Dominando o Prompt de Comando: Ferramentas Essenciais para Administradores de Sistemas
O prompt de comando do Windows, muitas vezes subestimado, oferece uma gama de funcionalidades exclusivas, inacessíveis através de outros componentes do sistema. A sua robustez e confiabilidade, mesmo quando outros elementos do Windows falham, fazem dele uma ferramenta indispensável para qualquer administrador de sistemas.
Como profissional de TI, o prompt de comando permite coletar informações detalhadas sobre os computadores da sua rede e executar tarefas automatizadas em múltiplos dispositivos simultaneamente, facilitando a gestão remota. Seja para obter dados sobre redes, solucionar problemas em arquivos, verificar componentes de hardware ou gerenciar volumes de armazenamento, o prompt de comando é uma solução abrangente.
Se você está começando a explorar o prompt de comando, posso te ajudar. Existem centenas de comandos disponíveis, mas neste guia, vou apresentar alguns dos mais úteis para administradores de sistemas.
Acessando o Prompt de Comando no Windows
Para começar, é fundamental saber como abrir o prompt de comando e executar comandos. A maneira mais rápida é através do comando Executar.
Pressione as teclas Windows + R para abrir a janela Executar. Digite `cmd` e clique em OK para iniciar o prompt de comando. Agora, você pode inserir os comandos mencionados neste artigo e pressionar Enter para executá-los.
Alguns comandos, que afetam arquivos e componentes do sistema, exigem privilégios de administrador. Para isso, digite `cmd` na barra de pesquisa do Windows, clique com o botão direito sobre o aplicativo e selecione “Executar como administrador”.
Agora que você já sabe como acessar e utilizar os comandos, vamos conhecer 15 comandos essenciais do prompt de comando para administradores de sistemas.
`ipconfig /all`
Para solucionar problemas de conexão ou estabelecer uma conexão remota com outros computadores, o comando `ipconfig /all` é essencial. Ele exibe todas as configurações de rede em um único local, incluindo nome do host, endereço IP, gateway padrão, máscara de sub-rede, detalhes sobre adaptadores de rede e mais.
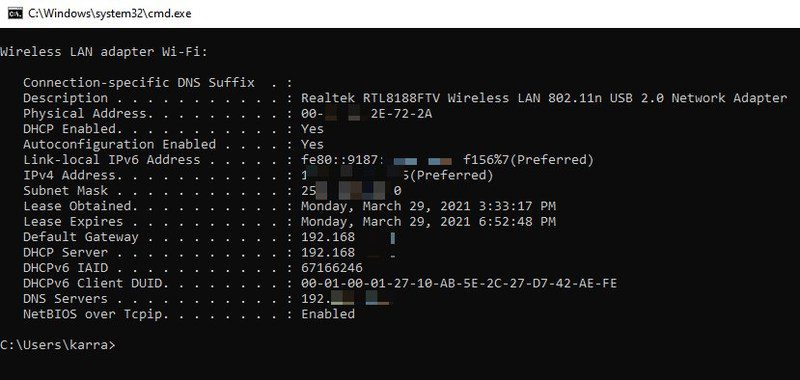
Guia sobre o comando `ipconfig` e seus parâmetros
`tracert`
Em redes complexas com múltiplos roteadores e pontes, o comando `tracert` ajuda a identificar problemas de rede rastreando o caminho percorrido por um pacote de dados. Ele mostra todos os hosts pelos quais o pacote passa para chegar ao seu destino, facilitando a identificação de onde a conexão está sendo perdida.
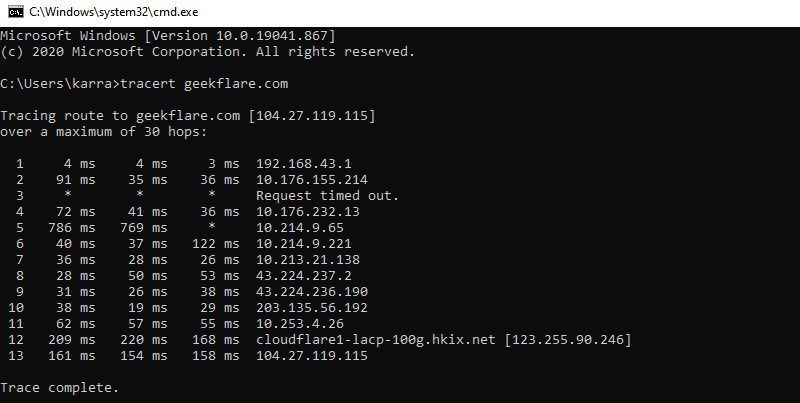
Além disso, o comando `tracert` também informa o tempo de resposta de cada host, auxiliando na identificação de problemas de desempenho da rede.
Guia sobre o comando `tracert` e seus parâmetros
`driverquery`
O comando `driverquery` lista todos os drivers instalados no computador, juntamente com a data de instalação. Embora o Gerenciador de Dispositivos do Windows seja mais adequado para corrigir problemas de driver, este comando é útil para rastrear o histórico de instalação dos drivers.
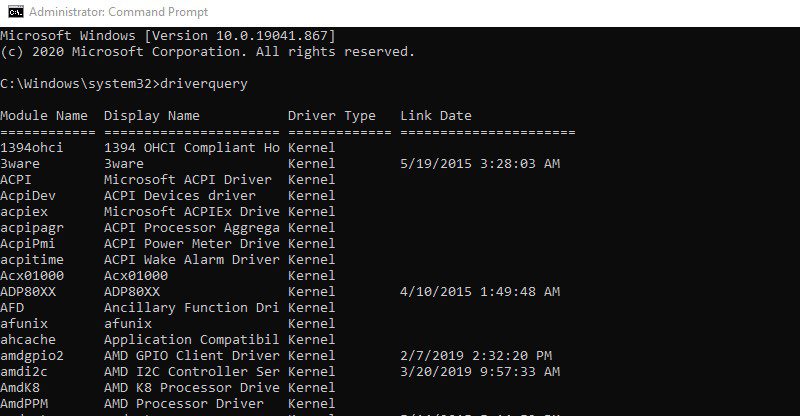
Guia sobre o comando `driverquery` e seus parâmetros
`systeminfo`
O comando `systeminfo` fornece informações detalhadas sobre o computador e seu sistema operacional, incluindo proprietário do sistema, modelo do PC, hora de inicialização, nome da rede, tipo de sistema e muito mais. Também mostra detalhes básicos de hardware, como processador, memória RAM e espaço em disco.
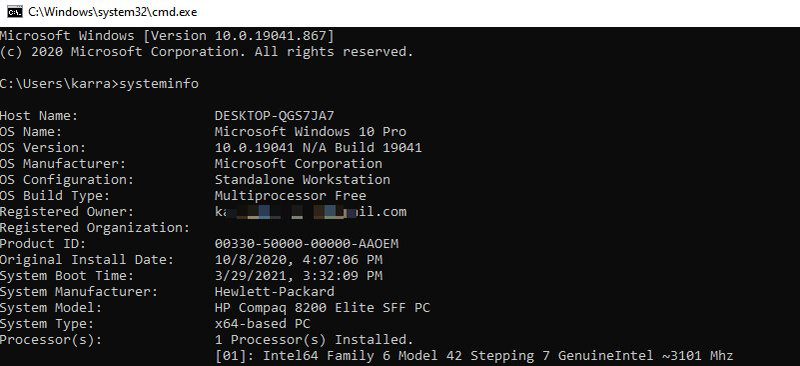
Guia sobre o comando `systeminfo` e seus parâmetros
`powercfg`
O comando `powercfg` gerencia as opções de energia do Windows. Diferente das configurações de energia padrão, `powercfg` permite executar comandos avançados, como importar/exportar configurações e controlar horários de ativação.
Guia sobre o comando `powercfg` e seus parâmetros
`sfc /scannow`
O comando `sfc` (System File Checker) verifica a integridade dos arquivos do sistema. Ao identificar erros, ele os substitui automaticamente por cópias novas do cache. O parâmetro `/scannow` é o mais comum, executando a verificação em todos os arquivos do sistema.
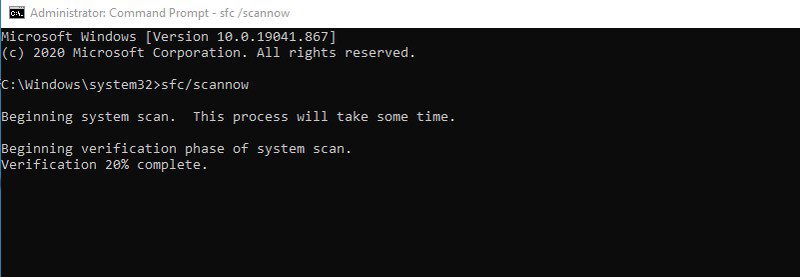
Guia sobre o comando `sfc` e seus parâmetros
`chkdsk`
Este comando verifica o disco rígido em busca de erros lógicos e físicos, e pode corrigi-los automaticamente. O uso de parâmetros é necessário para especificar o tipo de correção. Para a maioria dos casos, o comando `chkdsk /r` é suficiente para localizar e corrigir erros no sistema de arquivos e setores defeituosos.
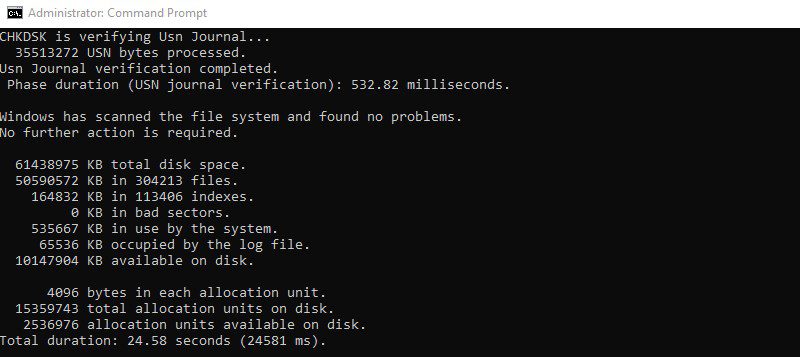
Guia sobre o comando `chkdsk` e seus parâmetros
`netstat`
Um comando poderoso para solucionar problemas de rede, `netstat` mostra as conexões de entrada e saída do seu computador, juntamente com o tipo de protocolo. Você pode usar `netstat` para visualizar a tabela de roteamento, o número de bytes e pacotes enviados/recebidos, o ID do processo (PID), o nome do programa que estabeleceu a conexão e muito mais.
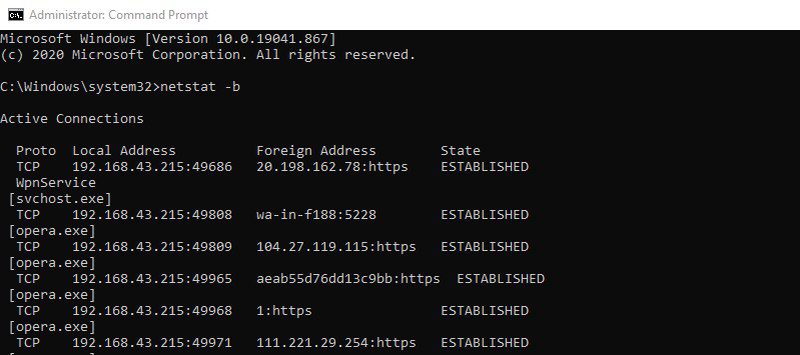
`tasklist`
Este comando lista os processos atualmente em execução no computador, semelhante à aba de processos do Gerenciador de Tarefas do Windows. A vantagem do `tasklist` é a capacidade de visualizar os processos de outro computador remotamente. É importante observar que ele não mostra o uso de memória em tempo real, ao contrário do Gerenciador de Tarefas.
Guia sobre o comando `tasklist` e seus parâmetros
`getmac`
Se você precisa descobrir o endereço MAC de um ou mais computadores na rede, `getmac` é o comando correto. Sem parâmetros, ele mostra o endereço MAC do dispositivo atual. É possível usar parâmetros para visualizar o endereço MAC de computadores na rede.
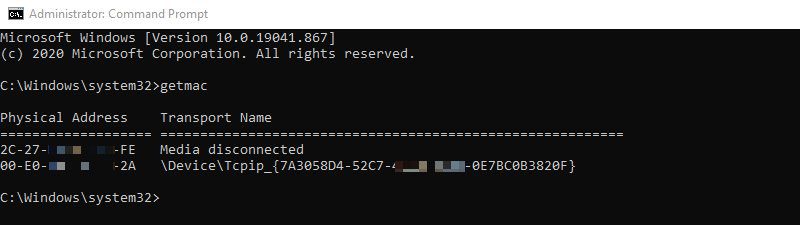
Guia sobre o comando `getmac` e seus parâmetros
`shutdown /s`
O comando `shutdown` possui vários parâmetros para controlar o desligamento e reinicialização de um computador ou de vários computadores remotamente. O comando `shutdown /s` desliga o computador atual após um atraso. Use parâmetros como `/r` ou `/h` para reiniciar ou colocar o computador em hibernação.
É uma ferramenta essencial para desligar rapidamente vários computadores que você está gerenciando.
`assoc`
Use este comando para visualizar e gerenciar associações de arquivos do computador. O comando `assoc` lista todas as extensões de arquivos juntamente com os programas associados a elas. Adicione a extensão ao lado de `assoc` para ver o programa associado a essa extensão; por exemplo, `assoc .mp3` mostrará o programa que executa arquivos MP3.
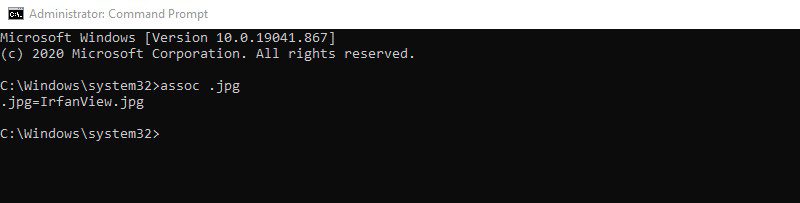
Você também pode usar parâmetros para alterar as associações de arquivos remotamente em outros computadores.
Guia sobre o comando `assoc` e seus parâmetros
`robocopy`
Semelhante ao recurso de copiar/colar do Windows, `robocopy` é altamente personalizável através de parâmetros. O comando básico `robocopy
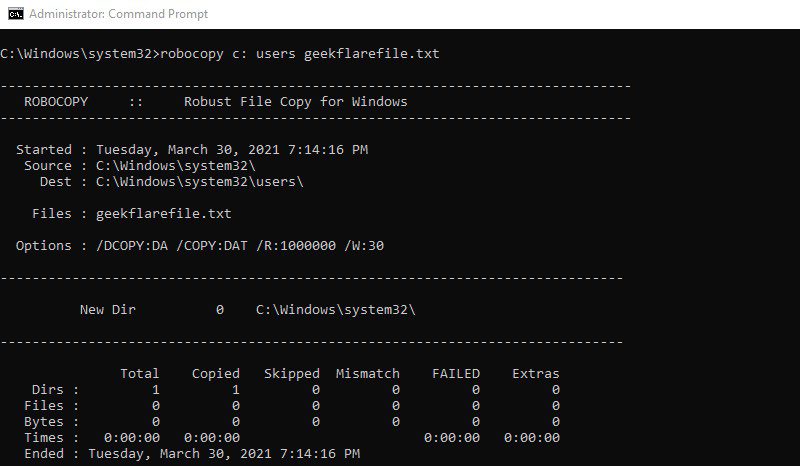
Este comando possui muitos parâmetros que oferecem controle total sobre a movimentação de dados, ideal para gerenciar dados entre vários computadores.
Guia sobre o comando `robocopy` e seus parâmetros
`format`
Se você precisa formatar um disco sem usar o recurso de formatação do Windows, `format` é uma ferramenta eficaz para isso. Informe o rótulo do volume e o comando apagará todos os dados desse volume. Você pode configurar o tipo de sistema de arquivos, alterar o rótulo do volume, ajustar o tamanho da unidade de alocação, criar um volume compactado e mais, usando parâmetros.
Guia sobre o comando `format` e seus parâmetros
`hostname`
Para criar uma conexão remota, você precisa saber o nome do host de um computador. O comando `hostname` informa facilmente o nome de qualquer computador. Digite `hostname` e o prompt de comando exibirá o nome do host do computador imediatamente. É um comando simples, sem parâmetros, mas extremamente útil para estabelecer conexões remotas.
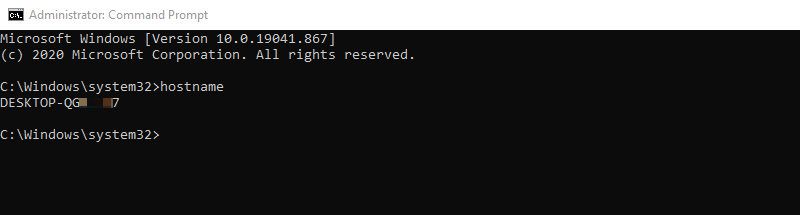
Considerações Finais
Estes são alguns dos comandos do prompt de comando que considero essenciais para as tarefas diárias de um administrador de sistemas. Se você deseja aprender mais comandos, consulte a lista completa de comandos do Windows fornecida pela Microsoft. Lá, você pode clicar em qualquer comando para entender seu funcionamento e parâmetros.