O Google Chrome é um navegador amplamente utilizado, acessível em diversos sistemas operacionais. Suas características marcantes incluem a alta velocidade, precisão nas buscas, navegação anônima, visualização dinâmica de abas, sincronização de favoritos e um gerenciador de tarefas específico para monitorar o consumo do navegador em sistemas Windows. No entanto, muitos usuários já se depararam com dificuldades para estabelecer uma conexão segura no Chrome. Se você também está enfrentando esse problema, este artigo detalha soluções para quando o Chrome não consegue estabelecer uma conexão segura.
Soluções para Conexão Segura no Chrome
Com seus inúmeros recursos e funcionalidades, o Chrome se mantém como um dos navegadores preferidos, muitas vezes sendo o padrão para muitos. A forte ligação dos usuários com o navegador faz com que eles busquem soluções para os erros, em vez de migrarem para outro navegador. De fato, o Chrome conseguiu conquistar a lealdade de muitos. Abaixo, exploramos algumas das razões que podem levar a uma conexão insegura no Google Chrome:
- Falhas ou interrupções no serviço de criptografia podem ocasionar esse tipo de erro de conexão.
- Extensões ou complementos defeituosos também podem ser a causa.
- Em alguns casos, softwares antivírus podem demorar a verificar a segurança, impedindo o acesso à página.
- Alguns sites podem ser incompatíveis com os protocolos TLS 1.3, causando o problema.
- Outras causas podem ser configurações de internet inadequadas, configuração Winsock corrompida, uso de proxy ou VPN, versão desatualizada do Chrome e dados de navegação corrompidos ou excessivos.
Método 1: Limpeza dos Dados de Navegação
O acúmulo excessivo de dados de navegação, como caches, cookies e histórico, consome recursos de internet desnecessariamente. Isso prejudica a conexão quando se tenta acessar um site seguro. Siga os passos abaixo para limpar os dados e corrigir o problema. Consulte também nosso guia sobre como limpar o cache e os cookies no Google Chrome.
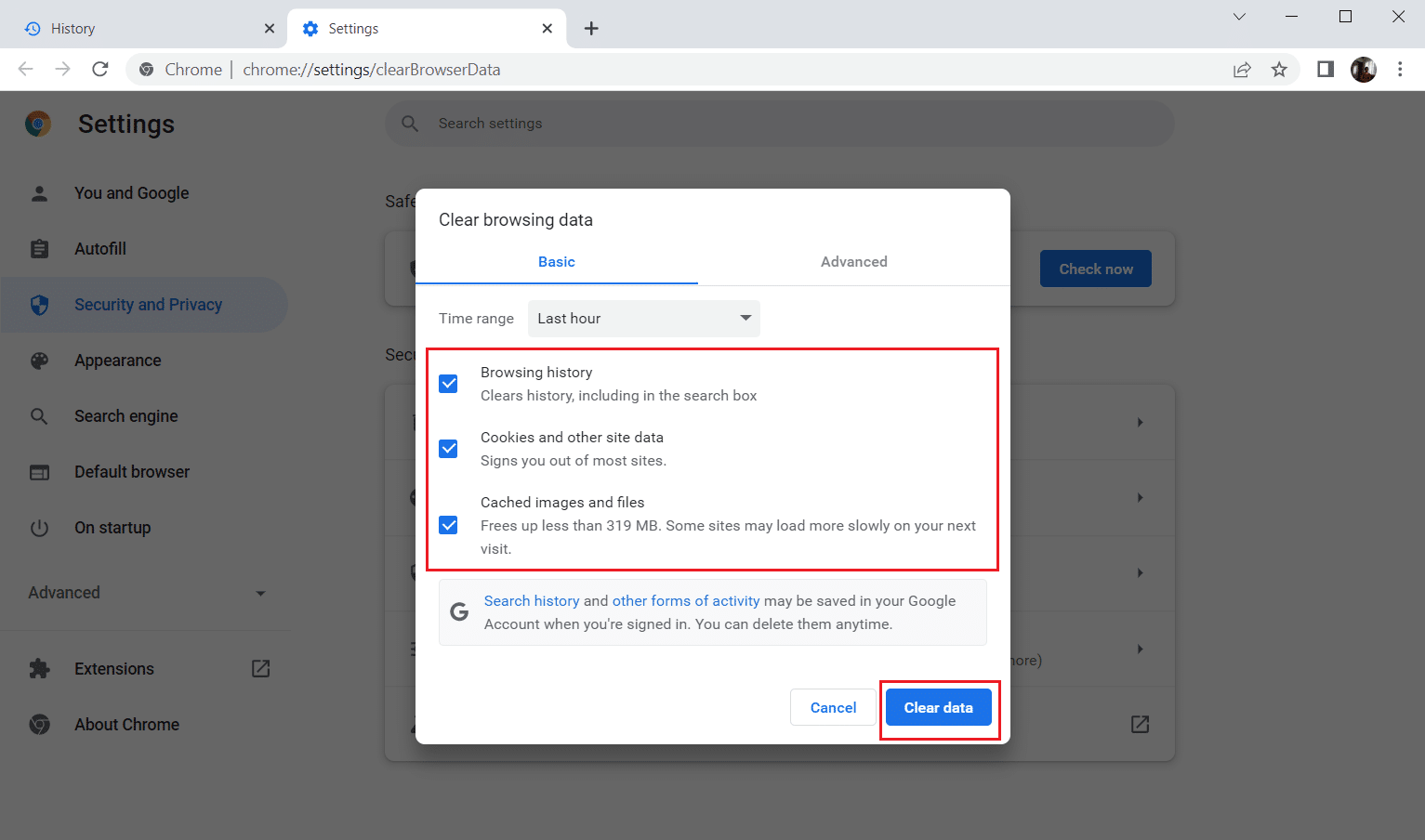
Aguarde a conclusão da remoção dos dados. Depois, feche o Chrome, reinicie-o e verifique se a conexão segura foi estabelecida.
Método 2: Atualização do Chrome
Navegadores desatualizados podem apresentar problemas ao acessar páginas web mais recentes, impedindo a visualização do conteúdo. Para corrigir bugs e problemas, é necessário atualizar o Google Chrome para a versão mais recente. Veja como:
1. Pressione a tecla Windows, digite Chrome e clique em Abrir.

2. Na barra de endereços, digite chrome://settings/help para ir diretamente à página Sobre o Chrome.
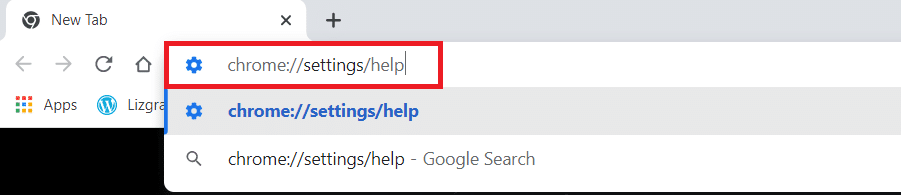
3A. Se o Chrome estiver atualizado, uma mensagem informará que ele está na versão mais recente.
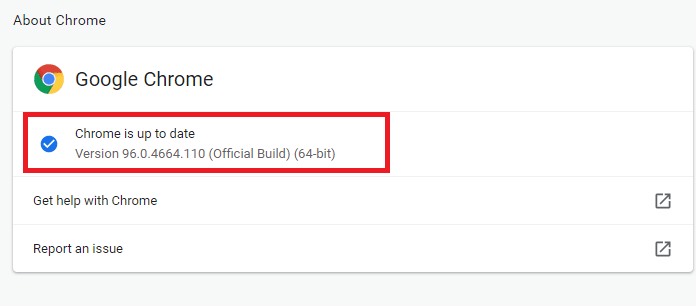
3B. Se houver uma nova versão, o navegador irá atualizar automaticamente. Clique em Reiniciar para aplicar as alterações.
4. Após a reinicialização, o Chrome estará atualizado.
Método 3: Desativação de Sinalizadores do Chrome (se aplicável)
Sinalizadores ativados no Chrome podem causar problemas na conexão com páginas da web. Desativar um ou mais sinalizadores pode resolver o problema.
Nota: Caso não encontre os sinalizadores em seu dispositivo, siga para os outros métodos.
Opção I: Desativar TLS 1.3
O TLS (Transport Layer Security) é responsável pela conexão entre seu computador e um site. O TLS 1.3 é a versão mais recente, com recursos de segurança aprimorados. Tente usar uma versão anterior, alterando as configurações no Chrome.
1. Abra o navegador Google Chrome.

2. Digite Chrome://flags na barra de endereços e pressione Enter.
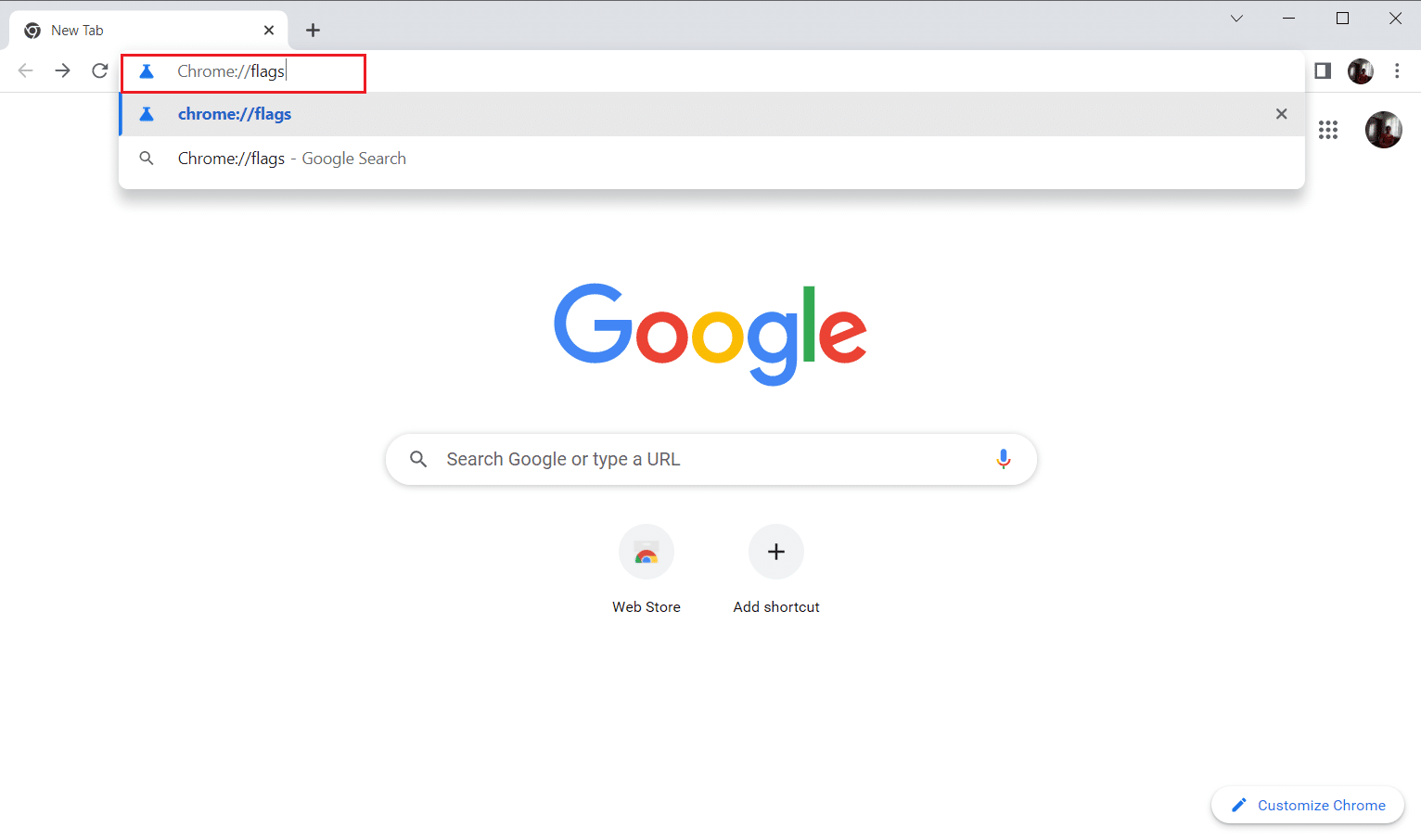
3. Selecione a aba Disponível.
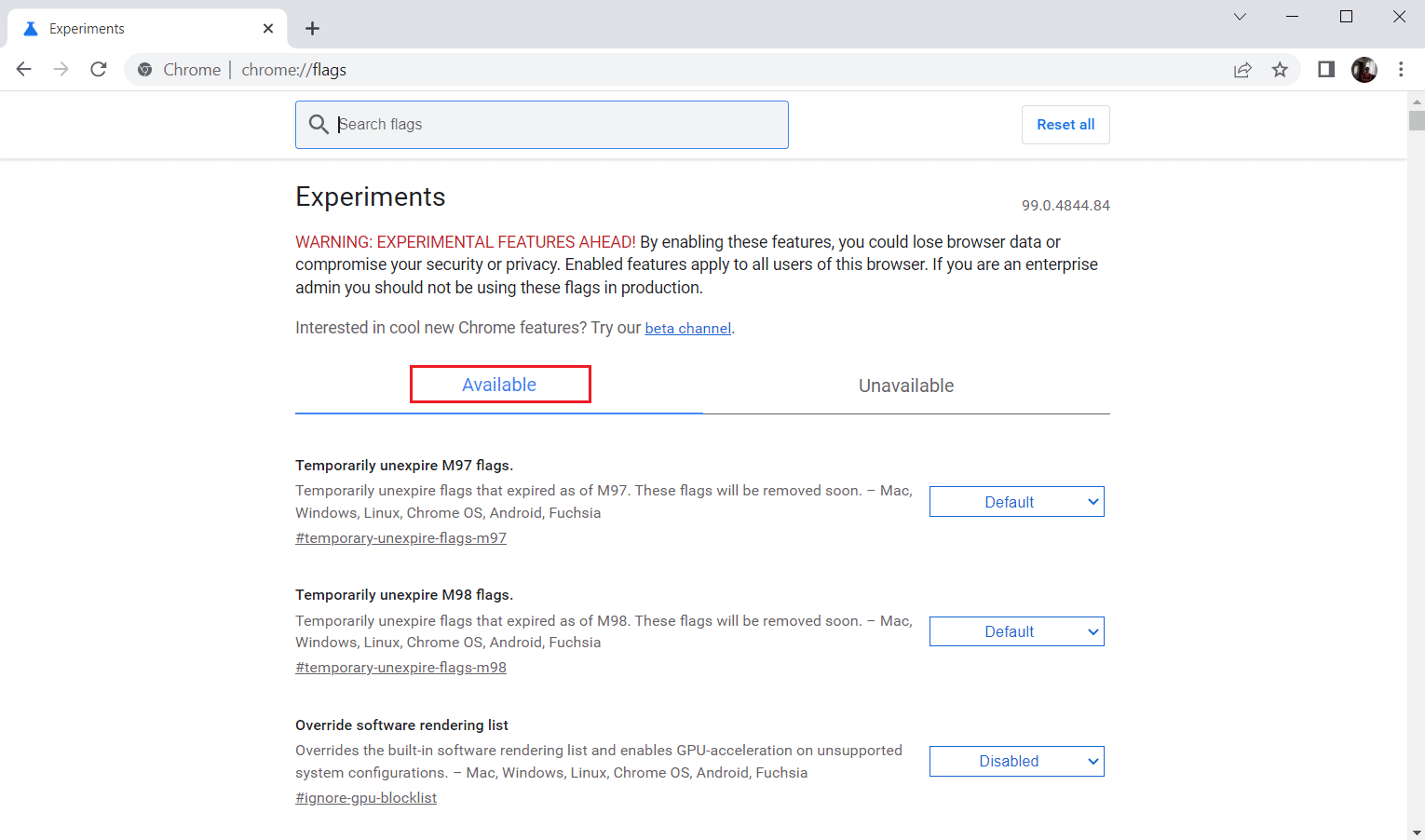
4. Busque por TLS e desative todos os sinalizadores relacionados.
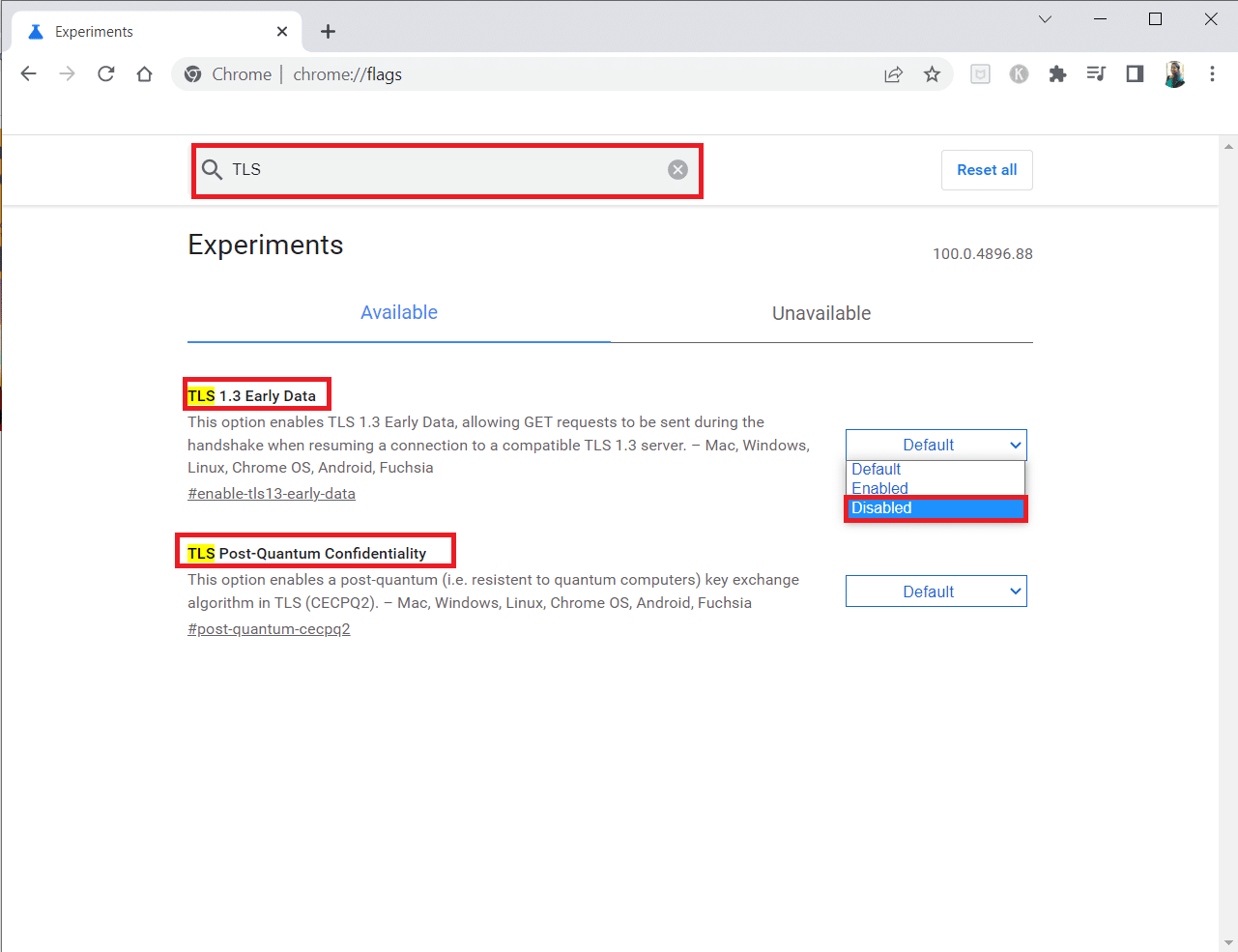
5. Clique em Reiniciar na parte inferior.
Opção II: Desativar Sinalizador do Acelerador
Esse sinalizador limita o uso da CPU para guias abertas, especialmente se inativas por mais de 5 minutos. Em alguns casos, ele pode causar problemas na conexão. Para desativá-lo:
1. Siga os passos 1 a 3 da Opção I para acessar a página Chrome Flags.
2. Busque por acelerador e desative o sinalizador “Throttle Expensive Background Timers”.
3. Clique em Reiniciar.
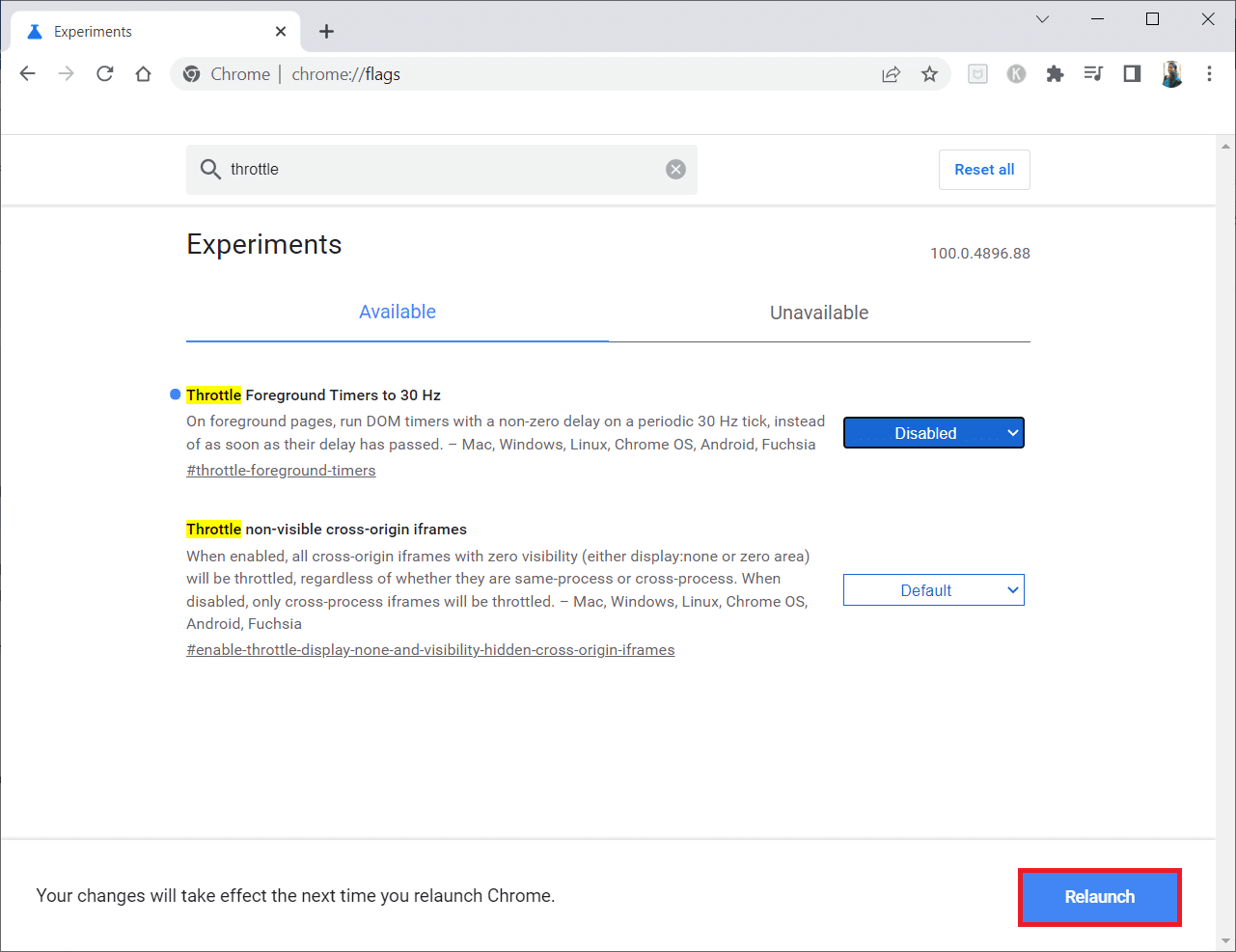
Método 4: Desativação de Extensões Problemáticas
Extensões instaladas recentemente podem ser a causa de problemas de segurança. Verifique e remova qualquer complemento suspeito. Caso isso não funcione, tente desativar e reativar a extensão Google Meet Grid View seguindo os passos abaixo:
1. Inicie o Google Chrome.
2. Digite chrome://extensions na barra de endereço e pressione Enter.
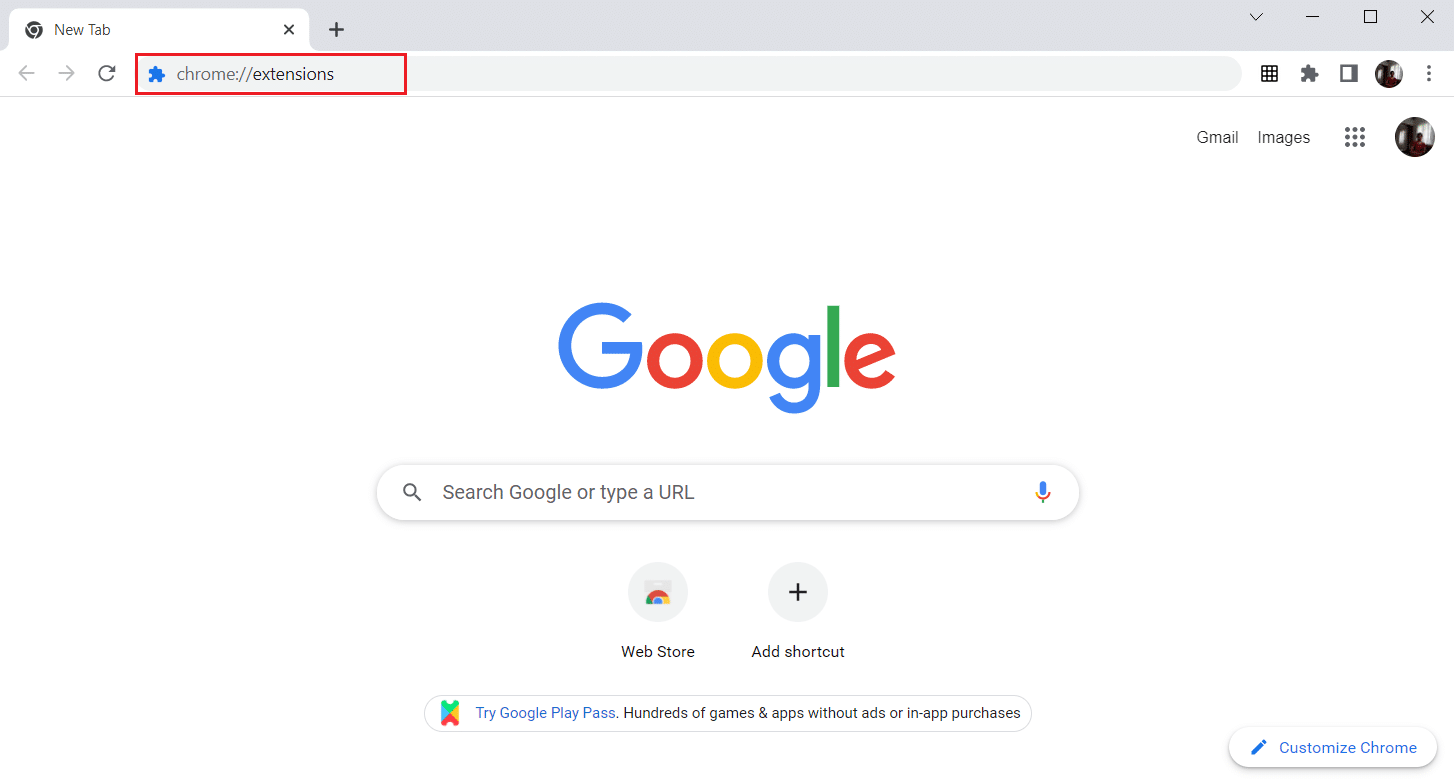
3. Na página de Extensões, localize o Google Meet Grid View e desative-o.
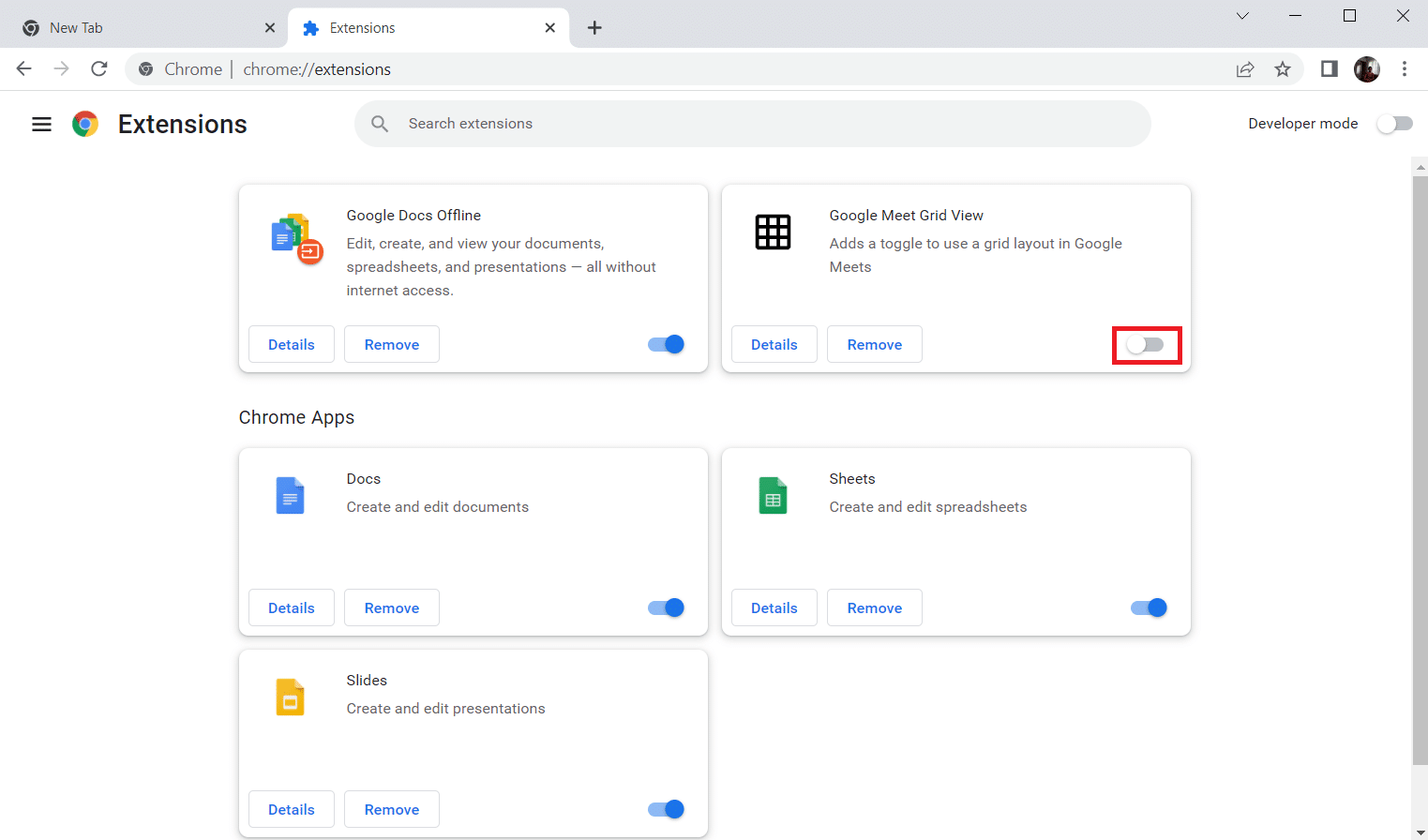
Método 5: Desligar a Aceleração de Hardware
Este método pode ser visto como uma forma de contornar o DRM da Netflix para permitir a transmissão de conteúdo. Veja como desativar a aceleração de hardware:
1. Abra o Google Chrome e clique nos três pontos verticais no canto superior direito.
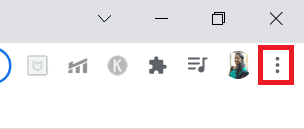
2. Clique em Configurações.
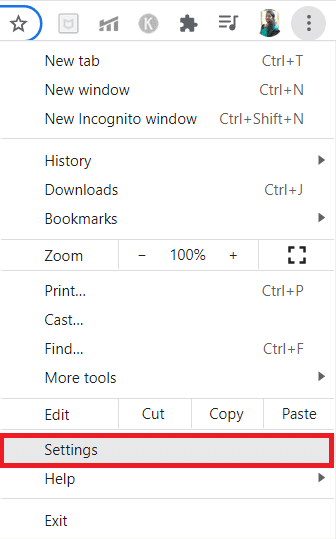
3. No painel esquerdo, expanda a guia Avançado.
4. Clique em Sistema.
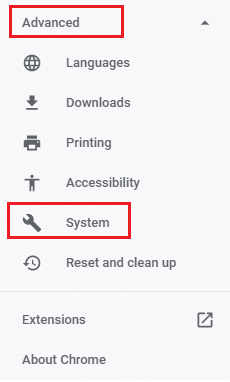
5. Desative a opção “Usar aceleração de hardware quando disponível”.
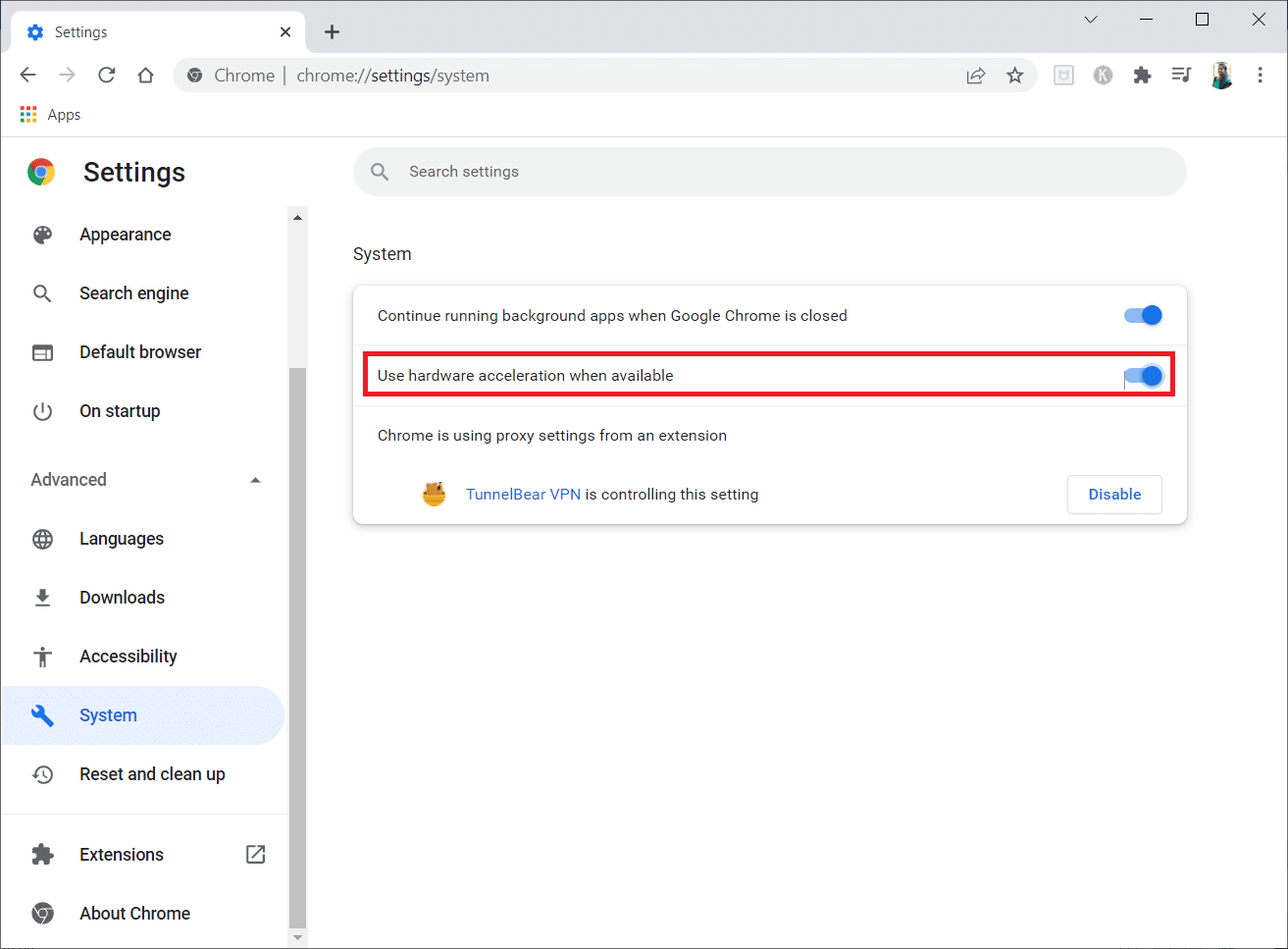
6. Clique em Reiniciar.
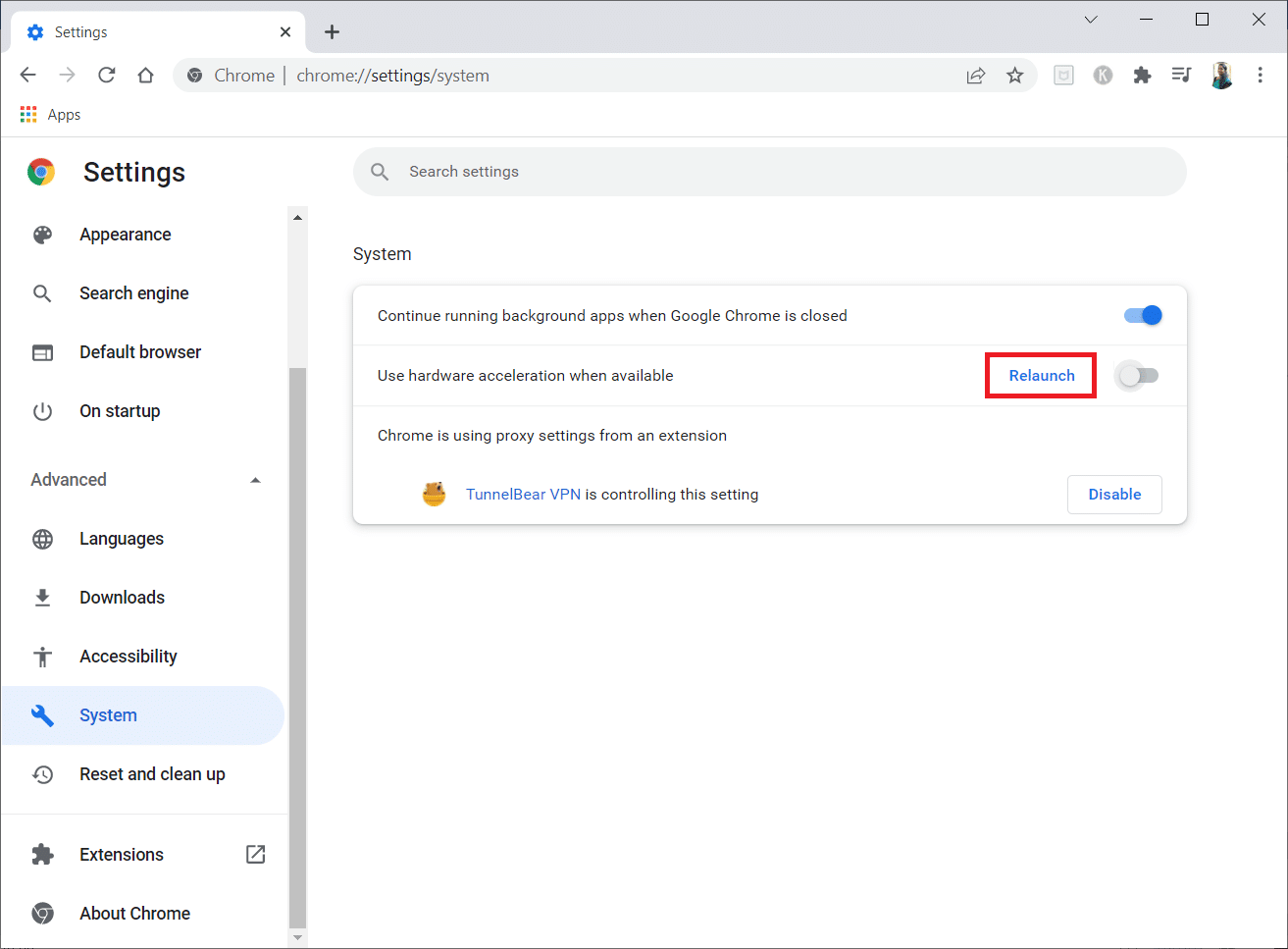
Método 6: Executar a Redefinição de Rede
Problemas nos componentes de rede podem afetar o funcionamento do Chrome. Redefinir a rede remove possíveis bugs que causam o erro. Você pode fazer isso pelas configurações do Windows ou pelo prompt de comando. Consulte nosso guia sobre como redefinir as configurações de rede no Windows 10.
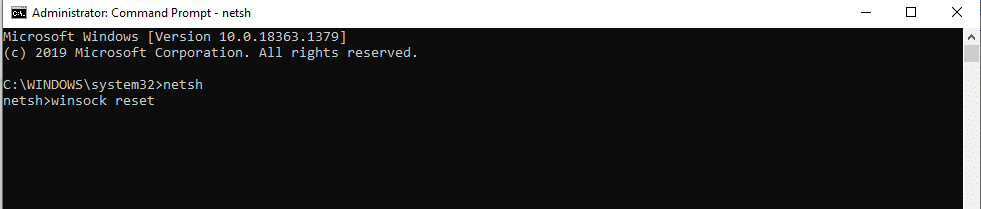
Aguarde a conclusão e reinicie o sistema. Após reiniciar, verifique se o problema persiste.
Método 7: Reinicialização dos Serviços de Criptografia e Cliente DNS
Os serviços de criptografia são responsáveis pelo compartilhamento de arquivos. É importante que eles estejam funcionando corretamente. Veja como reinicializá-los:
1. Pressione Windows + R para abrir a caixa Executar.
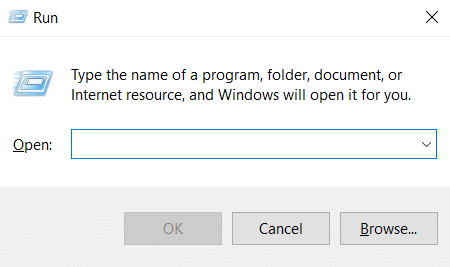
2. Digite services.msc e pressione Enter para abrir a janela Serviços.
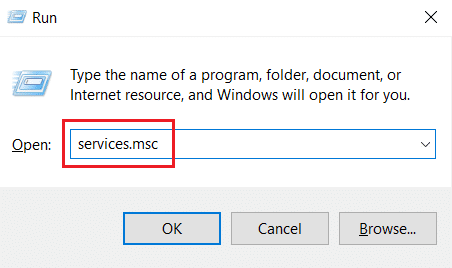
3. Localize “Serviços de criptografia”, clique com o botão direito e selecione Propriedades.
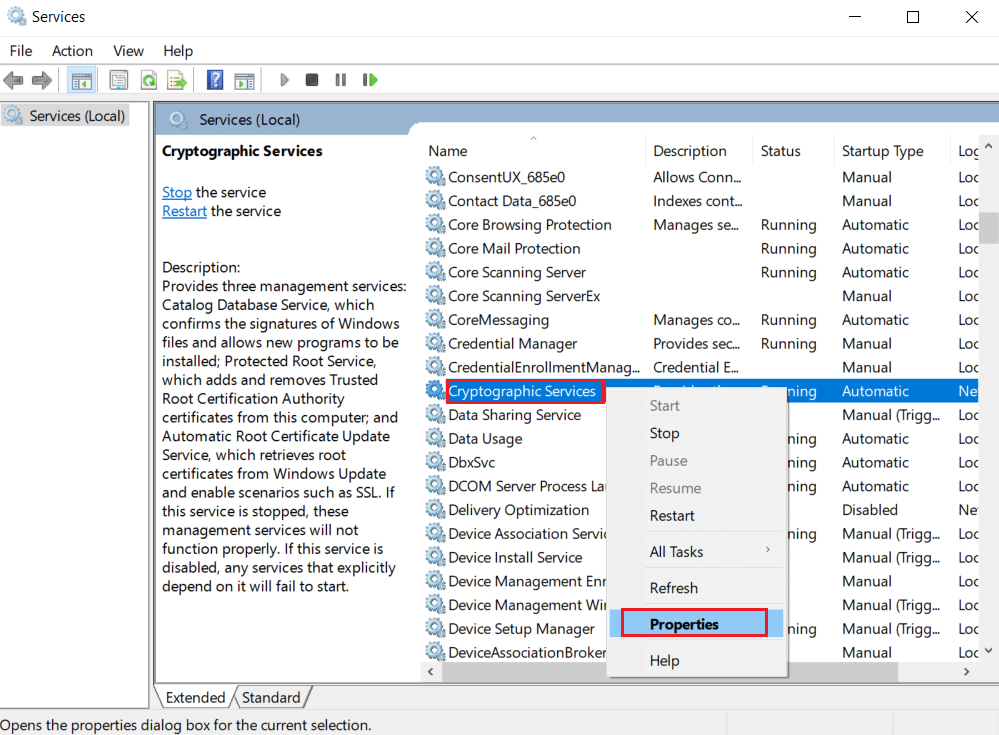
4. Defina o tipo de inicialização como Automático. Clique em OK para salvar. Se o status for “Em execução”, clique em Parar e depois em Iniciar.
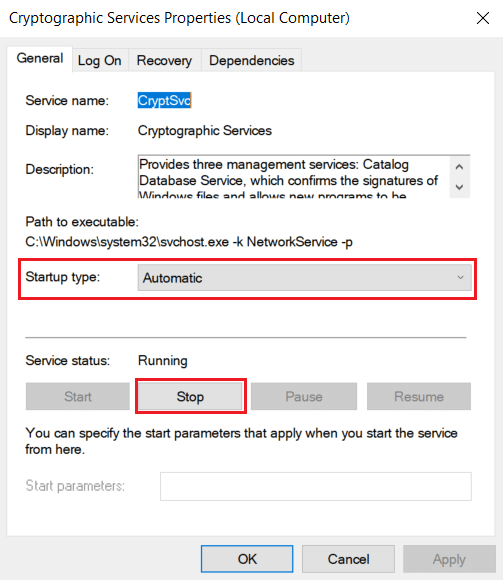
5. Repita os passos para o serviço “Cliente DNS”.
Método 8: Limpeza do Cache DNS
O DNS traduz nomes de domínio em endereços IP. O acúmulo de endereços IP pode prejudicar o carregamento do DNS, afetando o Chrome. Limpar o cache DNS remove dados antigos e desatualizados que causam problemas de conectividade. Veja nosso guia sobre como liberar e redefinir o cache DNS no Windows 10.
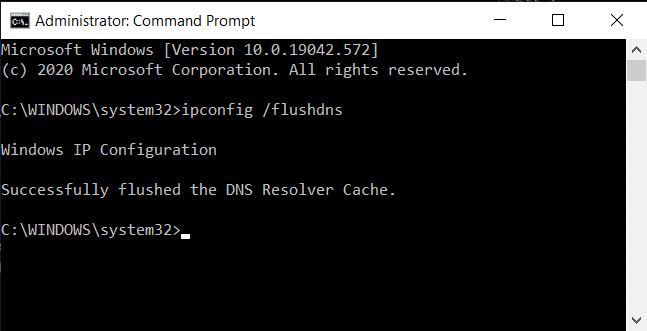
Método 9: Desativar Proxy ou VPN
VPNs oferecem privacidade online, criptografando dados enviados e recebidos. No entanto, podem causar conflitos com o Chrome. Desative temporariamente o proxy ou VPN para verificar se isso resolve o problema. Veja como desabilitar VPN e proxy no Windows 10.
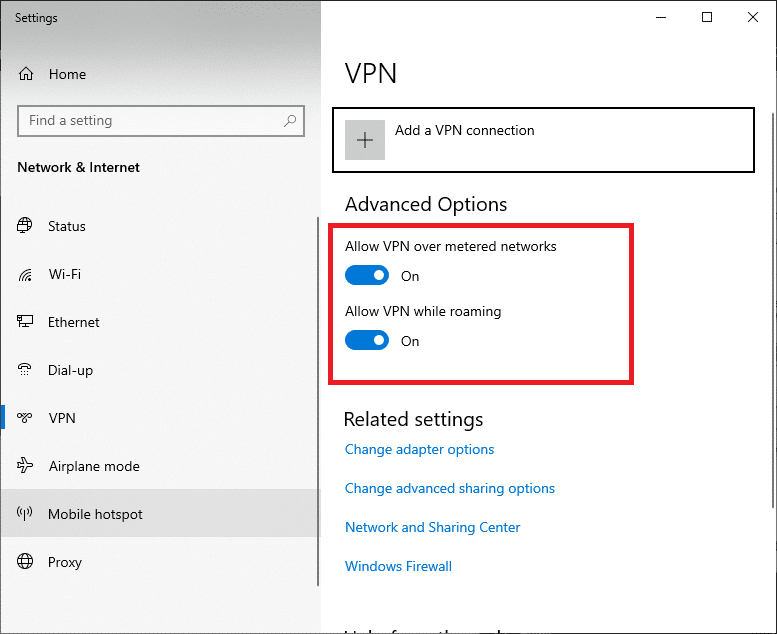
Após desativar, abra o navegador e verifique se a conexão segura foi estabelecida. Se o problema for resolvido, você pode reativar a VPN.
Método 10: Modificar Configurações da Internet
Alterações nas propriedades da internet podem corrigir o erro. Siga os passos abaixo:
1. Pressione a tecla Windows, digite Painel de Controle e abra-o.
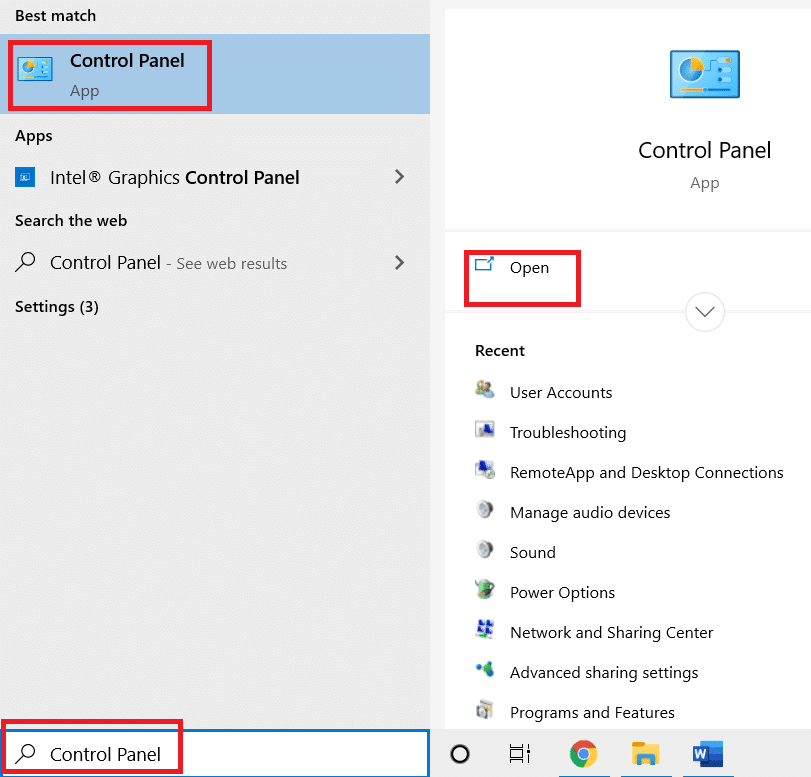
2. Defina “Exibir por” como “Categoria”. Clique em “Rede e Internet”.
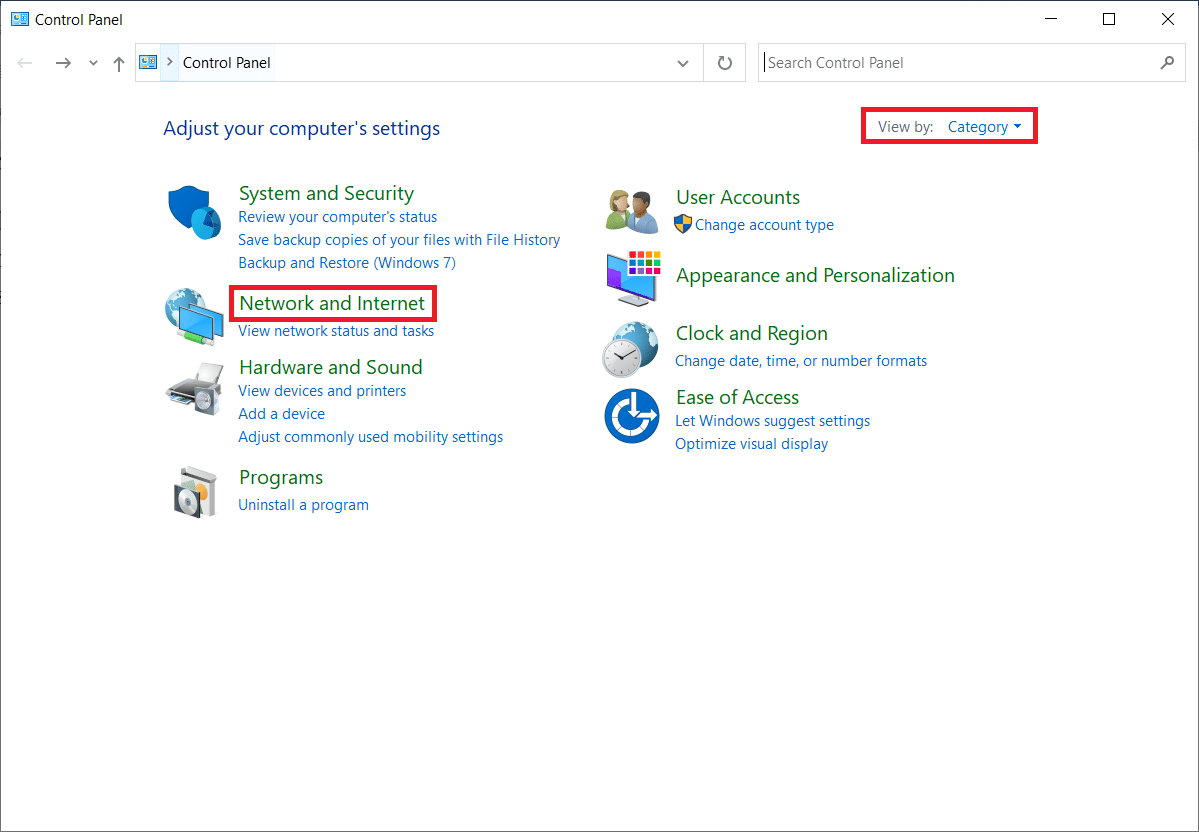
3. Clique em “Opções da Internet”.
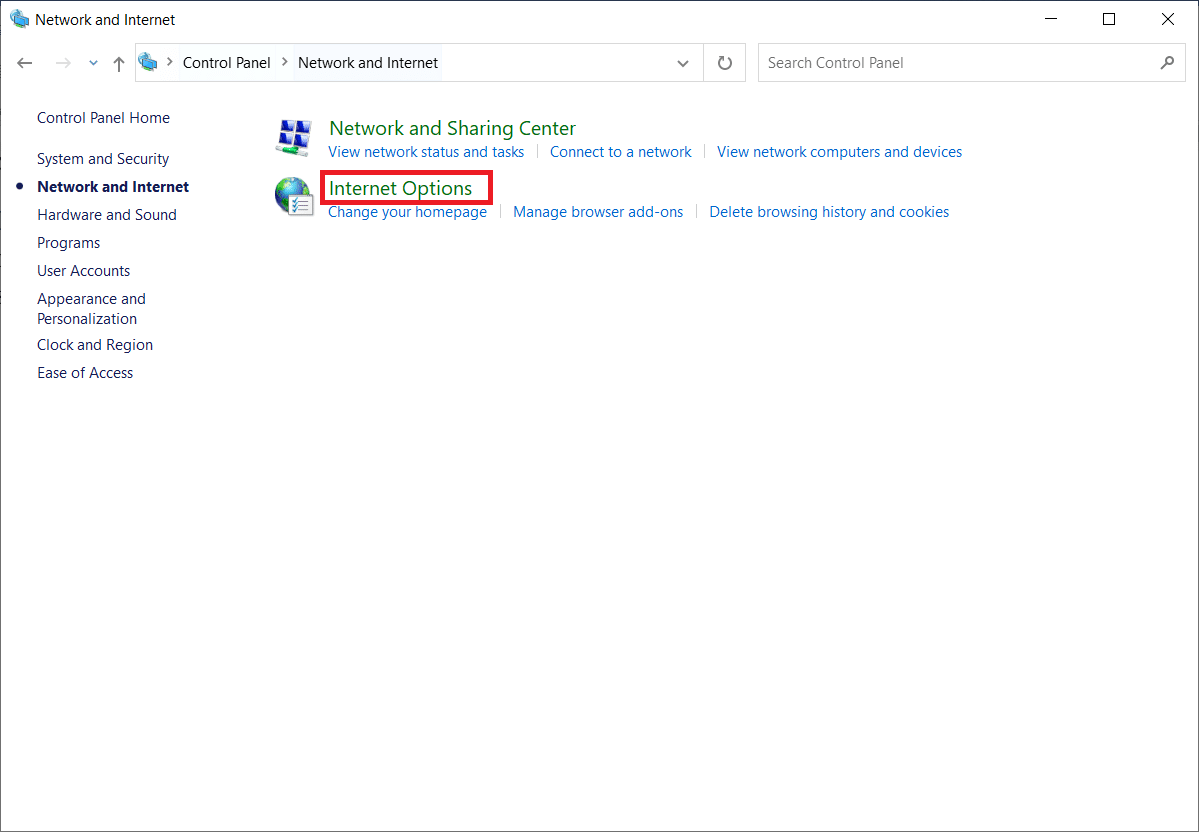
4. Vá para a aba “Conexões” e clique em “Configurações da LAN”.
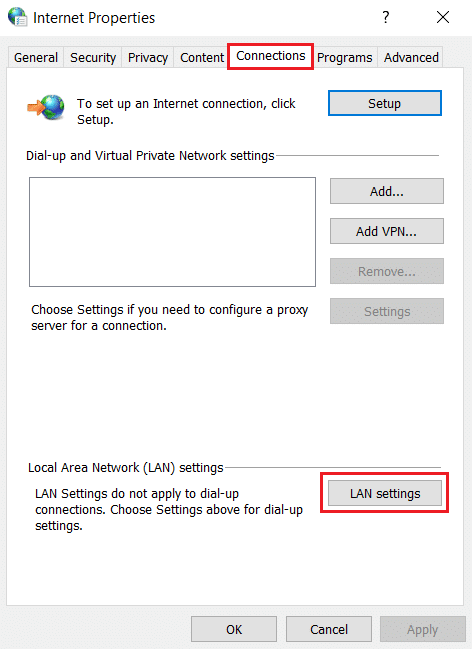
5. Certifique-se de que todas as caixas de seleção estejam desmarcadas e clique em OK.
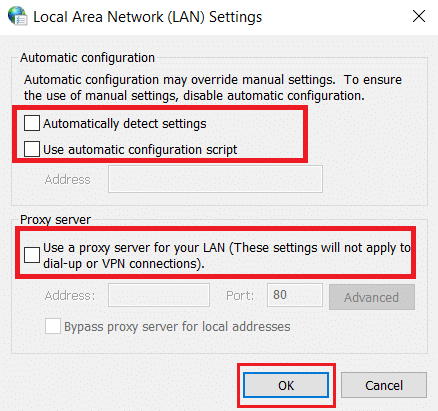
6. Reinicie o Chrome e verifique se o problema foi resolvido.
Método 11: Modificar a Política de Grupo
Este método é para usuários do Windows 10 Pro ou Enterprise. Alterações no editor de política de grupo local podem resolver o problema.
Nota: O Editor de Diretiva de Grupo está disponível apenas nas edições Windows 10 Pro, Enterprise e Education.
1. Pressione Windows + R para abrir a caixa Executar.
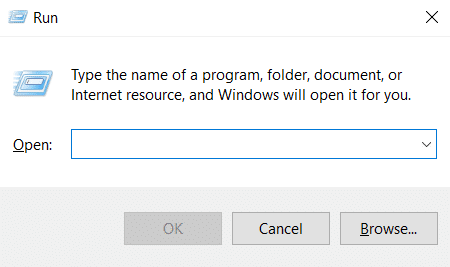
2. Digite gpedit.msc e pressione Enter.
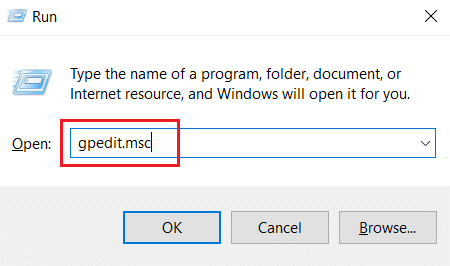
3. Vá para “Configuração do Computador > Configurações do Windows > Configurações de Segurança > Diretivas de Chave Pública”.
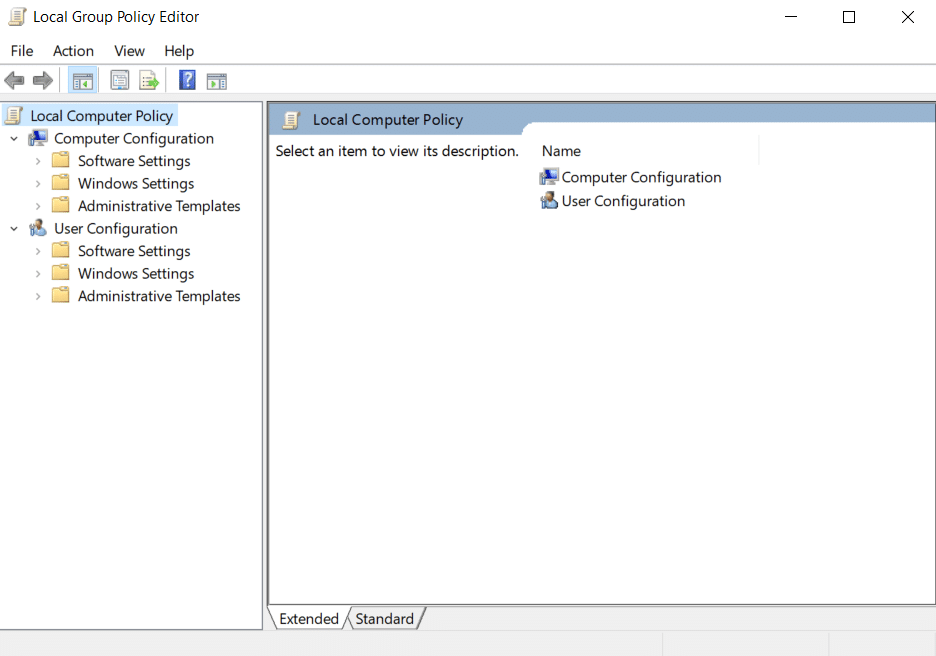
4. Dê um clique duplo em “Configurações de validação do caminho do certificado”.
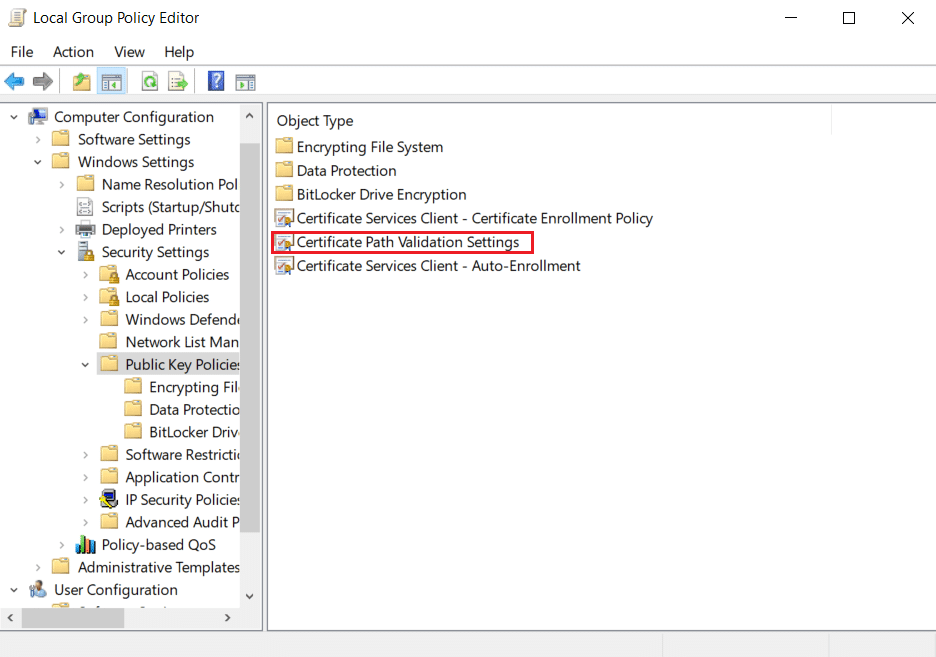
5. Na aba “Armazenamentos”, marque “Definir estas configurações de política” e desmarque “Permitir que CAs raiz confiáveis do usuário sejam usadas para validar certificados (recomendado)”.
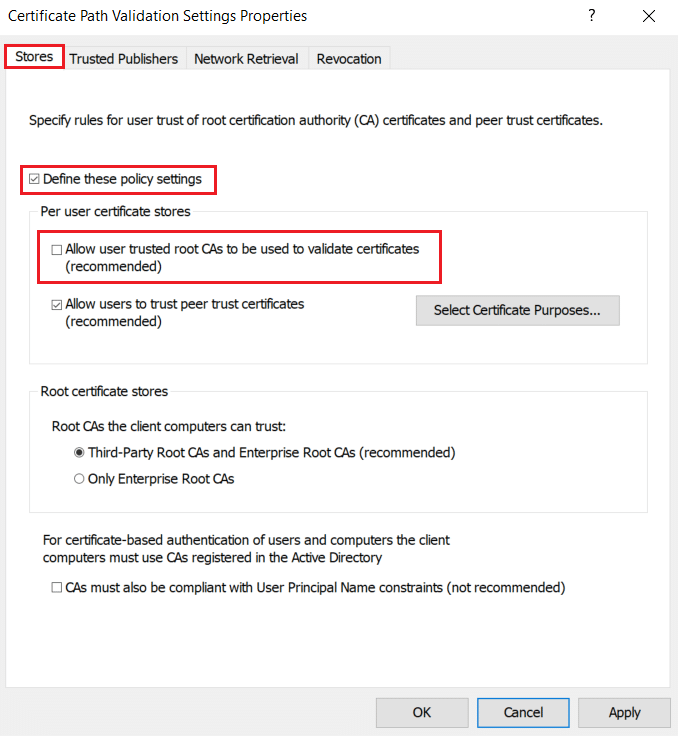
6. Clique em “Aplicar” e “OK” para salvar as alterações.
Método 12: Desativar Criptografia SSL do Antivírus (Não Recomendado)
Aplicativos antivírus podem entrar em conflito com o serviço CryptSVC. Desativar a criptografia SSL nas configurações de rede do antivírus pode resolver o problema.
Nota: Os passos abaixo são para o antivírus McAfee. O procedimento pode variar em outros softwares.
1. Pressione Windows, digite McAfee e pressione Enter.
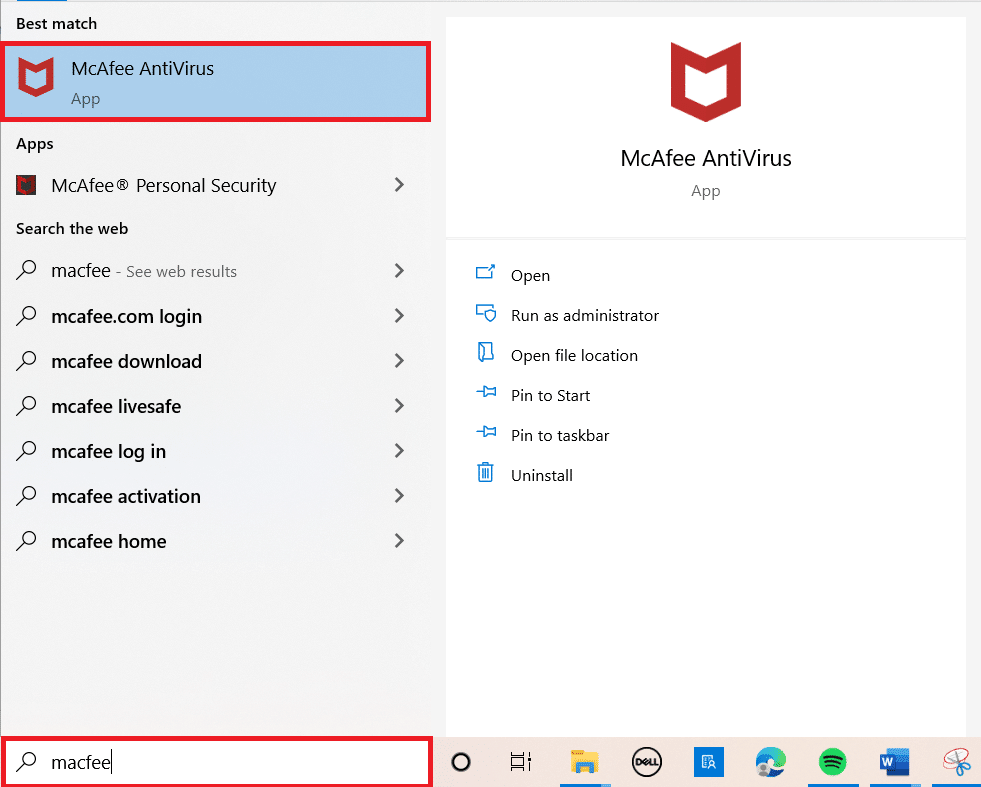
2. Clique nas três linhas horizontais no canto superior esquerdo.
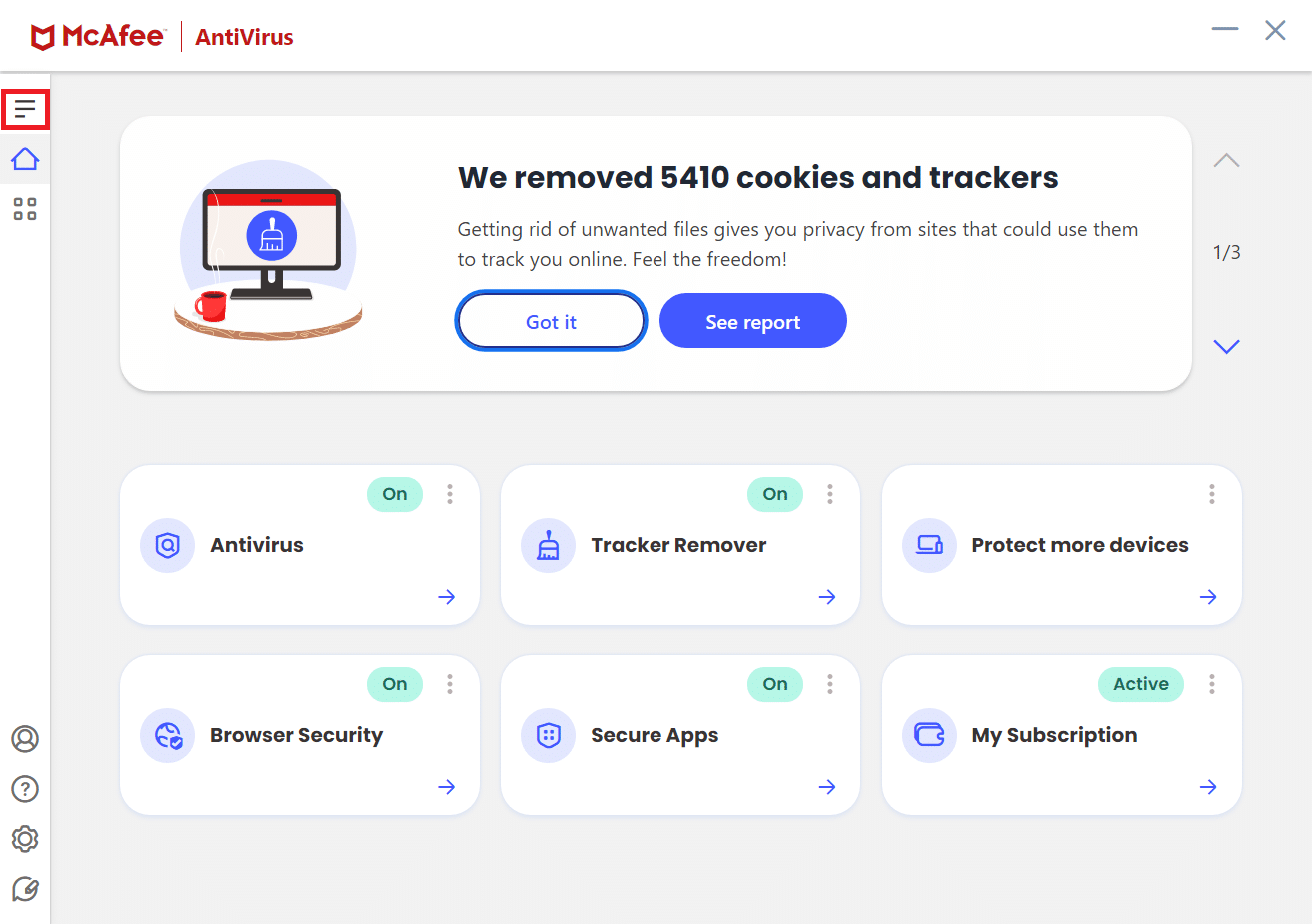
3. Clique em “Minha proteção”.
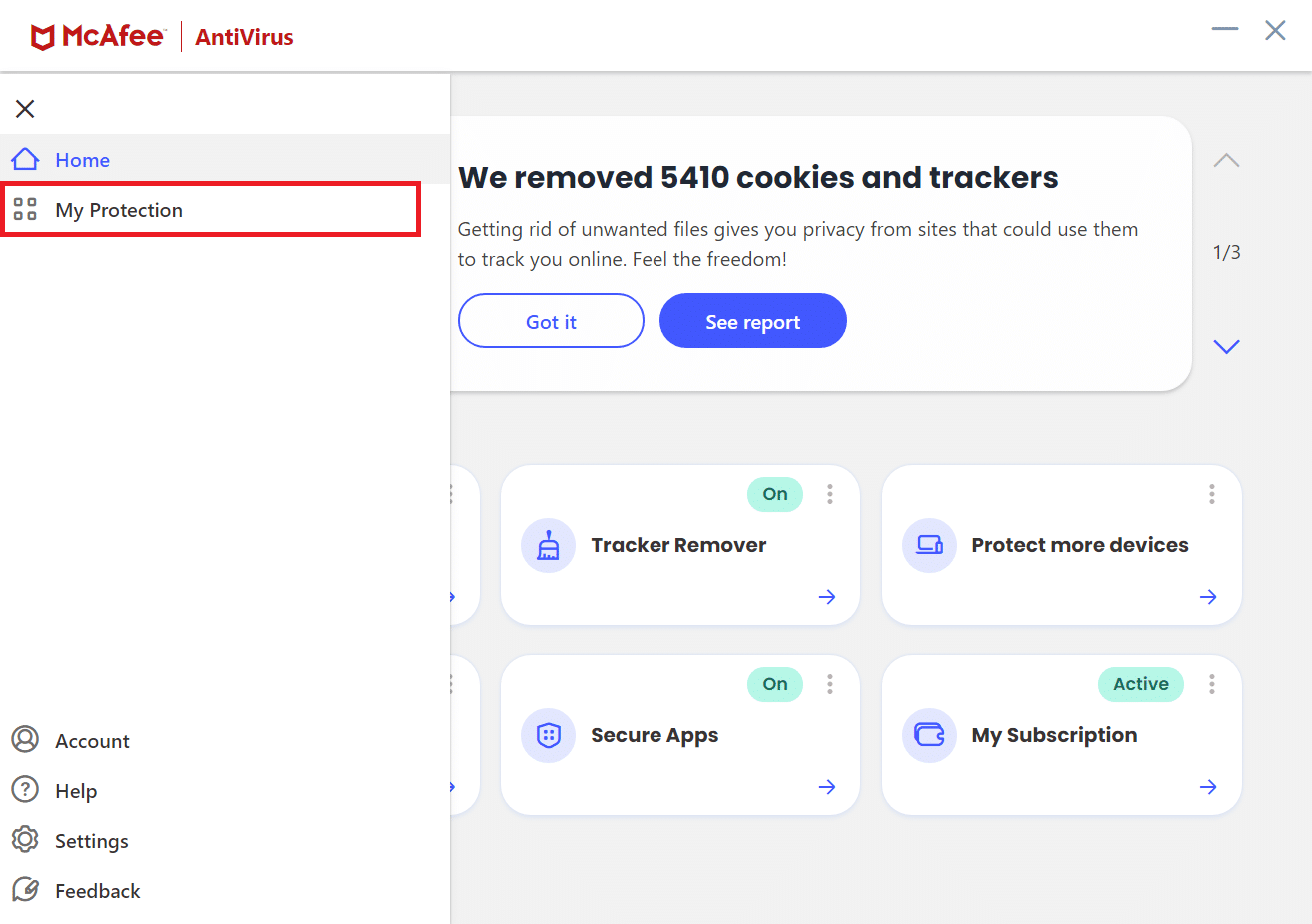
4. Clique em “Firewall”.
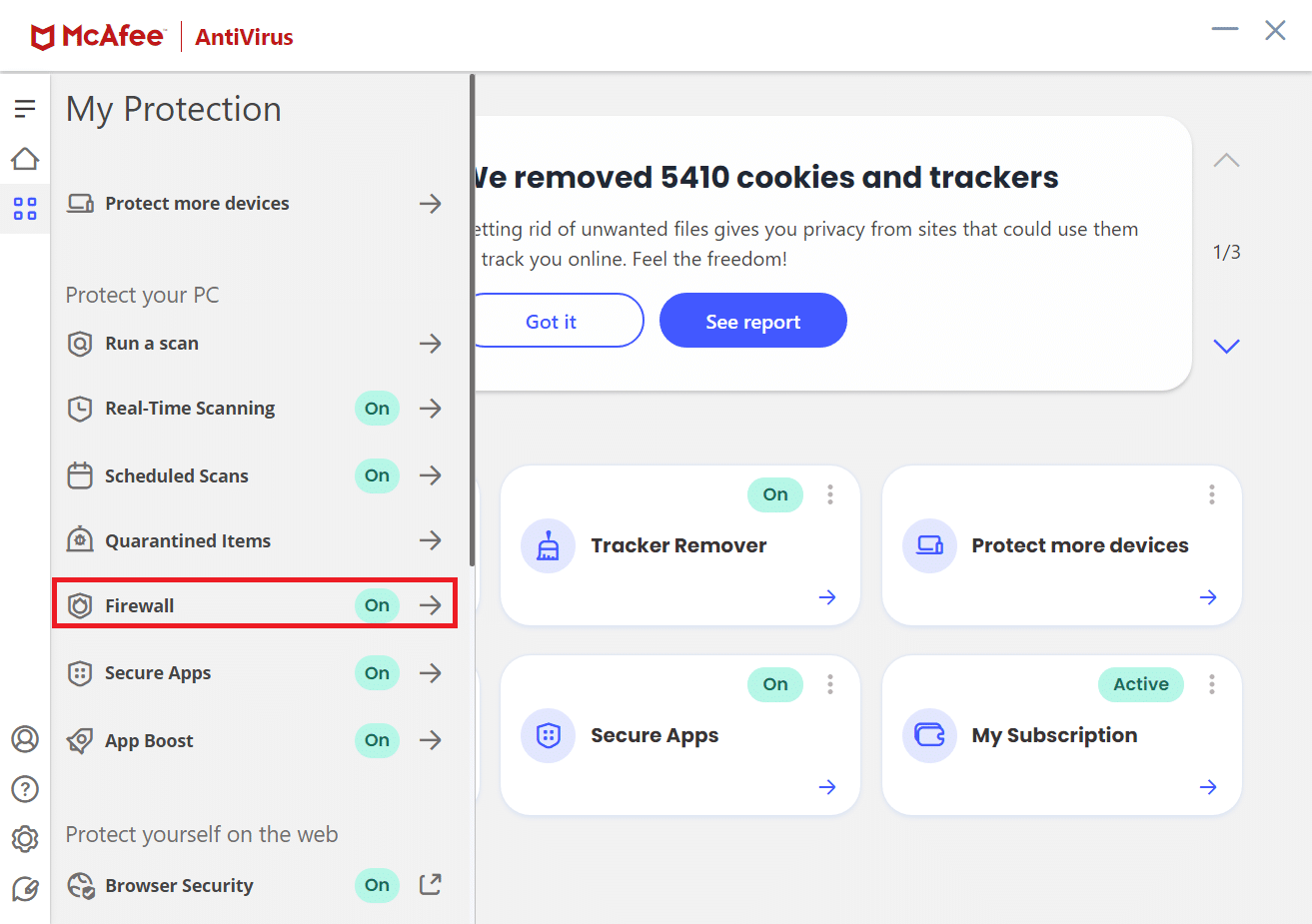
5. Role a tela e clique em “Net Guard”.
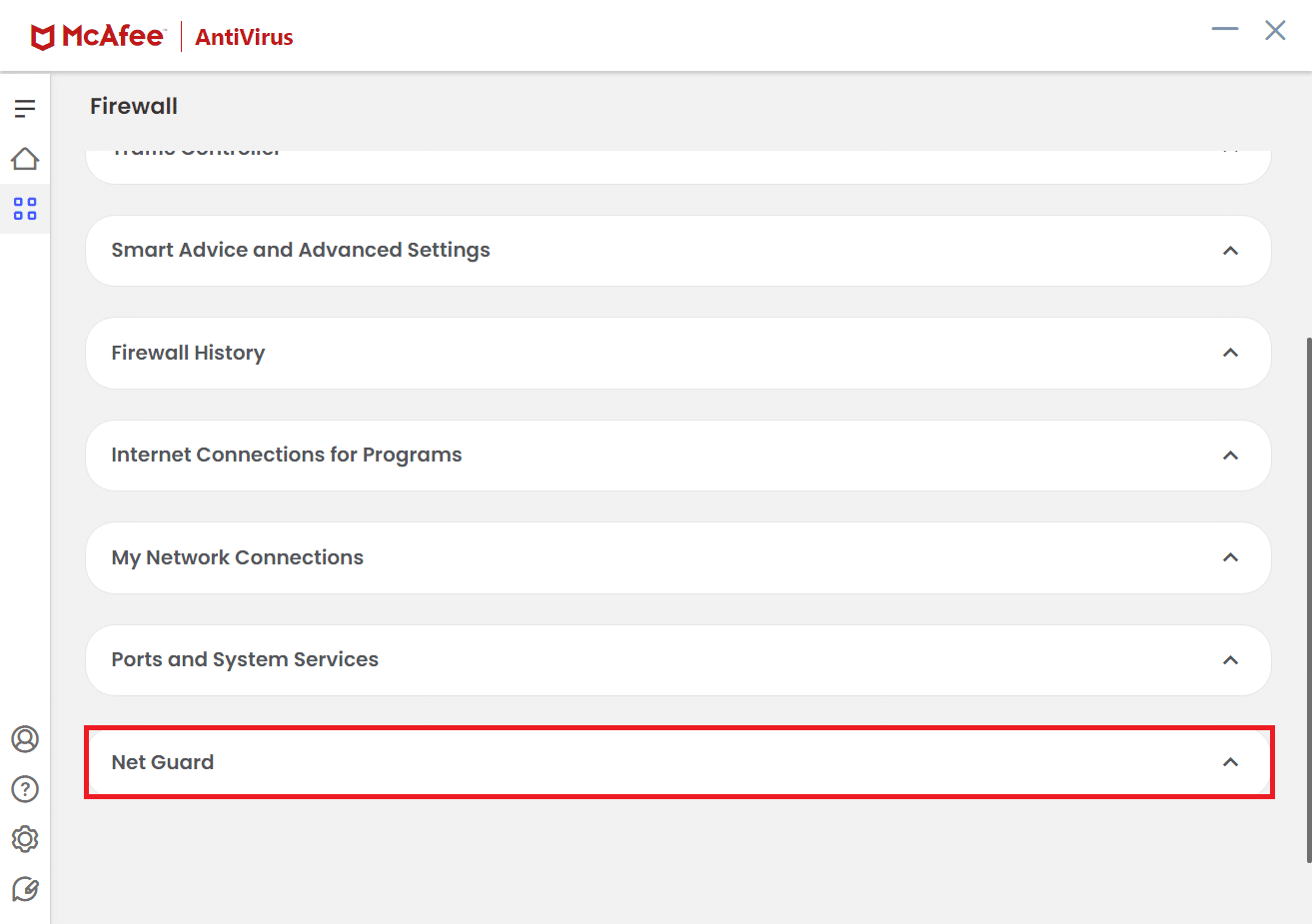
6. Desmarque a opção “Ativar o Net Guard (recomendado)”.
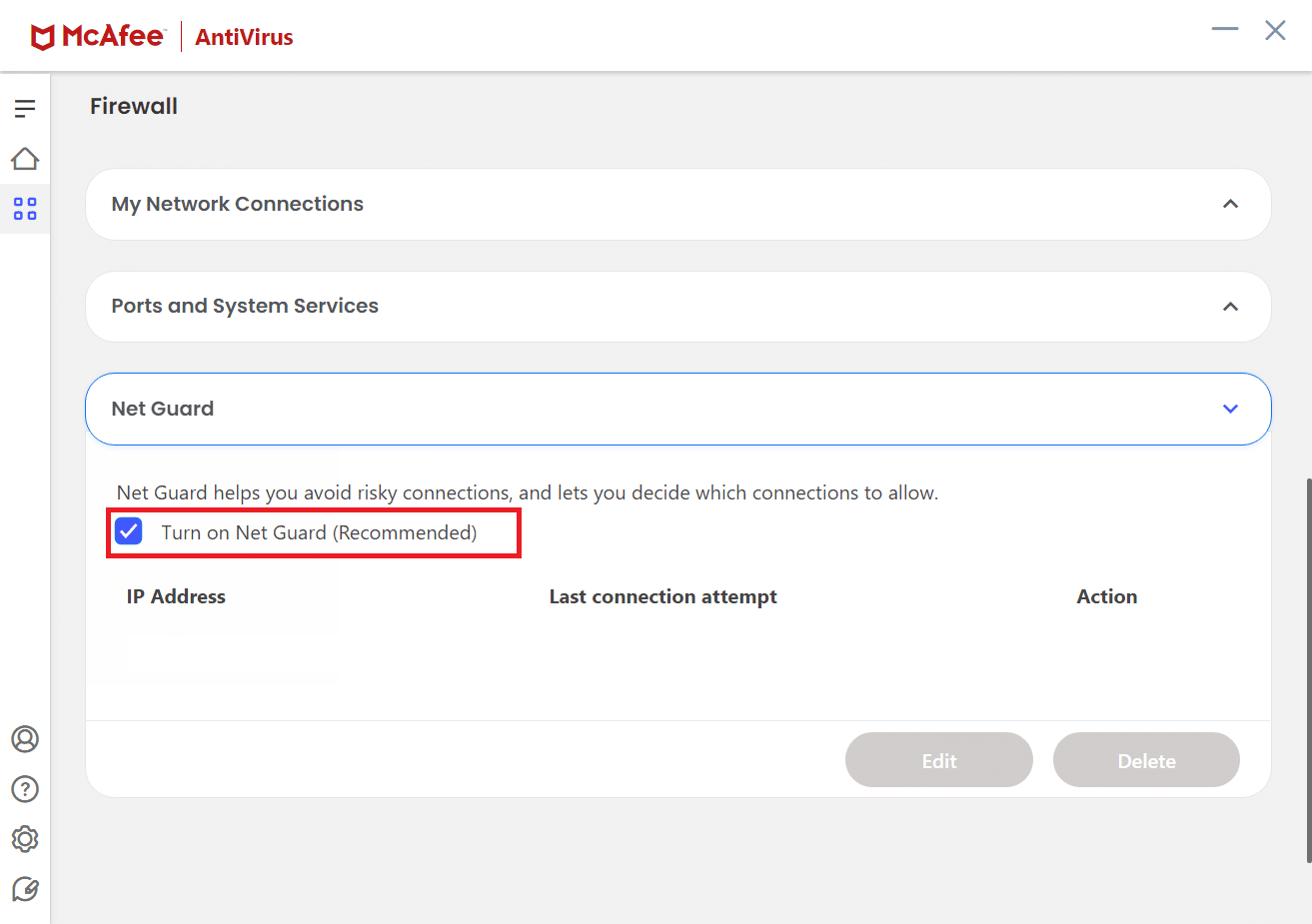
Dica extra: Como Excluir Favoritos
Excluir favoritos pode evitar o problema. Veja como:
1. Inicie o Chrome.
2. Clique com o botão direito em um favorito e selecione “Excluir”.
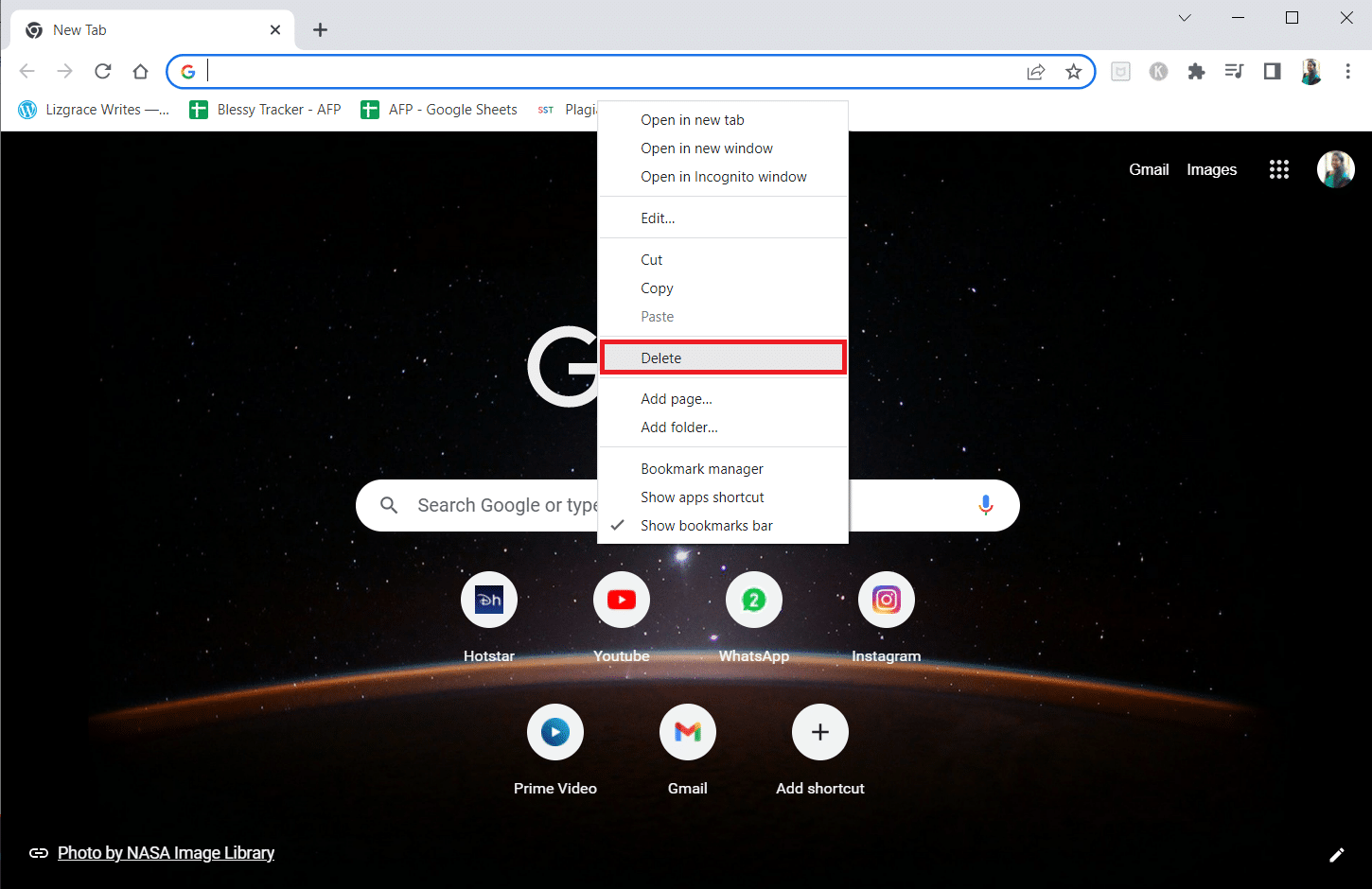
Esperamos que este guia tenha sido útil para resolver o problema de conexão segura no Chrome. Caso tenha dúvidas ou sugestões, deixe um comentário abaixo. Diga-nos também o que você gostaria de aprender em seguida.