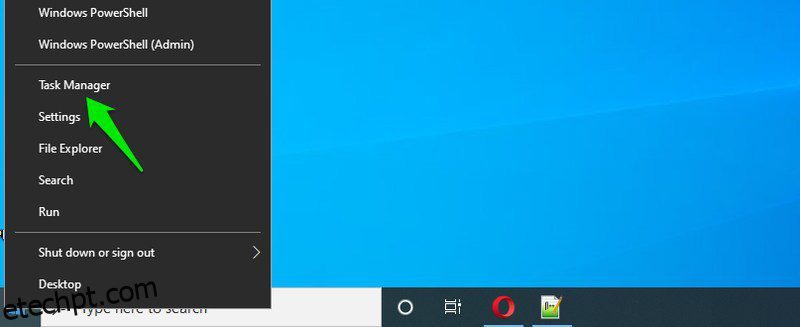O Gerenciador de Tarefas no Windows é necessário para gerenciar basicamente tudo o que está sendo executado no PC. Portanto, seja você um usuário iniciante ou um administrador do sistema, é uma das ferramentas essenciais do Windows para saber como acessar e usar.
Você pode usar o Gerenciador de Tarefas para forçar o fechamento de um aplicativo não autorizado, desabilitar processos deixados após fechar um aplicativo, visualizar aplicativos em execução em segundo plano ou simplesmente verificar o estado atual dos recursos do sistema.
Como o gerenciador de tarefas geralmente é acessado quando um aplicativo ou processo está com problemas, é importante conhecer mais de uma maneira de acessá-lo. Portanto, você não pode ficar preso caso um processo o impeça de usar seu método usual de acessar o gerenciador de tarefas.
Por exemplo, um aplicativo pode impedir que você use o atalho de teclado (o método mais fácil), nesse caso, você terá que acessá-lo na área de trabalho ou nos menus.
Neste post, mostrarei todas as maneiras possíveis de abrir o Gerenciador de Tarefas no Windows 10. Alguns desses métodos podem não ser muito convenientes, mas podem ser úteis em determinadas condições, por isso vale a pena conhecer.
últimas postagens
#1. Use o atalho de teclado
A maneira mais fácil e rápida de abrir o Gerenciador de Tarefas é usando o atalho de teclado dedicado. Tudo o que você precisa fazer é pressionar as teclas Ctrl+Shift+Esc ao mesmo tempo e o Gerenciador de Tarefas aparecerá. Contanto que seu teclado esteja funcionando bem e nada o impeça de usar atalhos, esse método deve ser seu método para abrir o Gerenciador de Tarefas.
#2. Use a tela Ctrl+Alt+Delete
Você também pode acessar o Gerenciador de Tarefas na tela GINA ou na tela CTRL+Alt+Delete, como a maioria das pessoas o chama. Muitos aplicativos (geralmente jogos) podem impedir que você use o atalho de teclado Ctrl+Shift+Esc para abrir o Gerenciador de Tarefas. No entanto, CTRL+Alt+Delete ainda funcionará, pois tem prioridade sobre a maioria dos processos.
Basta pressionar as teclas Ctrl+Alt+Delete no teclado e clicar em Gerenciador de Tarefas na lista de opções que aparecem.
#3. Abrir no menu do usuário avançado do Windows
O menu do usuário avançado do Windows 10 também possui uma entrada para o Gerenciador de Tarefas. Para acessá-lo, clique com o botão direito do mouse no botão do menu Iniciar ou pressione as teclas Windows + X. Quando o menu do usuário avançado for aberto, clique no Gerenciador de Tarefas para abri-lo. Este método pode ser útil quando o teclado não está funcionando ou você só quer usar o mouse.

#4. Acesso a partir do menu da barra de tarefas
Semelhante ao método acima, há uma entrada para acessar o Gerenciador de Tarefas também no menu da barra de tarefas. Clique com o botão direito do mouse em qualquer espaço vazio na barra de tarefas e selecione Gerenciador de Tarefas no menu que se abre.

#5. Use um comando Executar
Existem muitos comandos Executar para acessar componentes importantes do Windows, e também há um para o Gerenciador de Tarefas. Para usá-lo, pressione as teclas Windows+R para abrir a caixa de diálogo Executar. Aqui digite taskmgrand clique no botão OK para abrir o Gerenciador de Tarefas.

Normalmente, problemas com o Windows Explorer podem forçá-lo a executar comandos por meio do comando Executar para acessar diferentes componentes. Este método deve ajudá-lo caso o Windows Explorer esteja funcionando.
#6. Execute o executável do Gerenciador de Tarefas
Na verdade, o Gerenciador de Tarefas tem um arquivo executável semelhante a outros aplicativos que você instala, para que você possa encontrar seu arquivo executável no Explorador de Arquivos e iniciá-lo a partir daí. Abra Este PC (ou qualquer aplicativo gerenciador de arquivos que você esteja usando) para acessar o Explorador de Arquivos. Aqui, vá para este local C> Windows> System32 e role para baixo e abra o arquivo executável chamado Taskmgr.

Você também pode inserir C:WindowsSystem32 na barra de pesquisa do Explorador de Arquivos para acessar diretamente este local. Se o Windows estiver instalado em um diretório diferente da unidade C, vá para esse diretório.
#7. A partir do menu Iniciar
Se você preferir abrir aplicativos no menu Iniciar, acesse o Gerenciador de Tarefas também no menu Iniciar. Clique no menu Iniciar e role para baixo até o final. Aqui, clique na pasta Windows System e selecione Gerenciador de Tarefas dentro dela.

#8. Fixar o Gerenciador de Tarefas na barra de tarefas
Se você deseja um acesso mais rápido ao Gerenciador de Tarefas com o mouse, pode adicionar seu executável à barra de tarefas para abri-lo com um clique. Você precisa acessar o arquivo executável do Gerenciador de Tarefas para adicioná-lo à barra de tarefas, você pode usar os métodos acima para encontrar o executável no Explorador de Arquivos ou no menu Iniciar.
Uma vez encontrado, clique com o botão direito nele e selecione Fixar na barra de tarefas para adicionar seu ícone à barra de tarefas. Como outros ícones da barra de tarefas, você pode movê-lo e abri-lo com um clique. Se você quiser desafixá-lo, clique com o botão direito do mouse no ícone da barra de tarefas e selecione Desafixar da barra de tarefas.

#9. Crie um atalho na área de trabalho para o Gerenciador de Tarefas
Semelhante a adicionar o ícone do Gerenciador de Tarefas à barra de tarefas, você também pode criar um atalho da barra de tarefas na área de trabalho para acesso mais rápido. Há duas maneiras de fazer isso, ou use o assistente de criação de atalhos do Windows ou crie um atalho a partir do executável do Gerenciador de Tarefas no Explorador de Arquivos. Vou mostrar os dois abaixo:
Para usar o assistente de atalho, clique com o botão direito do mouse em um espaço vazio na área de trabalho e selecione Novo > Atalho no menu de contexto.

No assistente, copie/cole este local C:WindowsSystem32Taskmgr.exe e clique em Avançar.

Agora digite um nome para o atalho (Gerenciador de Tarefas, neste caso) e clique em Concluir.

O atalho será criado e usará o ícone original do Gerenciador de Tarefas.
Para criar um atalho usando o executável, acesse o arquivo executável do Gerenciador de Tarefas no Explorador de Arquivos, assim como no método 6. Depois, clique com o botão direito do mouse nele e, na opção Enviar para, selecione Desktop. O atalho da área de trabalho será criado.

#10. Usar a pesquisa do Windows
Esta é uma opção bastante óbvia, mas ainda vale a pena mencionar enquanto listamos todas as maneiras possíveis. Como a maioria dos outros componentes do Windows, você pode digitar Gerenciador de Tarefas na barra de pesquisa do Windows na parte inferior e o executável do Gerenciador de Tarefas aparecerá.

#11. Execute um prompt de comando ou comando do Powershell
Se você estiver tendo um problema no PC e precisar executar comandos via Prompt de Comando ou Powershell para resolvê-lo, poderá usar um comando para o Gerenciador de Tarefas para acessá-lo, se necessário.
Você pode acessar o prompt de comando e o Powershell na barra de pesquisa do Windows. Assim que uma das ferramentas for aberta, digite taskmgr nela e pressione a tecla Enter para abrir o Gerenciador de Tarefas.

#12. Do painel de controle
Se você estiver trabalhando dentro do Painel de Controle, também poderá usar sua opção de pesquisa para acessar o Gerenciador de Tarefas. Para abrir o Painel de Controle, você pode procurá-lo na pesquisa do Windows ou abrir a caixa de diálogo Executar e digitar control nela.
No Painel de Controle, digite Gerenciador de Tarefas na barra de pesquisa no canto superior direito e um pequeno link para o Gerenciador de Tarefas será aberto no lado esquerdo sob o título Sistema.

Empacotando
Eu costumo usar o atalho de teclado para acessar o Gerenciador de Tarefas, mas muitas vezes tenho que usar a tela Ctrl+Alt+Delete, pois um dos jogos que jogo não permite o uso de atalhos em tela cheia. Embora eu deva confessar acessá-lo através do menu do usuário avançado, às vezes, quando estou com preguiça de alcançar o teclado. Tenho certeza de que você encontrará outros métodos úteis também em certas situações, ou pelo menos para flexibilizar os amigos.