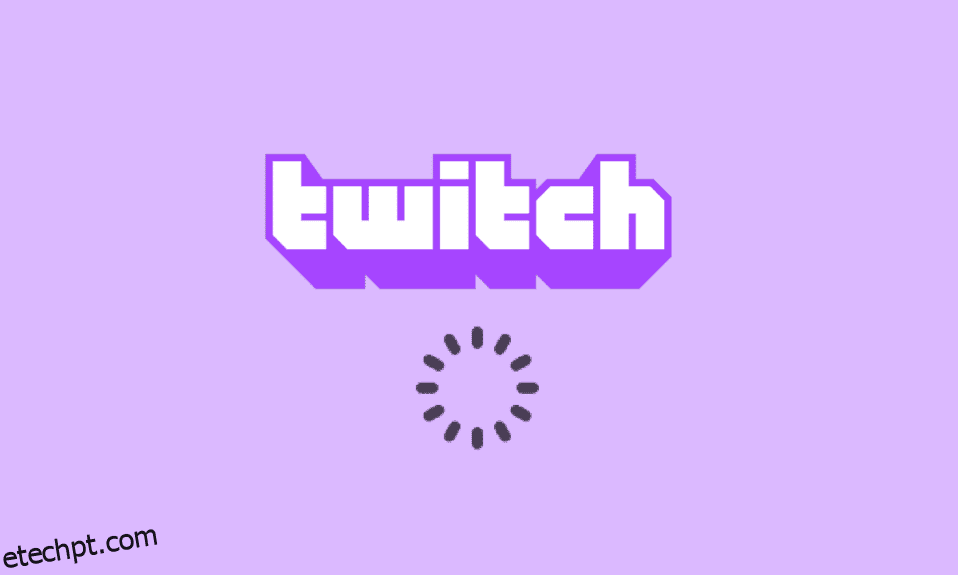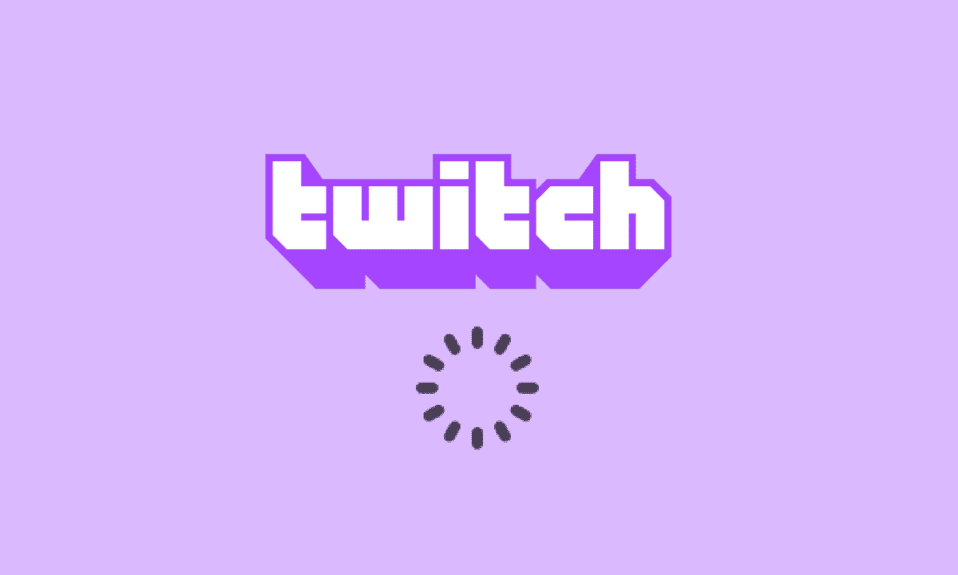
Vamos pensar em um aplicativo que permite que você jogue, converse com seus amigos e transmita o conteúdo de mídia de outras pessoas. Um dos aplicativos que atendem a todos os critérios e proporcionam uma experiência ideal é o aplicativo Twitch. Agora, vamos pensar em experiências ou problemas contrastantes, que são buffer, congelamento e atraso. Como o fluxo do Twitch continua em buffer, você pode ter chegado a esta página. As principais perguntas sobre o problema principal, por que o Twitch mantém o buffer e como corrigir o problema de buffer do Twitch, são respondidas na pergunta. O problema pode ser causado se as configurações estiverem incorretas ou mal configuradas, e você pode corrigir facilmente os problemas de atraso do Twitch usando os métodos do artigo.

últimas postagens
Como corrigir problemas de atraso do Twitch
Os prováveis motivos pelos quais a plataforma do Twitch pode armazenar em buffer ou congelar durante a transmissão do conteúdo estão listados nesta seção.
-
Incompatibilidade – Os problemas de incompatibilidade no aplicativo Twitch e no PC podem ser o principal motivo do problema. O PC pode não cumprir os requisitos ou o aplicativo Twitch pode estar desatualizado.
-
Conexão instável com a Internet – A conexão com a Internet à qual o PC está conectado pode não suportar a plataforma Twitch devido à largura de banda insuficiente ou baixa velocidade de upload.
-
Processos em segundo plano – Os vários aplicativos, como o Steam, executados em segundo plano, podem interferir na plataforma do Twitch e você pode enfrentar o problema.
-
Problemas de hardware – O hardware do PC pode não suportar o streaming do aplicativo Twitch. Esse problema pode ocorrer principalmente se houver algum problema com a placa de RAM ou GPU no PC.
-
Problemas do navegador – O navegador da Web no qual você está transmitindo o aplicativo Twitch pode estar configurado incorretamente ou algumas configurações adicionais podem prejudicar a operação normal. Isso geralmente pode ocorrer se houver alguns dados em cache ou devido a plugins defeituosos. Isso também pode ocorrer se o navegador da Web estiver desatualizado.
-
Interferência do software – O software no seu PC pode entrar em conflito com o aplicativo do Twitch e, para corrigir problemas de atraso do Twitch, você precisa desativá-los. A interferência geralmente é causada pelo software antivírus ou pelo Firewall do Windows por motivos de segurança. Além disso, aplicativos de terceiros indesejados e desnecessários podem entrar em conflito com o aplicativo.
-
Problemas na plataforma Twitch- A plataforma Twitch pode ter alguns problemas, como um bug não identificado ou talvez em manutenção devido a problemas no servidor. Além disso, se muitos usuários estiverem transmitindo vários canais ao mesmo tempo, pode haver alguns problemas com as configurações de transmissão.
Método 1: Métodos básicos de solução de problemas
Se o problema for causado devido a qualquer falha ou problemas menores de software, você pode tentar seguir os métodos básicos de solução de problemas fornecidos nesta seção.
1A. Verifique as especificações do aplicativo Twitch para PC
Uma das principais razões pelas quais o fluxo do Twitch mantém o buffer no PC são as especificações incompatíveis. Você pode usar o link fornecido aqui para verificar as especificações do seu PC no guia.

A resposta para a questão de como corrigir o buffer do Twitch é garantir que as especificações do PC estejam em conformidade com os requisitos.
-
Sistema Operacional – Windows 8.1 ou superior; Windows 10 (recomendado).
-
Arquitetura Windows – SO de 64 bits.
-
GPU- DirectX 11 é compatível; A série NVIDIA GTX 10 ou mais recente ou a série AMD RX400 ou mais recente são recomendadas.
-
Memória RAM- 4 GB e acima; 8 GB é recomendado.
-
CPU- 4 núcleos Intel ou AMD; 8 threads Intel ou AMD são recomendados.
1B. Feche todos os aplicativos em segundo plano
Se muitos aplicativos estiverem sendo executados em segundo plano no seu PC, você poderá enfrentar problemas devido à interferência deles. Para corrigir problemas de atraso do Twitch, siga as instruções fornecidas no guia para fechar todos os processos e aplicativos em segundo plano.

1C. Verifique a velocidade da conexão com a Internet
Uma conexão de Internet estável com uma velocidade de upload apreciável é um requisito primordial para o streaming do Twitch. Para encontrar a resposta para a pergunta de por que o Twitch continua armazenando em buffer, você pode verificar a velocidade da conexão com a Internet seguindo as instruções fornecidas aqui.
1. Pressione a tecla Windows, procure o aplicativo Google Chrome usando a barra de pesquisa e pressione a tecla Enter.

2. Visite Teste rápido site para verificar a velocidade da conexão com a Internet e clique no botão GO.

Verifique se a velocidade de upload da conexão com a Internet é de no mínimo 25 Mbps, caso contrário, execute um dos seguintes procedimentos.
- Altere o plano de dados para uma melhor velocidade de upload ou
- Conecte seu PC a uma rede Wi-Fi melhor.
1D. Verifique o servidor Twitch
Para garantir uma experiência de streaming estável e estável, o servidor Twitch pode estar em manutenção de rotina. Você pode verificar se o Status do servidor Twitch está inativo usando o link fornecido aqui em seu navegador padrão.

1E. Limpar arquivos temporários
Os arquivos de cache e os arquivos temporários ajudam a iniciar o aplicativo Twitch rapidamente, sem nenhum atraso. No entanto, se estiver sobrecarregado, isso pode se tornar o principal motivo do atraso. Você pode seguir as instruções no guia fornecido aqui para limpar o diretório temporário em seu PC para corrigir problemas de atraso do Twitch.

1F. Solucionar problemas de rede
Outra opção para corrigir o atraso é solucionar os problemas na conexão de rede. Siga as instruções fornecidas no link aqui para aprender os métodos para solucionar os problemas de rede da sua conexão com a Internet.

1G. Reinicie o PC
Se houver algumas falhas não resolvidas no seu PC, você pode tentar reiniciar o PC para corrigir o atraso na plataforma Twitch. Clique no ícone do Windows, clique no ícone de energia e, em seguida, clique na opção Reiniciar no menu para corrigir o fluxo do Twitch que mantém o buffer.

1H. Reparar arquivos do sistema
Se os arquivos em seu PC estiverem corrompidos ou ausentes, você poderá enfrentar problemas de atraso ao usar o aplicativo Twitch. Como resposta à pergunta de como corrigir o buffer do Twitch, você pode usar o guia fornecido para reparar os arquivos usando as verificações fornecidas aqui.

1I. Alterar configurações de DNS
As configurações de DNS ou Domain Name Server em seu PC podem estar mal configuradas ou definidas com valores incorretos. Você pode seguir os métodos fornecidos aqui para alterar as configurações de DNS da sua rede para corrigir o problema de atraso.
Opção I: Liberar o Cache DNS
O primeiro método para corrigir o problema é liberar os dados em cache do DNS no seu PC. Você pode seguir as instruções no guia fornecido aqui para conhecer o método para liberar o cache DNS no Windows 10.

Opção II: Alterar servidores DNS
O próximo método é alterar os servidores DNS do seu PC para um servidor alternativo, como o Google DNS. Para fazer isso, siga as instruções no link fornecido aqui.

1J. Desativar software antivírus de terceiros (se aplicável)
O software antivírus de terceiros em seu PC pode considerar o aplicativo Twitch uma ameaça ao seu PC e pode interromper sua funcionalidade. Você pode ler o guia sobre como desativar o software antivírus temporariamente para corrigir o problema.

1K. Alterar as configurações do firewall do Windows
As configurações do Firewall do Windows podem ser uma resposta para a pergunta de por que o Twitch continua armazenando em buffer, pois pode estar bloqueando o aplicativo Twitch e você pode enfrentar problemas de atraso. Você pode alterar as configurações executando os métodos fornecidos aqui para resolver o problema.
Opção I: Desabilitar o Firewall do Windows (não recomendado)
A primeira opção é desabilitar o Firewall do Windows temporariamente no seu PC usando as instruções fornecidas no guia. Isso ajudaria a resolver os conflitos do firewall em seu PC.

Opção II: permitir o aplicativo Twitch por meio do firewall
Outro método para corrigir problemas de atraso do Twitch é permitir que os aplicativos Twitch e Google Chrome passem pelo Firewall do Windows. Isso não bloquearia o aplicativo durante o streaming e você pode corrigir facilmente os problemas de atraso. Siga as instruções fornecidas no link fornecido aqui para saber mais sobre esse método.

Opção III: Adicionar Regra de Exceção
Como uma resposta alternativa à pergunta sobre como corrigir o buffer do Twitch para permitir que o aplicativo Twitch passe pelo Firewall do Windows, você pode adicionar esse aplicativo como uma exceção ao software. Siga as instruções no link fornecido aqui e defina o intervalo do endereço IP para qualquer um dos valores especificados abaixo para corrigir o fluxo do Twitch que mantém o buffer.
- 206.111.0.0 a 206.111.255.255
- 173.194.55.1 a 173.194.55.255

1L. Atualizar drivers de dispositivo
Como a plataforma Twitch requer todos os tipos de saída para transmitir conteúdo de mídia, é necessário garantir que os drivers de dispositivo em seu PC estejam atualizados para a versão mais recente. Leia o artigo usando o link fornecido aqui para aprender o método para atualizar os drivers do dispositivo para corrigir problemas de atraso do Twitch.

1 milhão Desativar VPN e servidor proxy
Se você estiver usando um software VPN e proxy, a conexão com a Internet pode ser interrompida por esses serviços, e esta é uma resposta para a pergunta de por que o Twitch continua armazenando em buffer. Você pode tentar desativá-los usando as instruções fornecidas no guia sobre como desabilitar a VPN e o servidor proxy no Windows 10.

1N. Use placa gráfica NVIDIA (se compatível)
Como o aplicativo Twitch transmite muitos recursos visuais, é recomendável usar um codificador de GPU melhor. Você pode usar uma placa gráfica NVIDIA para garantir que os problemas sejam resolvidos.
1O. Usar o aplicativo Twitch
Como alternativa ao uso da plataforma Twitch, você pode usar a versão do aplicativo em vez da versão web. Você pode baixar o aplicativo do website oficial usando o link em seu navegador padrão.

1P. Usar software VPN
O problema pode ocorrer se a tecnologia de ligação de canal estiver ausente em seu PC. Você pode usar qualquer VPN, como NordVPN, para corrigir o problema. No entanto, este método não é aconselhável, pois pode dificultar a conexão de rede.

Método 2: solucionar problemas do navegador da Web
Se você estiver enfrentando problemas ao transmitir a plataforma Twitch no navegador da Web, tente os seguintes métodos de solução de problemas para corrigir o problema no navegador da Web.
Nota: Mostramos o navegador Google Chrome como exemplo.
Opção I: recarregar a página da Web
A primeira opção para corrigir problemas de atraso do Twitch na página da Web é recarregar a página da Web usando as teclas Ctrl + R juntas ou clicando no ícone de recarregar. Se a página da Web ficou travada devido a qualquer problema menor no servidor ou qualquer falha, você pode recarregar a página para corrigir o fluxo do Twitch que continua em buffer.

Opção II: Desativar a aceleração de hardware (se aplicável)
Como resposta à pergunta sobre como corrigir o buffer do Twitch, você pode tentar desabilitar a configuração de aceleração de hardware no navegador. Essa configuração adicional permite que o conteúdo do navegador seja transmitido para outros aplicativos.
1. Pressione a tecla Windows, digite Google Chrome e clique em Abrir.

2. Clique nos três pontos verticais no canto superior direito da página inicial e clique na opção Configurações na lista.

3. Expanda a guia Avançado no painel esquerdo e vá para a guia Sistema.
4. Desative a opção Usar aceleração de hardware quando disponível e clique no botão Reiniciar.

Opção II: Desabilitar Extensões da Web
Se as várias extensões da web no navegador estiverem ativas, isso poderá prejudicar o fluxo da plataforma Twitch. Portanto, para corrigir problemas de atraso do Twitch, você pode tentar desabilitar essas extensões.
1. Usando a barra de pesquisa do Windows, inicie o aplicativo Google Chrome conforme mostrado anteriormente.
2. Clique no ícone de três pontos verticais, clique na opção Mais ferramentas e depois clique na opção Extensões.

3. Desative todos os ramais ativos individualmente.

Opção III: limpar dados e cookies em cache
Os dados e cookies armazenados em cache em cada um dos sites que você usa no navegador são uma resposta à pergunta de por que o Twitch continua armazenando em buffer e pode interromper o funcionamento efetivo do navegador. Para corrigir esse problema, você pode tentar limpar esses caches seguindo nosso guia sobre como limpar cache e cookies no Google Chrome.

Opção V: usar o modo de navegação anônima
Um método mais simples para evitar a interferência que pode ocorrer devido às configurações e extensões e corrigir o problema de atraso é usar o modo de navegação anônima. Usando a tinta fornecida aqui, você pode aprender o método para usar o modo de navegação anônima no navegador da web.

Opção VI: Atualizar o navegador
Um navegador desatualizado pode não ser compatível com os recursos adicionais da plataforma web do Twitch. Você pode corrigir problemas de atraso do Twitch atualizando o navegador da Web para a versão mais recente.
1. Seguindo as instruções descritas anteriormente, inicie o aplicativo Google Chrome.
2. Navegue até a página Configurações seguindo as instruções explicadas anteriormente.

3. Na guia Avançado no painel esquerdo, navegue até a guia Sobre o Chrome.
4A. Se a atualização estiver disponível, ela será baixada. Clique no botão Reiniciar após a conclusão do download.

4B. Se o chrome for atualizado, você verá a mensagem de confirmação.
Opção VII: Redefinir as configurações do navegador
Se as configurações do navegador estiverem configuradas incorretamente, você poderá encontrar um problema de buffer de fluxo contínuo do Twitch na plataforma do Twitch. Como resposta à pergunta sobre como corrigir o buffer do Twitch, tente redefinir as configurações do navegador para o padrão.
1. Inicie o aplicativo Google Chrome seguindo as instruções fornecidas anteriormente.
2. Digite o seguinte na barra de endereço do URL e pressione a tecla Enter para abrir a página Redefinir.
chrome:settingsreset
3. Clique na opção Restaurar configurações para seus padrões originais na seção Redefinir e limpar.

4. Clique no botão Redefinir configurações na janela de confirmação e aguarde até que o navegador seja redefinido completamente.

Opção VIII: Mudar o navegador da Web
Como última abordagem, você pode tentar usar qualquer outro navegador da Web para transmitir a plataforma Twitch. Tente usar o navegador recomendado, o Microsoft Edge, usando a barra de pesquisa do Windows para corrigir problemas de atraso do Twitch durante a transmissão do conteúdo.

Método 3: Execute o aplicativo Twitch como administrador
Às vezes, falhas momentâneas no aplicativo do Twitch podem ocorrer se o aplicativo não for iniciado usando a conta de administrador. Você pode seguir as instruções fornecidas aqui para executar o aplicativo Twitch como administrador.
1. Abra o Desktop pressionando as teclas Windows + D simultaneamente.
2. Clique com o botão direito do mouse no atalho do aplicativo Twitch e clique na opção Propriedades.

3. Navegue até a guia Compatibilidade, marque a opção Executar este programa como administrador na seção Configurações.

4. Clique no botão Aplicar seguido do botão OK.
Método 4: alterar as configurações do Twitch
Outro método para corrigir o problema é alterar as configurações na plataforma Twitch. Você pode executar as seguintes opções para corrigir o problema com o streaming.
Opção I: Definir baixa resolução
Uma resposta para a pergunta de por que o Twitch mantém o buffer é a exibição de alta resolução do fluxo. A primeira opção é diminuir a resolução do streaming na plataforma Twitch.
1. Abra o Contração muscular plataforma de streaming, abra qualquer canal, clique no ícone Configurações na parte inferior e clique na opção Qualidade no menu.

2. Selecione uma resolução mais baixa na lista e tente reproduzir o fluxo.
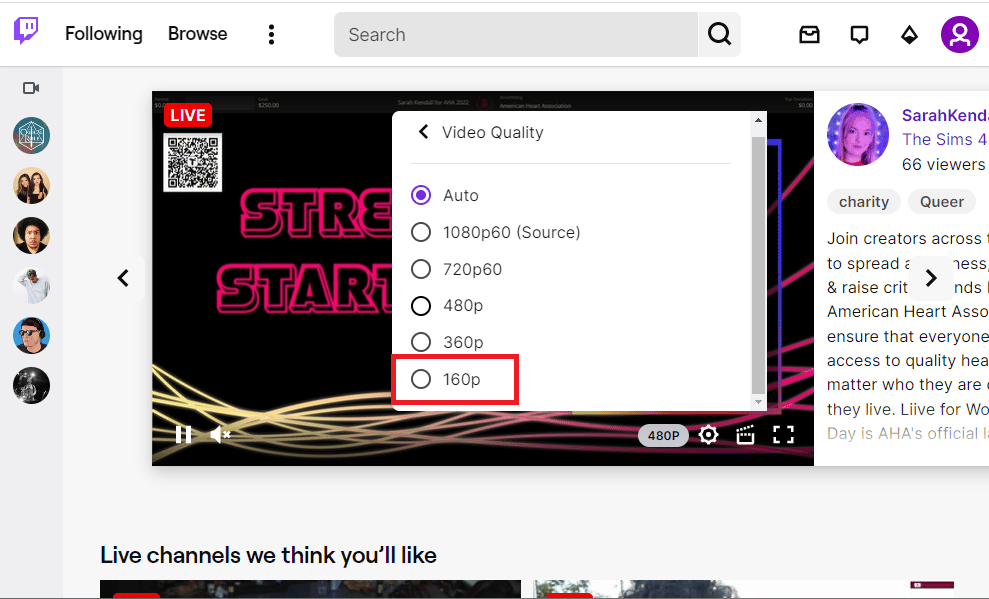
Opção II: desabilitar streaming de baixa latência
Outra opção para corrigir problemas de atraso do Twitch é desabilitar a opção de streaming de baixa latência no stream na plataforma do Twitch.
1. Abra o aplicativo Twitch e abra as Configurações da transmissão seguindo as instruções fornecidas anteriormente.
2. Clique na opção Avançado no menu.
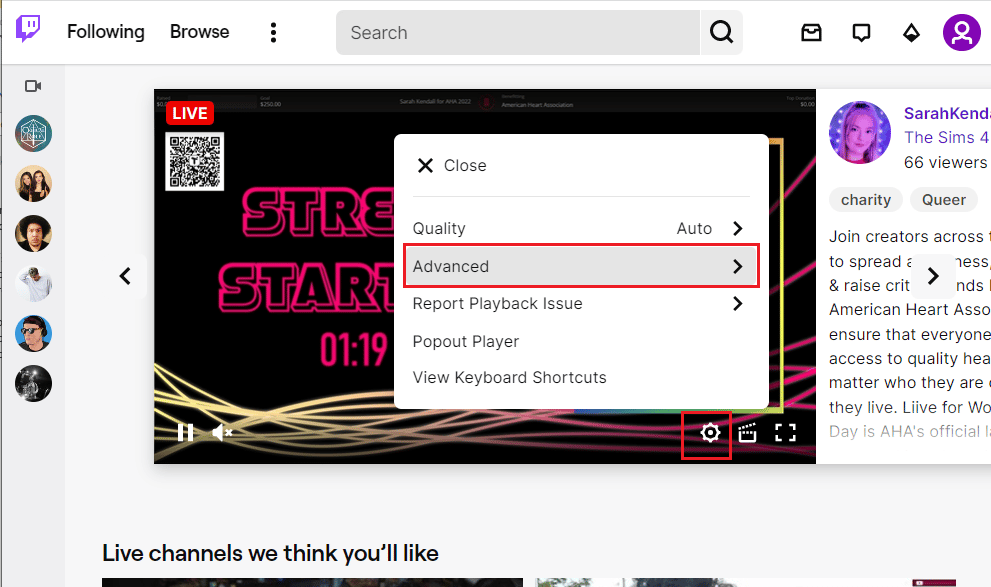
3. Desative a opção Baixa latência e tente transmitir o canal na plataforma.
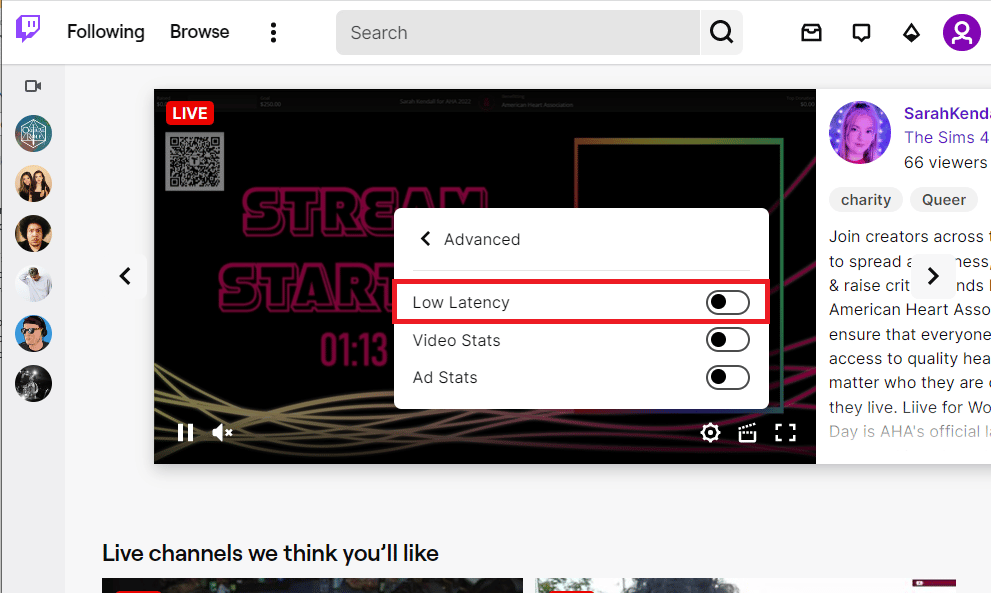
Opção III: Desativar o modo de renderização de software (se aplicável)
A resposta para a questão de como corrigir o buffer do Twitch é desabilitar o modo de renderização de software em seu aplicativo do Twitch. Esse método, no entanto, não é aplicável para corrigir o fluxo do Twitch que mantém o buffer nas versões mais recentes do aplicativo.
1. Use a barra de pesquisa do Windows na parte inferior para iniciar o aplicativo Twitch.
2. Abra a página Configurações e na seção Preferências na guia Geral, desative a opção Renderização de software.
Método 5: desinstalar aplicativos indesejados
Se vários aplicativos indesejados no seu PC estiverem causando o problema de atraso ao usar o aplicativo Twitch, você pode tentar desinstalá-los usando as instruções em nosso guia para forçar a desinstalação de aplicativos. Isso minimizaria a interferência de outros aplicativos e você pode transmitir no aplicativo Twitch sem nenhum problema.
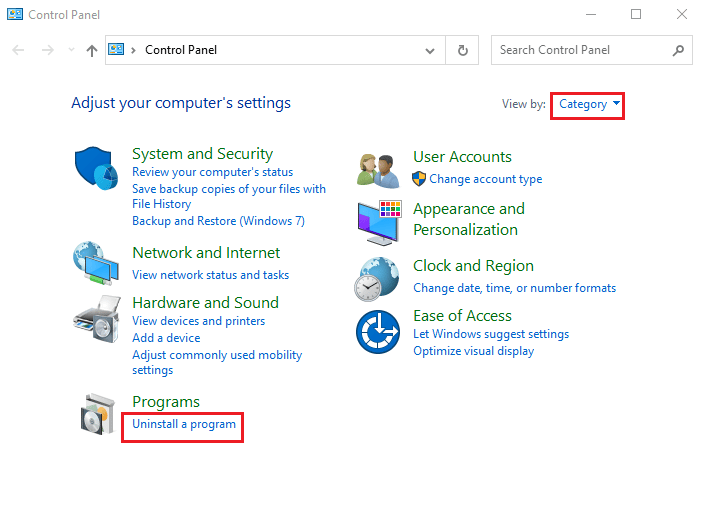
Método 6: Redefinir as configurações de rede
Para resolver os problemas na conexão de rede e eliminar o problema de atraso no aplicativo Twitch, você pode tentar redefinir as configurações de rede para as configurações originais. Siga as instruções no guia para aprender o método para redefinir as configurações de rede no Windows 10 para corrigir problemas de atraso do Twitch.
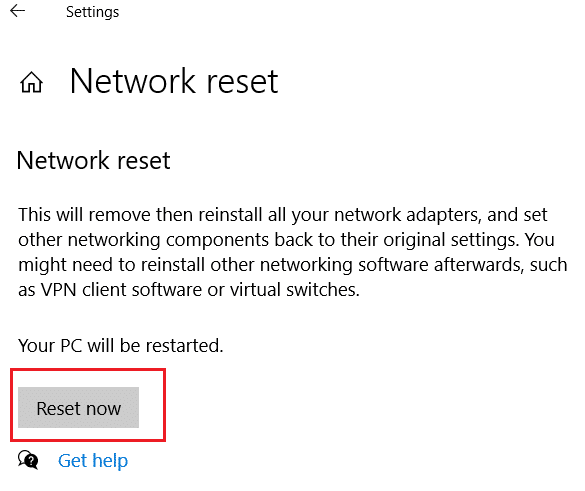
Método 7: melhore o armazenamento
Como método para corrigir o problema de atraso no aplicativo Twitch, você pode tentar otimizar o armazenamento em seu PC usando os métodos abaixo.
Opção I: atualizar o armazenamento de RAM virtual
A primeira opção é aprimorar o armazenamento RAM virtual em seu PC.
1. Clique na barra de pesquisa, digite Configuração do Sistema e clique na opção Abrir.
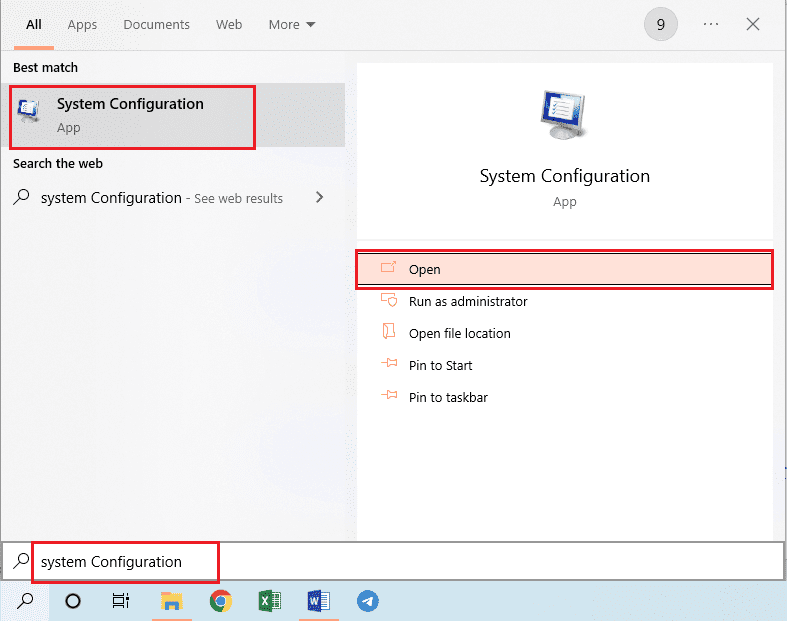
2. Vá para a guia Boot e clique no botão Advanced options….
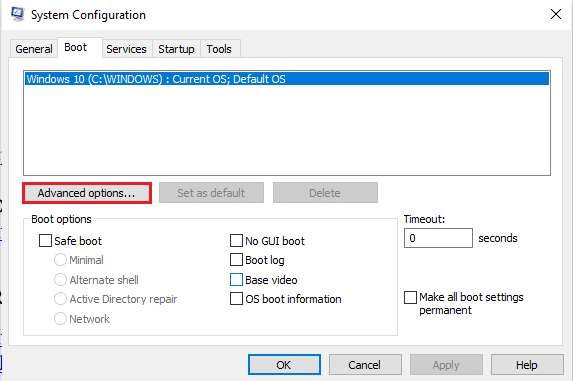
3. Marque a opção Número de processadores, selecione o valor 3 no menu suspenso e clique no botão OK.
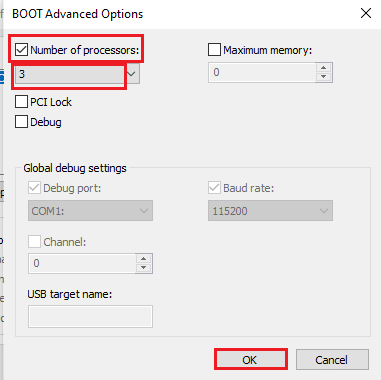
4. Clique no botão Aplicar seguido dos botões OK e reinicie o PC.
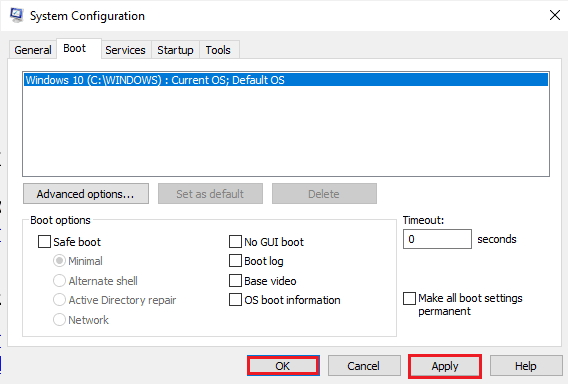
Opção II: comprar um dispositivo de armazenamento melhor
A segunda opção para corrigir problemas de atraso do Twitch é usar um dispositivo de armazenamento com melhor capacidade de armazenamento. Você pode comprar qualquer dispositivo na lista fornecida no link aqui e adicioná-lo ao seu PC.
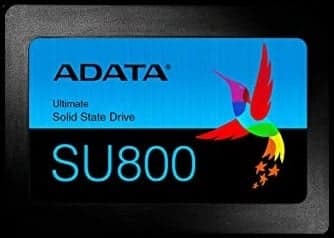
Método 8: atualizar o Adobe Flash Player
O Adobe Flash Player precisa ser atualizado para a versão mais recente para evitar problemas com o atraso no streaming do Twitch.
Opção I: atualizar o Adobe Flash Player
Uma resposta para a pergunta de por que o Twitch mantém o buffer é o desatualizado Adobe Flash Player. O primeiro método é atualizar o Adobe Flash Player para a versão mais recente disponível no navegador da web.
1. Inicie o aplicativo Google Chrome usando as instruções aconselhadas anteriormente.
2. Digite o seguinte na barra de endereço do URL e pressione a tecla Enter para abrir a página Componentes.
chrome:components
3A. Se o Status no Adobe Flash Player for Atualizado, ele será atualizado.
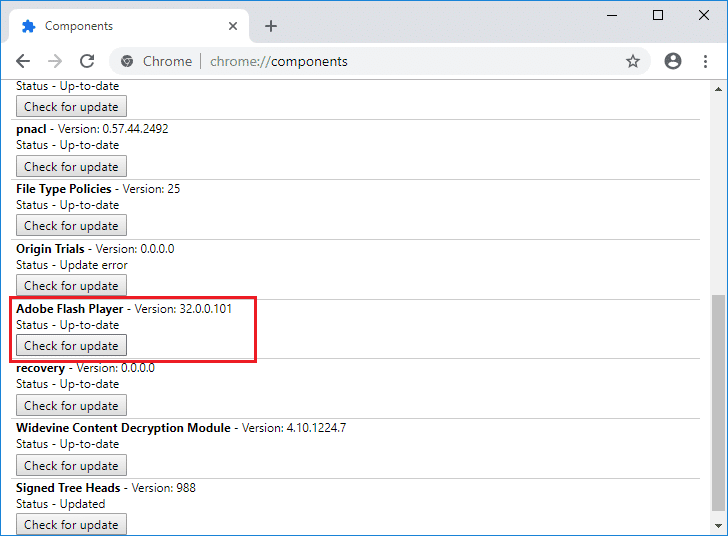
3B. Clique no botão Verificar atualização para verificar as atualizações e aguarde até que seja instalado no navegador.
Opção II: reinstale o Adobe Flash Player
Uma abordagem alternativa para corrigir problemas de atraso do Twitch é reinstalar o Adobe Flash Player no seu PC.
1. Desinstale o aplicativo Adobe Flash Player seguindo nosso guia para forçar a desinstalação de aplicativos.
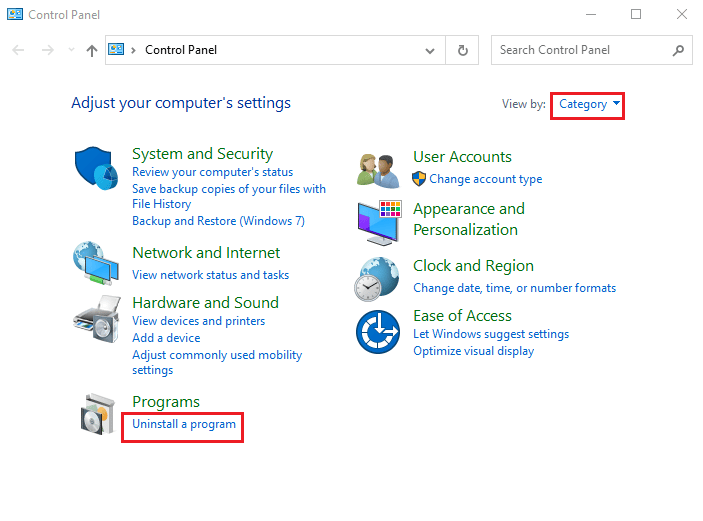
2. Abra o Windows Explorer pressionando as teclas Windows + E e exclua a pasta Flash selecionando a pasta no local especificado e pressionando a tecla Delete.
C:WindowsSysWOW64MacromedFlash
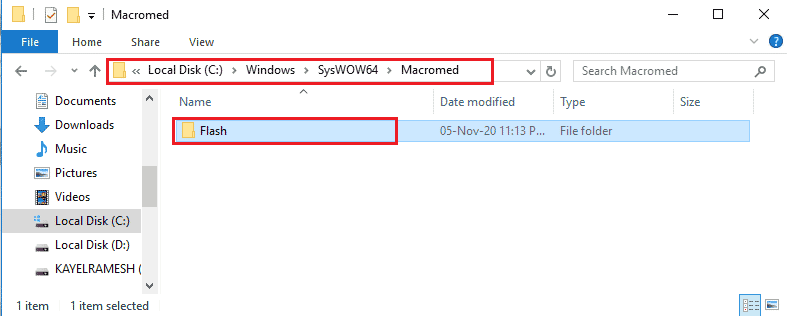
3. Abra o AppData usando a barra de pesquisa na parte inferior.
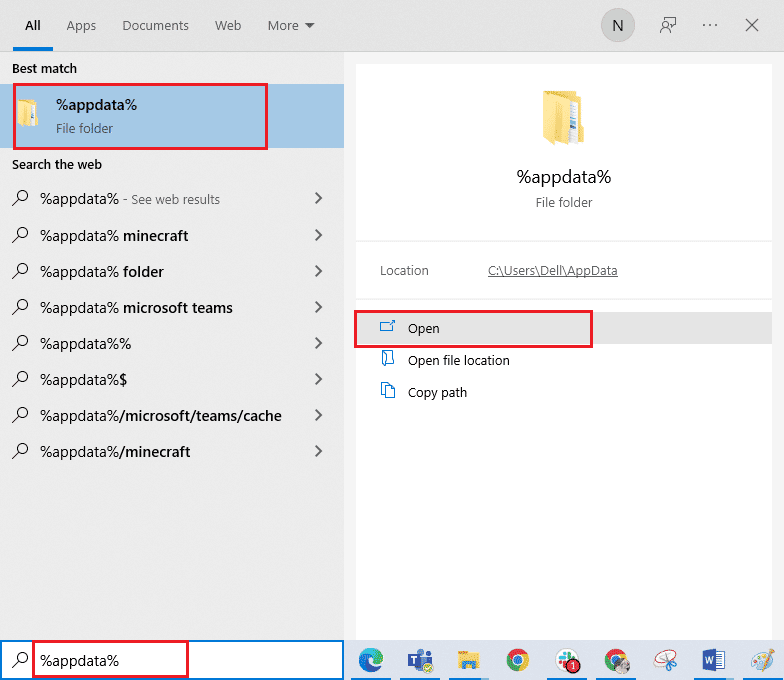
4. Exclua a pasta Flash nos seguintes locais.
- C:UsersUser_nameAppDataRoamingAdobeFlash Player
- C:Usuáriosseunome de usuárioAppDataRoamingMacromediaFlash Player
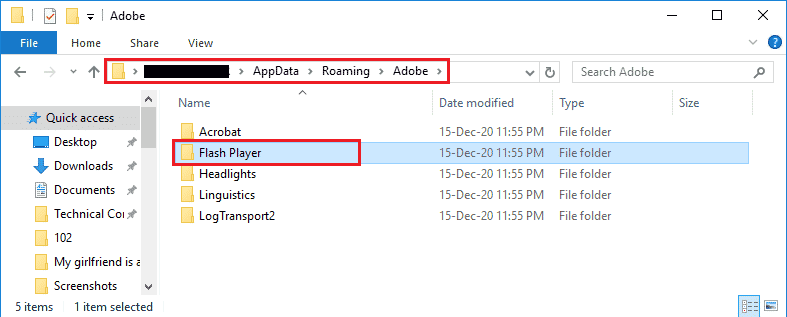
5. Abra o baixar site do Adobe Flash Player e clique na opção com base na versão do seu sistema operacional e navegador da web padrão.
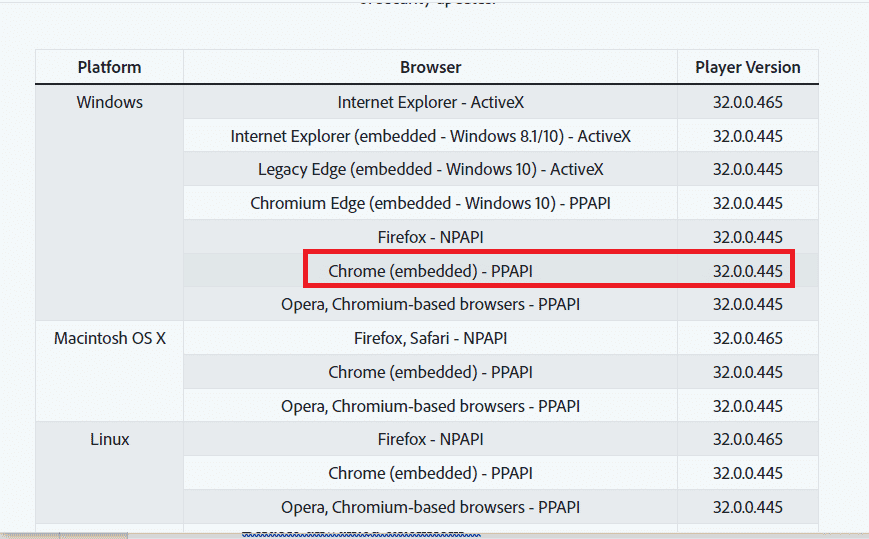
6. Execute o arquivo baixado e siga as instruções na tela para instalá-lo e verifique se o fluxo do Twitch mantém o buffering resolvido.
Método 9: Reduza os VODs do aplicativo Twitch
Os VODs ou Video-on-Demand do aplicativo Twitch podem ocupar muito espaço no armazenamento do PC. Você pode diminuir o número de VODs baixados no aplicativo Twitch para corrigir problemas de atraso do Twitch.
Como uma resposta alternativa à questão de como corrigir o buffer do Twitch, você pode tentar usar qualquer software de compressor fornecido no link aqui para compactar o tamanho dos VODs para corrigir o problema. Isso reduziria a velocidade de codificação x264 e você pode corrigir o problema usando uma velocidade de RAM menor.
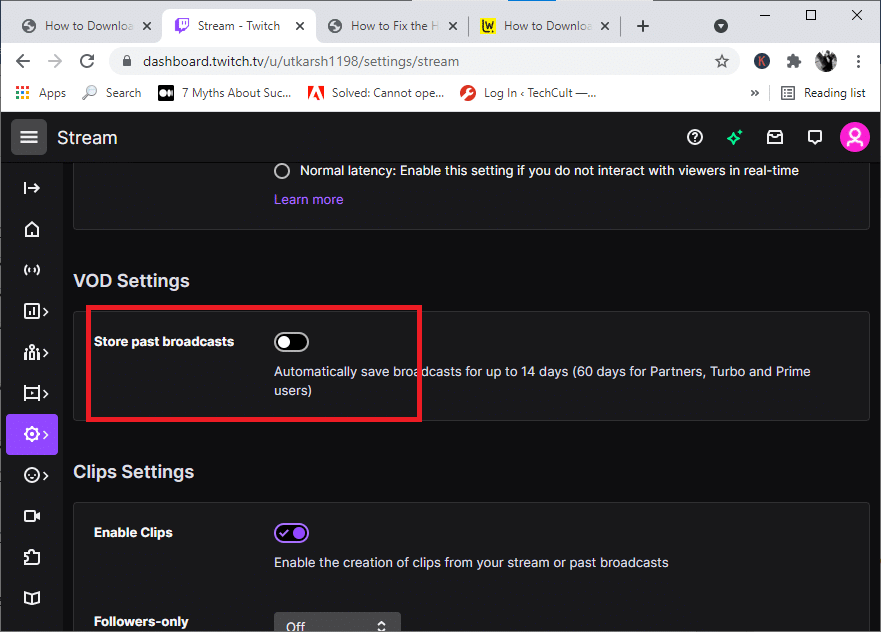
Método 10: reinstale o aplicativo Twitch
Se o problema no aplicativo Twitch ainda não for resolvido, você pode tentar reinstalar o aplicativo no seu PC. Isso limparia todas as falhas e erros no aplicativo.
Etapa I: desinstalar o aplicativo Twitch
O primeiro passo é desinstalar o aplicativo Twitch do seu PC. Siga as etapas abaixo para desinstalar o aplicativo Twitch.
1. Pressione a tecla Windows, digite App & features e clique em Open.
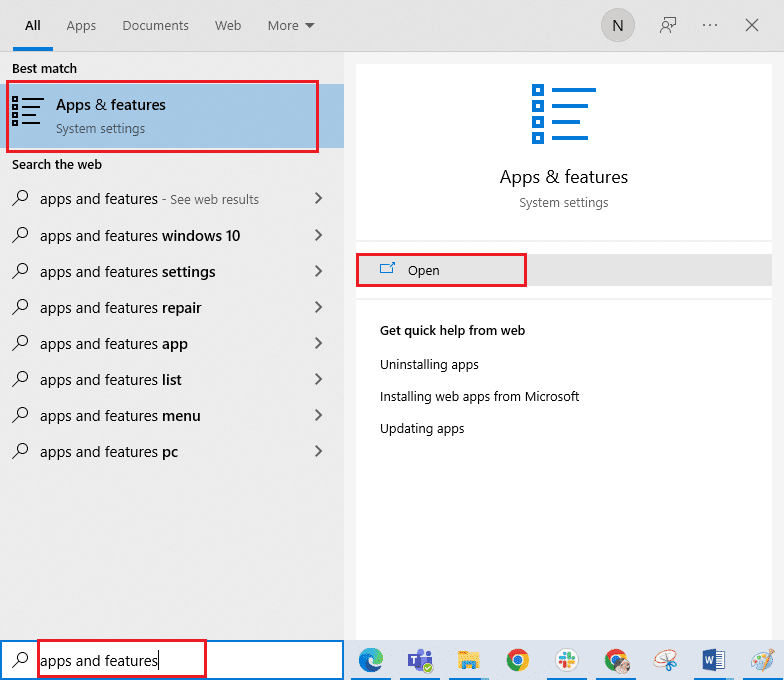
2. Procure o Twitch e selecione-o.
3. Em seguida, clique em Desinstalar e confirme o prompt.
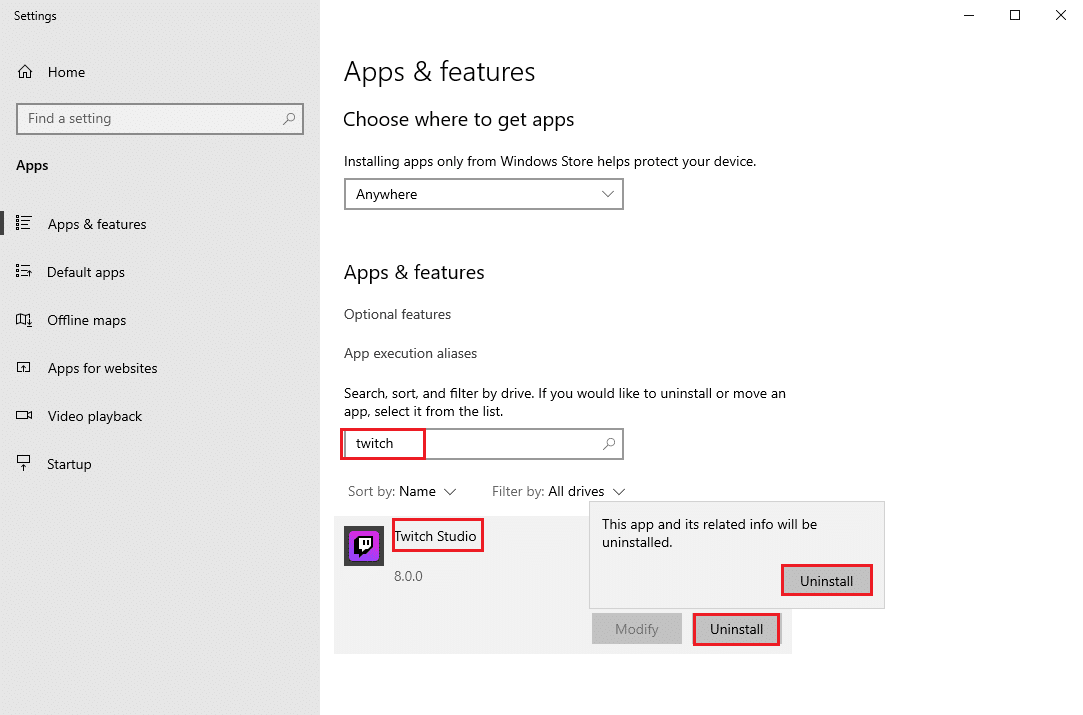
Etapa II: Excluir pastas do Twitch
A resposta para a pergunta de por que o Twitch continua armazenando em buffer é o armazenamento excessivo no seu PC. O próximo passo é excluir as pastas do Twitch armazenadas no PC.
1. Use a barra de pesquisa do Windows para pesquisar AppData.
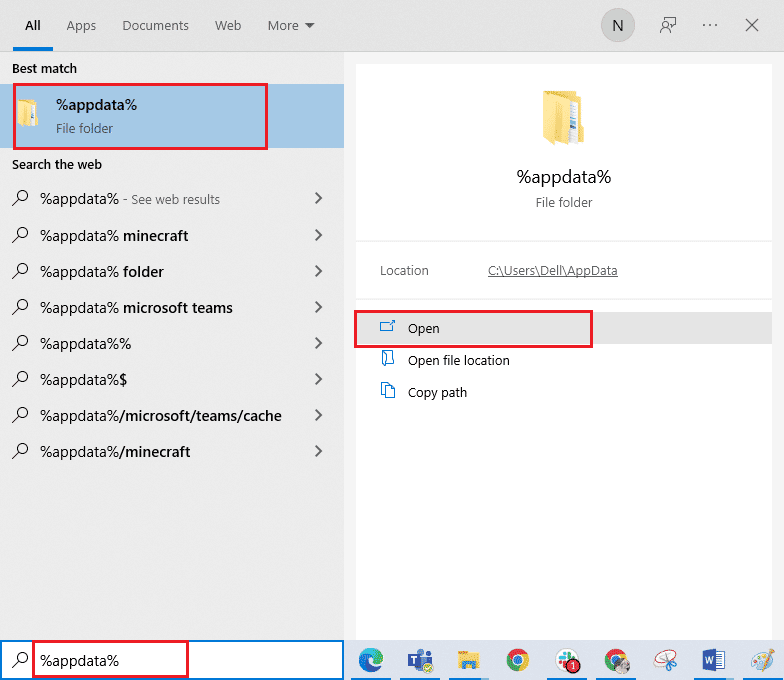
2. Abra a pasta Roaming, clique com o botão direito do mouse na pasta Twitch e clique na opção Excluir.
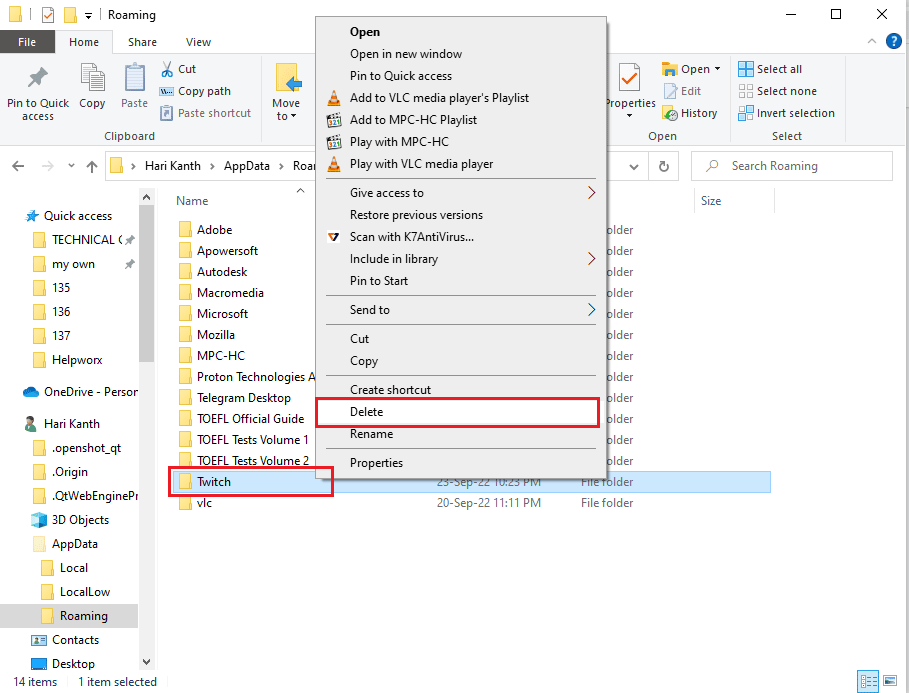
3. Da mesma forma, exclua a pasta do Twitch no caminho de localização a seguir na página do Windows Explorer.
C:ProgramDataTwitch
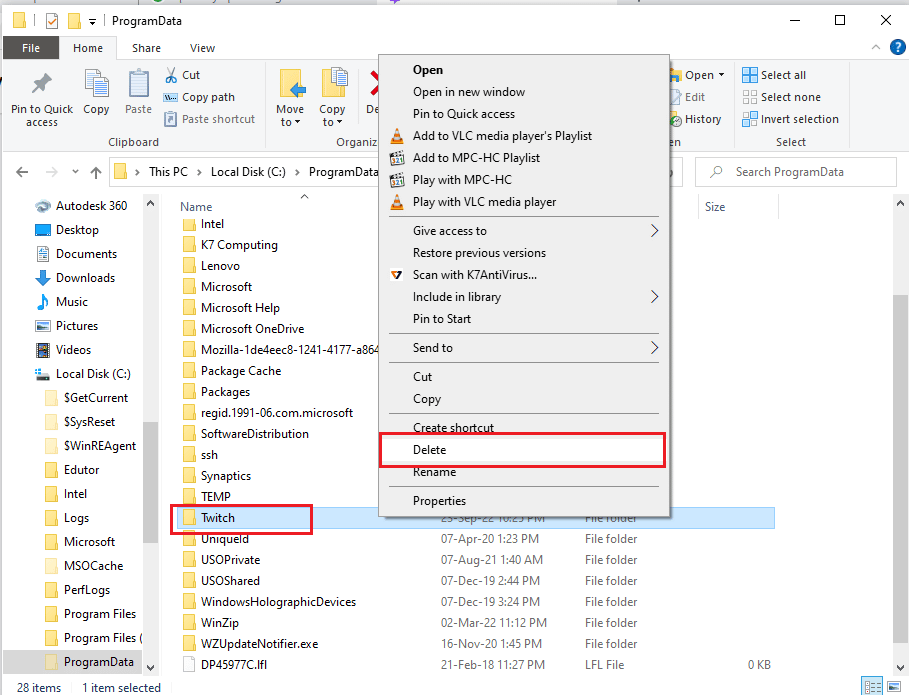
Etapa III: reinstalar o aplicativo Twitch
A etapa final para corrigir problemas de atraso do Twitch é reinstalar o aplicativo Twitch usando o site oficial.
1. Visite o Site da Twitch e clique no botão Download no aplicativo Twitch Studio Beta na seção Aplicativos para desktop.
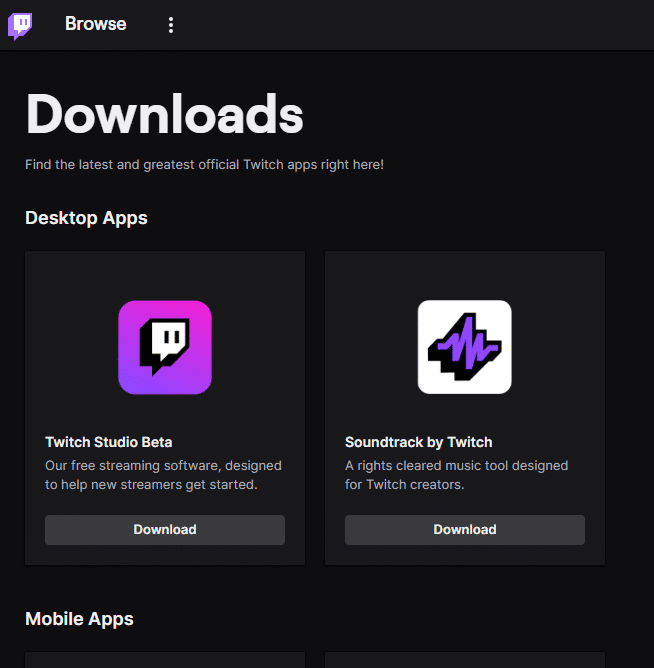
3. Após o download do aplicativo, clique duas vezes nele para executar o arquivo de instalação.
4. Clique no botão Instalar no assistente e siga as instruções na janela para concluir a instalação.
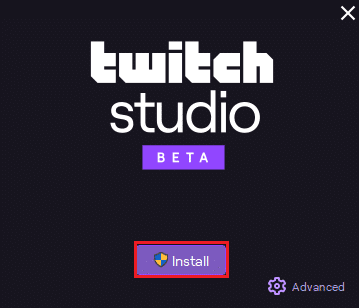
Método 11: Use Alternativas (Não Recomendado)
Se o streaming regular na plataforma Twitch não for compatível com o jogo, você pode tentar usar qualquer uma das alternativas a seguir. No entanto, esse método não é recomendado, pois pode prejudicar o PC e reduzir sua funcionalidade.
Opção I: Twitch Live para transmissão em 5K
Como um aplicativo alternativo ao uso do aplicativo Twitch, você pode usar o aplicativo de streaming Twitch Live para 5K. Como o aplicativo do Twitch está na versão Beta, você pode enfrentar problemas de buffer de fluxo contínuo do Twitch durante a transmissão no aplicativo. Portanto, para corrigir problemas de atraso do Twitch, você pode usar este aplicativo.
1. Acesse o Twitch Live para transmissão em 5K página de download e clique no botão Download gratuito com base na versão do sistema operacional.
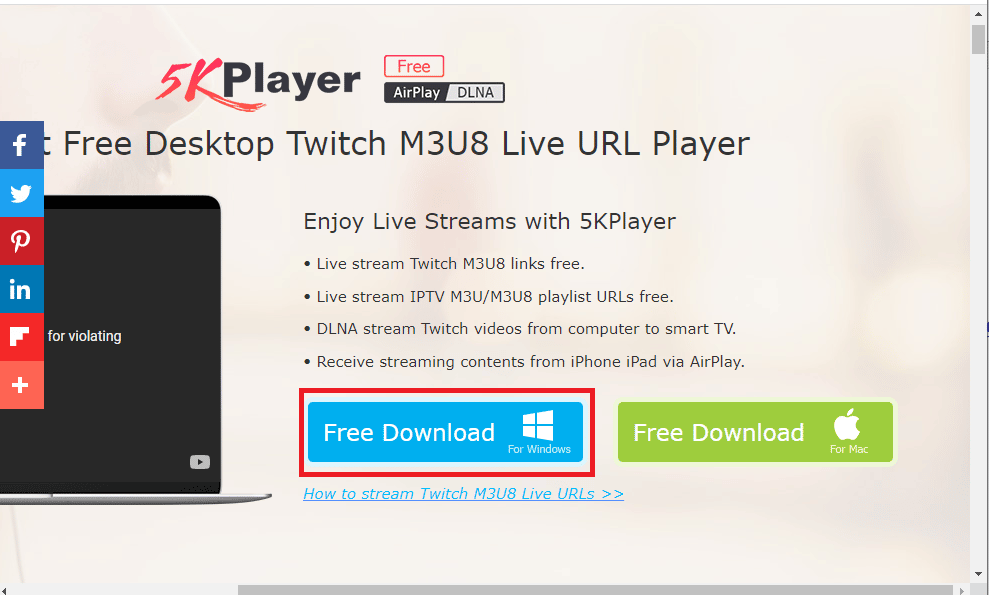
2. Clique no botão Download gratuito na página de confirmação e siga as instruções na tela para instalar o aplicativo.
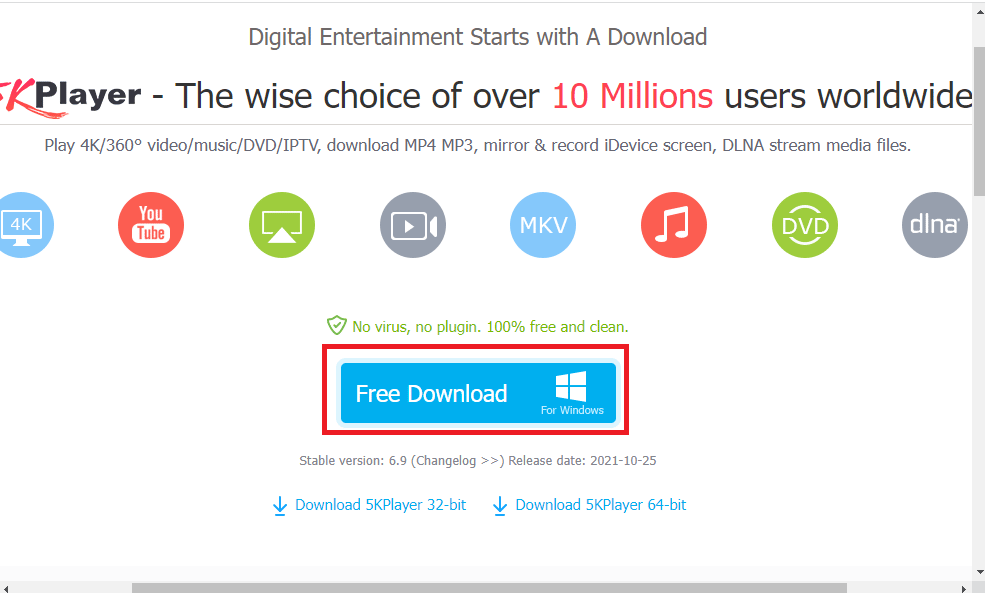
Opção II: Matar Ping
Como resposta à pergunta de como corrigir o buffer do Twitch e reduzir o atraso no streaming e nos jogos, você pode tentar usar o software Kill Ping. Ele fornece uma rota de jogo mais simples e ajuda a reduzir a perda de pacotes. O software, no entanto, exige que você tenha uma assinatura paga para acessar o software. Abra o Kill Ping página de download e clique no botão Baixar agora.
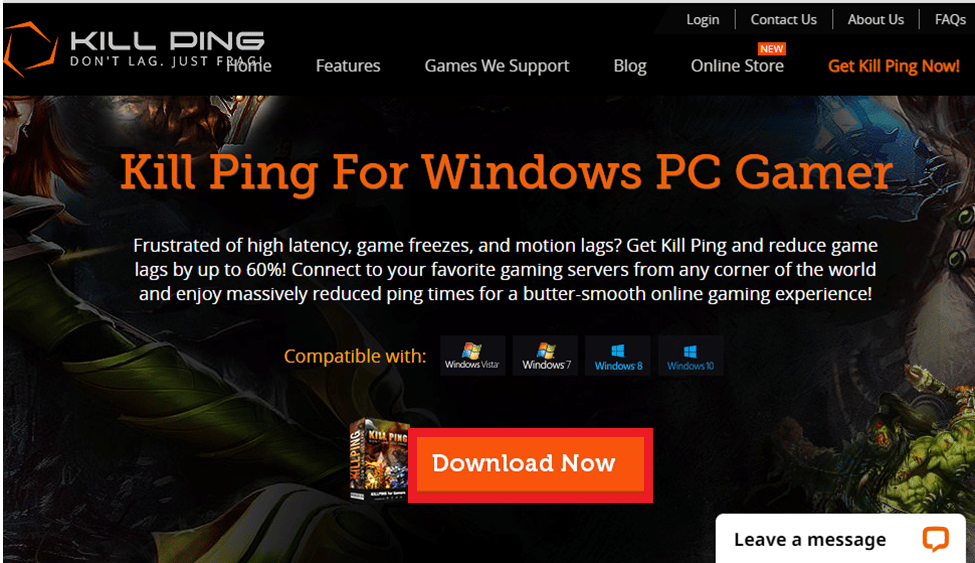
Método 12: Entre em contato com a equipe de suporte
O recurso final para corrigir problemas de atraso do Twitch é entrar em contato com a equipe de suporte para obter assistência. Você pode abordar o problema para a equipe e pedir que eles o orientem na resolução do problema.
Opção I: Entre em contato com seu ISP
Entre em contato com seu ISP ou provedor de serviços de Internet e pergunte se o ISP bloqueia sua conexão ou não. Se a conexão estiver bloqueada, você precisará alterar a conexão de rede.
Opção II: Entre em contato com o Twitch
A resposta para a pergunta de por que o Twitch continua armazenando em buffer pode ser um bug não identificado ou uma falha no streaming do Twitch. Você pode tentar entrar em contato com a equipe de suporte do Plataforma Twitch usando o link fornecido em seu navegador padrão. Preencha os campos obrigatórios e você poderá receber o replay dentro de uma semana.
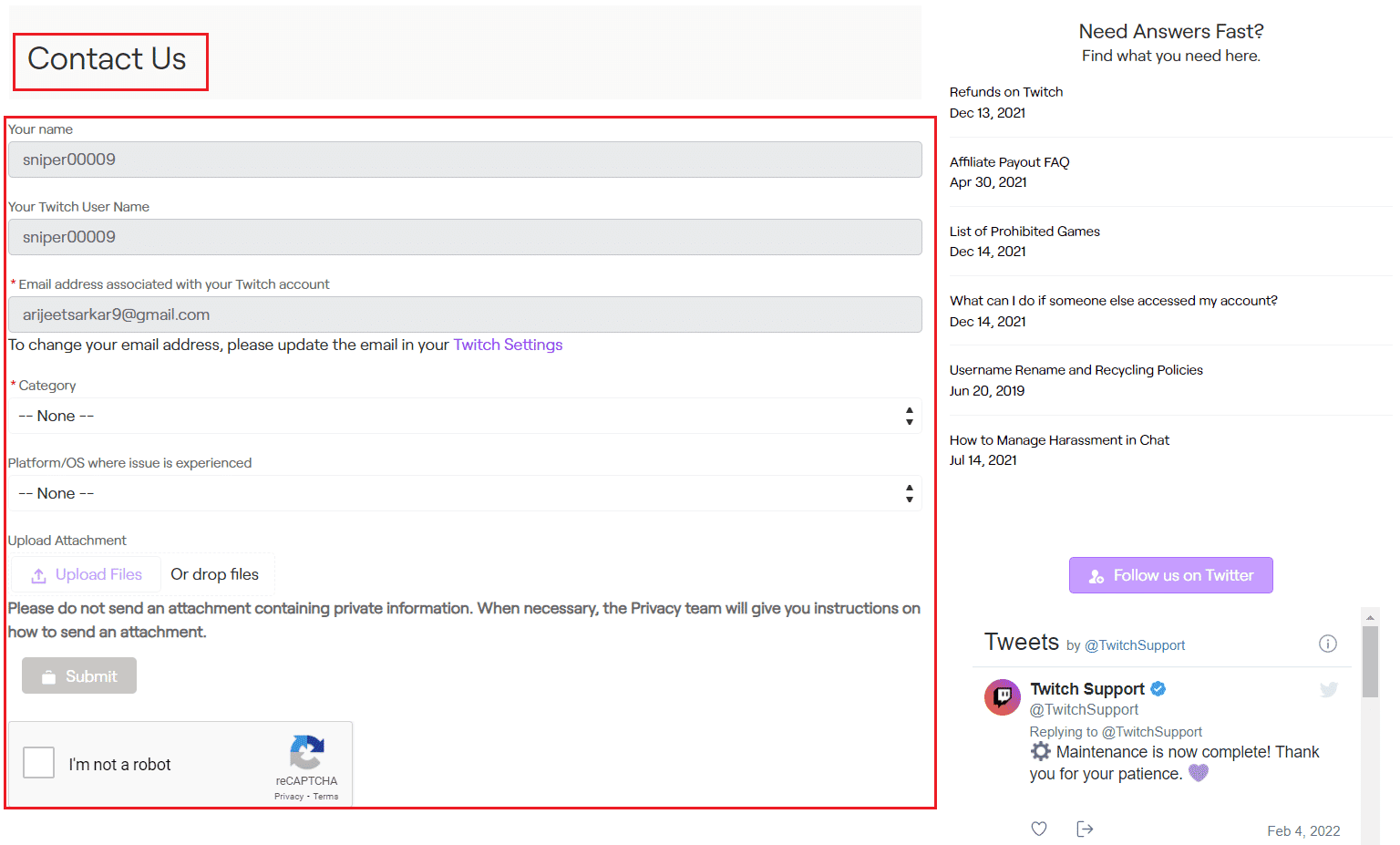
***
Os métodos para corrigir problemas de atraso do Twitch são explicados no artigo. Por favor, compartilhe qual desses métodos foi eficaz para corrigir o problema de armazenamento em buffer do fluxo do Twitch. Além disso, use a seção de comentários para nos informar suas dúvidas e recomendar sugestões.