Vamos imaginar um aplicativo que combine jogos, bate-papo com amigos e a possibilidade de assistir transmissões de outras pessoas. Um dos aplicativos que se encaixa perfeitamente nessa descrição, proporcionando uma experiência ideal, é o Twitch. No entanto, é comum nos depararmos com situações frustrantes, como travamentos, buffering e lentidão. Se você chegou até aqui por conta de problemas de buffering no Twitch, fique tranquilo! Este artigo vai abordar as causas desse problema e apresentar soluções eficazes. O problema pode ser decorrente de configurações incorretas, mas com os métodos apresentados, você conseguirá resolver esses atrasos no Twitch.

Soluções para Problemas de Lentidão no Twitch
Nesta seção, vamos explorar as possíveis causas que levam a plataforma Twitch a apresentar buffering ou travamentos durante a reprodução de conteúdo.
-
Incompatibilidade: Conflitos entre o aplicativo Twitch e o seu computador podem ser a principal razão dos problemas. O seu computador pode não atender aos requisitos mínimos ou o aplicativo Twitch pode estar desatualizado.
-
Conexão de Internet Instável: Uma conexão de internet fraca, com largura de banda insuficiente ou baixa velocidade de upload, pode ser incapaz de suportar a plataforma Twitch.
-
Aplicativos em Segundo Plano: Programas como o Steam, executados em segundo plano, podem interferir no funcionamento do Twitch, resultando em problemas.
-
Problemas de Hardware: O hardware do seu computador pode não ser capaz de suportar a transmissão do Twitch. Isso pode ser causado por problemas na placa de RAM ou na GPU.
-
Problemas no Navegador: O navegador utilizado para acessar o Twitch pode estar com configurações incorretas, dados em cache corrompidos ou plugins defeituosos. Além disso, um navegador desatualizado também pode causar problemas.
-
Conflito de Software: Softwares instalados no seu computador podem entrar em conflito com o Twitch. Isso é comum com programas antivírus e firewalls, mas também pode ocorrer com aplicativos de terceiros desnecessários.
-
Problemas na Plataforma Twitch: A plataforma Twitch pode apresentar problemas, como bugs ou estar em manutenção. Além disso, muitos usuários transmitindo ao mesmo tempo podem causar instabilidade.
Método 1: Soluções Básicas de Problemas
Se o problema for causado por alguma falha ou problema de software menor, tente as soluções básicas apresentadas nesta seção.
1A. Verifique os Requisitos do Twitch para PC
Uma das principais causas do buffering no Twitch é a incompatibilidade com os requisitos do sistema. Consulte as especificações do seu computador e compare com os requisitos mínimos da plataforma.

Certifique-se de que seu PC atenda aos seguintes requisitos para garantir um bom funcionamento do Twitch:
- Sistema Operacional: Windows 8.1 ou superior; Windows 10 (recomendado).
- Arquitetura Windows: SO de 64 bits.
- GPU: Compatível com DirectX 11; NVIDIA GTX 10 ou mais recente, ou AMD RX400 ou mais recente (recomendado).
- Memória RAM: 4 GB ou mais; 8 GB (recomendado).
- CPU: 4 núcleos Intel ou AMD; 8 threads Intel ou AMD (recomendado).
1B. Feche Todos os Aplicativos em Segundo Plano
Aplicativos em execução em segundo plano podem causar interferência e lentidão no Twitch. Para resolver esse problema, feche todos os processos e aplicativos desnecessários.

1C. Verifique a Velocidade da Conexão com a Internet
Uma conexão de internet estável e com boa velocidade de upload é essencial para o Twitch. Verifique a velocidade da sua conexão seguindo os passos abaixo:
1. Pressione a tecla Windows, digite “Google Chrome” na barra de pesquisa e pressione Enter.

2. Acesse o site Speedtest e clique em “GO” para iniciar o teste.

Verifique se a velocidade de upload da sua conexão é de pelo menos 25 Mbps. Caso contrário:
- Altere seu plano de internet para um com melhor velocidade de upload; ou
- Conecte seu computador a uma rede Wi-Fi mais rápida.
1D. Verifique o Status do Servidor Twitch
Para garantir um streaming estável, o Twitch pode realizar manutenções de rotina. Verifique o status do servidor através deste link: Status do Servidor Twitch.

1E. Limpe os Arquivos Temporários
Arquivos de cache e temporários ajudam o Twitch a iniciar mais rapidamente, mas em excesso podem causar lentidão. Limpe os arquivos temporários do seu computador para resolver problemas de atraso no Twitch.

1F. Solucione Problemas de Rede
Outra opção para resolver o problema de lentidão é solucionar problemas na conexão de rede. Aprenda os métodos para solucionar problemas de rede da sua conexão com a internet.

1G. Reinicie o seu PC
Se houver falhas não resolvidas no seu computador, reiniciar pode resolver o problema. Clique no ícone do Windows, depois no ícone de energia e selecione “Reiniciar”.

1H. Repare Arquivos do Sistema
Arquivos corrompidos ou ausentes podem causar lentidão no Twitch. Utilize as ferramentas de verificação do sistema para reparar arquivos defeituosos.

1I. Altere as Configurações de DNS
Configurações incorretas de DNS podem afetar a conexão com o Twitch. Altere as configurações de DNS da sua rede seguindo os passos abaixo.
Opção I: Limpe o Cache DNS
O primeiro passo é limpar o cache DNS do seu computador. Siga as instruções no guia para saber como limpar o cache DNS no Windows 10.

Opção II: Altere os Servidores DNS
O próximo passo é alterar os servidores DNS do seu computador para um servidor alternativo, como o Google DNS. Siga as instruções fornecidas no guia.

1J. Desative Softwares Antivírus de Terceiros (se aplicável)
Softwares antivírus de terceiros podem identificar o Twitch como uma ameaça, interrompendo seu funcionamento. Desative temporariamente o antivírus para verificar se o problema persiste.

1K. Altere as Configurações do Firewall do Windows
O Firewall do Windows pode estar bloqueando o aplicativo Twitch, causando problemas de lentidão. Altere as configurações do Firewall para corrigir o problema.
Opção I: Desative o Firewall do Windows (não recomendado)
A primeira opção é desativar o Firewall do Windows temporariamente. Isso ajudará a identificar se há conflitos de firewall.

Opção II: Permita o Aplicativo Twitch Através do Firewall
Permitir que o Twitch e o Google Chrome passem pelo Firewall do Windows evita bloqueios durante o streaming. Siga as instruções fornecidas no guia.

Opção III: Adicione Regra de Exceção
Adicione o aplicativo Twitch como exceção ao Firewall do Windows. Siga as instruções e defina o intervalo de endereço IP para um dos valores abaixo:
- 206.111.0.0 a 206.111.255.255
- 173.194.55.1 a 173.194.55.255

1L. Atualize os Drivers do Dispositivo
Para que o Twitch funcione corretamente, os drivers dos dispositivos devem estar atualizados. Siga o guia para aprender como atualizar os drivers para resolver problemas de lentidão no Twitch.

1M. Desative VPN e Servidor Proxy
VPNs e servidores proxy podem causar interrupções na conexão com a internet, causando buffering no Twitch. Desative esses serviços para verificar se o problema é resolvido.

1N. Use Placa Gráfica NVIDIA (se compatível)
O Twitch exige bom desempenho gráfico. Se possível, use uma placa gráfica NVIDIA para garantir uma experiência de streaming mais fluida.
1O. Use o Aplicativo Twitch
Em vez de usar a versão web do Twitch, utilize o aplicativo. Baixe o aplicativo no site oficial.

1P. Use um Software VPN
Em alguns casos, o problema pode estar relacionado a problemas de ligação de canais. Você pode usar uma VPN, como NordVPN, mas lembre-se que essa alternativa pode afetar a conexão de rede.

Método 2: Soluções para Problemas no Navegador
Se você estiver enfrentando problemas ao transmitir o Twitch no navegador, tente os seguintes métodos para solucionar o problema.
Nota: Utilizamos o Google Chrome como exemplo.
Opção I: Recarregue a Página da Web
Recarregue a página da web usando Ctrl + R ou clicando no ícone de recarregar. Isso pode resolver problemas menores de servidor ou falhas.

Opção II: Desative a Aceleração de Hardware (se aplicável)
A aceleração de hardware permite que o conteúdo do navegador seja transmitido para outros aplicativos. Desative essa opção no navegador para corrigir o problema de buffering.
1. Pressione a tecla Windows, digite “Google Chrome” e clique em “Abrir”.

2. Clique nos três pontos verticais no canto superior direito e selecione “Configurações”.

3. Clique em “Avançado” no painel esquerdo e vá para a aba “Sistema”.
4. Desative a opção “Usar aceleração de hardware quando disponível” e clique em “Reiniciar”.

Opção III: Desative as Extensões da Web
Extensões ativas no navegador podem interferir no Twitch. Desative as extensões para verificar se o problema é resolvido.
1. Inicie o Google Chrome usando a barra de pesquisa do Windows.
2. Clique no ícone de três pontos verticais, selecione “Mais ferramentas” e depois “Extensões”.

3. Desative todas as extensões individualmente.

Opção IV: Limpe os Dados e Cookies em Cache
Dados e cookies em cache podem causar problemas no funcionamento do navegador. Limpe o cache e cookies do seu navegador.

Opção V: Use o Modo de Navegação Anônima
O modo de navegação anônima evita interferência de configurações e extensões. Use o modo anônimo para verificar se o problema é resolvido.

Opção VI: Atualize o Navegador
Um navegador desatualizado pode causar problemas de compatibilidade com o Twitch. Atualize o seu navegador para a versão mais recente.
1. Inicie o Google Chrome.
2. Acesse a página de configurações.

3. Na aba “Avançado”, vá para “Sobre o Chrome”.
4A. Se houver uma atualização disponível, ela será baixada. Clique em “Reiniciar” após a conclusão do download.

4B. Se o Chrome já estiver atualizado, você verá uma mensagem de confirmação.
Opção VII: Redefina as Configurações do Navegador
Configurações incorretas do navegador podem causar problemas no Twitch. Redefina as configurações para o padrão.
1. Inicie o Google Chrome.
2. Digite o seguinte na barra de endereço e pressione Enter:
chrome:settingsreset
3. Clique em “Restaurar configurações para os padrões originais” na seção “Redefinir e limpar”.

4. Clique em “Redefinir configurações” na janela de confirmação e aguarde o navegador ser redefinido.

Opção VIII: Mude o Navegador
Experimente usar um navegador diferente, como o Microsoft Edge, para transmitir o Twitch.

Método 3: Execute o Aplicativo Twitch como Administrador
Problemas no Twitch podem ocorrer se o aplicativo não for iniciado com privilégios de administrador. Execute o aplicativo como administrador seguindo os passos abaixo:
1. Abra a Área de Trabalho pressionando as teclas Windows + D.
2. Clique com o botão direito no atalho do Twitch e selecione “Propriedades”.

3. Vá para a aba “Compatibilidade”, marque a opção “Executar este programa como administrador”.

4. Clique em “Aplicar” e depois em “OK”.
Método 4: Altere as Configurações do Twitch
Outra solução é ajustar as configurações na plataforma Twitch.
Opção I: Defina uma Resolução Mais Baixa
A exibição em alta resolução pode causar buffering. Diminua a resolução do streaming no Twitch.
1. Abra o Twitch, selecione um canal, clique no ícone de “Configurações” e depois em “Qualidade”.

2. Selecione uma resolução mais baixa na lista e tente reproduzir o vídeo.
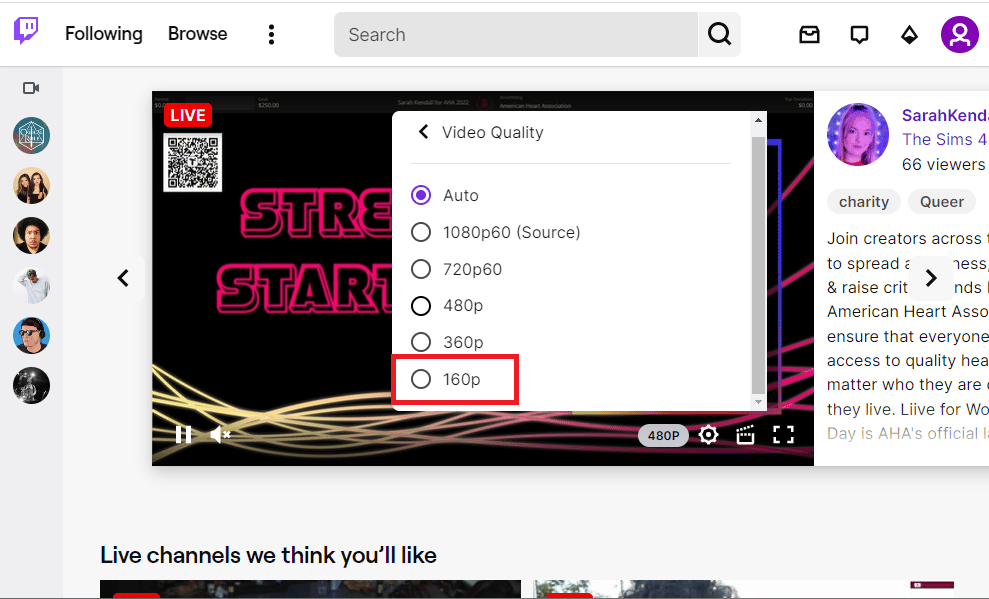
Opção II: Desative o Streaming de Baixa Latência
Desative a opção de streaming de baixa latência nas configurações do Twitch.
1. Abra o Twitch e acesse as “Configurações de Transmissão”.
2. Clique em “Avançado”.
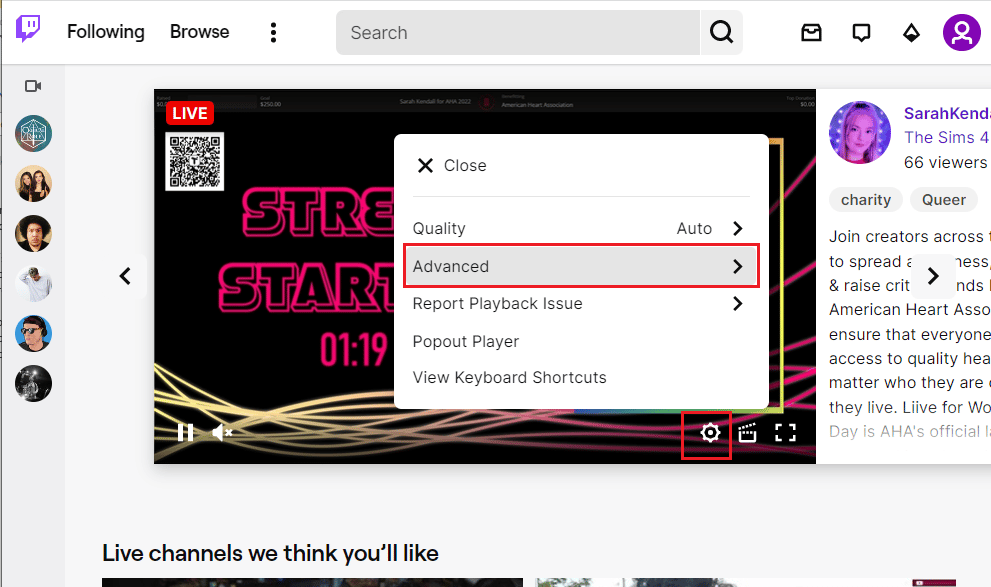
3. Desative a opção “Baixa Latência” e tente transmitir o canal novamente.
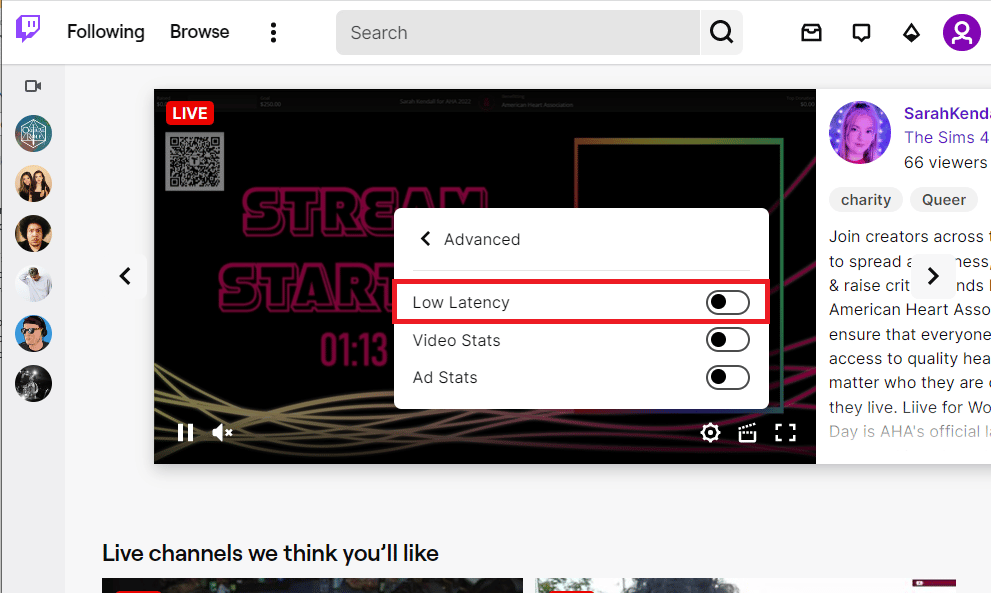
Opção III: Desative o Modo de Renderização de Software (se aplicável)
Desative o modo de renderização de software no aplicativo Twitch. Essa opção não está disponível nas versões mais recentes do aplicativo.
1. Inicie o aplicativo Twitch pela barra de pesquisa do Windows.
2. Abra as “Configurações” e desative a opção “Renderização de Software” na aba “Geral”, dentro de “Preferências”.
Método 5: Desinstale Aplicativos Indesejados
Aplicativos indesejados podem causar problemas de lentidão no Twitch. Desinstale aplicativos desnecessários seguindo o guia para desinstalar aplicativos à força.
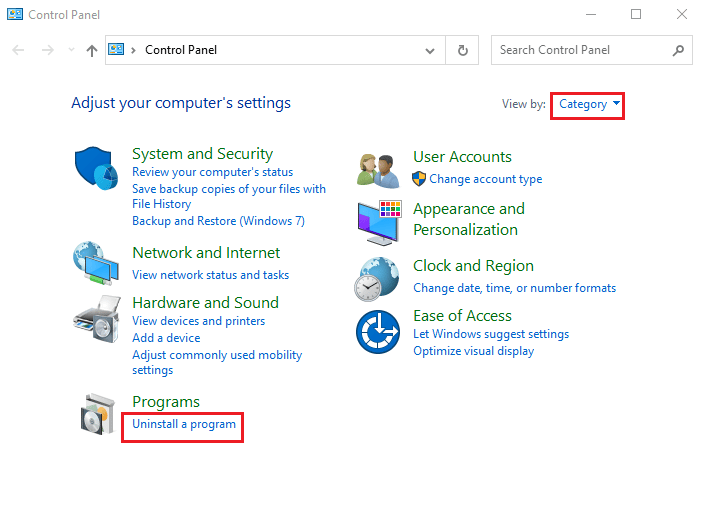
Método 6: Redefina as Configurações de Rede
Redefina as configurações de rede do seu computador para as configurações originais para eliminar problemas de lentidão no Twitch. Siga as instruções no guia para saber como redefinir as configurações de rede no Windows 10.
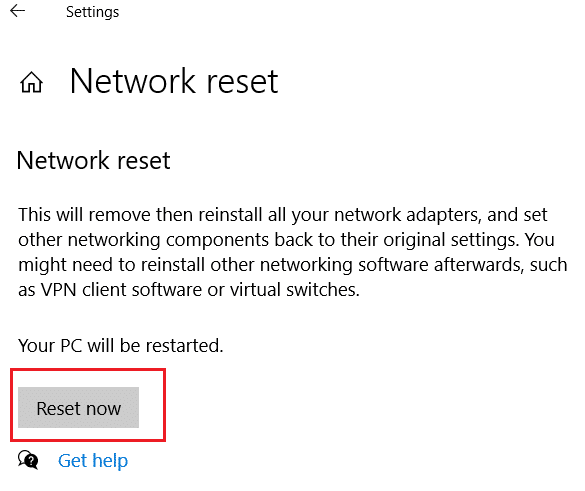
Método 7: Melhore o Armazenamento
Otimize o armazenamento do seu computador para resolver problemas de atraso no Twitch.
Opção I: Atualize o Armazenamento de RAM Virtual
Melhore o armazenamento RAM virtual do seu computador.
1. Clique na barra de pesquisa, digite “Configuração do Sistema” e selecione “Abrir”.
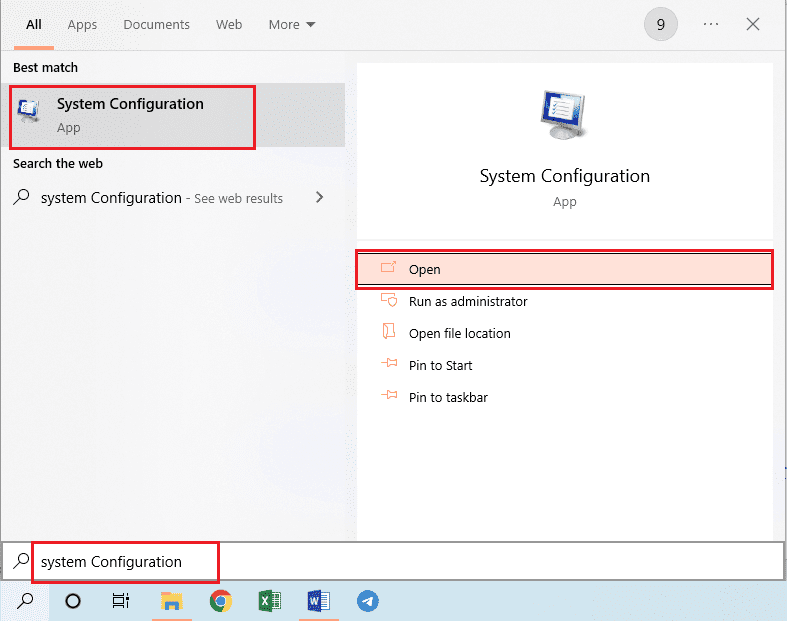
2. Vá para a aba “Inicialização” e clique em “Opções Avançadas…”.
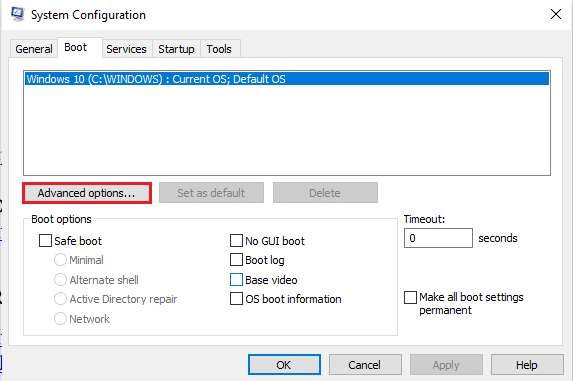
3. Mar