No Windows 10, você pode usar o Bluetooth para conectar fones de ouvido, webcams e alto-falantes ou enviar arquivos e pastas para outros dispositivos locais. Portanto, é definitivamente inconveniente quando o botão Bluetooth desaparece do Action Center.
Mesmo que o Bluetooth esteja funcionando normalmente, ele pode estar faltando no Action Center devido a configurações incorretas. Outro motivo para o Bluetooth não aparecer no Action Center é que seu sistema não reconhece seus dispositivos Bluetooth.
Felizmente, existem várias maneiras de restaurar o botão Bluetooth na Central de Ações do Windows 10 quando ele desaparecer ou quebrar.
últimas postagens
1. Reinicie e atualize o Windows
A falta do botão Bluetooth no Windows Action Center pode ser uma falha temporária. Um aplicativo de terceiros pode interferir em sua funcionalidade e é por isso que está temporariamente ausente.
Agora, em vez de passar por todos os processos em execução no seu dispositivo, você deve reiniciar o computador.
Além disso, um sistema operacional desatualizado pode causar o mesmo problema. Para atualizar o Windows para a versão mais recente, clique com o botão direito no botão Iniciar e selecione Configurações. Em seguida, vá para Atualização e segurança > Atualização do Windows e clique no botão Verificar atualizações.
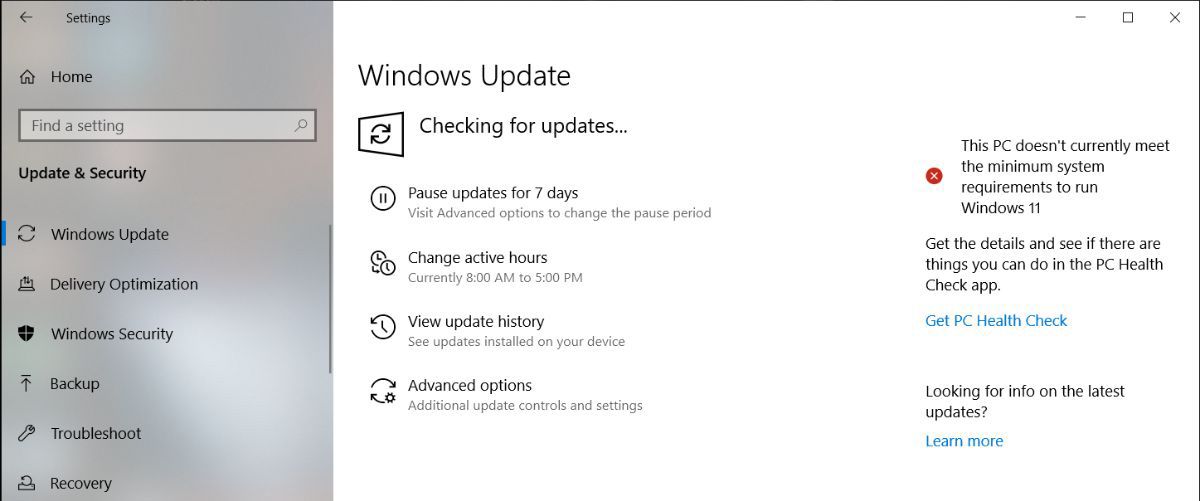
Se houver uma atualização disponível, mas você não tiver tempo para instalá-la agora, existem algumas maneiras de gerenciar as atualizações do Windows.
O menu Action Center é composto por duas partes. Na parte superior, ele exibe notificações dos aplicativos e do sistema instalados.
Na parte inferior está o menu Ações rápidas, que contém os atalhos para as principais configurações. Quando houver várias notificações que o Windows 10 precisa exibir, o menu Ações rápidas será recolhido para economizar espaço. Para verificar todos os atalhos incluídos no menu Action Center, clique em Expandir.
O Bluetooth pode estar faltando no Action Center porque nem todos os atalhos estão habilitados por padrão ou você pode ter desabilitado o atalho do Bluetooth por engano. Não importa a causa, veja como você pode corrigi-la:
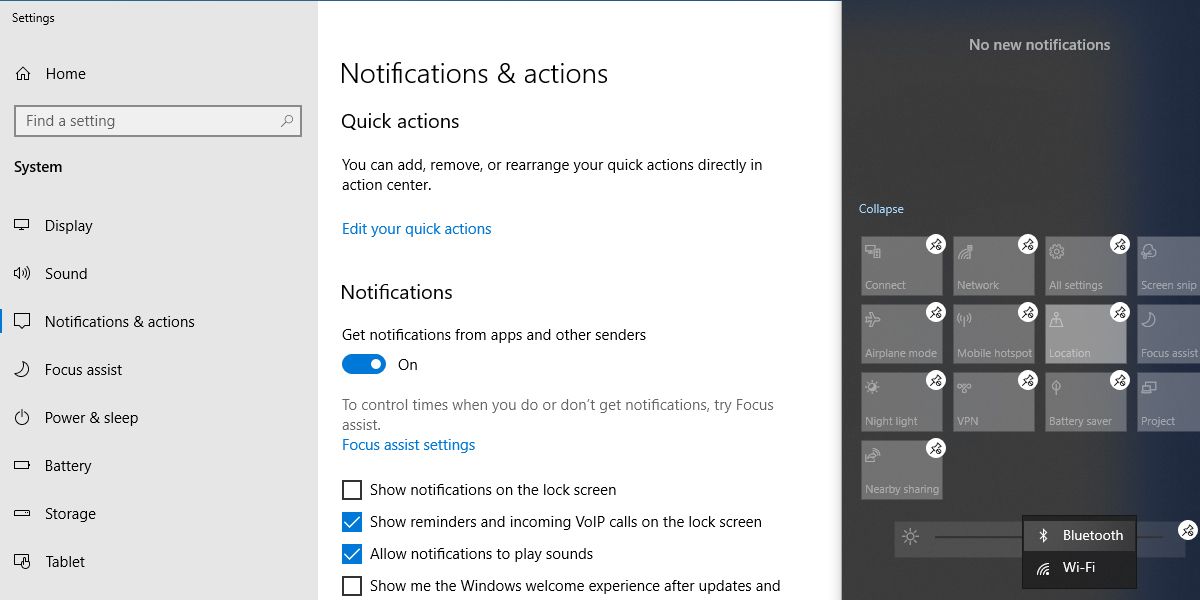
Quando o modo de edição está ativado, você pode mover os blocos como desejar. Se você quiser que o bloco Bluetooth faça parte do menu recolhido, mova-o para a linha superior.
3. Verifique se o seu dispositivo é compatível com Bluetooth
Se você não tiver a opção de adicionar Bluetooth à lista rápida do Action Center, é possível que seus drivers Bluetooth estejam faltando ou seu dispositivo não seja compatível com Bluetooth. Veja como você pode verificar se o Bluetooth é compatível e configurado corretamente no seu dispositivo:
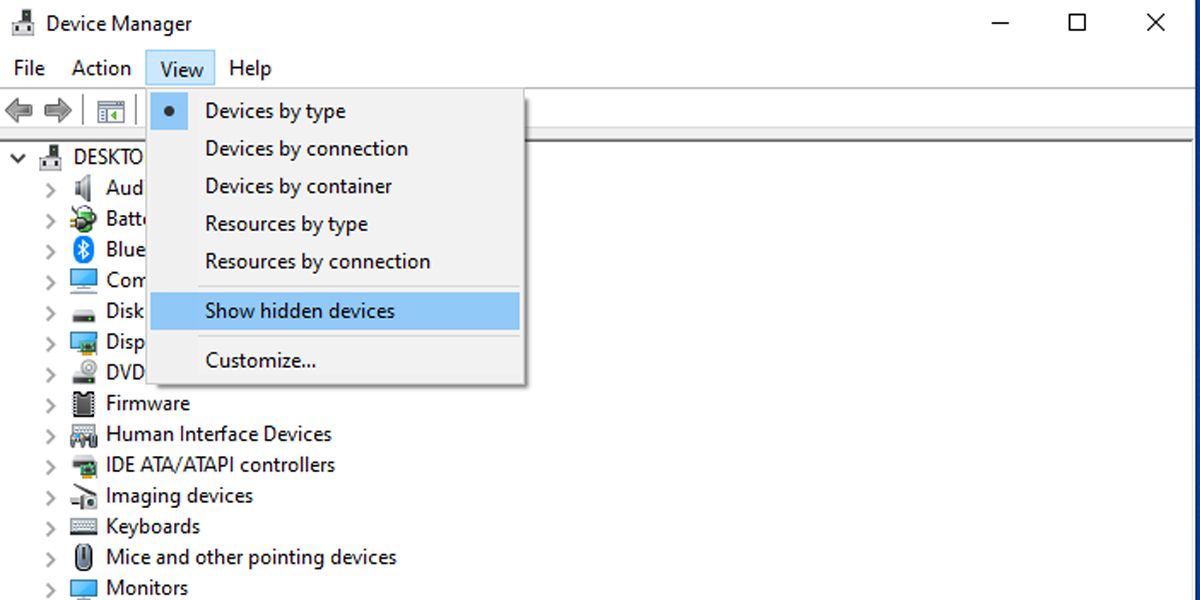
O Bluetooth pode estar na lista de dispositivos ocultos, então clique em Visualizar > Mostrar dispositivos ocultos e verifique se o Bluetooth está listado.
Se o Bluetooth não estiver na lista, você poderá adicionar Bluetooth ao seu computador usando um adaptador Bluetooth. Ao decidir qual adaptador você deve adquirir, verifique suas propriedades de compatibilidade.
4. Procure por alterações de hardware
Além de fornecer uma visão organizada de todo o hardware instalado, você também pode usar o Gerenciador de Dispositivos como ferramenta de solução de problemas.
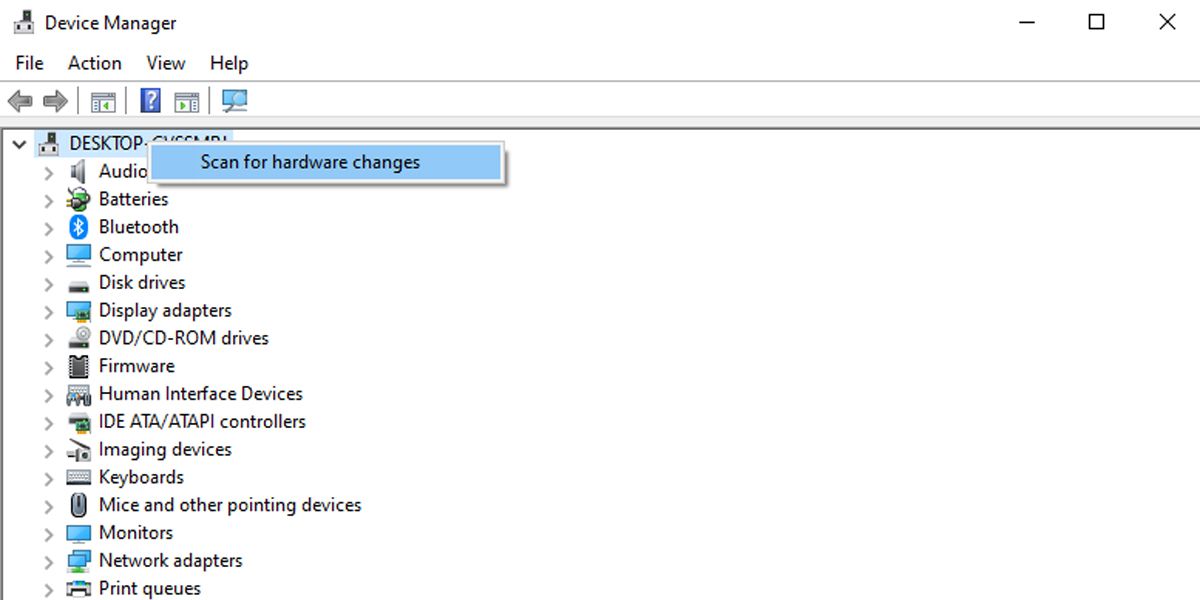
5. Atualize o driver Bluetooth
Se o seu dispositivo Windows suportar Bluetooth, você deve dar uma olhada nos drivers Bluetooth. Se o botão Bluetooth desaparecer após uma atualização do Windows, os drivers Bluetooth antigos podem não ser totalmente compatíveis com a versão mais recente do Windows. Nesse caso, atualizar os drivers Bluetooth deve resolver o problema.
Inicie o Gerenciador de Dispositivos e expanda a lista de Bluetooth. Em seguida, clique com o botão direito no driver Bluetooth e selecione Atualizar driver. Na janela pop-up, escolha Pesquisar drivers automaticamente > Pesquisar drivers atualizados no Windows Update.
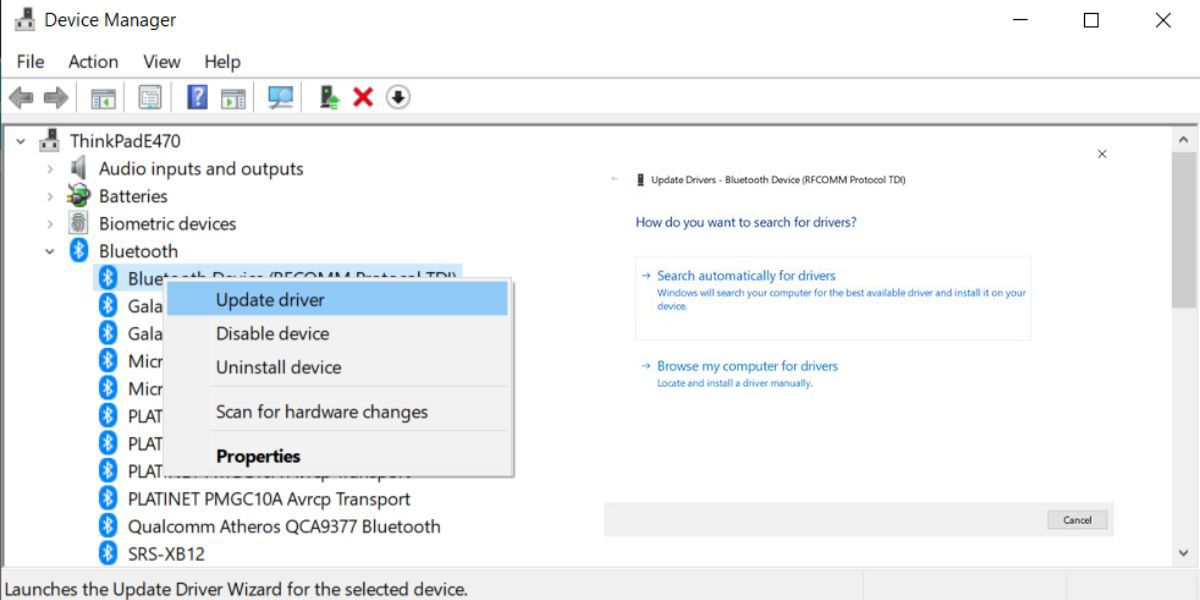
6. Verifique as configurações de Bluetooth
Mesmo que as configurações de notificações e ações estejam definidas corretamente, você ainda precisa verificar as configurações de Bluetooth.
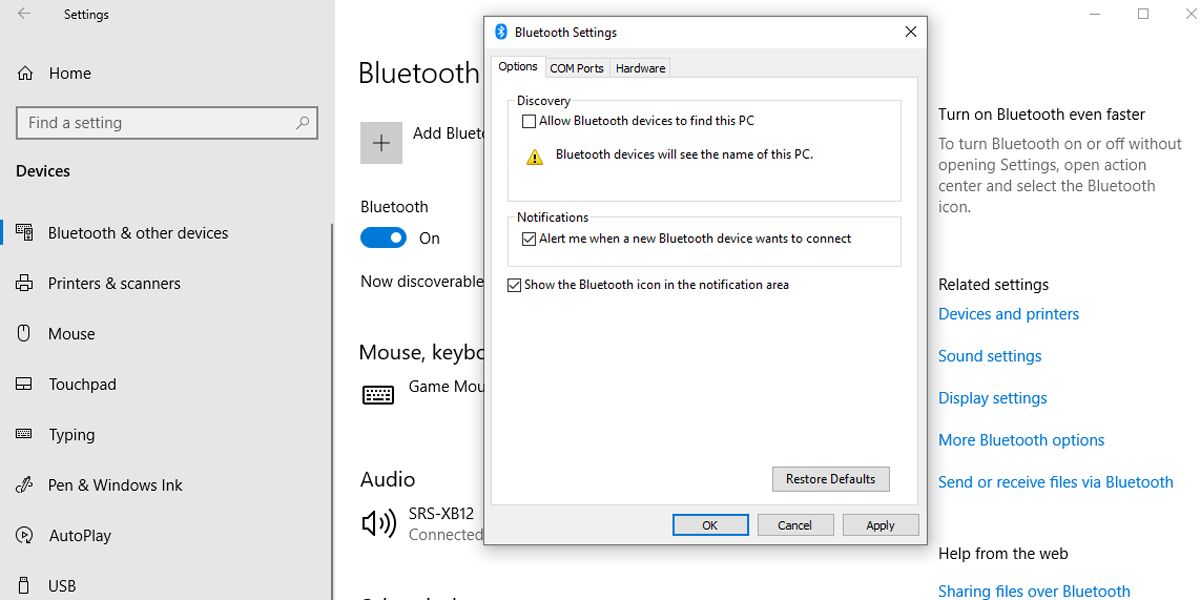
7. Desligue a inicialização rápida
A inicialização rápida ajuda a acelerar os tempos de inicialização lentos no Windows, por isso geralmente é uma boa ideia ativá-lo. No entanto, pode interferir nos programas configurados para serem executados na inicialização, portanto, talvez seja melhor desligá-lo.
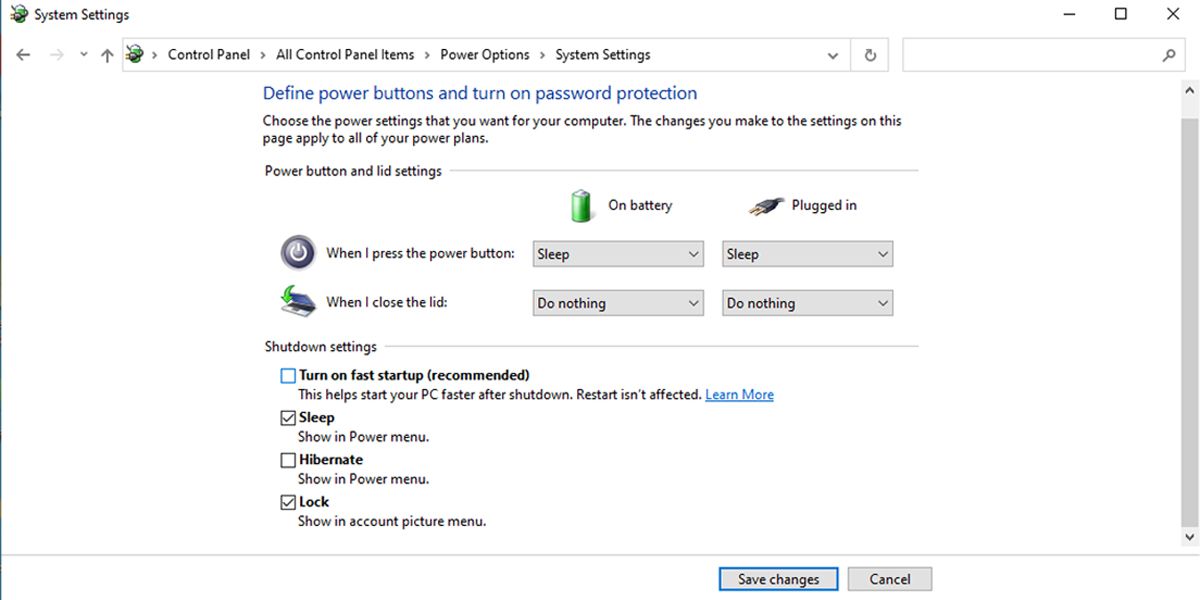
8. Execute o solucionador de problemas de Bluetooth
Executar o solucionador de problemas de Bluetooth pode ser suficiente para corrigir a maioria dos problemas que interferem na funcionalidade do Bluetooth.
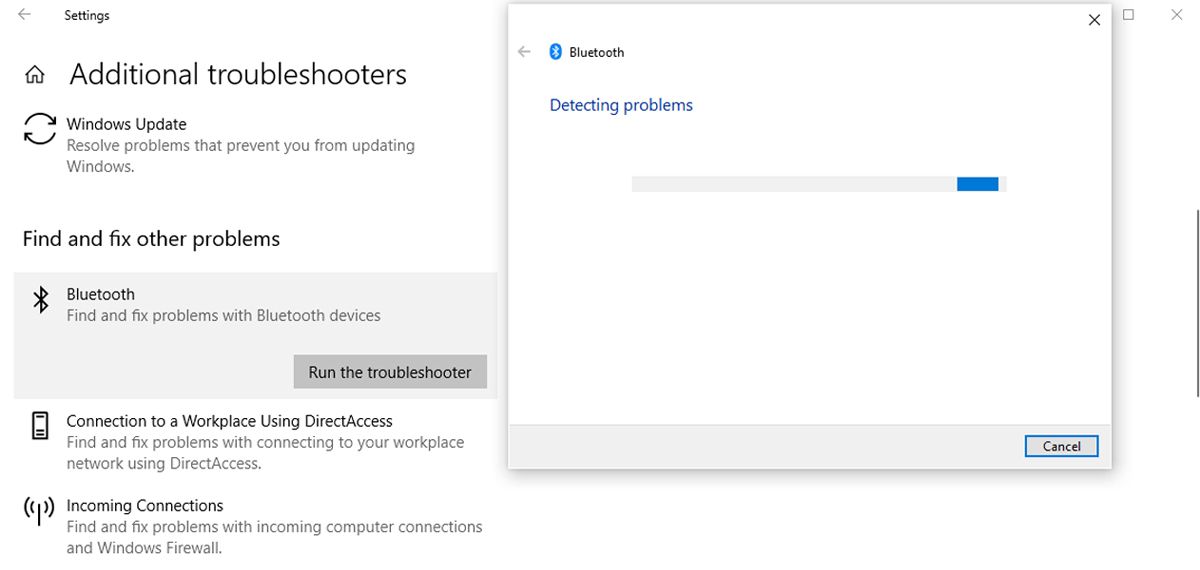
O solucionador de problemas de Bluetooth corrigirá automaticamente quaisquer problemas detectados. Assim que o processo for concluído, reinicie seu PC ou laptop e verifique se o Bluetooth já está disponível no menu Action Center.
9. Use o solucionador de problemas de hardware e dispositivos
A solução de problemas de hardware e dispositivos agora está “oculta” no Windows 10. No entanto, você ainda pode acessá-la usando o prompt de comando. Aqui está como você pode fazer isso:
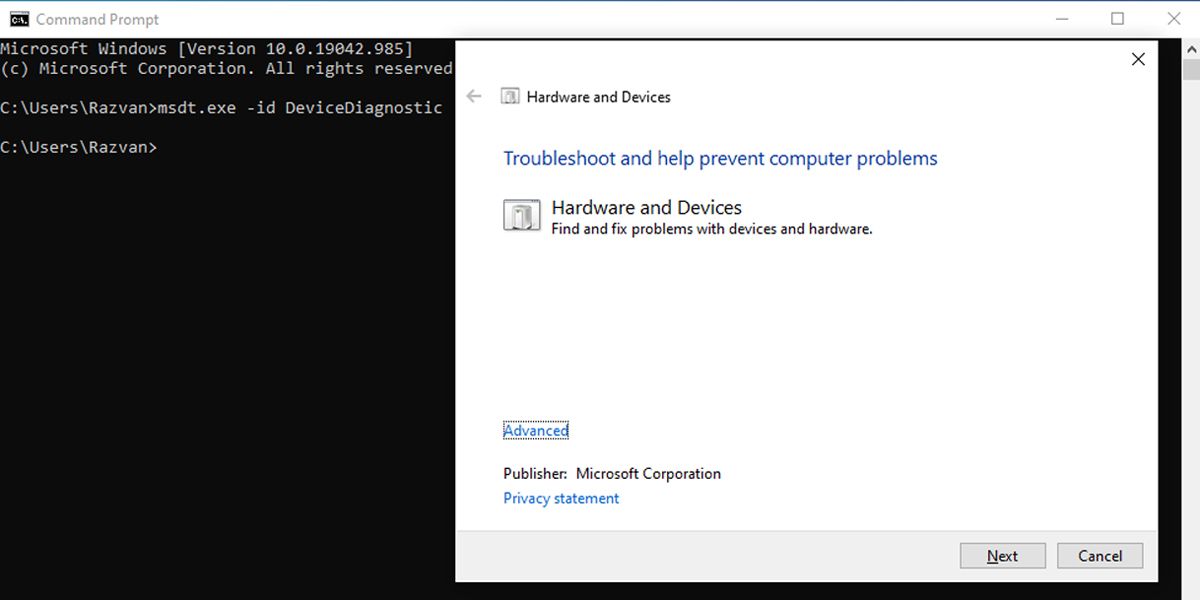
O solucionador de problemas encontrará e corrigirá problemas com seus dispositivos Bluetooth. Se exibir a mensagem A solução de problemas não conseguiu identificar o problema, você deverá tentar outra solução.
10. Verifique o serviço de suporte Bluetooth
Um aplicativo de terceiros ou uma ação manual do usuário pode ter desativado o serviço de suporte Bluetooth, removendo o ícone do Bluetooth da Central de ações. Veja como você pode verificar as configurações do serviço de suporte Bluetooth:
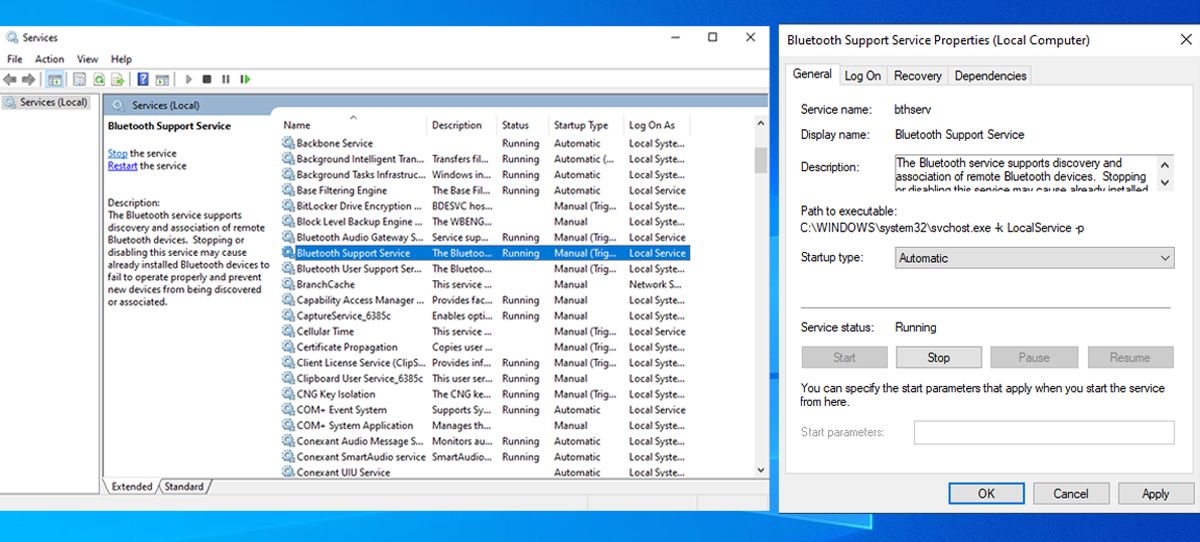
11. Use o reparo de inicialização
O Reparo de Inicialização é uma ferramenta útil que você pode encontrar no menu “Opções avançadas”. Se estiver enfrentando problemas que indicam corrupção do sistema, você pode corrigi-los usando o Reparo de Inicialização do Windows.
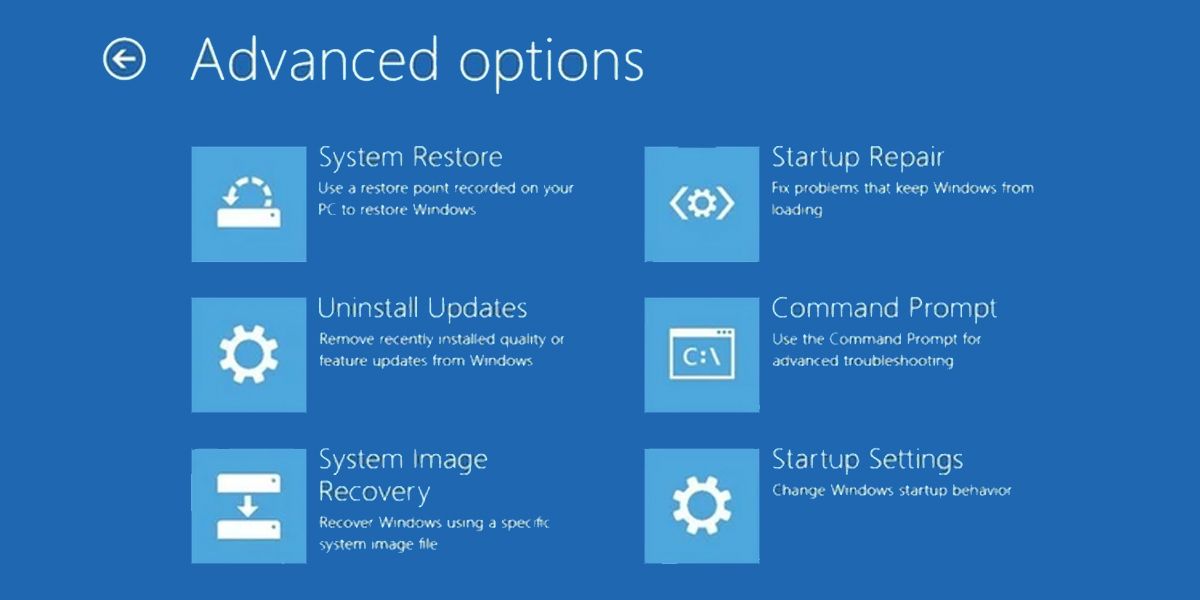
Traga de volta o Bluetooth para o Action Center do Windows 10
Hoje em dia, a maioria dos gadgets suporta conectividade Bluetooth, então você não precisa de uma gaveta cheia de fios para conectar um microfone ou fone de ouvido. Aumente o nível de conforto com as configurações de Bluetooth a apenas alguns cliques de distância, usando as dicas de solução de problemas listadas neste artigo.

