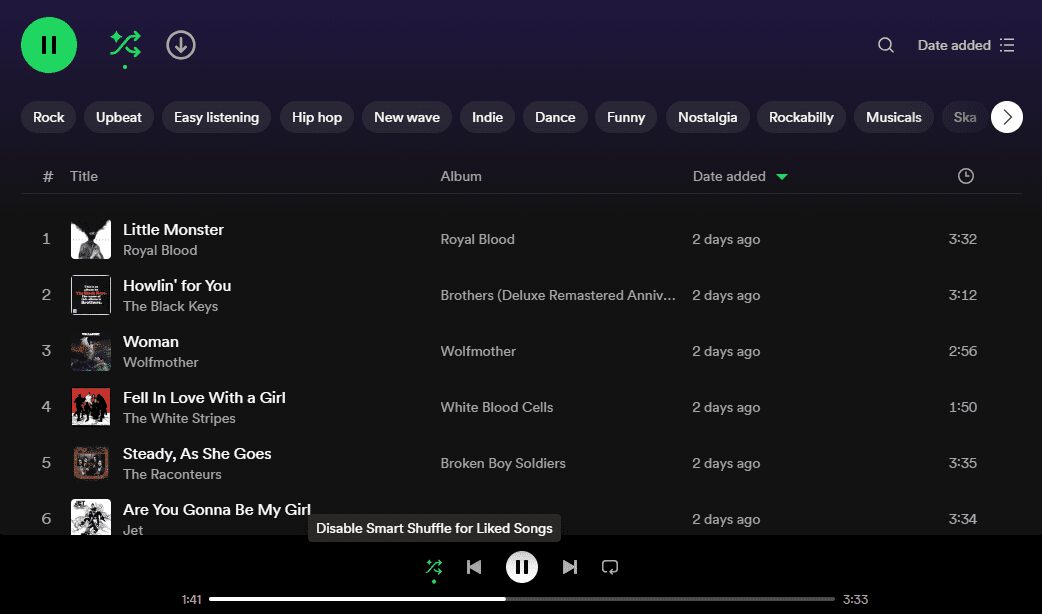últimas postagens
Principais conclusões
- O Spotify possui muitos recursos pouco conhecidos ou subutilizados que valem a pena explorar.
- Isso inclui o Smart Shuffle, que adiciona músicas extras às suas playlists, e um AI DJ, que alivia o estresse do streaming.
- Existem também recursos práticos, como a capacidade de compartilhar podcasts com carimbos de data e hora e definir temporizadores quando você ouve na cama.
Desde a sua criação, o Spotify ganhou e perdeu muitos recursos. E embora você possa perder alguns que o Spotify abandonou, haverá muitos recursos ocultos do Spotify dos quais você provavelmente nunca ouviu falar ou com os quais não está familiarizado. Todos esses são recursos úteis do Spotify que você deve usar.
1. Ative o Smart Shuffle nas listas de reprodução do Spotify
Todo mundo sabe que você pode reproduzir playlists aleatoriamente no Spotify, mas você sabia que pode adicionar músicas extras usando o Smart Shuffle? Esse recurso permite que o Spotify reproduza músicas extras que julgar adequadas à lista de reprodução, proporcionando uma maneira fácil de descobrir novas músicas.
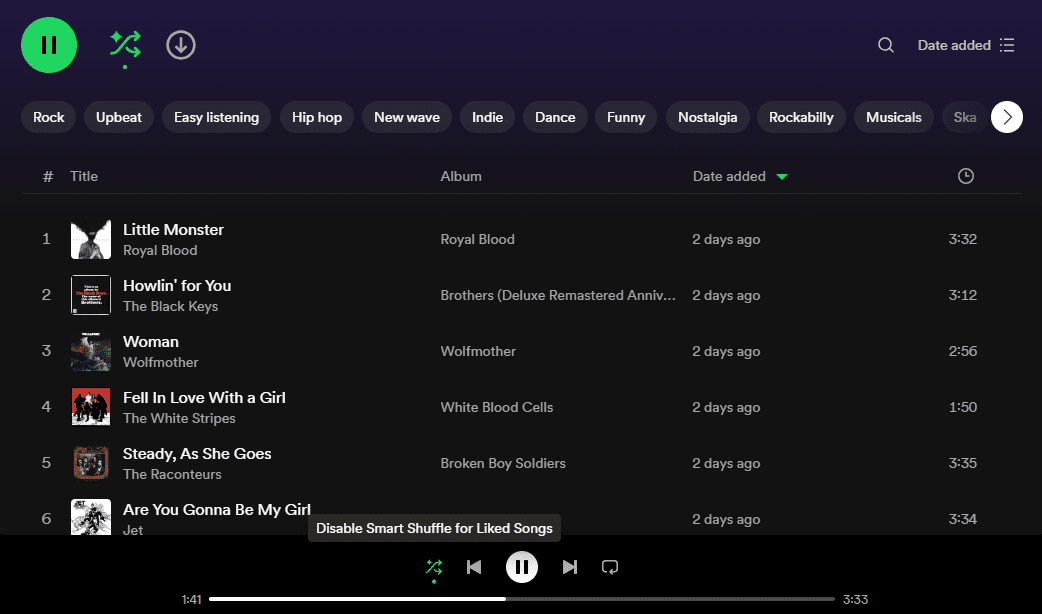
No desktop, basta clicar no botão Shuffle e você terá a opção de atualizar para o Smart Shuffle. Selecione essa opção e o Spotify adicionará recomendações de músicas à sua fila.
No celular, basta clicar duas vezes no botão Aleatório. A primeira vez aciona o embaralhamento padrão, enquanto a segunda aciona o Smart Shuffle. Você saberá que funcionou, pois receberá uma notificação pop-up e o ícone mudará.
2. Use um temporizador para adormecer no Spotify
Se você gosta de adormecer enquanto ouve música ou podcasts, pode configurar o Spotify para parar de tocar após um período específico. O temporizador do Spotify está disponível para Android e iOS, e você pode definir o temporizador para no mínimo cinco minutos e no máximo uma hora.
Para configurar um temporizador no Spotify:
Se estiver ouvindo um podcast e o tempo aumentar, você verá uma opção para parar no
Fim do episódio
.
3. Altere a imagem da capa da sua lista de reprodução
Por padrão, o Spotify cria capas de playlists usando capas de álbuns das músicas que você adicionou a essas playlists. No entanto, você pode personalizar facilmente as capas para praticamente o que quiser. Para obter os melhores resultados, você deve usar uma imagem medindo 300×300 pixels.
Você pode alterar a capa de uma de suas playlists no desktop ou no celular.
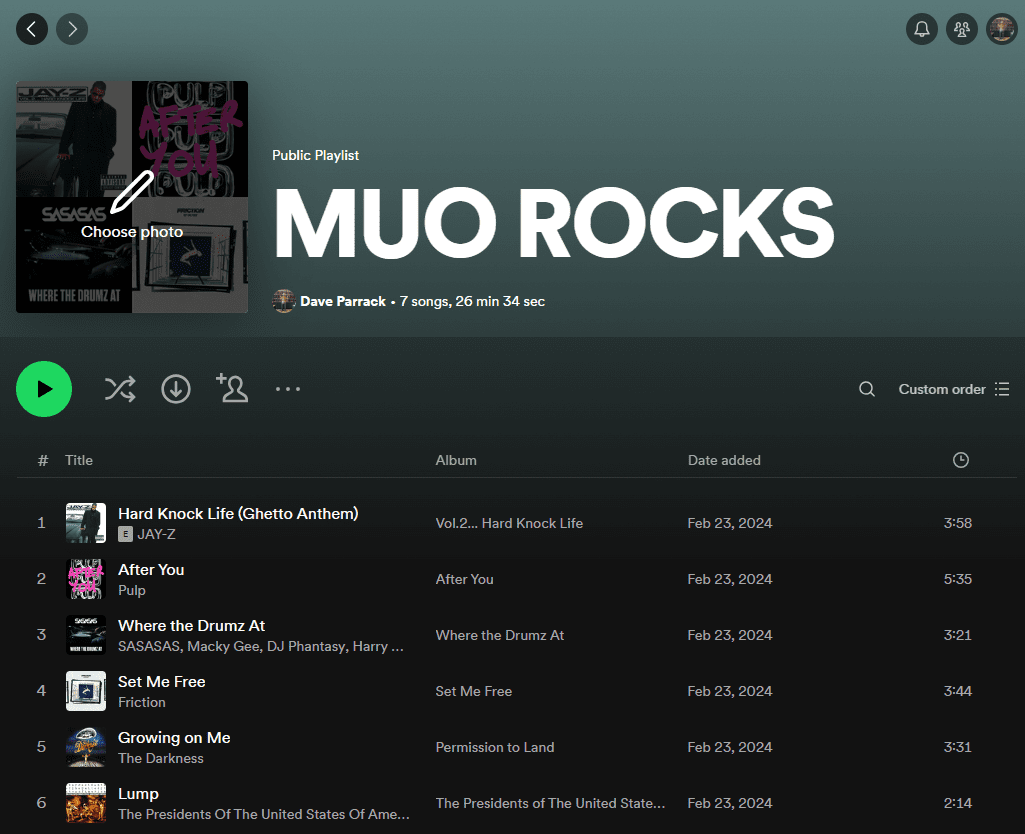
Para alterar a imagem da sua playlist no desktop, selecione uma de suas playlists e passe o mouse sobre a capa. Clique na opção Escolher foto e defina uma nova imagem de capa.
Para alterar a imagem da sua playlist no celular, selecione uma de suas playlists e clique nos três pontos verticais para abrir o menu. Clique em Editar lista de reprodução e em Alterar imagem. Você pode tirar uma foto ou escolher uma no seu dispositivo.
Você só pode alterar a capa de playlists que você mesmo criou. Não são playlists criadas por terceiros, incluindo o próprio Spotify.
4. Habilite Crossfade no Spotify para transições mais suaves
Você deve se lembrar de como o áudio diminuía lentamente em músicas ou álbuns mais antigos. Se você quiser trazer de volta um pouco de nostalgia ou simplesmente quiser transições mais suaves entre as músicas, habilite o recurso do Spotify chamado Crossfade.
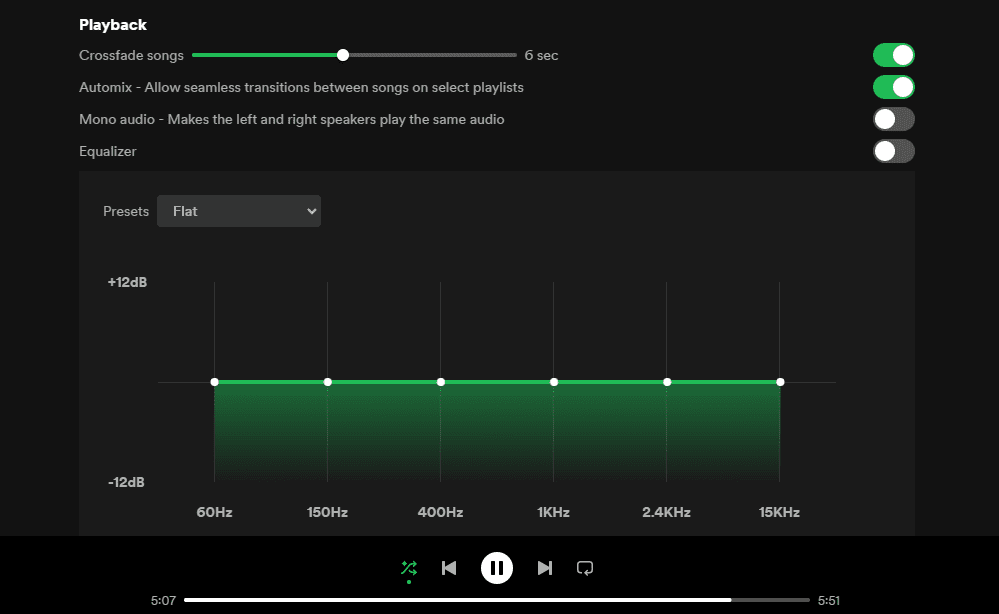
No Spotify para desktop, clique no ícone do seu perfil e selecione Configurações. Em seguida, role para baixo até Reprodução e ative Crossfade. Você pode definir o efeito crossfade entre um e 12 segundos. Experimente encontrar o nível certo de crossfade para você.
Se você estiver no celular, tudo o que você precisa fazer é tocar no ícone Configurações no canto superior direito, selecionar Reprodução e ajustar o Crossfade como você deseja.
5. Use o AI DJ para uma nova experiência
O AI DJ do Spotify traz inteligência artificial para sua experiência de streaming de música. Infelizmente, ainda não está disponível em todos os territórios, mas vale a pena usá-lo se você tiver acesso.
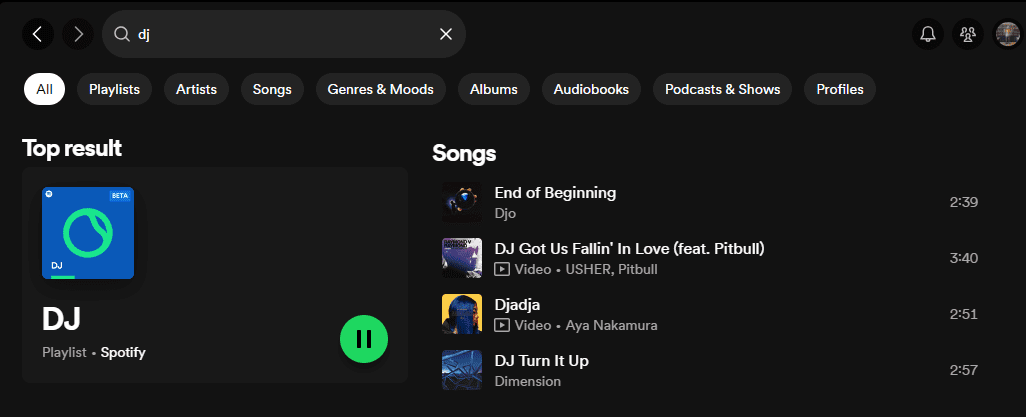
Seja no desktop ou no celular, você só precisa encontrar a Playlist do DJ e clicar nela. O AI DJ irá então se apresentar e começar a tocar a música que você acha que vai gostar. Se você não consegue ver o DJ na tela inicial, basta pesquisar “DJ” ou “AI DJ” para que ele apareça.
6. Crie uma lista de reprodução em uma garrafa para o próximo ano
Agora você pode criar uma Playlist in a Bottle que funciona como uma cápsula do tempo do Spotify. Se você criar um agora, ele estará disponível para abertura em um ano.
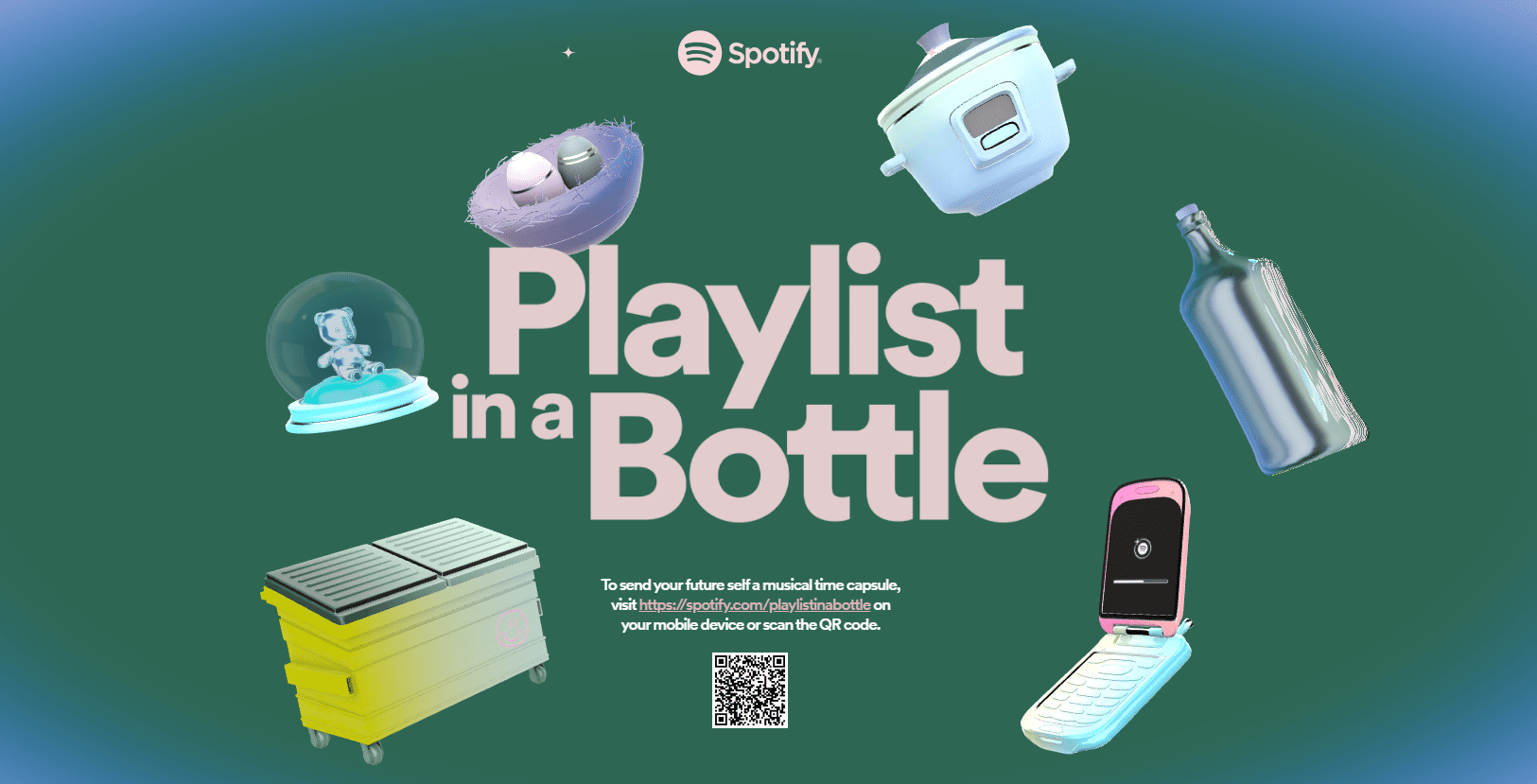
Para começar, vá para Microsite Playlist in a Bottle do Spotify e siga as instruções. Você precisará escolher um contêiner para sua lista de reprodução e, em seguida, responder a algumas perguntas para selecionar quais músicas colocará dentro dela. Então tudo que você precisa fazer é esperar 12 meses antes de abri-lo.
7. Inicie uma sessão privada no Spotify
Pode haver situações em que você queira ouvir música sem que seus amigos vejam o que você está ouvindo. É aí que o recurso Sessão Privada é extremamente útil.
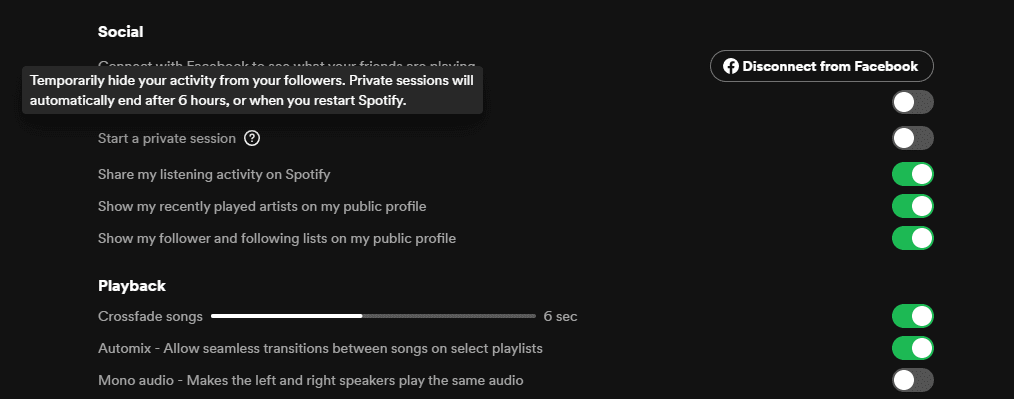
Se você estiver usando o Spotify no seu computador, vá para Perfil >Configurações > Social. Lá, habilite a opção Iniciar uma sessão privada para ouvir anonimamente.
No celular, clique na foto do seu perfil > Configurações e privacidade e role para baixo até Privacidade e redes sociais. Clique nele e ative o controle deslizante Sessão Privada.
8. Compartilhe podcasts com carimbos de data/hora
Em vez de compartilhar um podcast de duas horas e mencionar qual parte você acha interessante, use os carimbos de data/hora do Spotify. Pause o podcast e toque no botão Compartilhar. Em seguida, habilite o recurso Compartilhar de acima das demais opções de compartilhamento e envie o link. O recurso Timestamp está disponível no aplicativo móvel Spotify para Android e iOS.
9. Crie listas de reprodução colaborativas com amigos
Você está entediado em criar playlists do Spotify sozinho? Felizmente, você não precisa criá-los sozinho. Em vez disso, você pode convidar colaboradores para uma playlist e criar uma com outras pessoas. E esse é um recurso divertido, quer você compartilhe o mesmo gosto musical ou goste de gêneros totalmente diferentes.
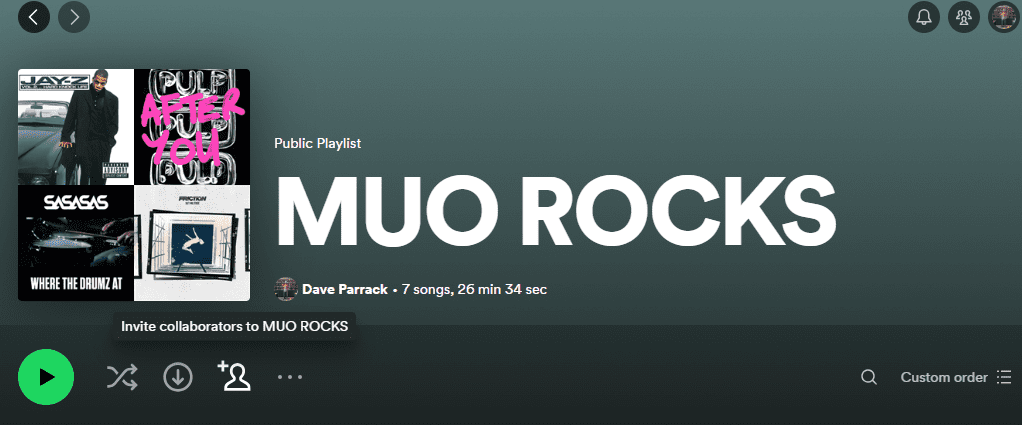
Seja no desktop ou no celular, abra uma playlist (nova ou existente) e clique no contorno de uma pessoa com um sinal de adição ao lado. Isso cria um link que você pode compartilhar com outras pessoas. E se aceitarem o convite para colaborar, poderão adicionar músicas a essa playlist.
10. Use Jam Sessions para escuta em grupo
Se você estiver em uma festa ou outra reunião social que exige que várias pessoas escolham músicas, o recurso Jam Session do Spotify vale seu peso em ouro. Resumindo, permite que várias pessoas controlem qual música está tocando e na fila. E você pode optar por iniciar uma jam compartilhando um link, conectando telefones com o Bluetooth ativado ou digitalizando um código QR.
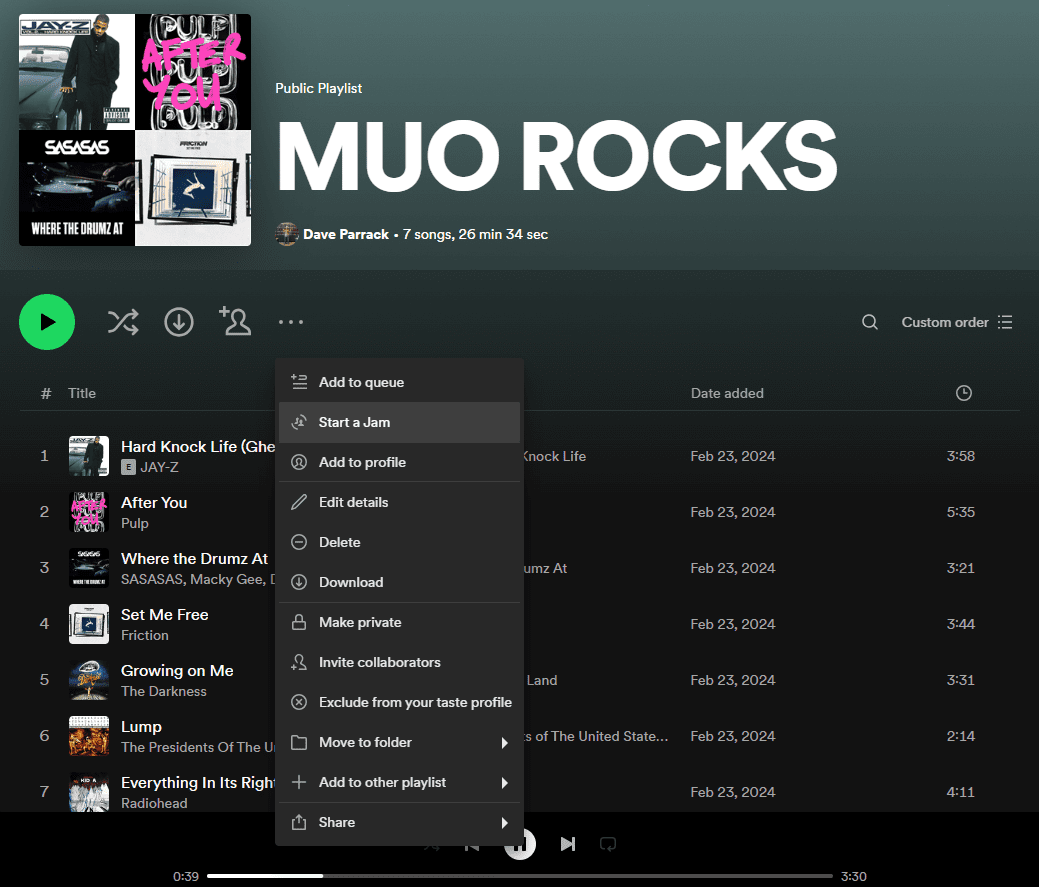
Na área de trabalho, toque uma música ou abra uma lista de reprodução e clique nos três pontos horizontais. Você verá a opção Iniciar uma Jam e, uma vez selecionada, poderá convidar amigos para tocar com você.
No celular, reproduza uma música ou abra uma lista de reprodução e clique no ícone Dispositivos no canto inferior direito da tela Reproduzindo Agora. Você verá a opção Iniciar uma Jam e, uma vez selecionada, poderá convidar amigos para tocar com você.
Agora que você sabe mais sobre alguns recursos menos conhecidos do Spotify, a única coisa que resta a fazer é dar uma olhada e ver se eles melhoram sua experiência auditiva. Lembre-se de que alguns desses recursos estão disponíveis apenas no aplicativo móvel do Spotify e não no aplicativo para desktop ou no web player.