Guia para Resolver o Erro 3000 do Twitch em 2023
O que Significa o Erro 3000 no Twitch?
O Twitch, uma plataforma de transmissões ao vivo, conecta milhões de pessoas globalmente. Se você é um espectador, pode ter se deparado com o Erro 3000, uma notificação comum que interrompe as transmissões. Essencialmente, este erro surge devido a uma falha de comunicação entre o navegador e a transmissão. A transmissão envia dados codificados, que o navegador decodifica para exibir o vídeo. Quando há uma interrupção nesse processo de decodificação, surge o Erro 3000, indicando um problema com a interpretação dos dados de vídeo.
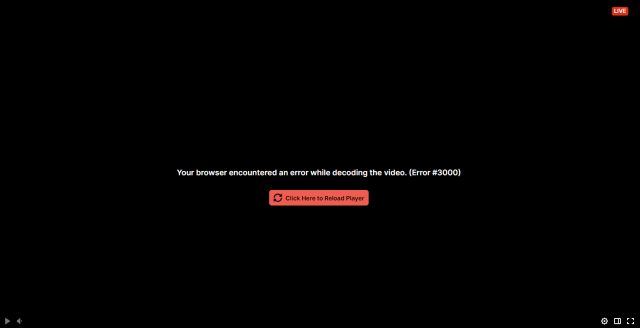
Vários fatores podem desencadear este erro, e sua persistência pode ser frustrante. As causas variam desde problemas com a sua conexão à internet até falhas nos servidores do Twitch. Abaixo, exploramos algumas dessas causas, e também oferecemos soluções para você contornar esse problema.
Causas Possíveis do Erro 3000 no Twitch
O Erro 3000 do Twitch pode ser provocado por diversos motivos, alguns dos quais podem estar fora do seu controle. Aqui estão alguns dos mais comuns:
- Conexão de Internet Instável: Uma conexão de internet fraca ou inconsistente pode levar à perda de dados, afetando a transmissão ao vivo e causando o erro.
- Problemas com o Player HTML5: Os navegadores utilizam HTML5 para reproduzir vídeos. Falhas na comunicação entre o navegador e o player HTML5 podem causar este erro.
- Navegador Desatualizado: Versões antigas de navegadores podem conter bugs que causam problemas de streaming. Manter o navegador atualizado é crucial.
- Problemas nos Servidores do Twitch: Sobrecarga ou interrupções nos servidores do Twitch podem resultar no aparecimento do Erro 3000.
10 Soluções para o Erro 3000 do Twitch
Embora algumas causas, como problemas nos servidores do Twitch, estejam fora do seu controle, há várias medidas que você pode tomar para tentar resolver o problema. Veja algumas das possíveis soluções:
1. Verifique o Status dos Servidores do Twitch
Antes de mais nada, verifique se os servidores do Twitch estão funcionando corretamente. Problemas nos servidores são uma causa comum do Erro 3000. O site Twitch Status mostra o estado dos servidores em tempo real.
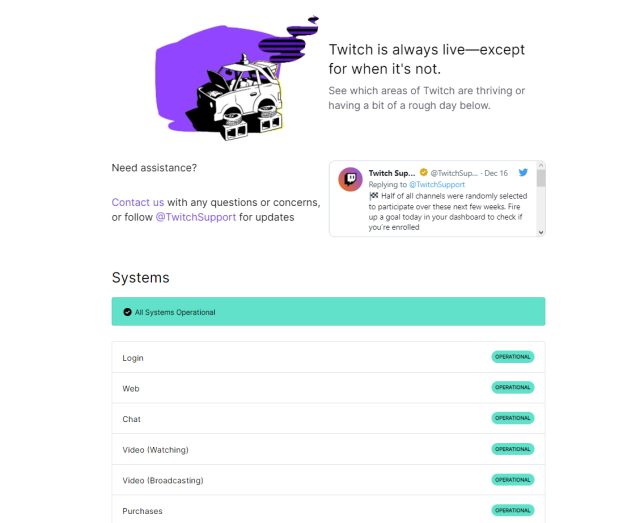
Se houver uma interrupção, a solução é aguardar. Caso contrário, prossiga com as próximas soluções.
2. Atualize o seu Navegador
Um navegador desatualizado pode ser a causa de diversos problemas, incluindo o Erro 3000. Atualizar o seu navegador para a versão mais recente pode resolver muitos bugs. No Google Chrome, a atualização pode ser feita através do menu de Configurações, na seção “Sobre o Chrome”.

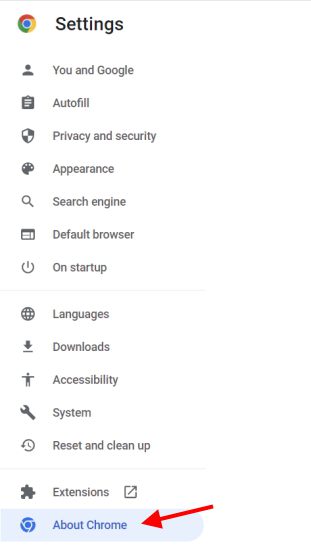
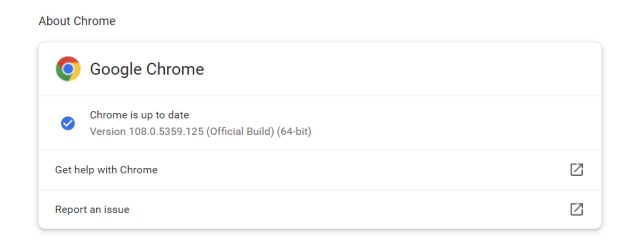
Você também pode baixar a versão mais recente do Chrome diretamente do site oficial do Google ou do Microsoft Edge.
3. Reinicie o seu Roteador
Problemas na sua conexão à internet podem causar o Erro 3000. Reiniciar o roteador pode ajudar a restabelecer a conexão e resolver o problema. Desligue o roteador, aguarde 30 segundos e ligue-o novamente.
4. Limpe os Cookies e o Cache do Navegador
O navegador armazena cookies e cache que podem, eventualmente, ficar corrompidos, causando problemas no carregamento de sites. Limpar esses dados pode resolver o Erro 3000. No Google Chrome, isso pode ser feito nas configurações de “Privacidade e segurança” na seção “Limpar dados de navegação”.

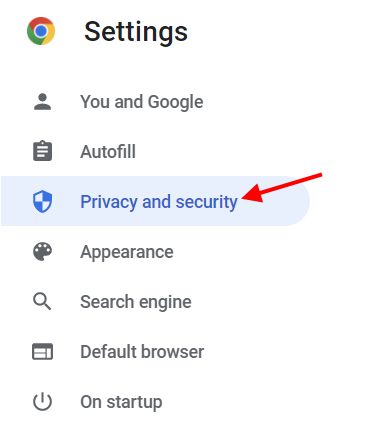
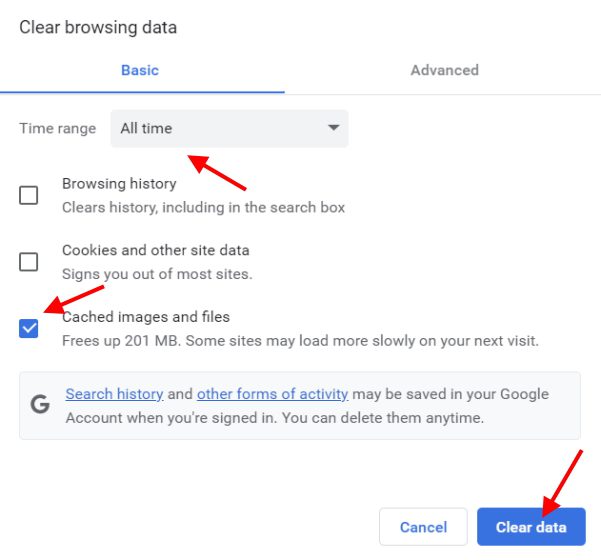
5. Permita Cookies de Terceiros
Cookies de terceiros são importantes para o funcionamento adequado de muitos sites, incluindo o Twitch. Certifique-se de que o seu navegador não esteja bloqueando esses cookies. No Chrome, você pode gerenciar os cookies nas configurações de “Privacidade e segurança”.
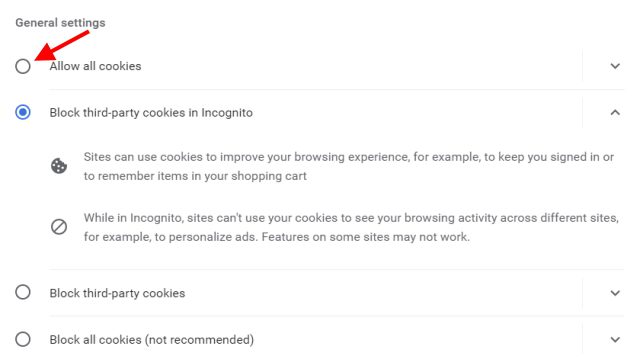
6. Desative a Aceleração de Hardware
A aceleração de hardware usa a GPU para melhorar o desempenho de vídeo, mas às vezes pode causar problemas em sites de streaming. Desativar essa opção pode resolver o Erro 3000. No Google Chrome, ela pode ser encontrada na seção “Sistema” das configurações.

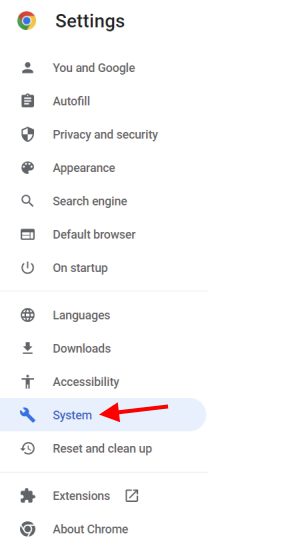
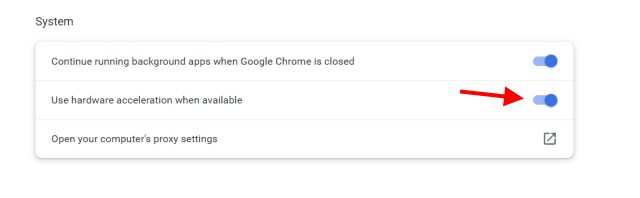
7. Desative as Extensões do Navegador
Extensões do navegador, especialmente bloqueadores de anúncios, podem interferir em sites de streaming. Desativar extensões pode ajudar a resolver o Erro 3000. No Google Chrome, as extensões podem ser gerenciadas no menu “Mais ferramentas” na opção “Extensões”.
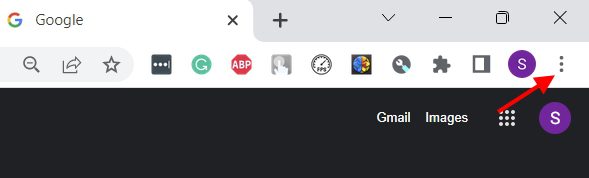
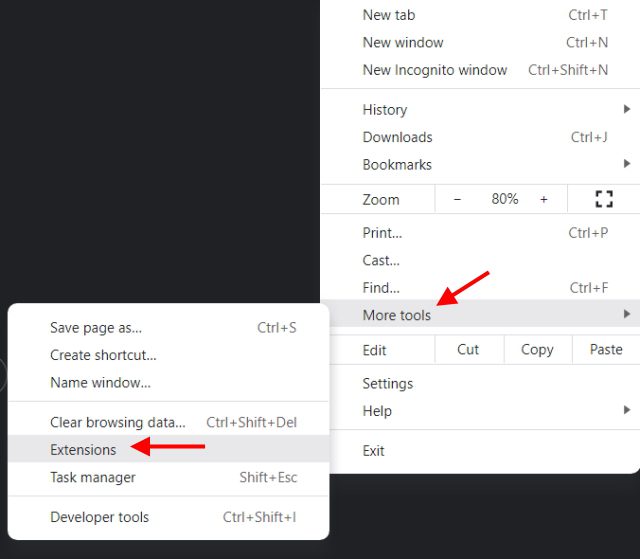
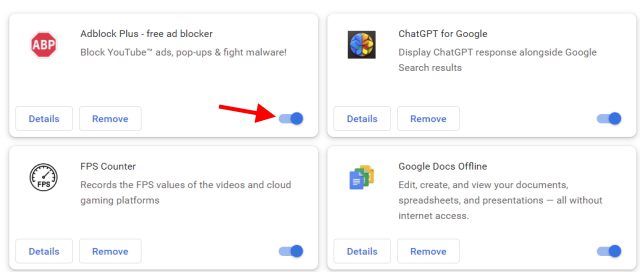
8. Experimente um Navegador Diferente
Se o erro persistir, considere mudar de navegador. Instale outro navegador e tente assistir às transmissões do Twitch nele. Se o problema for resolvido, continue usando este novo navegador por algum tempo.
9. Entre em Contato com o Suporte do Twitch
Se nenhuma das soluções anteriores funcionar, entre em contato com o Suporte do Twitch. Forneça detalhes sobre o seu problema, incluindo capturas de tela e informações sobre o seu computador e conexão.
10. Use um Dispositivo Diferente
Se o erro persistir no seu computador, tente usar outro dispositivo, como seu celular ou tablet, para acessar as transmissões do Twitch. Isso pode ser uma solução temporária até que você resolva o problema no seu computador.
Solução Fácil para o Erro 3000 do Twitch
Esperamos que este guia ajude você a resolver o Erro 3000 do Twitch. Com essas soluções, você deverá conseguir voltar a desfrutar das suas transmissões favoritas sem interrupções. Se tudo estiver funcionando, por que não começar a sua própria jornada de streaming? Explore a plataforma e compartilhe o link do seu canal conosco!