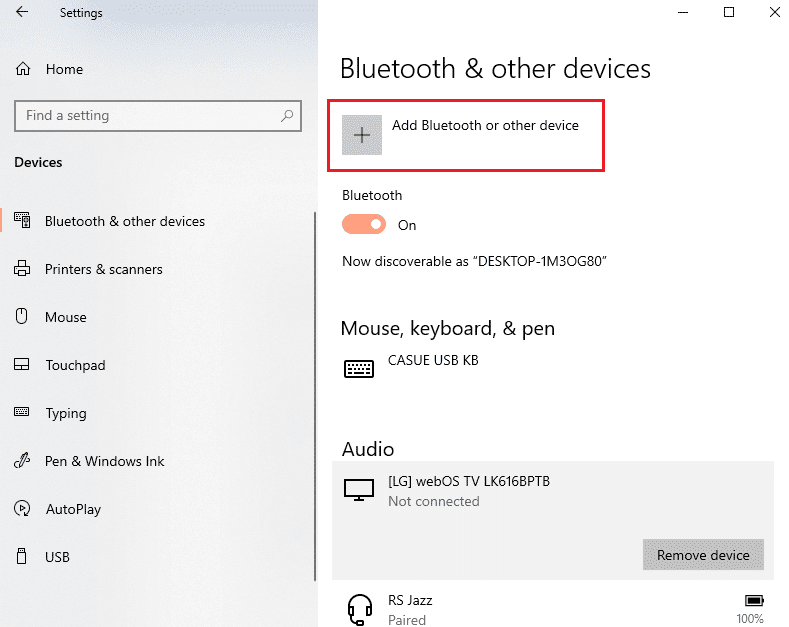A perda de conexão do comando do Xbox One é uma situação frustrante para qualquer jogador. Dada a sua versatilidade, este comando é também usado em computadores, o que pode levar a interrupções inesperadas no PC. Este guia detalha como resolver estas desconexões aleatórias, quer esteja a usar o comando na consola ou num PC com Windows 10.
As causas mais comuns para problemas com o comando do Xbox são:
-
Baterias descarregadas: A falta de energia nas baterias pode impedir o funcionamento do comando.
-
Distância excessiva: O comando pode estar demasiado longe da consola, o que afeta a sua ligação.
-
Limite de comandos atingido: As consolas suportam até 4 comandos em simultâneo. Se este limite for ultrapassado, a ligação pode falhar.
-
Firmware desatualizado: Um firmware desatualizado no comando pode causar erros e falhas.

10 Soluções para Corrigir Desconexões Aleatórias do Comando Xbox One
Se estiver a jogar no PC, as desconexões podem ser resultado de:
-
Driver da GPU desatualizado: Um driver NVIDIA desatualizado pode impedir o correto funcionamento do comando no PC.
-
Problemas com o serviço de Associação de Dispositivos: Este serviço do Windows pode causar falhas na ligação.
-
Configurações de gestão de energia: Um modo de poupança de energia ativo pode interromper o uso do comando.
-
Adaptadores ocultos do Xbox 360: Estes adaptadores podem causar conflitos com o comando do Xbox One.
Outras razões para as desconexões aleatórias do comando do Xbox One:
-
Falta da aplicação Acessórios Xbox: Esta aplicação é essencial para o funcionamento do comando.
-
Múltiplos recetores Bluetooth: Usar um recetor Bluetooth externo em simultâneo com o Bluetooth integrado pode causar problemas.
-
Erros aleatórios no comando: Pode haver erros internos no comando que causam a desconexão.
Método 1: Soluções Básicas de Resolução de Problemas
Esta secção aborda os passos básicos que pode seguir para resolver as desconexões do comando do Xbox One.
1. Aproxime o comando da consola
Se estiver muito longe da consola, o comando pode perder a ligação.
- Certifique-se de que o comando está perto da consola para evitar desconexões por Bluetooth.
- Verifique se o comando está virado para a frente da consola e alinhado com ela.

2. Elimine interferências de outros dispositivos
- Se existirem muitos dispositivos sem fios perto da consola, pode haver problemas de ligação. Afaste dispositivos como microondas, telefones sem fios, routers sem fios e laptops.
- Barreiras físicas como portas de metal ou prateleiras podem afetar a ligação. Experimente colocar o comando no chão e reconectá-lo.
- As consolas, como a Xbox 360, suportam até 4 comandos. Certifique-se de que o número de comandos ligados não ultrapassa este limite.

3. Use um comando com fios
- Usar um comando com fios pode reduzir interrupções e problemas de desconexão.
- Para ligar o comando ao PC ou consola, use um cabo Micro USB Tipo A, que tem uma frequência adequada para a porta Micro USB.

4. Reconecte todos os dispositivos de armazenamento da consola
Se tiver muitos dispositivos de armazenamento ou discos rígidos ligados à consola:
- Desligue a consola e remova todos os discos rígidos ligados.
- Reconecte os discos rígidos, ligue a consola e tente jogar.
5. Substitua as baterias do comando
Verifique o indicador de bateria no ecrã inicial para garantir que tem energia suficiente para usar o comando.

- Se o nível da bateria estiver baixo, troque as baterias para resolver o problema.
- É recomendável usar pilhas descartáveis AA em vez de recarregáveis.

6. Reinicie a consola Xbox One
Reiniciar a consola pode corrigir muitos problemas, forçando um recomeço.
-
Pressione e segure o botão Xbox na parte frontal da consola por cerca de 10 segundos.

- Pressione o botão Xbox novamente para ligar a consola.
- Conecte o comando e verifique se o problema foi resolvido.
7. Desative o recetor Bluetooth integrado no PC Windows 10
Se estiver a ter problemas com o comando no PC, desative o Bluetooth integrado.
1. Pressione a tecla Windows e clique no ícone Configurações.

2. Clique na opção Dispositivos.

3. Clique na aba Bluetooth e outros dispositivos e desative o Bluetooth.

8. Mude para outro comando Xbox
Se tiver vários comandos Xbox, experimente usar outro para verificar se o problema está no comando.
- Se o outro comando funcionar, o problema é com o comando original.
- Caso contrário, o problema pode ser com a consola, e necessita de assistência técnica.
9. Feche o Cliente Steam no PC
Se o comando está a ser usado para jogos de PC, o cliente Steam a correr em segundo plano pode causar problemas. Para resolver isso:
1. Inicie o Gestor de Tarefas pressionando Ctrl + Shift + Esc.
2. Selecione o aplicativo Steam Client Bootstrapper na lista.
3. Clique com o botão direito e selecione Finalizar tarefa.

4. Se tiver o Oculus Home instalado, feche-o também da mesma forma.
Método 2: Descarregue a aplicação DS4Windows
Se estiver a usar uma versão mais antiga do Windows, instale o DS4Windows para corrigir as desconexões no PC.
1. Abra o Google Chrome na barra de pesquisa do PC.

2. Vá à página do DS4Windows e clique no botão DOWNLOAD.

3. Execute o ficheiro descarregado e inicie a aplicação DS4Windows. Ele mapeia as entradas do comando como um comando Xbox 360.
Método 3: Desative o serviço de associação de dispositivos
As desconexões podem ocorrer se o Device Association Service estiver ativo no PC.
1. Abra a aplicação Serviços digitando-a na barra de pesquisa do Windows e clicando em Abrir.

2. Selecione o Device Association Service na lista e clique em Stop this service no painel esquerdo.

Método 4: Reinstale os adaptadores ocultos (para Xbox 360)
Se estiver a usar um comando Xbox 360, desinstale os adaptadores ocultos para corrigir as desconexões.
1. Abra o Gestor de Dispositivos.

2. Clique em Exibir > Mostrar dispositivos ocultos.

3. Clique com o botão direito no adaptador sem fios Xbox 360 e clique em Desinstalar dispositivo.

4. Reinicie o PC e reconecte o comando.
5. Abra o Gestor de Dispositivos novamente. Clique em Ação > Verificar alterações de hardware.

Método 5: Modificações na placa gráfica (para GPU NVIDIA)
As seguintes modificações na placa gráfica NVIDIA podem corrigir as desconexões do comando do Xbox One.
Opção I: Atualize o driver gráfico NVIDIA
O driver NVIDIA deve estar atualizado para usar os dispositivos ligados. Siga estes passos para atualizar o driver manualmente.

Opção II: Desinstale o NVIDIA GeForce Experience Client
O NVIDIA GeForce Experience Client pode entrar em conflito com o comando Xbox. Desinstale-o para corrigir o problema.

Opção III: Desative o serviço de controlador sem fios NVIDIA
O serviço de controlador sem fios NVIDIA pode causar desconexões. Desative-o da seguinte forma:
1. Abra a aplicação Serviços procurando-a na barra de pesquisa do Windows e clicando em Abrir.

2. Clique com o botão direito no serviço de controlador sem fios NVIDIA e clique em Propriedades.

3. Na aba Geral, selecione Desativado na lista suspensa Tipo de inicialização.

4. Clique em Aplicar e OK.
Opção IV: Desative o recurso de fluxo experimental
Desative o recurso Experimental Stream no GeForce Experience Client para corrigir as desconexões.
1. Clique no ícone GeForce Experience Client na área de trabalho e execute-o como administrador.

2A. Na aba GERAL, desative a opção IN-GAME OVERLAY.

2B. Na aba CONTA, desmarque a caixa Permitir recursos experimentais.

Método 6: Modifique as configurações do comando Xbox no Gestor de Dispositivos
Os seguintes métodos ajudam a corrigir as desconexões do comando do Xbox One.
Opção I: Reative o comando do Xbox One
A desconexão pode ser corrigida desativando e depois ativando o comando:
1. Abra o Gestor de Dispositivos.

2. Selecione o comando Xbox One na secção Dispositivos de Interface Humana.
Nota: As etapas são ilustradas com um controlador de sistema compatível com HID como exemplo.
3. Clique com o botão direito no dispositivo e clique em Desativar dispositivo.

4. Clique em Sim para continuar a desativar o controlador.

5. Clique com o botão direito no comando Xbox One e clique em Ativar dispositivo.

Opção II: Desative o modo de economia de energia
Desative o modo de economia de energia para corrigir as desconexões.
1. Abra o Gestor de Dispositivos e expanda a secção de adaptadores Xbox.
2. Clique com o botão direito em Controlador Xbox One e clique em Propriedades.
3. Clique na aba Gestão de energia.
4. Desmarque a opção Permitir que o computador desligue o dispositivo para poupar energia e clique em OK.

Método 7: Atualize o comando Xbox através da aplicação de acessórios Xbox
Instale a aplicação Xbox Accessories no seu PC e use-a para atualizar o comando:
1. Conecte o comando Xbox ao PC com um cabo USB ou use o Xbox Wireless Adapter para Windows.
2. Abra o Google Chrome na barra de pesquisa do Windows e clique em Abrir.

3. Vá ao site oficial da Microsoft Store para a aplicação de acessórios Xbox e clique no botão Obter na loja.
Nota: Clique no botão Abrir Microsoft Store e instale a aplicação de acessórios Xbox.

4. Inicie a aplicação de acessórios Xbox. Ela deve detetar automaticamente o comando ligado ao PC.
5. Clique no botão de três pontos para ver as opções do comando. Clique na aba Atualizar e aguarde a conclusão da atualização.
Nota: Se o comando estiver atualizado, a mensagem Nenhuma atualização disponível será exibida.

Método 8: Reconecte o comando Xbox à consola
Tente desconectar e reconectar o comando à consola para corrigir o problema.
Opção I: Reconectar o comando Xbox com fios
1A. Desconecte o fio do comando e reconecte-o à porta USB da consola.
1B. Desconecte o fio e conecte-o a outra porta USB na consola.
1C. Se o fio for removível, desconecte-o e use outro cabo USB.
2. Pressione o botão de sincronização na consola por cerca de 30 segundos.

3. Selecione Continuar e siga as instruções para concluir a configuração do comando.

Opção II: Reconectar o comando sem fios do Xbox
1. Pressione o botão de conexão sem fios no comando até que o botão Xbox pisque e permaneça aceso.
2. Pressione o botão Pair na consola Xbox até que a luz acenda.
3. Pressione as teclas Windows + I para abrir Configurações e clique em Dispositivos.
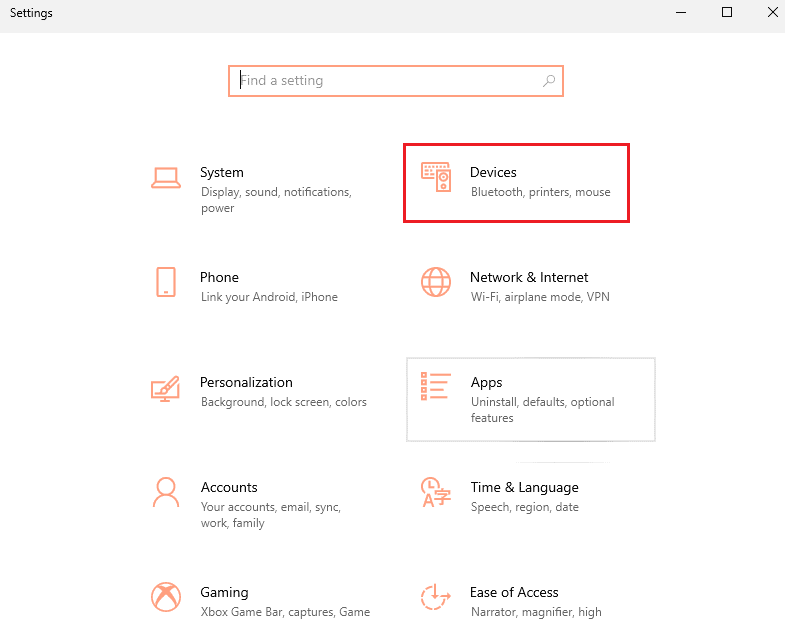
4. Na aba Bluetooth e outros dispositivos, clique em Adicionar Bluetooth ou outro dispositivo.