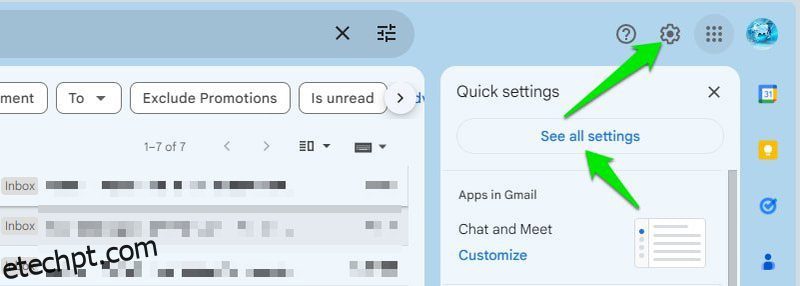Quando você lida com centenas de e-mails todos os dias, não é fácil ficar por dentro do que é importante. Tarefas comuns como responder, encaminhar, classificar, arquivar, excluir, definir lembretes, etc., podem levar alguns minutos cada, mas podem facilmente resultar em horas de trabalho.
Felizmente, você pode automatizar muitas dessas tarefas usando recursos integrados do Gmail e aplicativos de terceiros. Claro, é necessário retirar algumas saídas e configurar alguns filtros, mas vale a pena as horas de trabalho que você economizará todas as semanas.
Nesta postagem, listarei várias maneiras de automatizar tarefas comuns no Gmail para economizar tempo e, provavelmente, dores de cabeça também.
últimas postagens
Adicionar assinatura automaticamente a e-mails
Adicionar a assinatura da sua marca aos e-mails é uma forma confiável de aumentar o conhecimento da marca. Se você adicionar manualmente sua assinatura aos e-mails, será melhor automatizar o processo e adicionar sua assinatura a todos os novos e-mails e até mesmo às respostas automaticamente. Veja como fazer isso:
Clique no ícone de engrenagem e selecione a opção Ver todas as configurações.
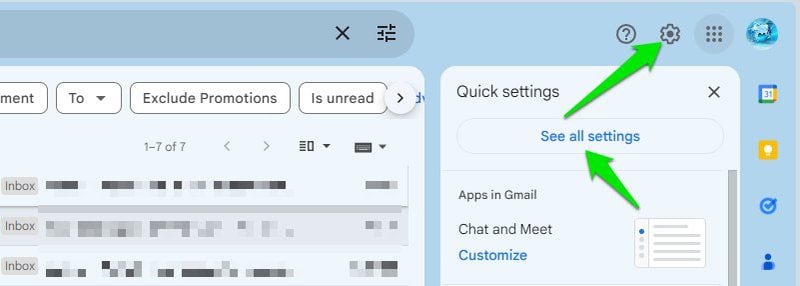
Na guia Geral, role para baixo até a seção Assinatura. Aqui, sob o título Padrões de assinatura, selecione sua assinatura nas opções Para uso de novos e-mails e/ou Ao responder/encaminhar.
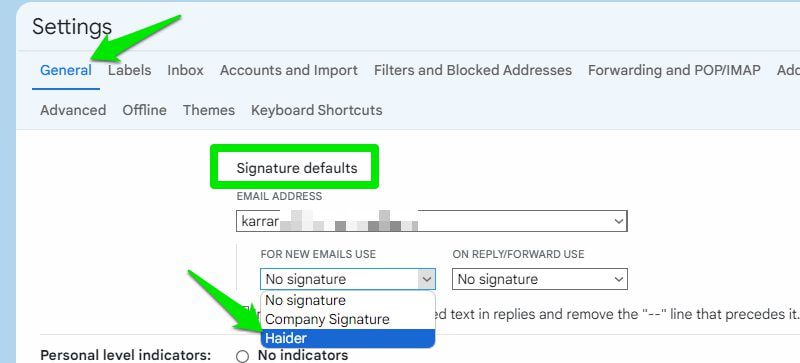
Isso adicionará automaticamente sua assinatura a cada e-mail que você escrever ou responder. Se você não tiver uma assinatura, poderá criar uma na mesma seção Assinatura.
Configurar filtros
A opção de filtragem do Gmail permite aplicar diferentes ações aos e-mails recebidos automaticamente. Você pode mover e-mails para uma pasta específica, arquivar, excluir, encaminhar e aplicar outras ações sem qualquer intervenção manual. Veja como:
Clique no botão Mostrar opções de pesquisa no final da barra de pesquisa na parte superior.

Aqui você encontrará várias maneiras de especificar os e-mails que deseja filtrar, incluindo o nome do remetente, palavras no e-mail, palavras excluídas, assunto, anexos e período de tempo. Preencha esses dados como desejar e clique no botão Criar filtro.
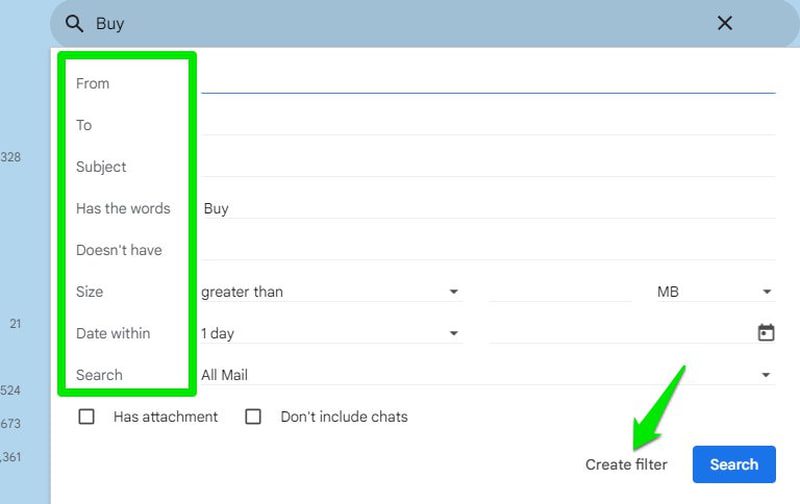
Agora você verá todas as ações que pode aplicar aos e-mails recebidos e já armazenados (opcional). Você pode escolher várias ações e se uma ação impedir outra ação, ela será desativada automaticamente. Uma vez selecionado, clique em Criar filtro para concluir a configuração.
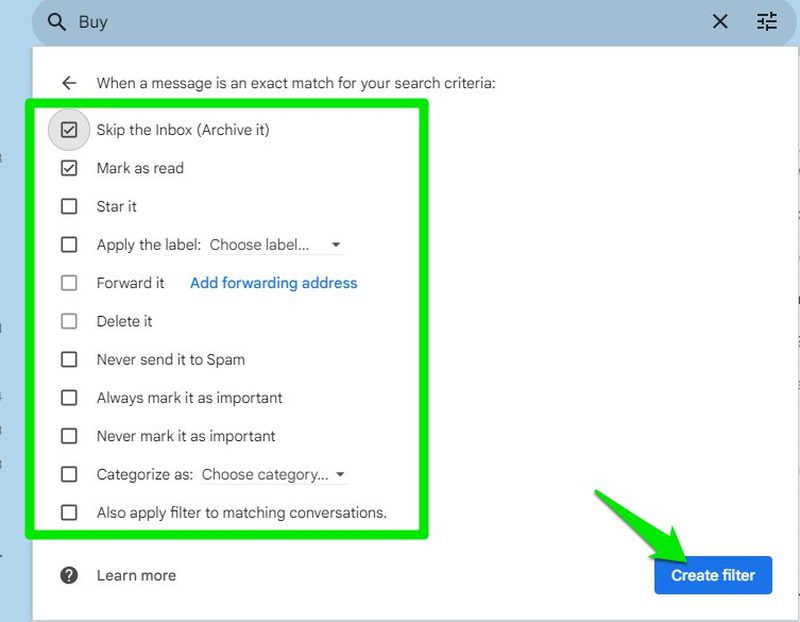
Você pode editar ou excluir o filtro criado nas configurações do Gmail, na guia Filtros e endereços bloqueados.
Ativar envio e arquivamento
Para manter a caixa de entrada limpa, você pode arquivar e-mails que já respondeu e não deseja que ocupem espaço na caixa de entrada. Você pode facilitar esse processo ativando a opção Enviar e arquivar na configuração do Gmail, que arquivará automaticamente um e-mail assim que você respondê-lo.
Para fazer isso, acesse as configurações do Gmail e ative o botão Mostrar “Enviar e arquivar” na opção de resposta na guia Geral.
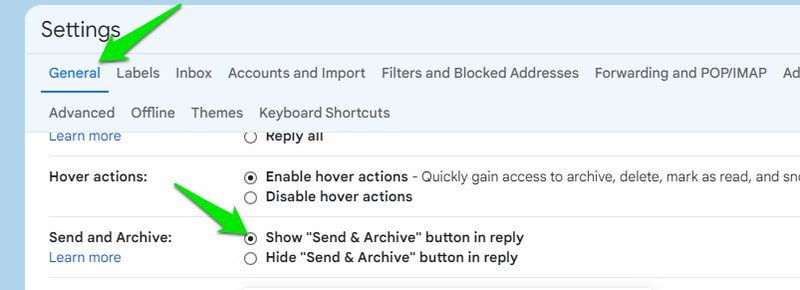
Isso adicionará um novo botão de envio quando você responder aos e-mails. Basta clicar nele enquanto responde ou pressionar as teclas Ctrl + Enter, isso enviará uma resposta ao e-mail e também o arquivará automaticamente.
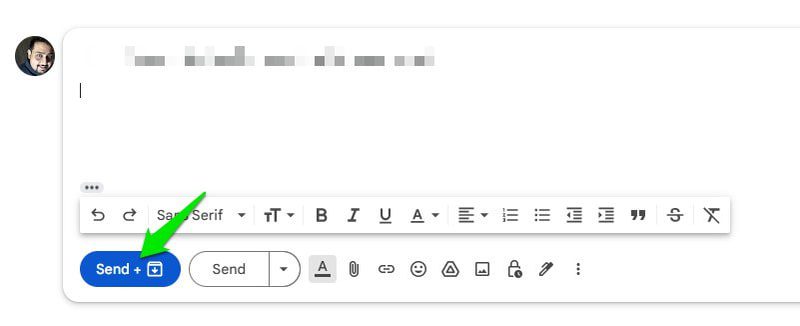
Use respostas automáticas
Você pode aumentar muito a eficiência do e-mail criando modelos de e-mail e usando-os quando chegar um e-mail relacionado. Requer uma configuração prévia, mas aumentará muito a eficiência do e-mail, pois você pode escolher um modelo e um e-mail estará pronto para ser enviado sem que você precise escrevê-lo.
Primeiro, você precisa habilitá-lo. Vá para Configurações do Gmail e ative a opção Modelos na guia Avançado.
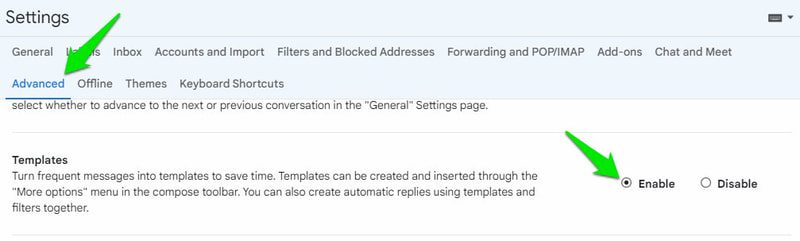
Para criar um modelo, redija um rascunho e clique no menu Mais opções e passe o cursor do mouse sobre Modelos. Aqui você pode ver os modelos criados e a opção Salvar rascunho como modelo.
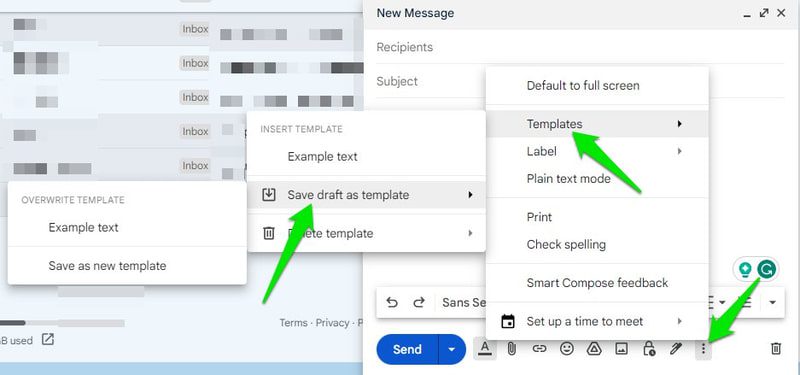
Da próxima vez que você precisar usar um modelo, basta selecionar um nesta lista e ele será adicionado automaticamente conforme foi salvo. Como alternativa, você também pode usar o complemento Canned Responses Ultimate Gmail, que possui recursos de personalização e gerenciamento ainda melhores.
Usar agendamento de envio
Se precisar enviar um e-mail em um horário específico e ele estiver fora da sua programação ou não quiser correr o risco de esquecê-lo, você pode programá-lo para envio automático mais tarde. Tudo o que você precisa fazer é redigir o e-mail e clicar na seta ao lado do botão Enviar e selecionar Agendar envio.
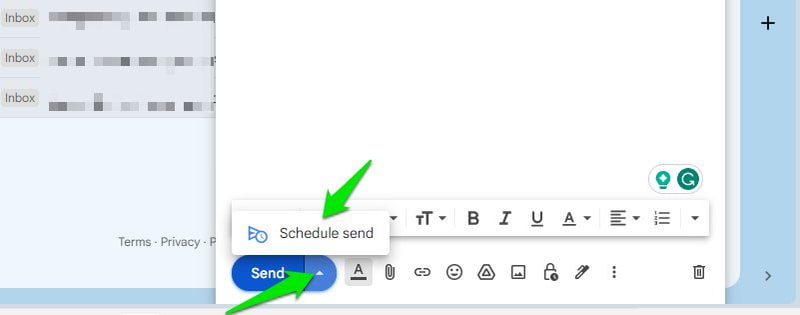
Agora você pode selecionar os horários recomendados ou clicar na opção Escolher data e hora para abrir o calendário e selecionar a data e hora exatas para enviar o e-mail automaticamente mais tarde.
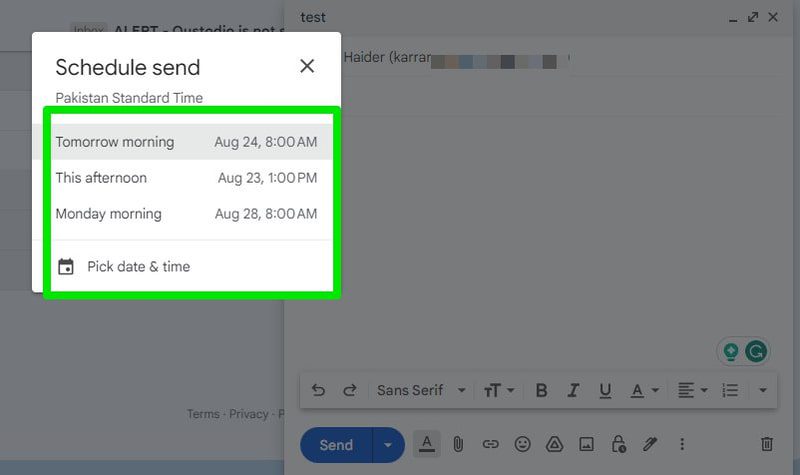
Você também pode tentar o Caixa de entrada direita extensão, que possui recursos de agendamento e lembrete mais abrangentes.
Encaminhar e-mails automaticamente
Se você tiver várias contas do Gmail, poderá facilitar o gerenciamento delas encaminhando automaticamente os e-mails recebidos de uma conta para outra para visualizá-los no mesmo lugar. Veja como fazer isso:
Nas configurações do Gmail, vá para a guia Encaminhamento e POP/IMAP e clique no botão Adicionar um endereço de encaminhamento.
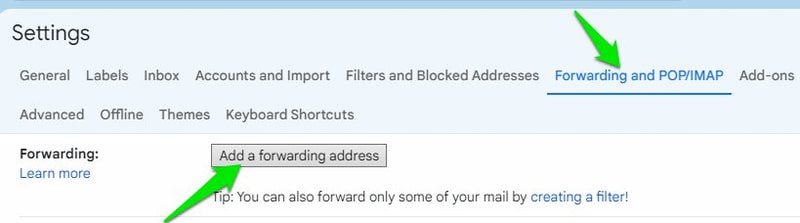
Insira aqui o endereço da outra conta e clique em Avançar e confirme o prompt.
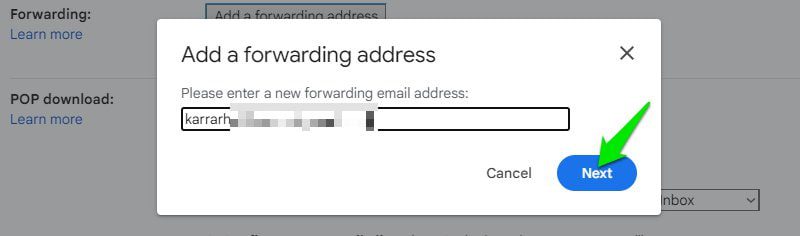
Isso enviará um código de confirmação para a outra conta. Você pode copiar o código de lá e colá-lo aqui nas janelas de verificação para iniciar o encaminhamento.
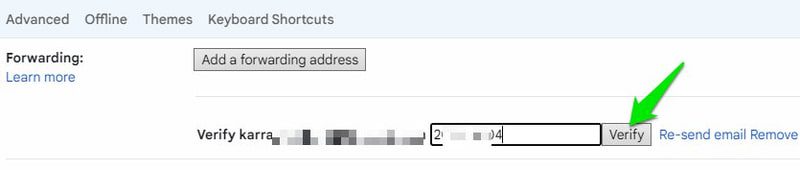
Depois de verificado, você também pode personalizar o que acontece com os e-mails desta conta quando eles são enviados para o endereço encaminhado.
Configurar resposta de férias
Se você não estiver disponível para responder a e-mails, poderá configurar uma resposta automática de férias para responder automaticamente para que outras pessoas saibam que você não pode responder e quando estará disponível.
Para configurar a resposta automática de férias, abra as Configurações do Gmail e vá para a seção Resposta automática de férias na guia Geral.
Aqui você pode redigir sua mensagem e selecionar a data de início e término do respondente. Você também pode selecionar se ele deve ser enviado automaticamente para todos os e-mails ou apenas para pessoas de seus contatos.
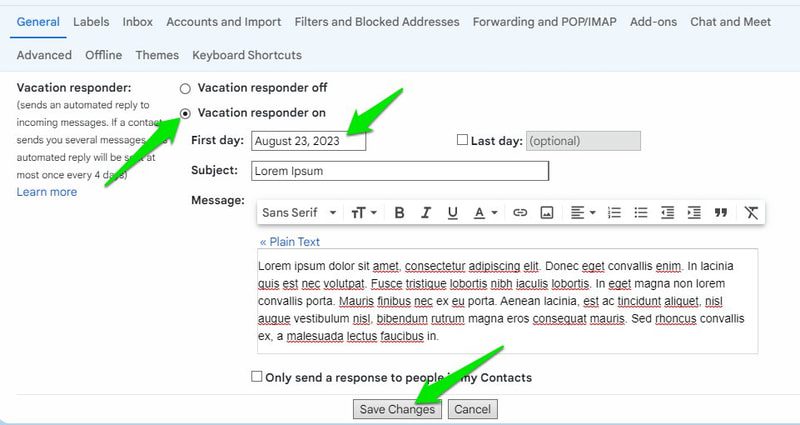
Faça as alterações necessárias e clique no botão Salvar alterações para ativar a resposta automática de férias.
Organizar e-mails automaticamente
Com a ajuda da ferramenta online SaneBox, você pode organizar automaticamente todos os seus e-mails usando rótulos especiais e regras predefinidas. A ferramenta cria automaticamente rótulos especiais para organizar todos os seus e-mails novos e existentes para que você possa se concentrar no que é importante.
Alguns dos rótulos incluem notícias, mais tarde, excluir mais tarde, sem spam, sem resposta, anexos e pastas para adiar e-mails. Usando isso, você pode fazer coisas básicas, como adiar automaticamente e-mails menos importantes para mais tarde ou receber lembretes para acompanhar e-mails aos quais não obteve resposta.
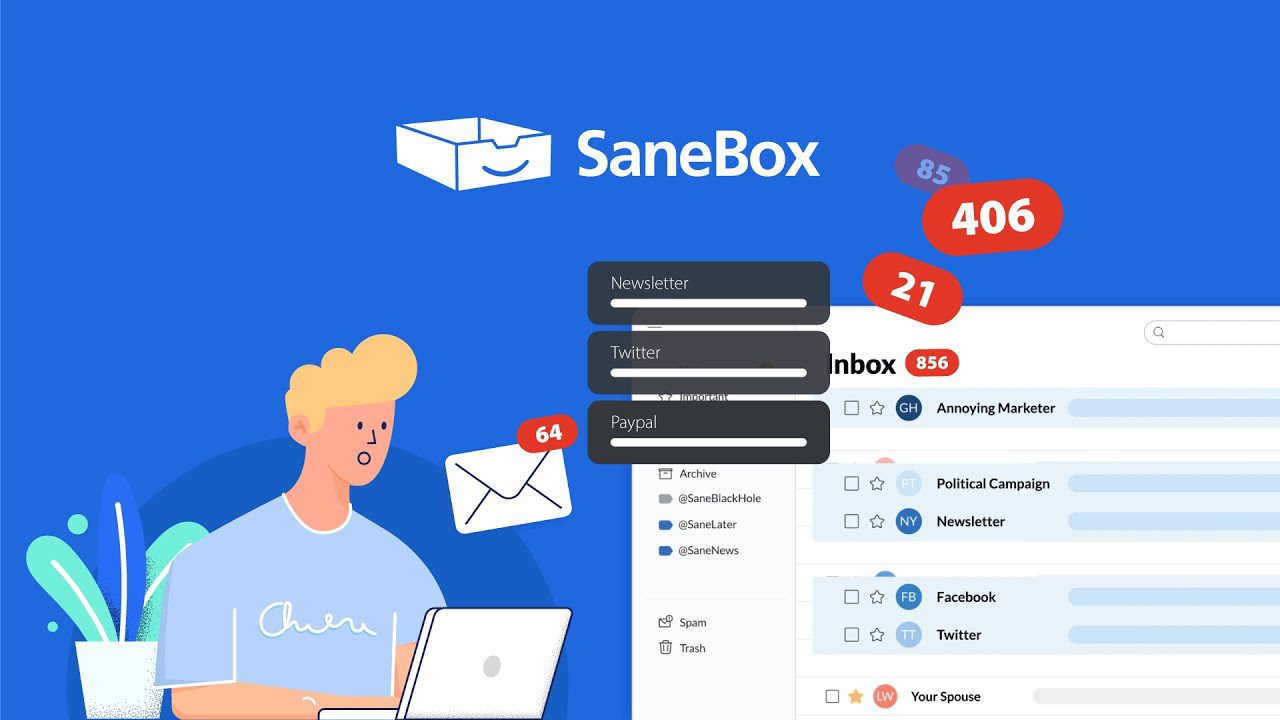
Você também pode treinar a ferramenta movendo manualmente os e-mails para uma pasta específica, e ela se lembrará de enviar esses e-mails para essa pasta específica na próxima vez.
Para configurar, você terá que conceder à SaneBox o direito de gerenciar sua conta do Gmail e, em seguida, seguir o processo de configuração passo a passo. Uma vez feito isso, as alterações serão aplicadas automaticamente à sua caixa de entrada sem a necessidade de baixar/instalar nenhum software.
Você terá uma avaliação gratuita de 15 dias para experimentar o serviço e, em seguida, terá que atualizar para uma das assinaturas profissionais para continuar usando-o.
A extração de dados de e-mails recebidos pode ser muito útil para empresas gerenciarem faturas, despesas, pedidos e tickets de suporte. Tenho certeza de que até mesmo usuários comuns podem tirar vantagem disso extraindo informações como assinaturas, recibos/faturas e planos de eventos.
Para este propósito, Analisador de correio é uma ótima ferramenta que extrai informações com base em regras definidas pelo usuário. A ferramenta fornece um endereço de e-mail exclusivo para onde você pode encaminhar e-mails. Ele extrairá informações específicas desses e-mails automaticamente com base nas regras definidas.

Você pode usar regras como palavras-chave, posição, padrão, dados de cabeçalho, anexos, etc. para garantir que extraia apenas os dados necessários. Depois de extraídos, esses dados podem ser movidos para uma planilha ou software de CRM compatível.
Possui uma versão gratuita onde você pode extrair dados de 30 emails por mês. Para um número maior de e-mails, você precisará obter o respectivo assinatura profissional que pode atender às suas necessidades.
Para obter a melhor experiência automatizada, você precisará de uma solução dedicada de automação do Gmail. Eu recomendo Zapier, principalmente porque outras ferramentas de automação se limitam principalmente ao agendamento e à filtragem. Embora o foco principal do Zapier seja automatizar tarefas entre Mais de 5.000 aplicativos diferentesvou me concentrar na automação do Gmail aqui.
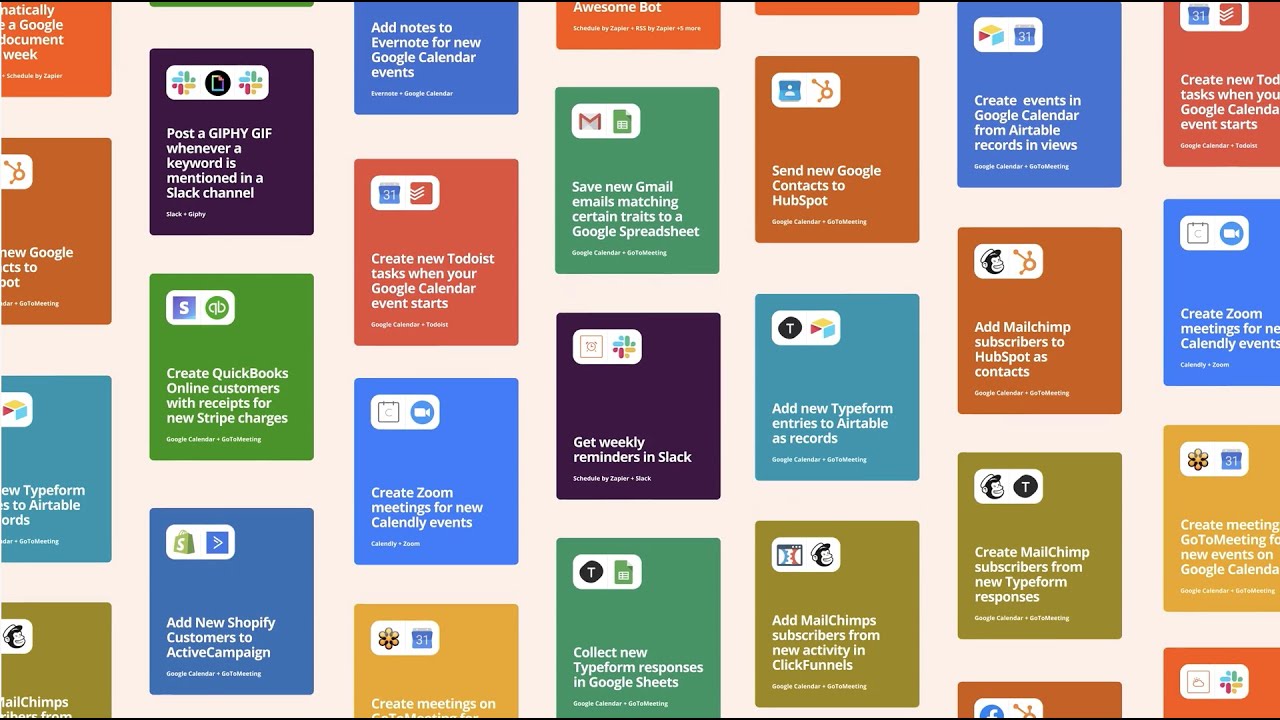
Usando regras simples “Se isto, então aquilo”, você pode criar regras ilimitadas para automatizar tarefas do Gmail. Abaixo estou listando algumas maneiras possíveis de automatizar as tarefas do Gmail:
- Salve anexos automaticamente em seu armazenamento em nuvem favorito.
- Crie tarefas a partir de novos e-mails e envie-as automaticamente para aplicativos compatíveis, como o Trello.
- Envie novos e-mails com critérios específicos para aplicativos de mensagens de equipe como o Slack para notificar automaticamente os membros da equipe.
- Salve dados de tipos específicos de e-mail no Planilhas Google. Ótimo para envios de formulários ou pesquisas.
- Inicie uma ação automática em um e-mail marcando-o manualmente como lido ou marcado com estrela.
- Envie um e-mail com base em um gatilho em um aplicativo diferente, como receber um arquivo no Slack ou um evento iniciado no Google Agenda.
- Se alguém entrar em contato com você, adicione os detalhes automaticamente em seu software CRM.
- Crie eventos do Google Agenda a partir de novos e-mails, como reservas e convites.
- Crie listas de tarefas a partir de novos e-mails e envie-as para aplicativos compatíveis, como Todoist.
- Envie respostas de férias para e-mails de pessoas específicas ou contendo informações específicas.
Zapier tem um teste gratuito de 15 dias totalmente funcional, após o qual você terá que atualizar para um dos planos pagos.
Palavras Finais 🖋️
Todos os recursos de automação do Gmail são muito úteis, mas gosto particularmente do recurso de filtragem, pois pode ser usado de maneiras inesperadamente exclusivas para aumentar a eficiência. Por exemplo, enviar e-mails com anexos para um marcador ou e-mail específico ou uma resposta automática para e-mails específicos automaticamente.
Também recomendo que você experimente o Zapier, o teste gratuito de 15 dias é suficiente para encontrar uma maneira de economizar horas de trabalho.
A seguir, você pode explorar algumas configurações do Gmail para obter a melhor experiência.