Gerenciar um fluxo diário de centenas de e-mails pode ser um desafio para acompanhar o que realmente importa. Ações rotineiras como responder, encaminhar, categorizar, arquivar, apagar e definir lembretes, embora pareçam levar apenas alguns minutos cada, podem se somar a horas de trabalho perdidas.
A boa notícia é que muitas dessas tarefas podem ser automatizadas através de funcionalidades nativas do Gmail e aplicativos de terceiros. É verdade que será necessário investir algum tempo inicial para configurar filtros e ajustar algumas preferências, mas o resultado será uma economia significativa de horas de trabalho a cada semana.
Neste artigo, exploraremos diversas formas de automatizar tarefas comuns no Gmail, otimizando seu tempo e, potencialmente, reduzindo dores de cabeça.
Inserção Automática de Assinatura em E-mails
Incluir a assinatura da sua marca nos e-mails é uma tática eficaz para reforçar o reconhecimento da marca. Se você ainda insere a assinatura manualmente, é hora de automatizar esse processo e garantir que ela seja adicionada automaticamente a todos os seus e-mails, incluindo as respostas. Veja como:
Clique no ícone de engrenagem, geralmente localizado no canto superior direito, e selecione “Ver todas as configurações”.
Na aba “Geral”, procure a seção “Assinatura”. Em “Padrões de assinatura”, escolha sua assinatura para as opções “Para novos e-mails” e/ou “Ao responder/encaminhar”.
Agora, sua assinatura será automaticamente anexada a cada e-mail que você criar ou responder. Caso ainda não tenha uma assinatura, você pode criá-la também nesta mesma seção.
Configuração de Filtros Personalizados
O sistema de filtros do Gmail permite aplicar ações específicas aos e-mails recebidos automaticamente. Você pode direcionar e-mails para pastas específicas, arquivá-los, apagá-los, encaminhá-los, e muito mais, sem necessidade de intervenção manual. Acompanhe:
Clique no botão “Mostrar opções de pesquisa” localizado na extremidade direita da barra de pesquisa, no topo da tela.

Nesta seção, você encontrará várias opções para especificar os e-mails a serem filtrados, incluindo o nome do remetente, palavras-chave presentes no corpo do e-mail, palavras a serem excluídas, o assunto, a presença de anexos e o período de tempo. Preencha as informações desejadas e clique em “Criar filtro”.
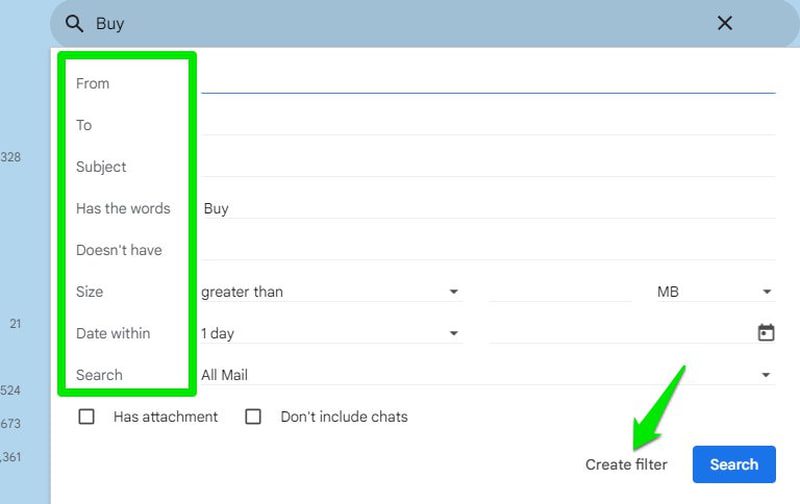
Agora, você visualizará as ações que podem ser aplicadas aos e-mails (novos e já existentes). É possível selecionar diversas ações; caso uma ação entre em conflito com outra, ela será desativada automaticamente. Selecione as ações desejadas e clique em “Criar filtro” para finalizar a configuração.
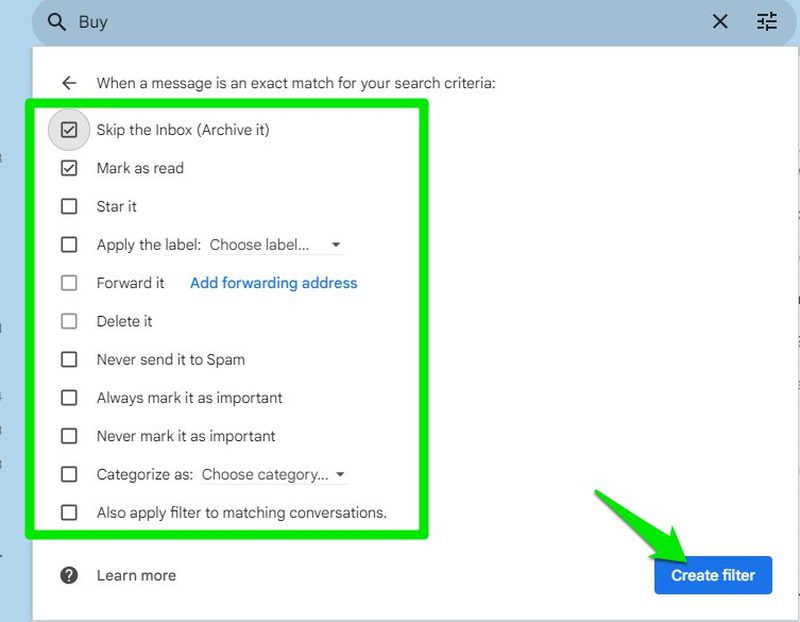
Para editar ou excluir os filtros criados, acesse as configurações do Gmail, na aba “Filtros e endereços bloqueados”.
Ativação da Função “Enviar e Arquivar”
Manter a caixa de entrada organizada é essencial. Para isso, você pode arquivar e-mails já respondidos que não necessitam mais ocupar espaço na caixa de entrada. Agilizar este processo é possível ativando a opção “Enviar e arquivar” nas configurações do Gmail, o que fará com que um e-mail seja automaticamente arquivado após a resposta.
Para isso, acesse as configurações do Gmail e, na aba “Geral”, ative a opção “Mostrar o botão ‘Enviar e arquivar’ na resposta”.
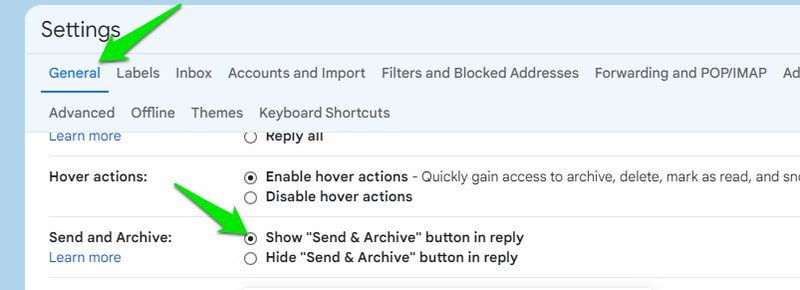
Esta ação adicionará um novo botão de envio ao responder e-mails. Ao clicar nele ou utilizar o atalho Ctrl + Enter, a resposta será enviada e o e-mail original será automaticamente arquivado.
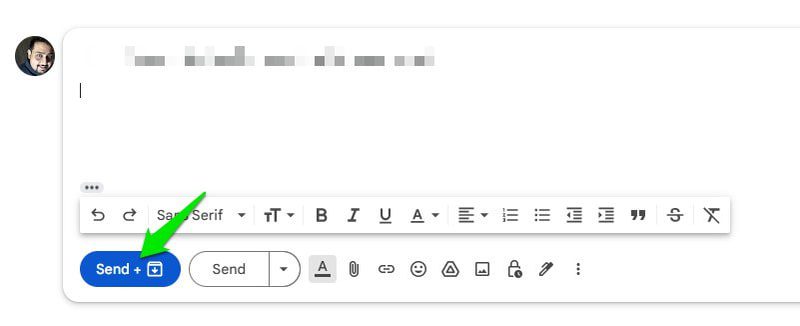
Utilização de Respostas Automáticas (Modelos)
Aumente a eficiência da sua comunicação por e-mail criando modelos de mensagens para utilizar em situações recorrentes. Embora a configuração inicial possa demandar algum tempo, a vantagem é que, a partir de então, você poderá selecionar um modelo e o e-mail estará pronto para envio sem a necessidade de escrever tudo do zero.
Primeiramente, é necessário habilitar a função. Vá para as configurações do Gmail e, na aba “Avançado”, ative a opção “Modelos”.
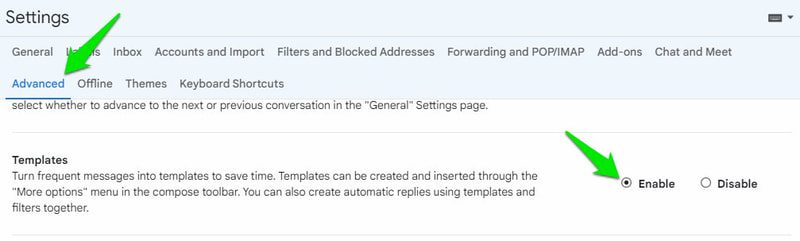
Para criar um modelo, elabore um rascunho de e-mail, clique no menu “Mais opções”, posicione o cursor do mouse sobre “Modelos” e clique em “Salvar rascunho como modelo”.
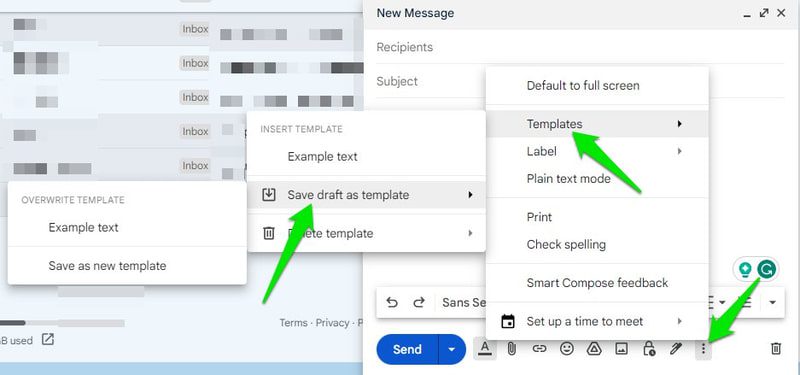
Na próxima vez que precisar usar um modelo, basta selecioná-lo na lista, e o conteúdo será automaticamente inserido no e-mail. Alternativamente, você também pode experimentar a extensão “Canned Responses Ultimate Gmail”, que oferece recursos mais avançados de personalização e gerenciamento.
Programação do Envio de E-mails
Se você precisa enviar um e-mail em um horário específico, seja porque ele está fora da sua rotina ou porque não quer correr o risco de esquecer, você pode programá-lo para envio automático em um momento posterior. Basta redigir o e-mail, clicar na seta ao lado do botão “Enviar” e escolher a opção “Programar envio”.
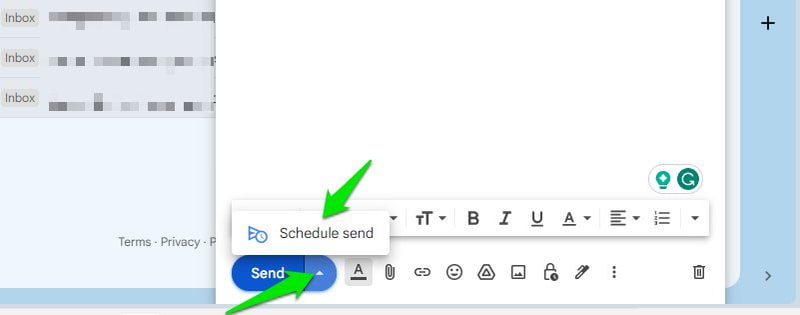
Você poderá selecionar horários sugeridos ou clicar em “Escolher data e hora” para abrir o calendário e definir a data e o horário exatos para o envio automático do e-mail.
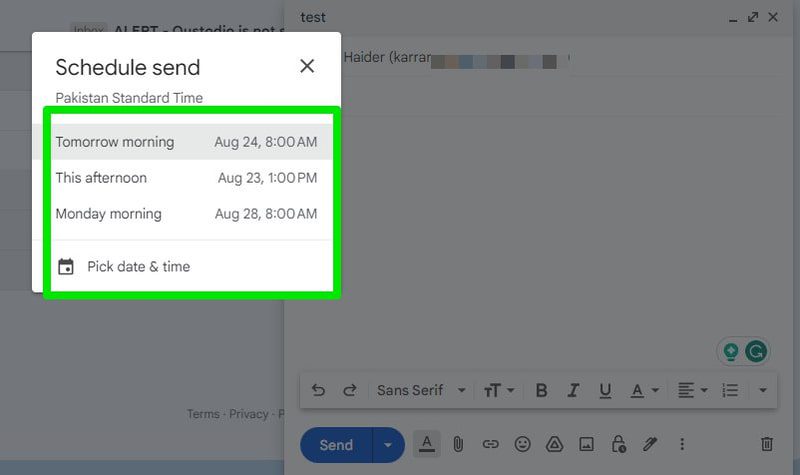
Experimente também a extensão Right Inbox, que oferece recursos ainda mais completos de agendamento e lembretes.
Encaminhamento Automático de E-mails
Caso você possua várias contas do Gmail, otimize a gestão delas encaminhando automaticamente os e-mails recebidos de uma conta para outra, concentrando todas as mensagens em um único local. Veja o procedimento:
Nas configurações do Gmail, acesse a aba “Encaminhamento e POP/IMAP” e clique no botão “Adicionar um endereço de encaminhamento”.
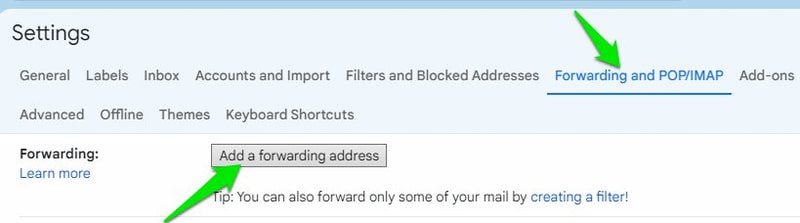
Insira o endereço da outra conta e clique em “Próxima” e, em seguida, confirme a solicitação.
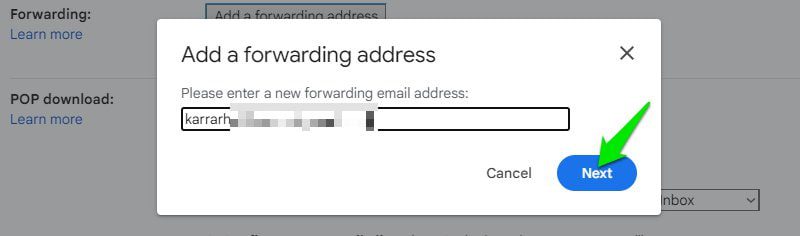
Um código de confirmação será enviado para a outra conta. Copie o código e cole-o na janela de verificação para ativar o encaminhamento.
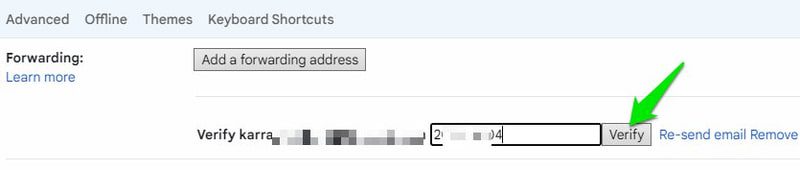
Após a verificação, você também pode definir o que acontece com os e-mails desta conta após o encaminhamento.
Configuração de Resposta Automática de Férias
Se você não estiver disponível para responder e-mails, configure uma resposta automática de férias para informar seus contatos sobre sua ausência e a data de seu retorno.
Para configurar a resposta automática de férias, acesse as configurações do Gmail e procure a seção “Resposta automática de férias” na aba “Geral”.
Nesta seção, você pode escrever a mensagem, selecionar a data de início e término da resposta automática e definir se a resposta será enviada automaticamente para todos os e-mails ou apenas para seus contatos.
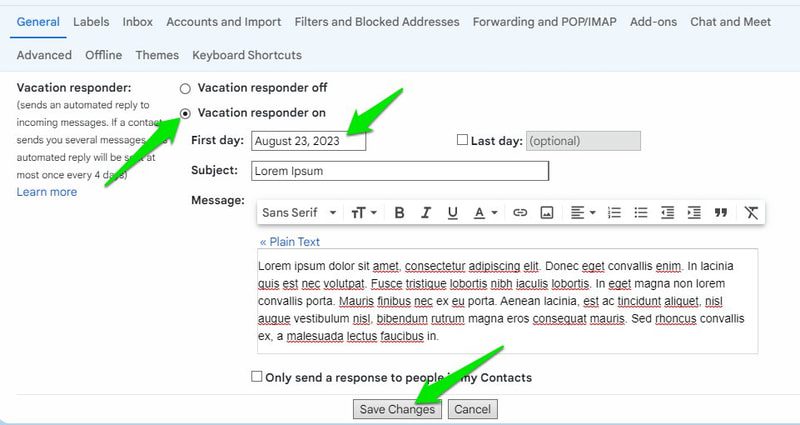
Após as alterações necessárias, clique no botão “Salvar alterações” para ativar a resposta automática de férias.
Organização Automática de E-mails
Com a ajuda da ferramenta online SaneBox, é possível organizar automaticamente seus e-mails utilizando rótulos específicos e regras predefinidas. A ferramenta cria automaticamente rótulos para classificar os e-mails, de forma que você possa focar no que realmente importa.
Alguns dos rótulos criados incluem “Notícias”, “Mais tarde”, “Apagar mais tarde”, “Não spam”, “Sem resposta”, “Anexos” e pastas para adiar e-mails. Com isso, é possível realizar tarefas como adiar automaticamente e-mails de menor importância ou receber lembretes para acompanhar e-mails sem resposta.
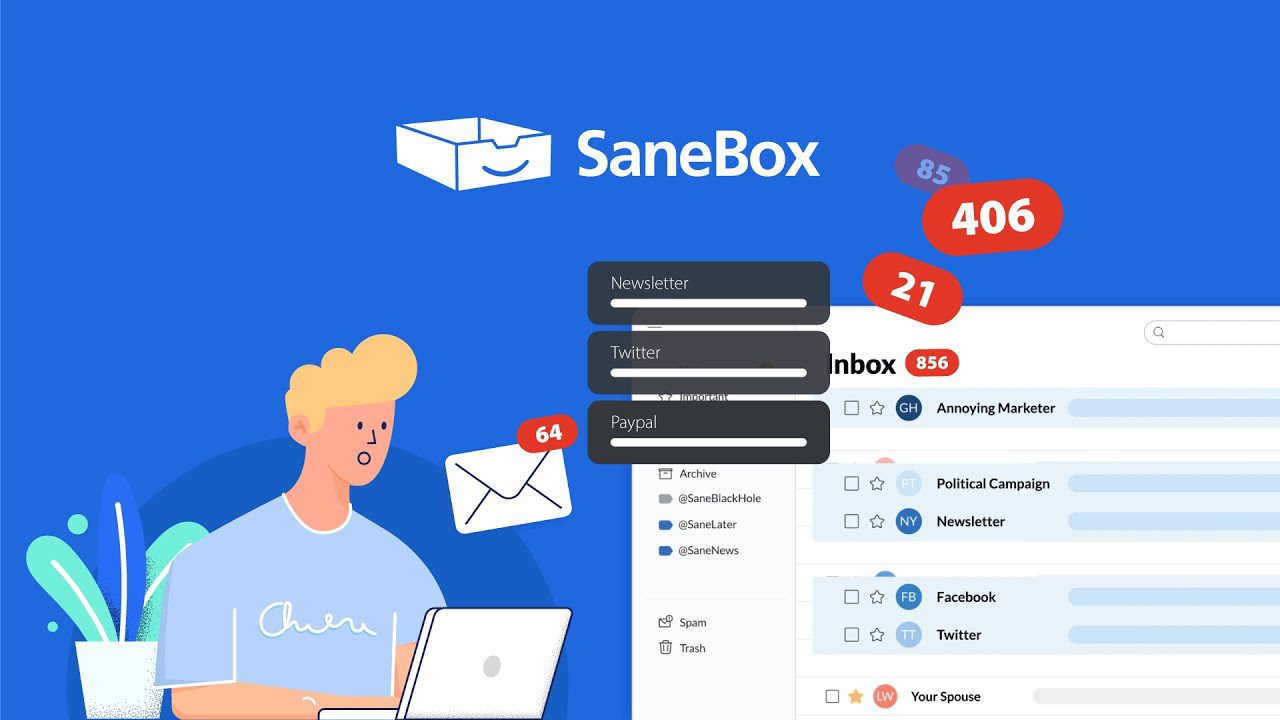
Você também pode “ensinar” a ferramenta, movendo manualmente e-mails para pastas específicas, de forma que ela aprenda e passe a direcionar automaticamente e-mails semelhantes para a mesma pasta.
Para configurar o SaneBox, você deverá conceder acesso à sua conta do Gmail e seguir as etapas de configuração. As alterações serão automaticamente aplicadas à sua caixa de entrada, sem a necessidade de instalar nenhum software.
A ferramenta oferece um período de avaliação gratuita de 15 dias, após o qual será necessário aderir a um plano pago para continuar utilizando o serviço.
A extração de dados de e-mails recebidos pode ser muito útil para empresas gerenciarem faturas, despesas, pedidos e tickets de suporte. Usuários comuns podem se beneficiar extraindo informações como assinaturas, recibos/faturas e detalhes de eventos.
Nesse sentido, o Mailparser é uma excelente ferramenta que extrai informações com base em regras definidas pelo usuário. A ferramenta fornece um endereço de e-mail exclusivo para onde você pode encaminhar as mensagens, e ela extrairá informações específicas desses e-mails automaticamente, com base nas regras definidas.

É possível criar regras com base em palavras-chave, posição, padrões, dados de cabeçalho e anexos, para garantir a extração apenas dos dados relevantes. Os dados extraídos podem ser direcionados para uma planilha ou software de CRM compatível.
O Mailparser oferece um plano gratuito para extração de dados de até 30 e-mails por mês. Para um volume maior de e-mails, será necessário assinar um dos planos pagos que atendam às suas necessidades.
Para uma experiência de automação mais abrangente, uma solução dedicada é necessária. A ferramenta Zapier é altamente recomendada, especialmente porque outras ferramentas de automação se limitam a agendamento e filtragem. Embora o foco principal do Zapier seja a automação de tarefas entre mais de 5.000 aplicativos diferentes, aqui nos concentraremos na automação do Gmail.
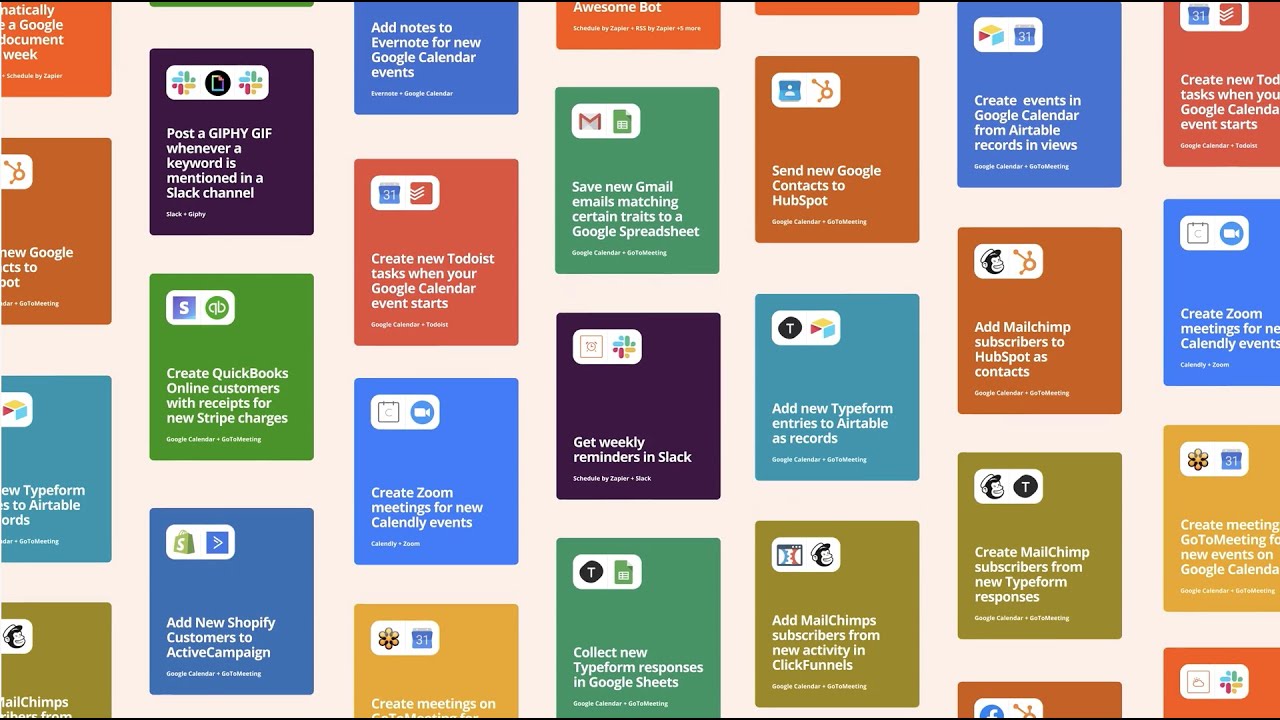
Através de regras simples “Se isto, então aquilo”, você pode criar regras ilimitadas para automatizar tarefas do Gmail. Abaixo, listo algumas possibilidades de automação:
- Salvar anexos automaticamente no seu armazenamento em nuvem preferido.
- Criar tarefas a partir de novos e-mails e enviá-las automaticamente para aplicativos compatíveis, como o Trello.
- Enviar novos e-mails com critérios específicos para aplicativos de mensagens de equipe como o Slack, para notificar automaticamente os membros da equipe.
- Salvar dados de tipos específicos de e-mail no Planilhas Google. Ideal para formulários ou pesquisas.
- Iniciar ações automáticas em um e-mail ao marcá-lo manualmente como lido ou com estrela.
- Enviar um e-mail com base em um gatilho em um aplicativo diferente, como o recebimento de um arquivo no Slack ou um evento iniciado no Google Agenda.
- Adicionar automaticamente dados de contato ao seu software de CRM quando alguém entrar em contato com você.
- Criar eventos no Google Agenda a partir de novos e-mails, como reservas e convites.
- Criar listas de tarefas a partir de novos e-mails e enviá-las para aplicativos compatíveis, como o Todoist.
- Enviar respostas de férias para e-mails de pessoas específicas ou que contenham informações específicas.
O Zapier oferece um teste gratuito de 15 dias com todas as funcionalidades, após o qual será necessário assinar um plano pago.
Considerações Finais 🖋️
Todas as funcionalidades de automação do Gmail são extremamente úteis, mas destaco a função de filtros, que pode ser utilizada de formas criativas para aumentar a eficiência. Por exemplo, direcionar e-mails com anexos para um marcador ou e-mail específico, ou mesmo ativar respostas automáticas para e-mails específicos.
Recomendo também que você explore o Zapier; o período de avaliação gratuita de 15 dias será suficiente para descobrir como ele pode economizar horas de trabalho.
Além disso, sugiro explorar as configurações do Gmail para otimizar ainda mais a sua experiência.