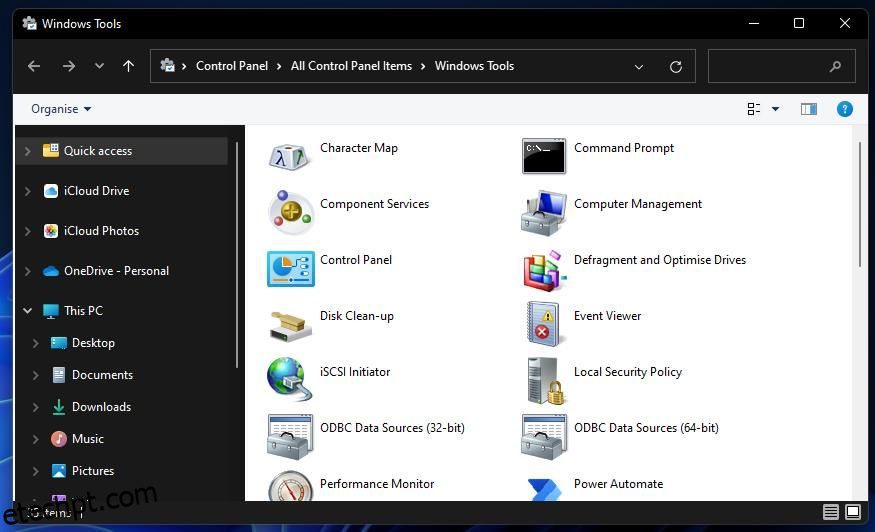O firewall do seu computador é uma ferramenta de rede que monitora o tráfego de entrada e saída da Internet no seu PC. O Firewall do Windows Defender (WDF) é o firewall integrado do Windows 11 que bloqueia o acesso de software não autorizado à Internet.
Às vezes, os usuários precisam configurar qual software é permitido pelo Firewall do Windows Defender com suas opções de aplicativos permitidos. Alguns usuários podem até precisar desabilitar temporariamente o WDF para fins de solução de problemas. Para alterar as configurações desse firewall, você precisará abrir o miniaplicativo do Painel de Controle. Aqui estão várias maneiras de abrir o miniaplicativo do Painel de Controle do firewall no Windows 11.
últimas postagens
1. Como abrir o Firewall do Windows Defender com o Painel de Controle
Você pode abrir manualmente o miniaplicativo do Firewall do Windows Defender no Painel de Controle. Esse não é o método mais direto, mas ainda assim é uma maneira de abrir o miniaplicativo do firewall. Veja como abrir o miniaplicativo de firewall no Painel de Controle do Windows 11.
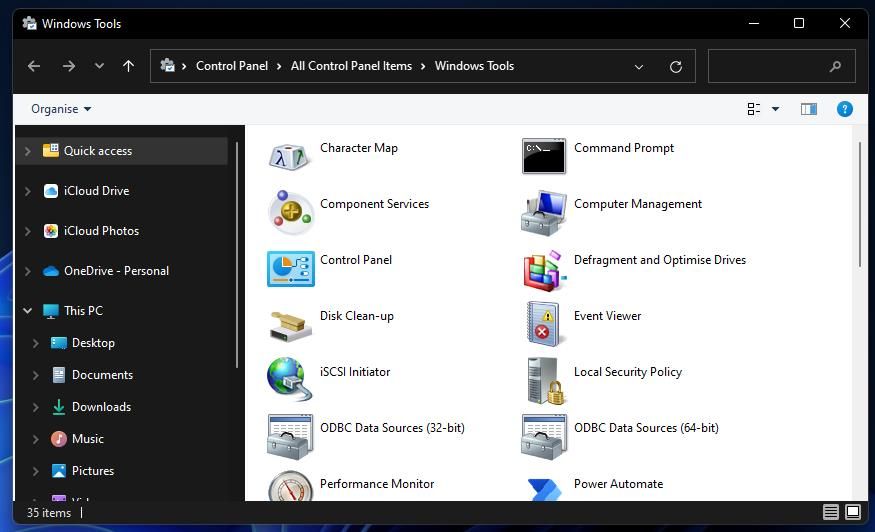
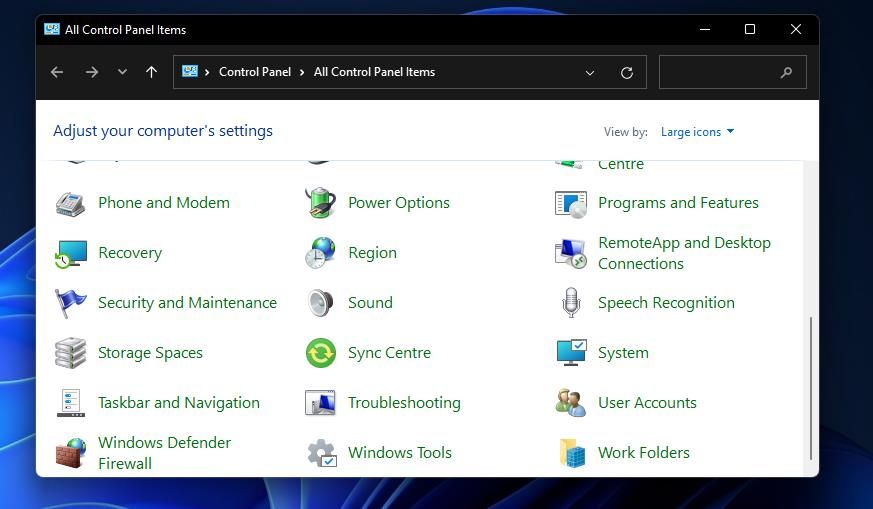
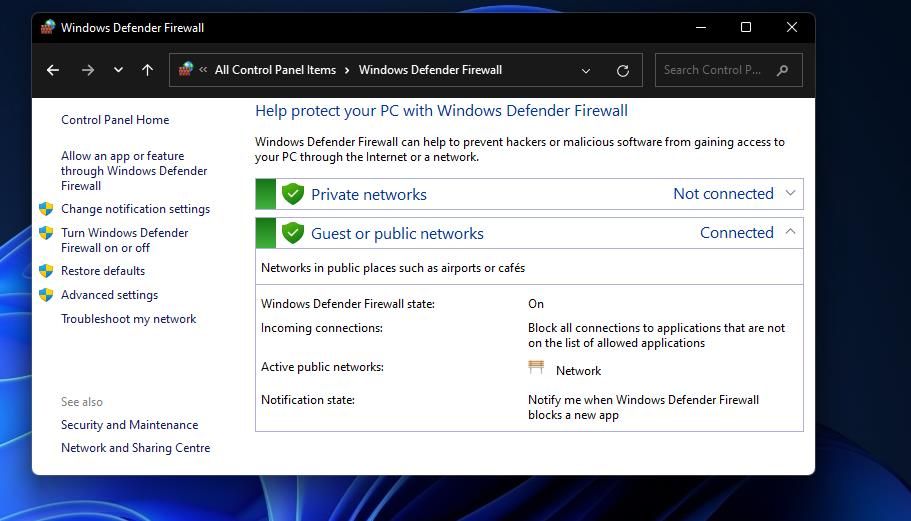
2. Como abrir o Firewall do Windows Defender com execução
A caixa de diálogo Executar fornece um método mais rápido de três etapas para abrir o Firewall do Windows Defender. Você pode abrir o miniaplicativo do Painel de Controle do firewall digitando um comando rápido do miniaplicativo na caixa Abrir desse acessório. Estas são as três etapas para abrir o Firewall do Windows Defender com Executar.
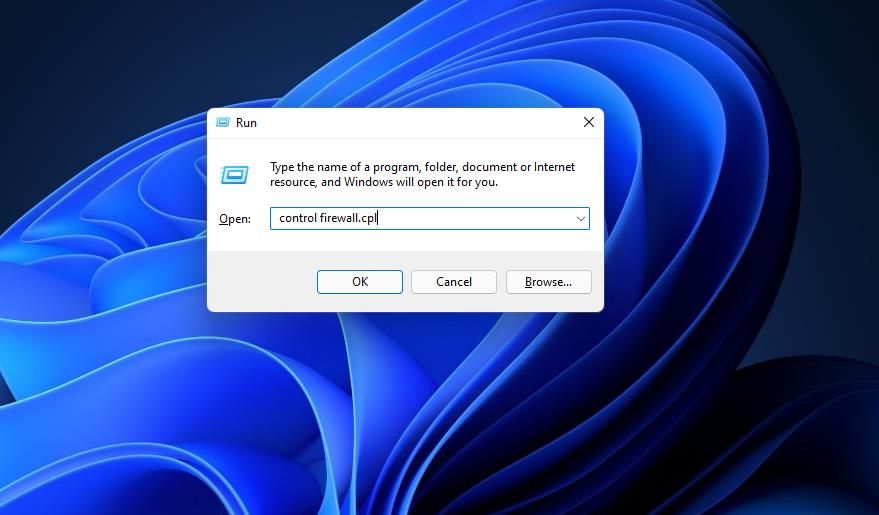
A ferramenta de pesquisa do Windows 11 sempre é útil para abrir utilitários integrados do sistema e software de terceiros. Basta inserir o nome do que você precisa abrir na caixa de pesquisa para encontrá-lo. Em seguida, você pode optar por abrir o que procura a partir daí. Você pode abrir o miniaplicativo do Painel de Controle do Firewall do Windows Defender com a caixa de pesquisa da seguinte maneira.
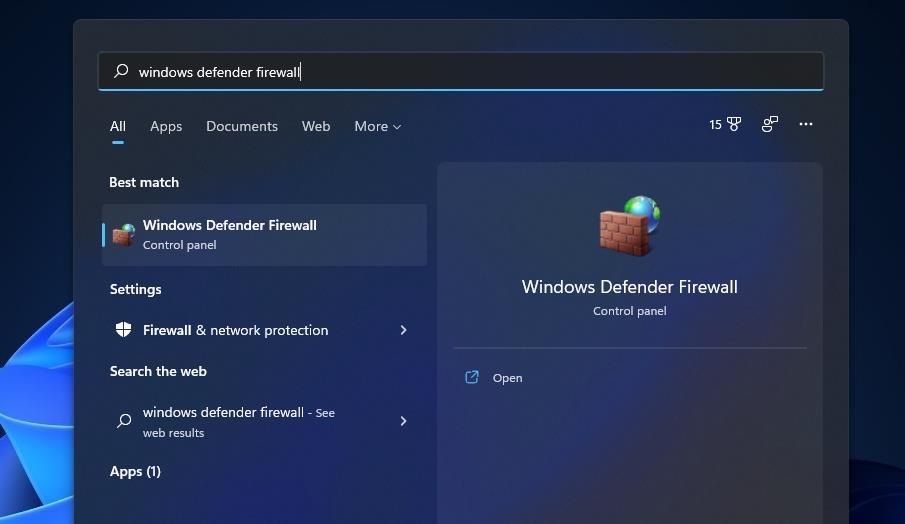
4. Como abrir o Firewall do Windows Defender com o Terminal do Windows
O comando control firewall.cpl Run especificado no método dois também funciona quando inserido no prompt de comando e no PowerShell. Portanto, você pode abrir o miniaplicativo de firewall com o Terminal do Windows, que incorpora ambos os interpretadores de linha de comando. É assim que você pode abrir o Firewall do Windows Defender com o Terminal do Windows.
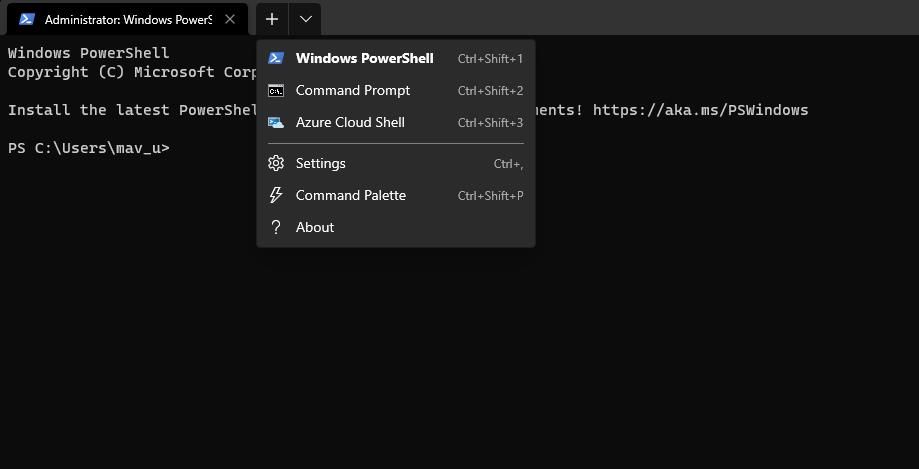
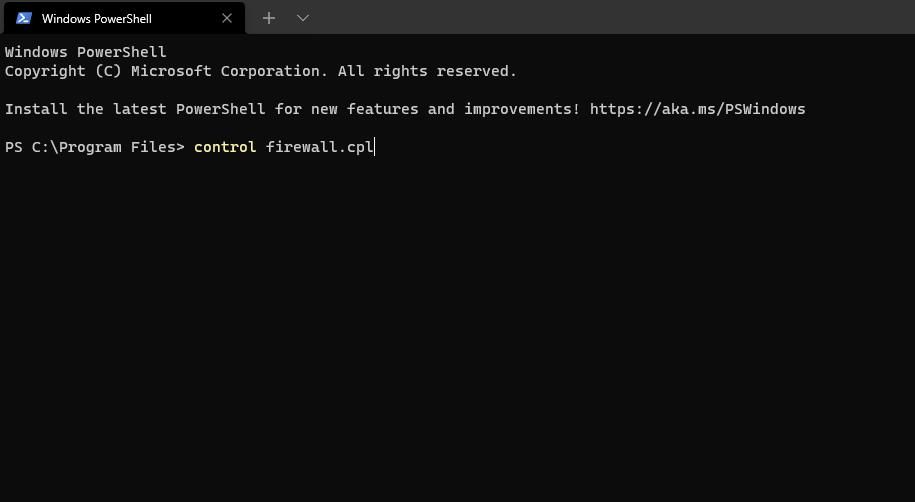
5. Como abrir o Firewall do Windows Defender com o Gerenciador de Tarefas
O Gerenciador de Tarefas incorpora uma ferramenta Criar nova tarefa semelhante a Executar. Essa ferramenta permite que você execute novos processos. Você pode acessar o miniaplicativo do Firewall do Windows Defender criando uma nova tarefa da seguinte maneira:
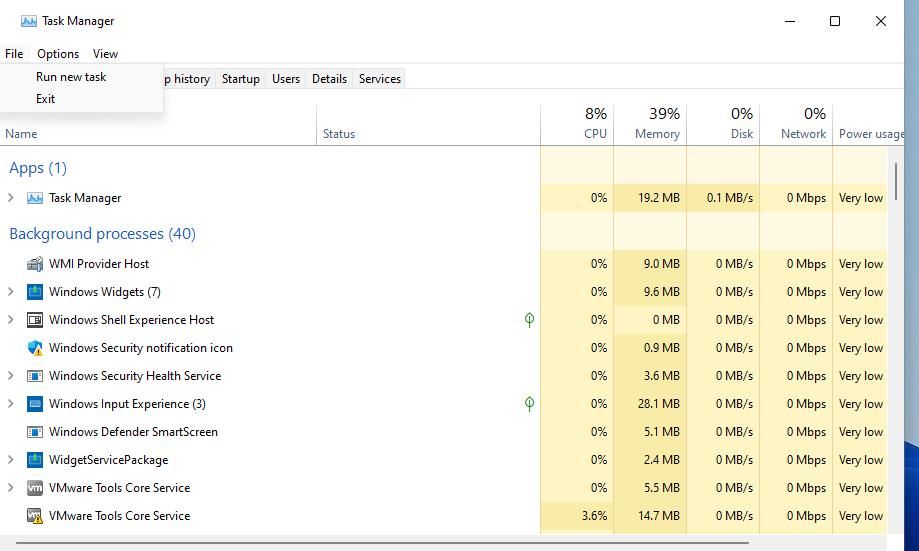
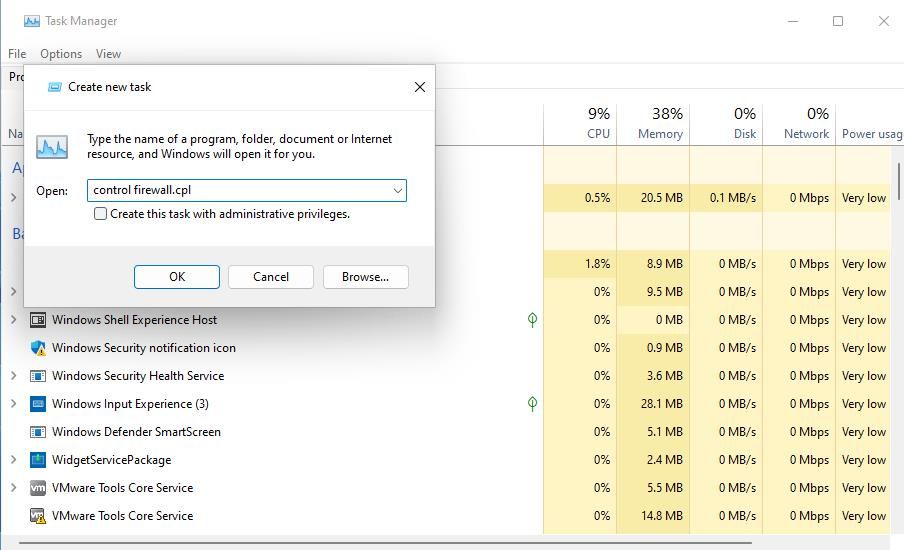
6. Como abrir o Firewall do Windows Defender com configurações
Embora o Firewall do Windows Defender seja um miniaplicativo do Painel de Controle, existe uma maneira de acessá-lo em Configurações. É assim que você pode abrir o Firewall do Windows Defender por meio de Configurações:
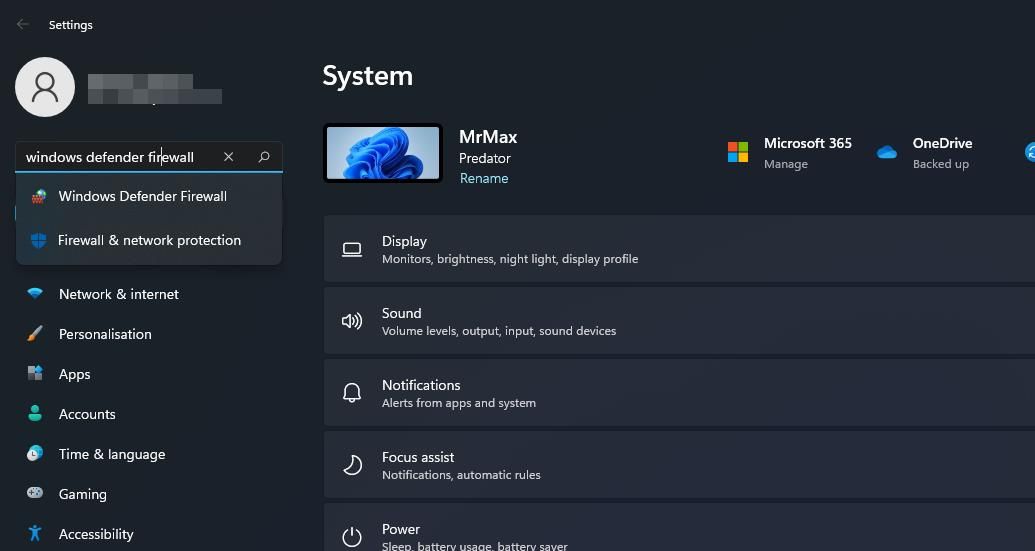
7. Como abrir o Firewall do Windows Defender com a segurança do Windows
O aplicativo Segurança do Windows inclui configurações alternativas de firewall. Esse aplicativo também inclui opções de navegação para acessar partes do miniaplicativo do Painel de Controle do Firewall do Windows Defender. Você pode usar essas opções de navegação para acessar o miniaplicativo WDF na Segurança do Windows da seguinte maneira:
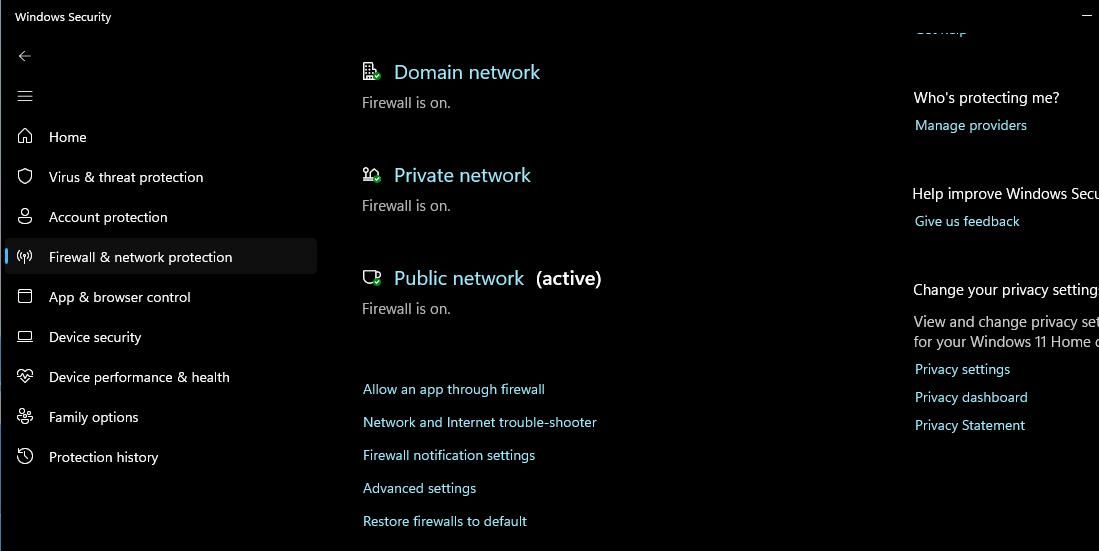
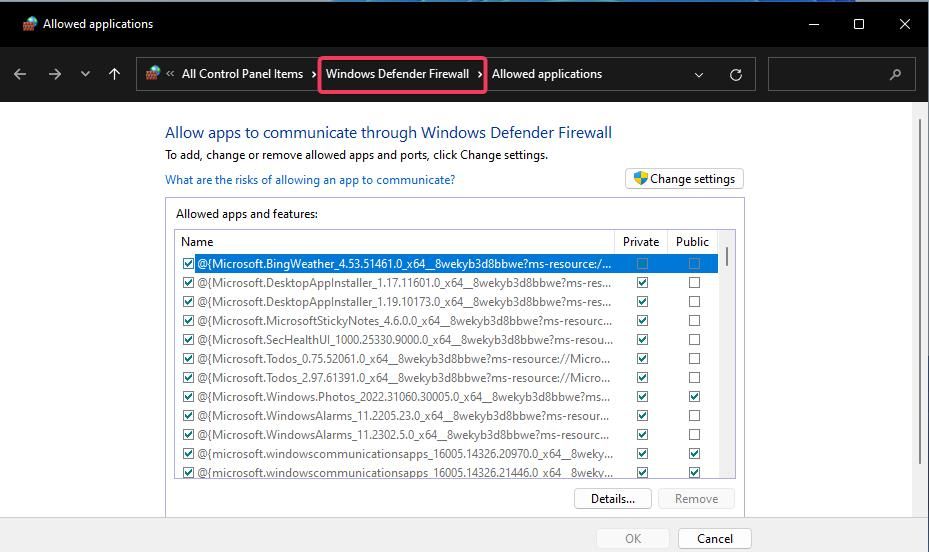
Alternativamente, você pode clicar em Restaurar firewalls para o padrão na mesma guia Firewall e proteção de rede. Fazer isso abrirá a opção Restaurar padrões no Painel de controle do Firewall do Windows Defender. A Segurança do Windows possui esses links de navegação para o miniaplicativo WDF porque não inclui opções para recuperar o firewall ou permitir aplicativos através dele.
8. Como abrir o Firewall do Windows Defender com um atalho na área de trabalho
Você pode tornar o Firewall do Windows Defender acessível diretamente na área de trabalho criando um atalho para ele. Assim você poderá abrir o firewall um pouco mais rápido com esse atalho sempre que precisar modificar suas configurações. Estas são as etapas para adicionar um atalho do Firewall do Windows Defender à área de trabalho.
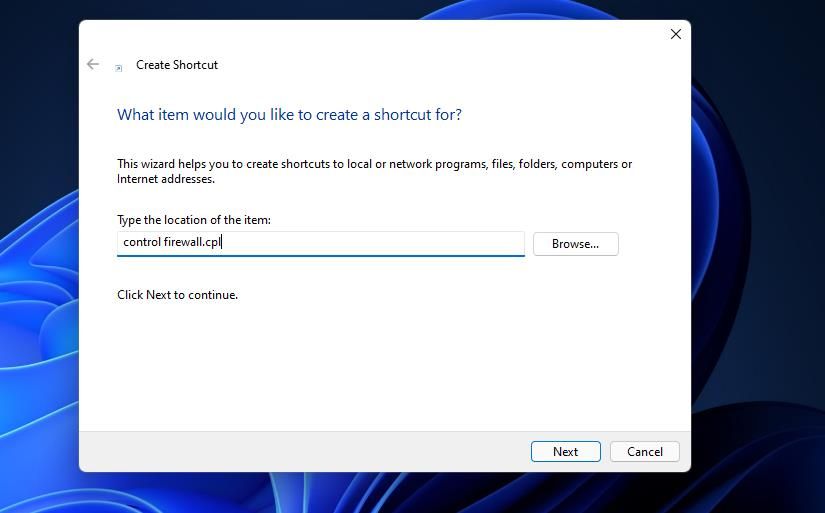
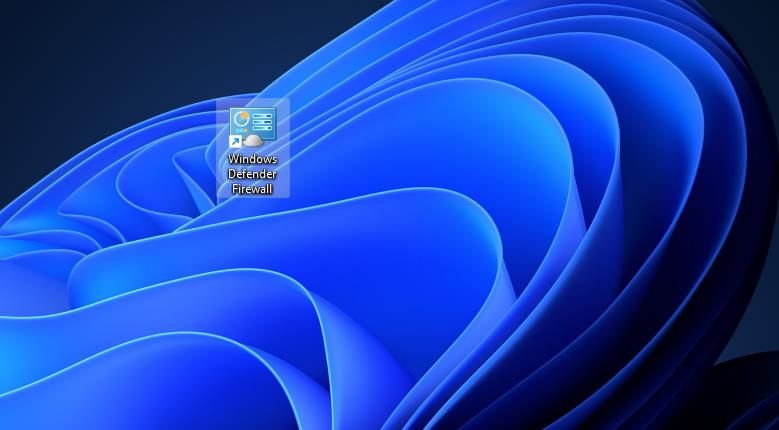
9. Como abrir o Firewall do Windows Defender com um atalho de teclado
Se preferir acessibilidade por teclas de atalho, você também pode configurar um atalho de teclado para o Firewall do Windows Defender. Configurar um atalho na área de trabalho para o firewall conforme descrito no método anterior é o primeiro estágio para isso. Depois de fazer isso, você pode aplicar uma tecla de atalho ao atalho da área de trabalho do WDF como este.
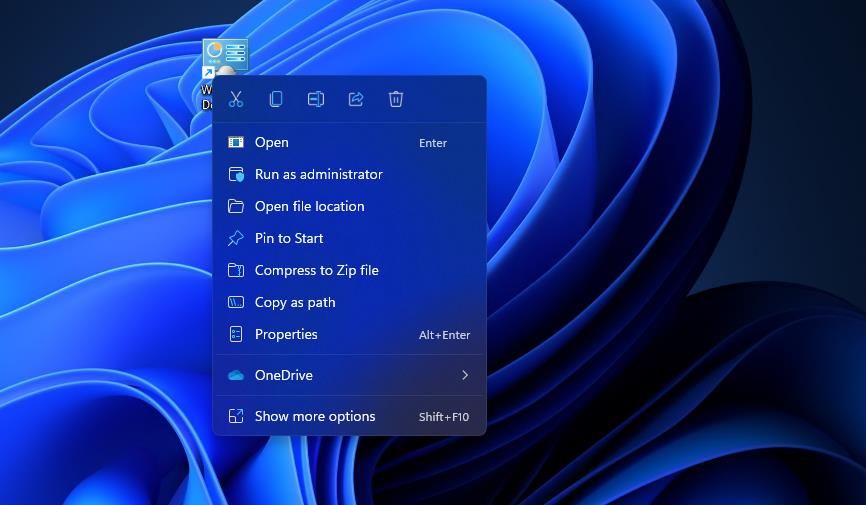
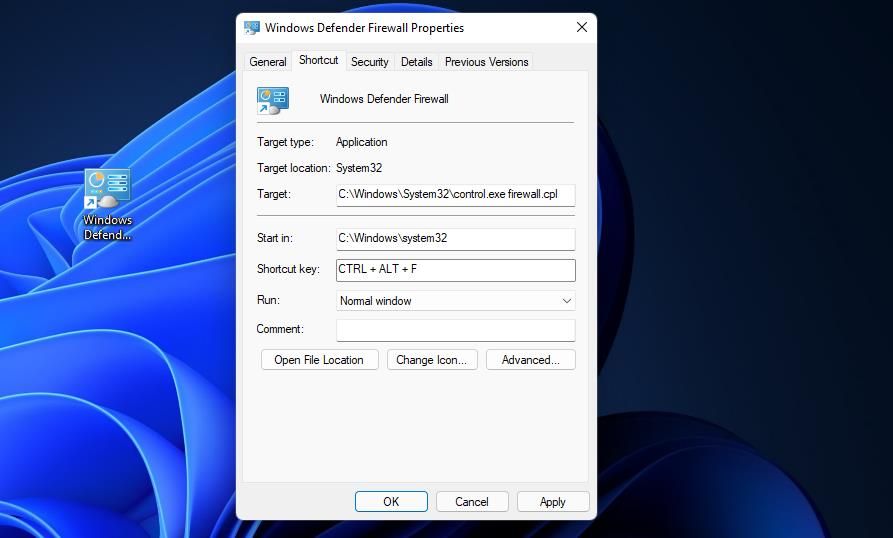
Agora pressione Ctrl + Alt + F ao mesmo tempo para abrir o Firewall do Windows Defender. Você sempre pode alterar essa tecla de atalho pressionando uma tecla diferente na caixa Tecla de atalho. Observe que excluir o atalho da área de trabalho do Firewall do Windows Defender também apagará a tecla de atalho aplicada a ele.
O menu de contexto da área de trabalho é outro lugar onde você pode abrir o Firewall do Windows Defender. No entanto, você precisará primeiro adicionar um atalho de firewall ao menu do botão direito da área de trabalho para fazer isso. Você pode adicionar uma opção do Firewall do Windows ao menu de contexto com Winaero Tweaker assim.
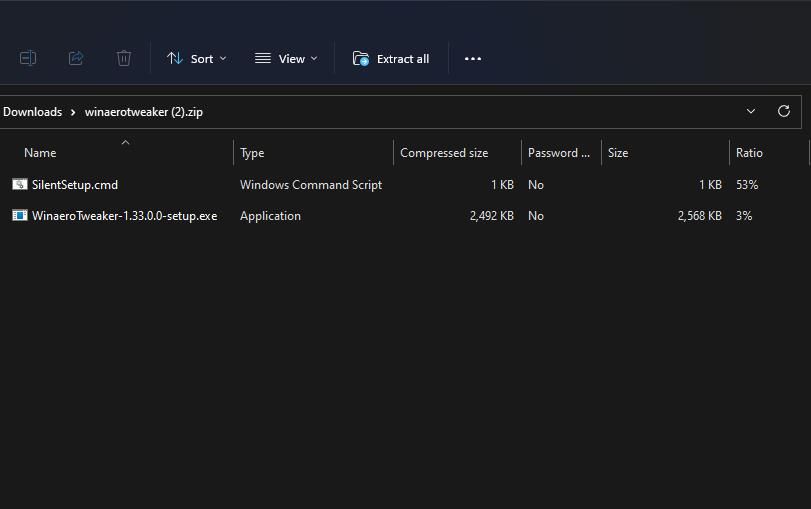
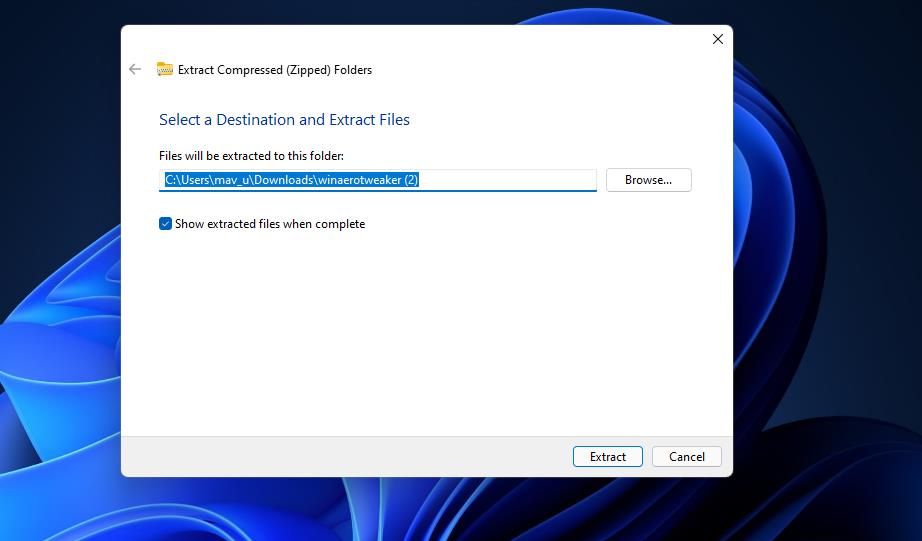
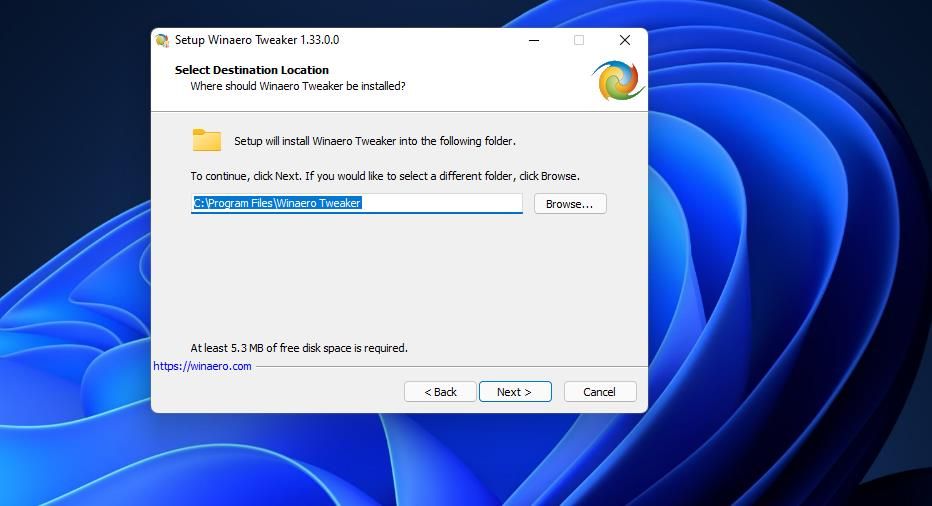
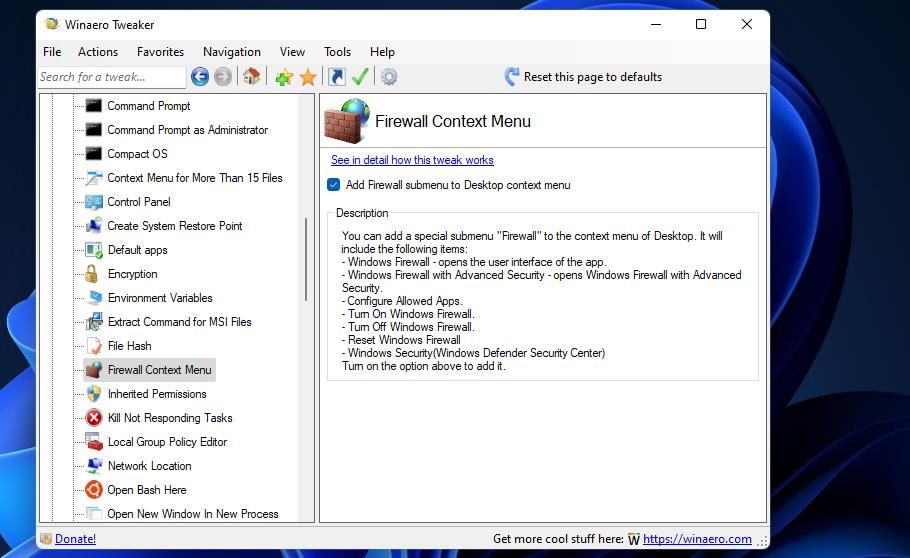
Agora feche o Winaero Tweaker. Clique com o botão direito na área de trabalho e selecione Mostrar mais opções para visualizar o menu de contexto clássico. Mova o cursor sobre o novo submenu do Firewall do Windows. Em seguida, clique em Firewall do Windows para abrir o miniaplicativo do Painel de Controle.
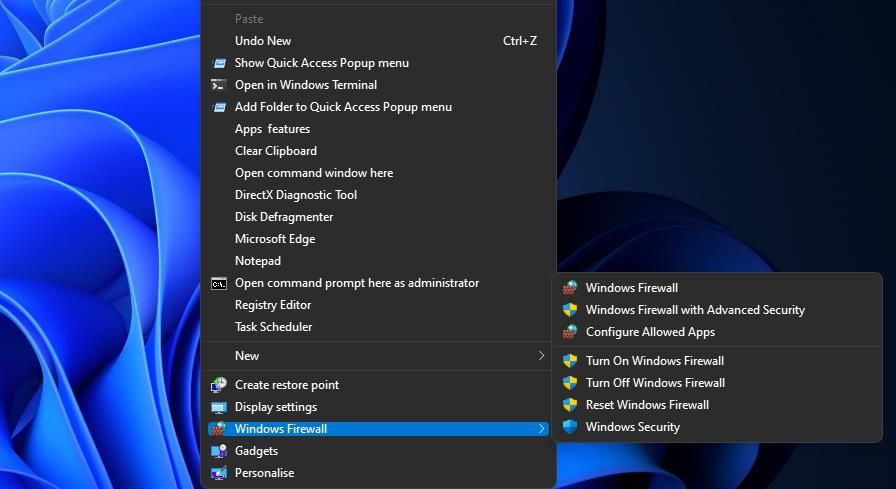
Você notará que o submenu do Firewall do Windows inclui mais de um atalho. Lá você pode optar por abrir o Firewall do Windows Defender com Segurança Avançada. Esse submenu também inclui opções para ligar/desligar o firewall e redefini-lo.
Otimize a proteção da rede com o miniaplicativo do Firewall do Windows Defender
Abra o miniaplicativo do Firewall do Windows Defender com o método de sua preferência acima. Você pode abri-lo com Executar, a ferramenta de pesquisa, Painel de Controle e Terminal do Windows. Para abrir esse miniaplicativo um pouco mais rápido, é melhor configurar um atalho para ele, conforme descrito nos três últimos métodos. Independentemente de como você abre o WDF, você pode otimizar a proteção da sua rede com o firewall avançado e as configurações de aplicativos permitidos disponíveis no miniaplicativo do Painel de Controle.