O firewall do seu computador atua como um guarda de tráfego para a sua rede, examinando os dados que entram e saem pela internet. O Firewall do Windows Defender (WDF), que já vem instalado no Windows 11, impede que softwares não autorizados acessem a internet.
Em certas ocasiões, é necessário que os utilizadores especifiquem quais programas têm permissão para usar o Firewall do Windows Defender, através das opções de aplicativos permitidos. Além disso, alguns utilizadores podem necessitar desativar temporariamente o WDF para solucionar algum problema. Para alterar as configurações deste firewall, é preciso acessar o painel de controle. Apresentamos aqui diversas maneiras de abrir o painel de controle do firewall no Windows 11.
1. Acesso ao Firewall do Windows Defender via Painel de Controle
É possível abrir manualmente o painel do Firewall do Windows Defender no Painel de Controle. Embora não seja a maneira mais direta, é uma alternativa válida. Veja como abrir o painel do firewall no Painel de Controle do Windows 11.
- Abra o menu Iniciar e selecione “Todos os aplicativos”.
- Deslize a lista de aplicativos até localizar a pasta “Ferramentas do Windows”. Clique em “Ferramentas do Windows” para abrir.
- Na pasta, clique duas vezes em “Painel de Controle” para abrir a janela.
- Se o Painel de Controle abrir no modo de exibição por categoria, clique no menu “Exibir por” e escolha “Ícones grandes”.
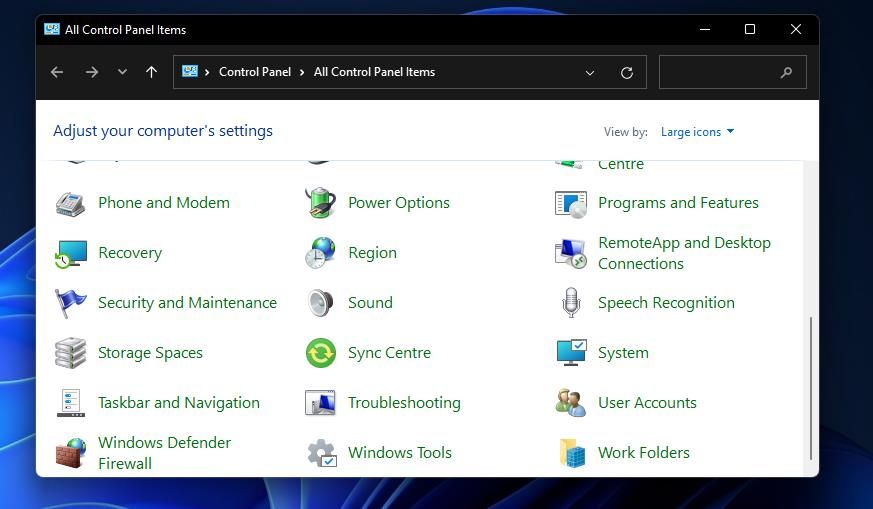
- Em seguida, selecione “Firewall do Windows Defender” para abrir o painel de controle.
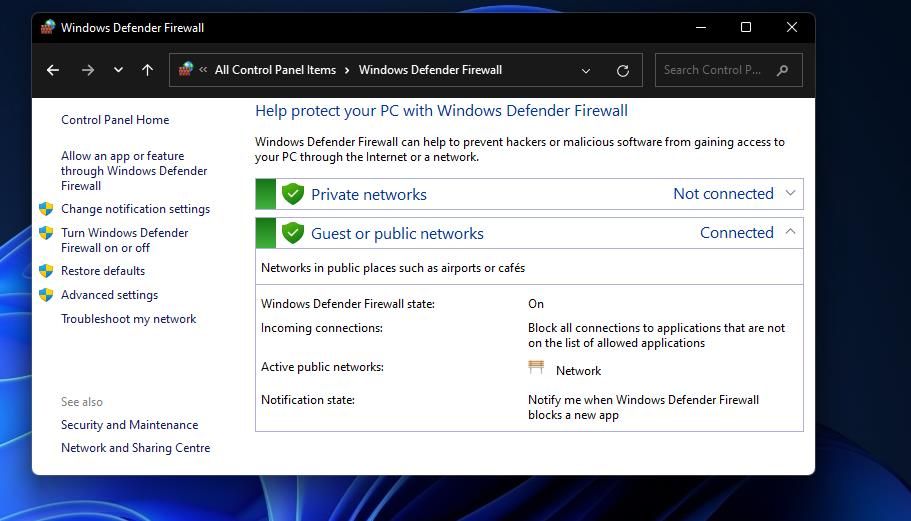
2. Abertura do Firewall do Windows Defender via Executar
A caixa de diálogo “Executar” oferece um método mais ágil, com apenas três etapas para acessar o Firewall do Windows Defender. Basta digitar um comando específico do painel na caixa “Abrir” deste utilitário. Confira os três passos para abrir o Firewall do Windows Defender através do “Executar”.
- Pressione simultaneamente as teclas Windows + R no teclado para iniciar o “Executar”.
- Na caixa de texto “Abrir”, digite o comando “control firewall.cpl”.
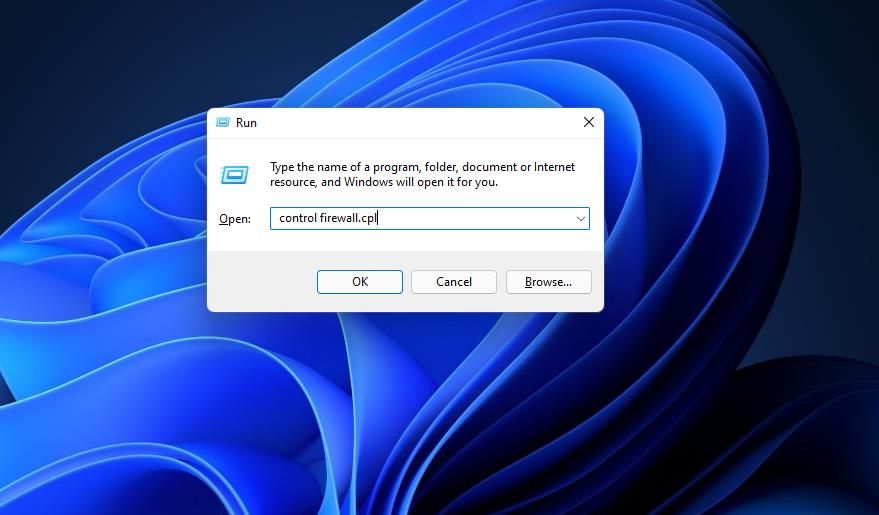
- Clique em “OK” para abrir o Firewall do Windows Defender.
A ferramenta de busca do Windows 11 é sempre útil para abrir tanto os utilitários integrados do sistema quanto softwares de terceiros. Basta inserir o nome do que você precisa na caixa de busca para encontrá-lo e abrir. É possível acessar o painel de controle do Firewall do Windows Defender pela caixa de busca da seguinte forma:
- Clique no botão da lupa na barra de tarefas para abrir o utilitário de busca.
- Na caixa de busca, digite a palavra-chave “Firewall do Windows Defender”.
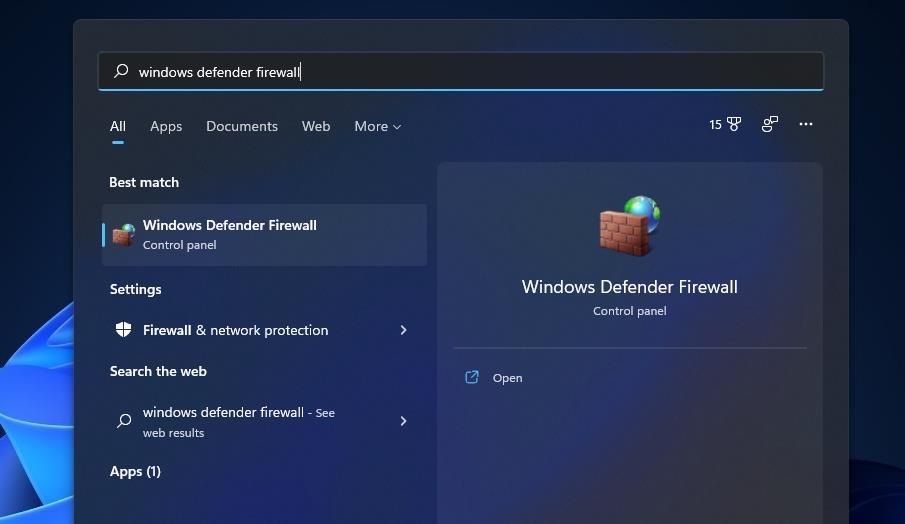
- Clique em “Firewall do Windows Defender” para abri-lo.
4. Acesso ao Firewall do Windows Defender pelo Terminal do Windows
O comando “control firewall.cpl”, utilizado no método dois, também funciona quando inserido no prompt de comando e no PowerShell. Portanto, é possível abrir o painel do firewall pelo Terminal do Windows, que integra ambos os interpretadores de linha de comando. Veja como abrir o Firewall do Windows Defender pelo Terminal do Windows.
- Clique com o botão direito em “Iniciar” e selecione “Terminal do Windows (Admin)”.
- Em seguida, clique no botão “Abrir uma nova guia” no topo do Terminal do Windows para abrir o menu.
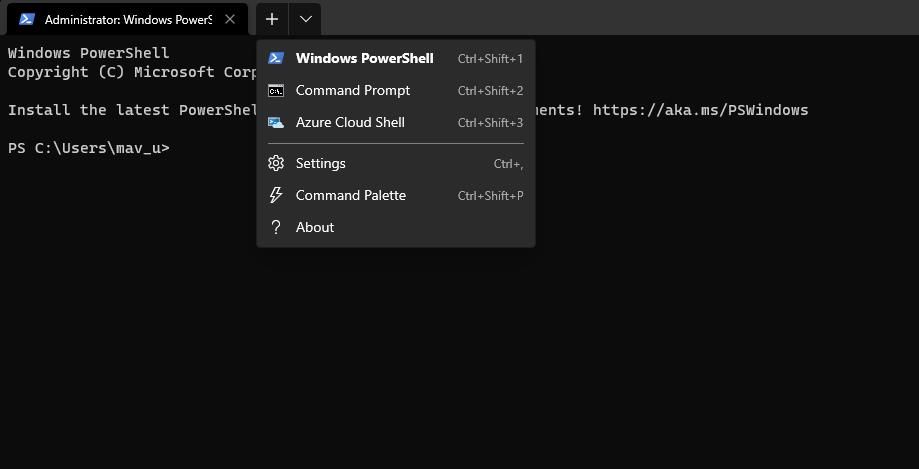
- Selecione “Prompt de Comando” ou “Windows PowerShell”.
- Digite “control firewall.cpl” no prompt de comando ou na guia do Windows PowerShell e pressione a tecla “Enter”.
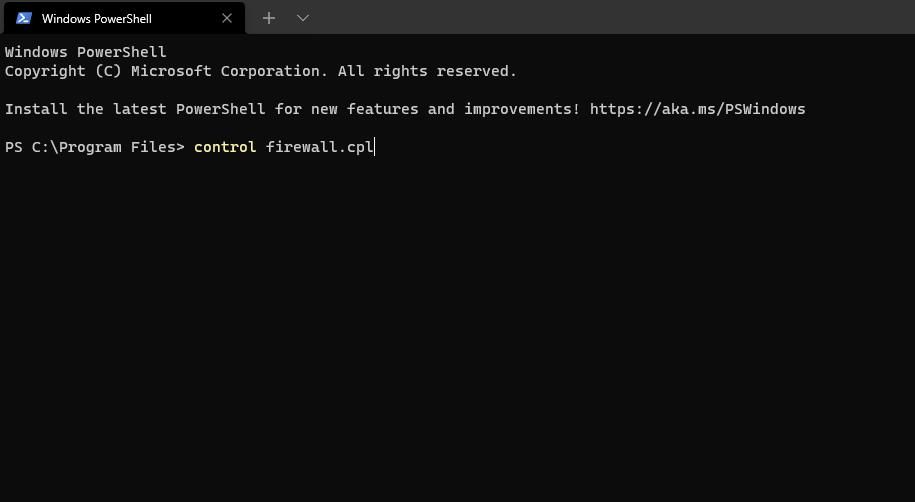
5. Abertura do Firewall do Windows Defender via Gerenciador de Tarefas
O Gerenciador de Tarefas inclui uma ferramenta “Criar nova tarefa”, similar ao “Executar”. Esta ferramenta permite executar novos processos. É possível acessar o painel do Firewall do Windows Defender criando uma nova tarefa, da seguinte maneira:
- Clique com o botão direito em qualquer área vazia da barra de tarefas do Windows 11 e selecione “Gerenciador de Tarefas”.
- Em seguida, clique em “Arquivo” na barra de menu do Gerenciador de Tarefas.
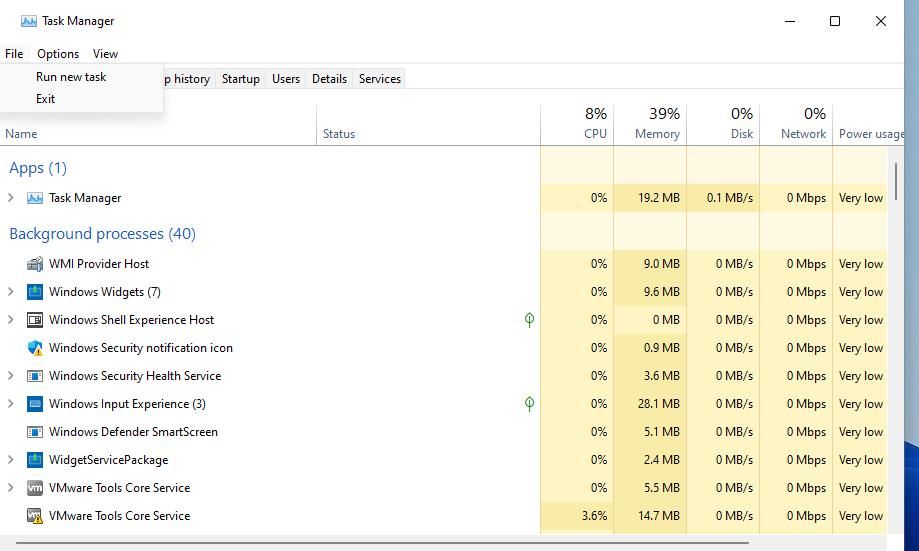
- Selecione “Executar nova tarefa” para abrir a caixa de diálogo “Criar nova tarefa”.
- Na caixa “Abrir” de “Criar nova tarefa”, digite “control firewall.cpl”.
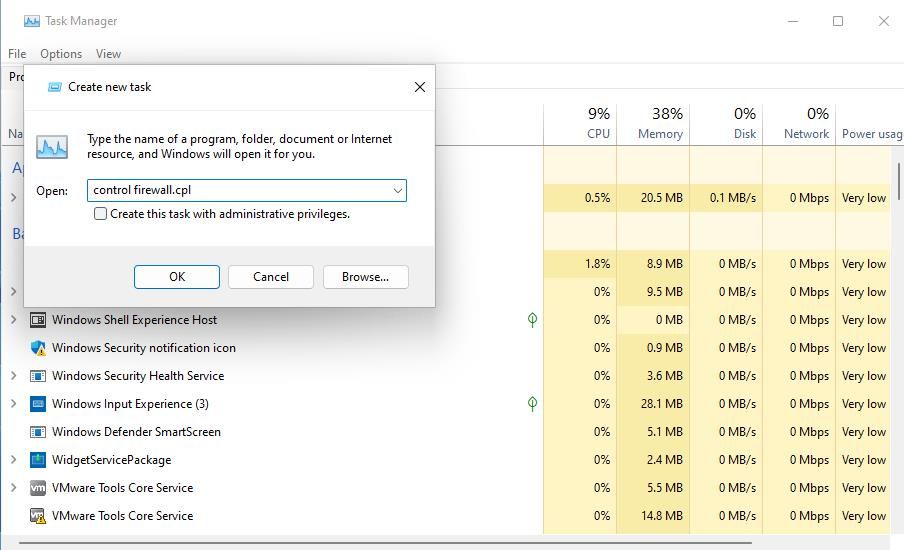
- Clique em “OK” para abrir o painel do Firewall do Windows Defender.
6. Acesso ao Firewall do Windows Defender pelas Configurações
Embora o Firewall do Windows Defender seja um painel do Painel de Controle, é possível acessá-lo pelas Configurações. Veja como abrir o Firewall do Windows Defender pelas Configurações:
- Clique em “Iniciar” e no atalho do aplicativo “Configurações” no menu que se abre.
- Na caixa de busca das Configurações, digite a palavra-chave “Firewall do Windows Defender”.
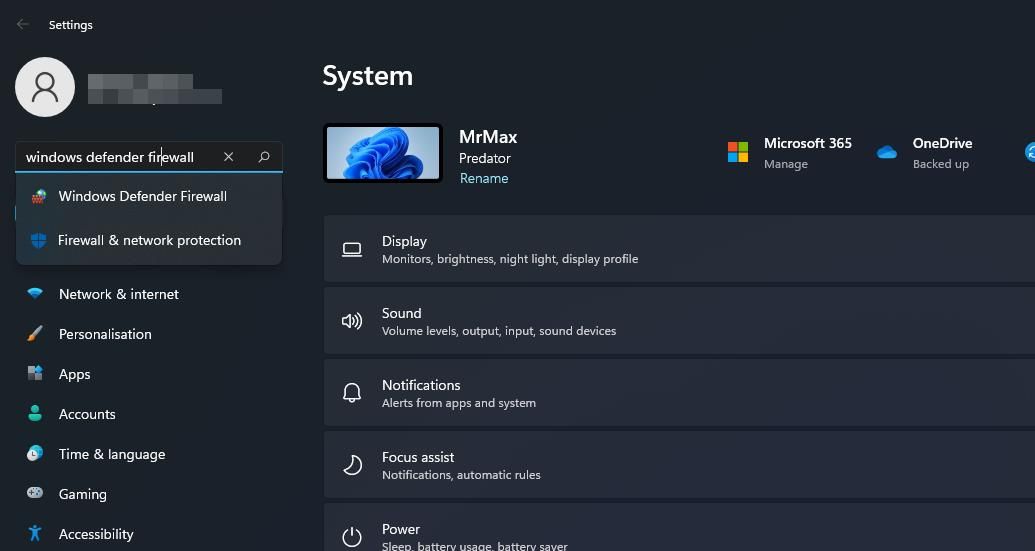
- Selecione o resultado da busca “Firewall do Windows Defender”.
7. Acesso ao Firewall do Windows Defender pela Segurança do Windows
O aplicativo Segurança do Windows inclui configurações alternativas de firewall. Este aplicativo também oferece opções de navegação para partes do painel de controle do Firewall do Windows Defender. É possível usar estas opções para acessar o painel do WDF na Segurança do Windows da seguinte forma:
- Clique duas vezes no ícone de escudo na área da bandeja do sistema do Windows 11 para abrir o aplicativo de segurança. Pode ser necessário clicar na pequena seta “Mostrar ícones ocultos” para ver o ícone da bandeja da Segurança do Windows.
- Selecione a aba “Firewall e proteção de rede” na Segurança do Windows.
- Clique na opção “Permitir um aplicativo através do firewall”.
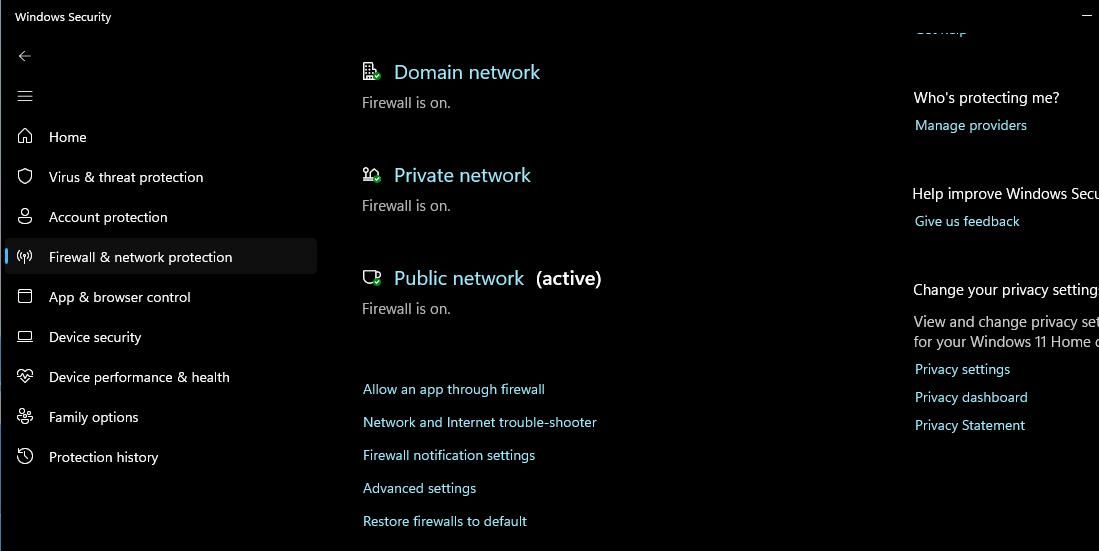
- A seção da lista de aplicativos permitidos do painel do Firewall do Windows Defender será aberta. É possível acessar a tela inicial do painel clicando em “Firewall do Windows Defender” na barra de navegação do Painel de Controle.
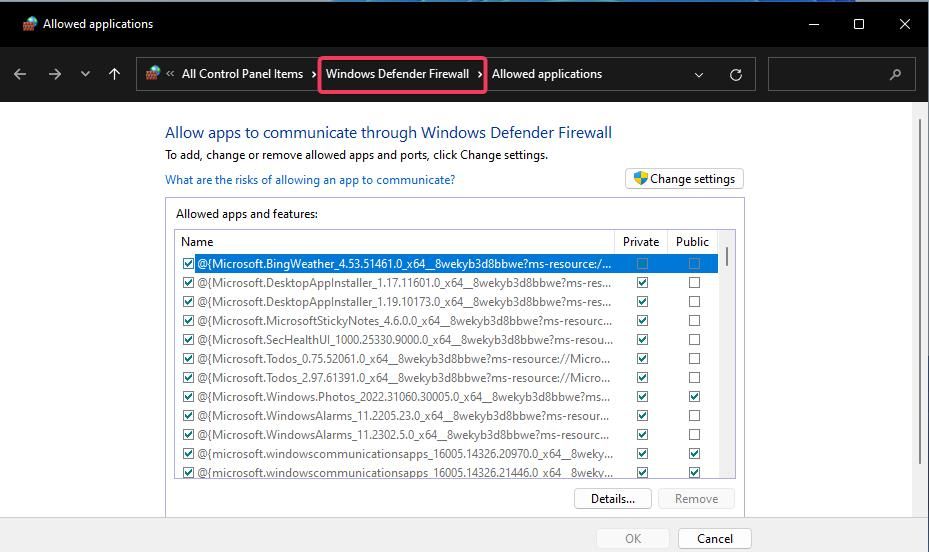
Alternativamente, na mesma aba “Firewall e proteção de rede”, é possível clicar em “Restaurar firewalls para o padrão”. Isso abrirá a opção “Restaurar padrões” no Painel de controle do Firewall do Windows Defender. A Segurança do Windows possui esses links para o painel do WDF pois não inclui opções para recuperar o firewall ou permitir aplicativos através dele.
8. Abertura do Firewall do Windows Defender com um atalho na área de trabalho
Para facilitar o acesso ao Firewall do Windows Defender, crie um atalho diretamente na área de trabalho. Assim, será possível abrir o firewall de forma mais rápida sempre que precisar alterar suas configurações. Veja os passos para adicionar um atalho do Firewall do Windows Defender à área de trabalho:
- Clique com o botão direito em qualquer lugar da área de trabalho e selecione “Novo” > “Atalho”.
- Na caixa de localização do item, digite “control firewall.cpl”, como na imagem abaixo.
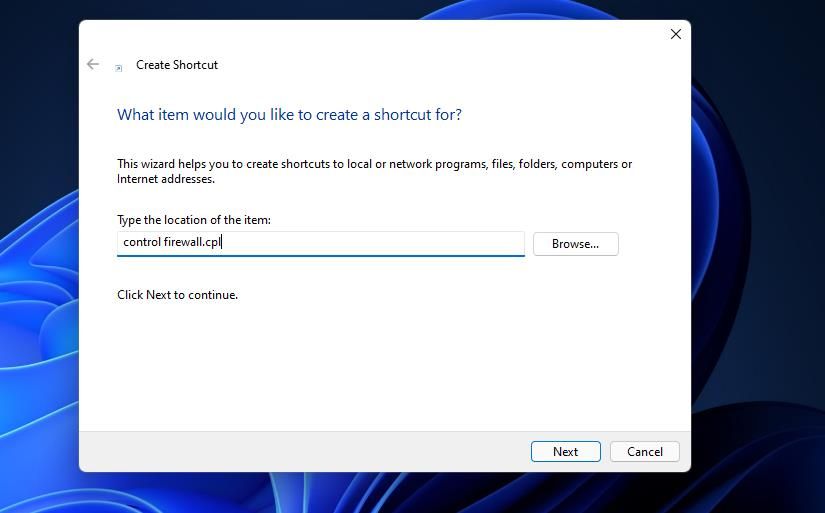
- Clique em “Avançar” para ir para a etapa de nomeação.
- Apague o texto da caixa e digite “Firewall do Windows Defender”.
- Clique em “Concluir” para adicionar um ícone do Firewall do Windows Defender à área de trabalho.
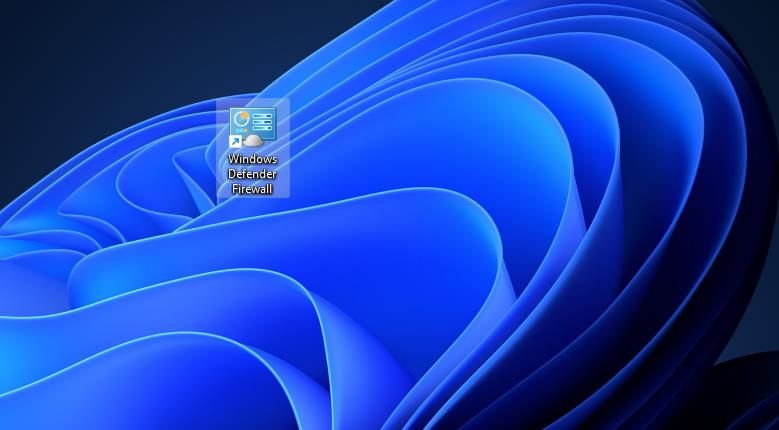
- Clique duas vezes no atalho do “Firewall do Windows Defender” para abrir o painel de controle.
9. Acesso ao Firewall do Windows Defender por atalho de teclado
Se preferir a acessibilidade por teclas de atalho, é possível configurar um atalho de teclado para o Firewall do Windows Defender. Para isso, o primeiro passo é criar um atalho para o firewall na área de trabalho, como explicado no método anterior. Após isso, é possível associar uma tecla de atalho ao atalho na área de trabalho do WDF, da seguinte forma:
- Clique com o botão direito no atalho do “Firewall do Windows Defender” adicionado à área de trabalho e selecione “Propriedades”.
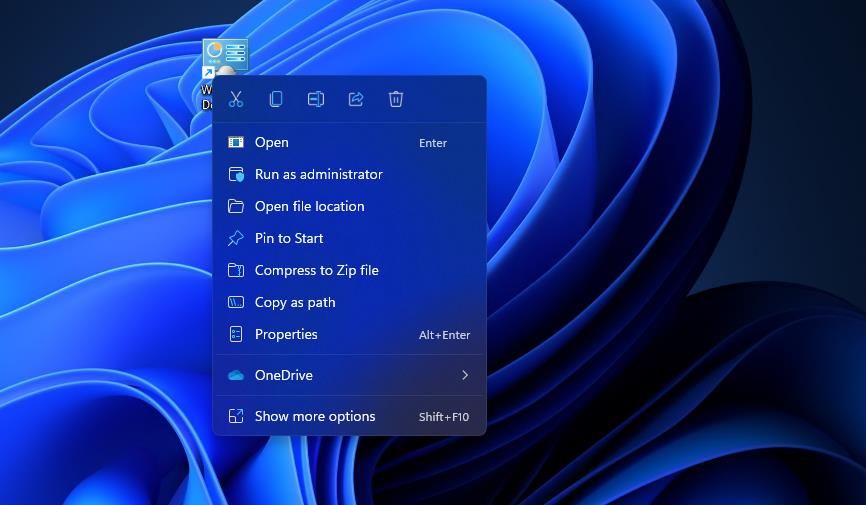
- Clique dentro da caixa “Tecla de atalho” na janela de propriedades.
- Pressione a tecla “F” (de firewall) para definir uma tecla de atalho “Ctrl + Alt + F”.
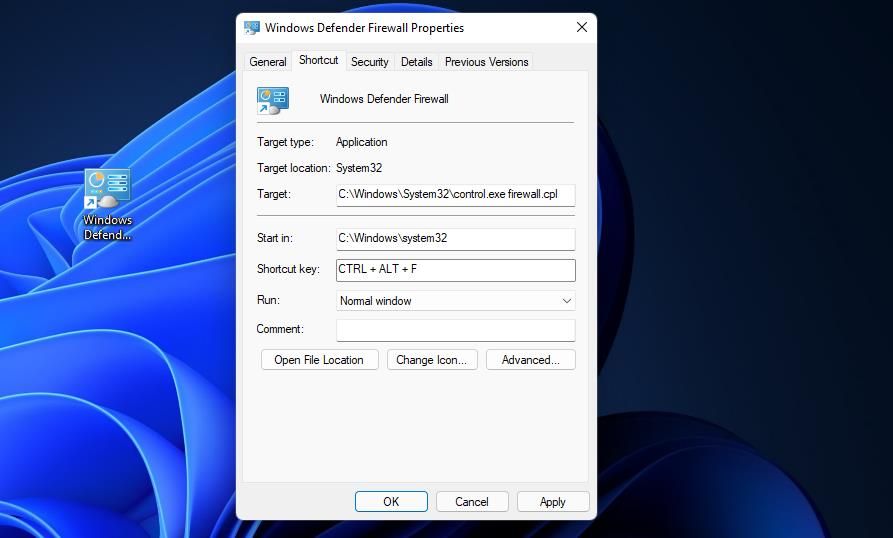
- Selecione “Aplicar” para salvar o novo atalho de teclado.
- Clique em “OK” na janela de propriedades.
Agora, pressione “Ctrl + Alt + F” ao mesmo tempo para abrir o Firewall do Windows Defender. É possível alterar esta tecla de atalho pressionando uma tecla diferente na caixa “Tecla de atalho”. Lembre-se que remover o atalho da área de trabalho também apagará a tecla de atalho aplicada a ele.
O menu de contexto da área de trabalho é outro local onde se pode abrir o Firewall do Windows Defender. No entanto, é preciso primeiro adicionar um atalho do firewall ao menu do botão direito da área de trabalho. Para fazer isso, utilize o Winaero Tweaker.
- Abra a página inicial do Winaero Tweaker em um navegador do Windows.
- Clique em “Baixar Winaero Tweaker” na página inicial.
- Pressione “Win + E” e abra a pasta onde o arquivo ZIP do Winaero Tweaker foi baixado.
- Clique duas vezes no arquivo “winaerotweaker.zip” para abri-lo.
- Clique em “Extrair tudo” na parte superior do File Explorer.
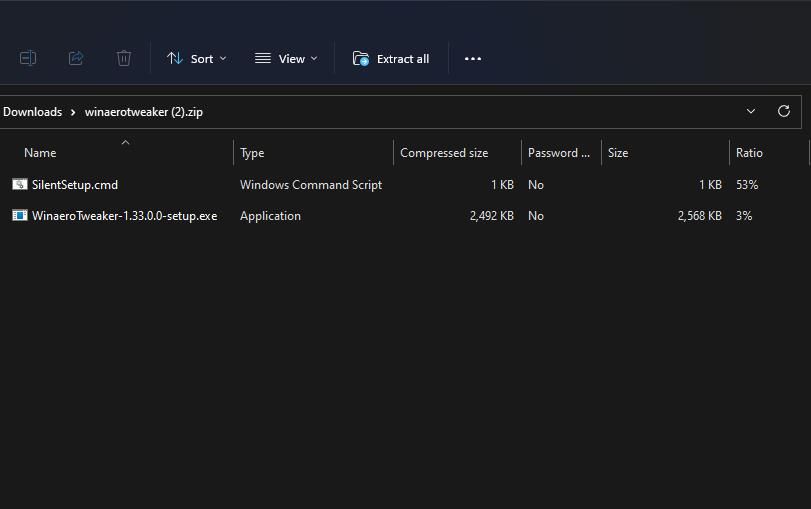
- A opção “Mostrar arquivos extraídos” provavelmente estará selecionada por padrão. Caso contrário, selecione esta opção.
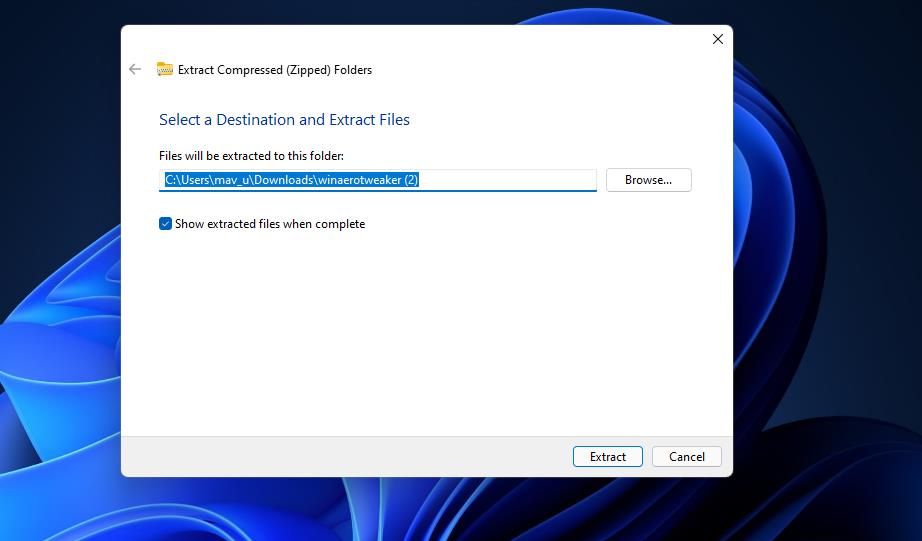
- Clique em “Extrair” para abrir uma pasta com o conteúdo extraído do Winaero Tweaker.
- Clique duas vezes no arquivo “WinaeroTweaker-1.33.0.0-setup.exe” para abrir o instalador do software.
- Selecione o modo “Normal” e aceite os termos do contrato no assistente de configuração e clique em “Avançar” para continuar.
- Clique em “Procurar”, escolha uma pasta de instalação e clique em “OK”.
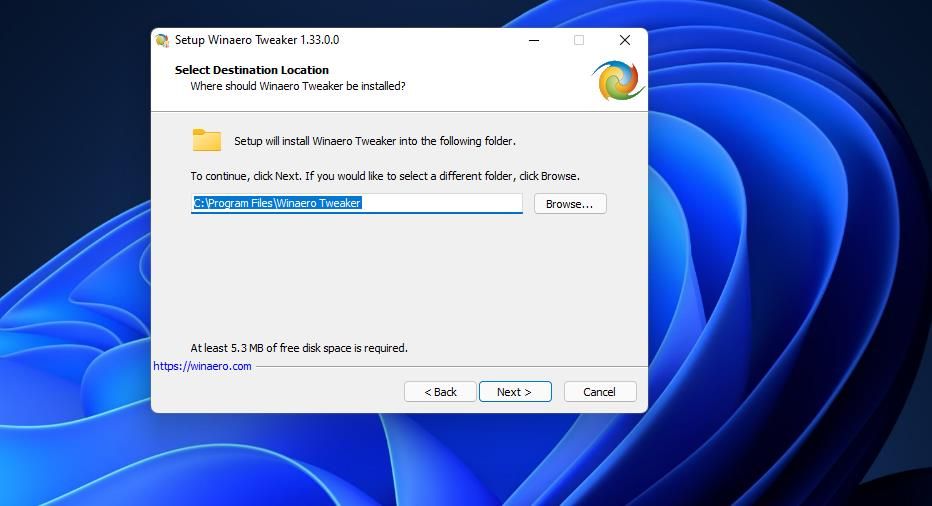
- Em seguida, clique em “Avançar” algumas vezes até chegar à opção “Instalar”. Clique no botão “Instalar” para finalizar.
- Abra a janela do Winaero Tweaker.
- Clique duas vezes na categoria “Menu de contexto” para expandi-la.
- Em seguida, selecione a opção “Menu de contexto do firewall” mostrada abaixo.
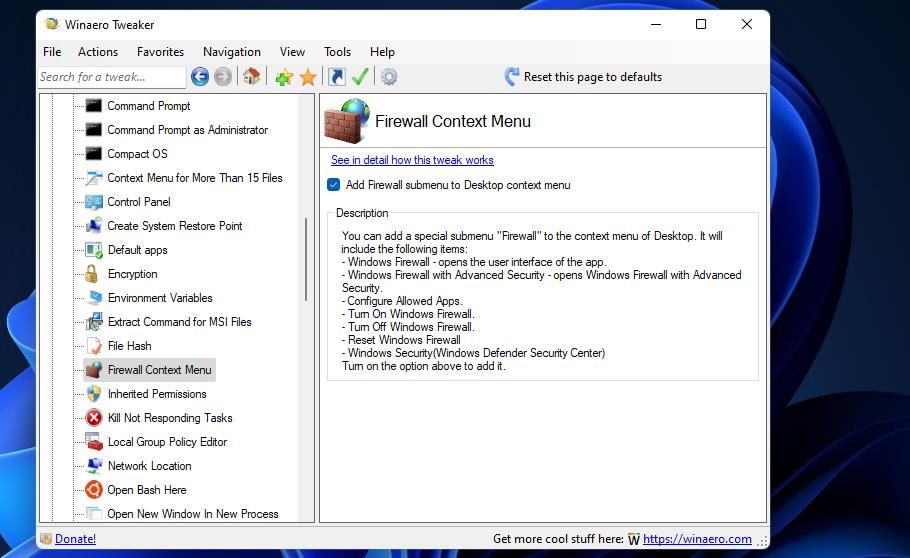
- Marque a caixa de seleção “Adicionar submenu Firewall ao menu de contexto da área de trabalho”.
Agora, feche o Winaero Tweaker. Clique com o botão direito na área de trabalho e selecione “Mostrar mais opções” para visualizar o menu de contexto clássico. Passe o cursor sobre o novo submenu “Firewall do Windows”. Em seguida, clique em “Firewall do Windows” para abrir o painel de controle.
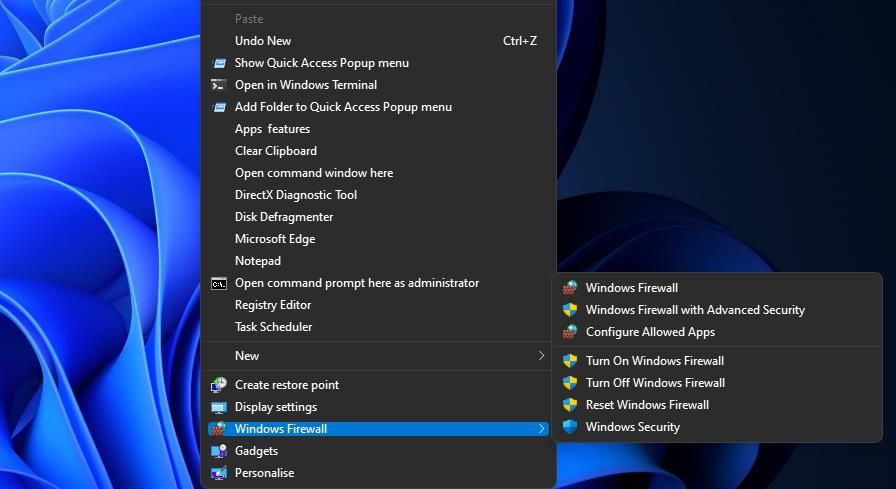
Observe que o submenu “Firewall do Windows” inclui mais de um atalho. Lá, é possível optar por abrir o Firewall do Windows Defender com “Segurança Avançada”. Este submenu também inclui opções para ligar/desligar o firewall e redefini-lo.
Otimize a proteção da rede com o painel do Firewall do Windows Defender
Abra o painel do Firewall do Windows Defender utilizando o método de sua preferência. É possível acessá-lo através do “Executar”, da ferramenta de busca, do Painel de Controle e do Terminal do Windows. Para abrir o painel de forma mais rápida, recomenda-se criar um atalho, como descrito nos três últimos métodos. Independentemente de como você acessa o WDF, é possível otimizar a proteção da sua rede com as opções avançadas de firewall e configurações de aplicativos permitidos disponíveis no painel de controle.