O futuro chegou. O assistente de voz controla a cafeteira, um robô cuida da limpeza e o termostato ajusta a temperatura automaticamente antes da sua chegada. No entanto, mesmo nesta era de automação, seu computador ainda pode precisar de ajustes manuais quando começa a apresentar lentidão.
Revise seus Programas de Inicialização
Um problema comum que causa lentidão na inicialização do computador é a quantidade excessiva de programas que são iniciados junto com o sistema. Para resolver isso no Windows 10, pressione a tecla Windows e digite “Gerenciador de Tarefas” para abri-lo.
No Gerenciador de Tarefas, vá para a aba “Inicializar”. Lá, você verá todos os programas configurados para iniciar automaticamente com o Windows. Observe a coluna “Impacto na Inicialização”. Analise os programas classificados como “Alto” ou “Médio” e avalie se eles são realmente essenciais.
Por exemplo, você realmente precisa que o Steam inicie cada vez que liga o computador? Se o PC é usado principalmente para jogos, talvez sim. Mas se for um computador para uso geral, provavelmente não. É importante não desativar programas críticos, mesmo que tenham “Alto” impacto, mas analise cuidadosamente cada um.
Depois de decidir quais desativar, selecione-os um a um e clique em “Desabilitar” no canto inferior direito.
Otimize as Configurações de Reinicialização
Quando o computador é reiniciado automaticamente devido a atualizações, o Windows 10 tenta reabrir todos os aplicativos que estavam em execução. Embora seja uma funcionalidade útil, pode impactar o desempenho. Desativá-la é fácil.
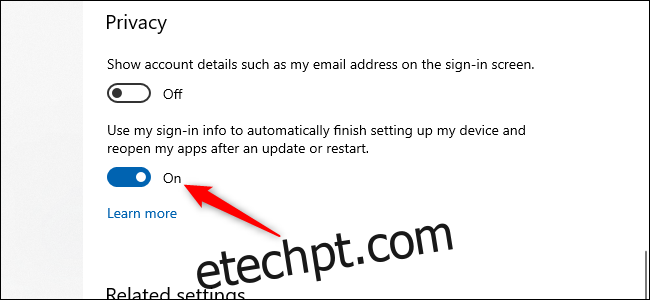
Abra as “Configurações” clicando em “Iniciar” e no ícone de engrenagem. Dentro das configurações, vá em “Contas” e depois em “Opções de Login”. Em “Privacidade”, desative a opção “Usar minhas informações de entrada para concluir automaticamente a configuração do meu dispositivo e reabrir meus aplicativos após uma atualização ou reinicialização”.
Remova Aplicativos Desnecessários e Bloatware
Programas de inicialização são apenas parte do problema. Alguns aplicativos possuem utilitários auxiliares que rodam em segundo plano, mesmo quando o aplicativo principal não está em uso. Evite desativá-los manualmente, a menos que você tenha conhecimento sobre suas funções. Uma solução melhor é remover aplicativos que você raramente usa, incluindo aqueles que vêm pré-instalados (bloatware).
Clique com o botão direito em aplicativos desnecessários da Windows Store no menu Iniciar e selecione “Desinstalar”. Isso funciona também para aplicativos de desktop regulares, mas, para estes, recomenda-se usar o Painel de Controle.
Verifique o Espaço de Armazenamento
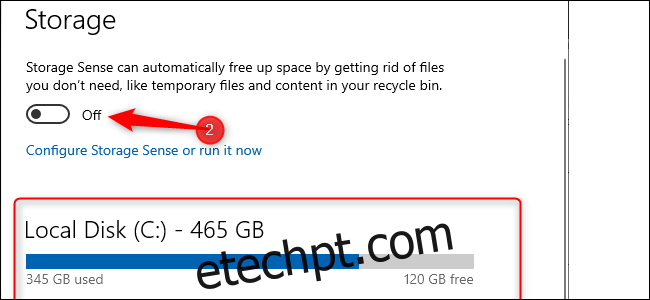
O Windows 10 oferece ferramentas para verificar e gerenciar o armazenamento do seu computador. Para acessá-las, vá em “Configurações”, “Sistema” e depois “Armazenamento”. Nesta seção, você verá um resumo do uso do seu armazenamento principal, incluindo o espaço ocupado por aplicativos, recursos, arquivos, pastas, arquivos temporários, etc. O uso do armazenamento é representado por uma barra azul. Se ela ficar vermelha, significa que o armazenamento está quase cheio e você precisará remover ou mover arquivos para outras unidades.
Essa ferramenta ajuda a identificar o que pode ser removido. No entanto, evite excluir certos arquivos. Não remova os redistribuíveis do Microsoft Visual C++, mesmo que pareçam redundantes, pois diferentes programas dependem de versões diferentes. Também não altere as pastas AMD, Nvidia ou Intel, que normalmente aparecem na seção “Outros”, nem a seção “Sistema e Reservados”.
Em geral, se você não sabe o que um arquivo faz, não o exclua.
Nessa mesma seção, é possível ativar o “Sensor de Armazenamento”, que remove automaticamente arquivos temporários e outros itens desnecessários quando eles não são mais necessários.
Ajuste o Plano de Energia
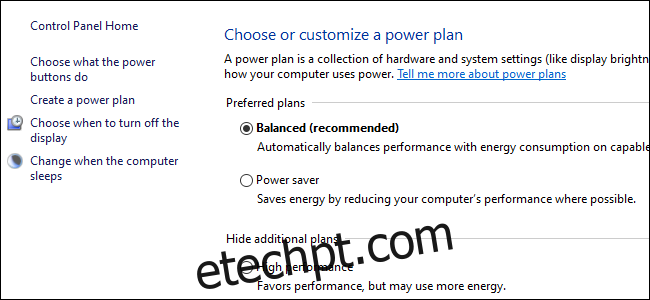
Por padrão, o Windows 10 usa um plano de energia “Equilibrado”, que pode limitar o desempenho. Este plano diminui a velocidade da CPU quando não está em uso e coloca os componentes em modo de economia de energia quando a demanda é baixa.
Para melhorar o desempenho, abra o Painel de Controle (clique em “Iniciar” e digite “Painel de Controle”), vá em “Opções de Energia” e escolha “Mostrar Planos Adicionais”. Em seguida, selecione a opção “Alto Desempenho”.
Desative o OneDrive
Se você não usa o OneDrive, desativá-lo é uma forma simples de reduzir o consumo de recursos do sistema. A maneira mais fácil é desativar o OneDrive na aba “Inicializar” do Gerenciador de Tarefas, se ele estiver listado lá. Você também pode abrir o menu Iniciar, clicar com o botão direito em “OneDrive” na seção “O” e selecionar “Desinstalar”. Isso remove o OneDrive do seu PC, mas seus arquivos permanecerão em OneDrive.com.
Recomenda-se copiar os arquivos do OneDrive para outra pasta do seu PC antes de desinstalá-lo.
Impeça Atualizações em Segundo Plano
Você pode configurar o Windows para evitar downloads em segundo plano, como atualizações. Esses processos podem afetar o desempenho da sua conexão e do computador. Configure sua conexão Wi-Fi ou Ethernet como “Conexão Medida” nas “Configurações”, em “Rede e Internet”, “Wi-Fi” ou “Ethernet”.
Ao definir a conexão como “Medida”, o Windows 10 não baixará grandes atualizações nessa conexão Wi-Fi por um tempo. Eventualmente, ele forçará uma atualização, mas essa configuração ajuda na maioria dos casos. Também impede que alguns aplicativos se comuniquem com os servidores, o que pode reduzir processos em segundo plano.
Acelere Menus e Animações
O Windows 10, assim como outras versões do sistema operacional, usa efeitos visuais que podem reduzir o desempenho, como animações, transparência de janelas e efeitos de sombra.
Para configurar isso, pesquise “Desempenho” na barra de tarefas e clique em “Ajustar a aparência e o desempenho do Windows”.
O Windows 10 tenta escolher as melhores configurações para seu computador, mas você pode selecionar a opção “Ajustar para obter o melhor desempenho” e clicar em “Aplicar”. Outra opção é percorrer a lista manualmente e desmarcar as opções que você não quer usar.
Essa mudança pode não ter um grande impacto em computadores mais potentes, mas pode beneficiar dispositivos com pouca memória RAM e processadores mais fracos.
Recuperando-se de uma Lentidão Repentina
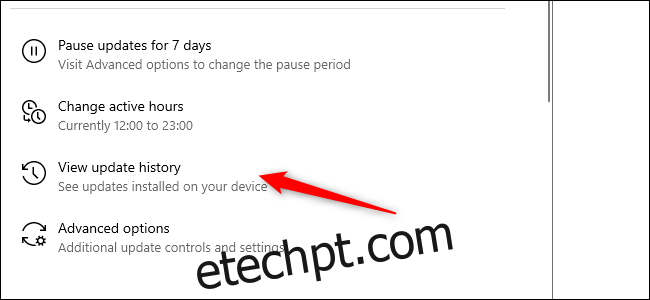
Se seu computador ficou repentinamente mais lento, dois fatores devem ser considerados. Primeiro, vá em “Configurações”, “Atualização e Segurança” e “Exibir histórico de atualizações”. Verifique se alguma atualização foi instalada recentemente, na época em que o computador começou a ficar mais lento. Se sim, procure online o número KB da atualização (entre colchetes no final do título) e veja se outras pessoas estão relatando problemas em fóruns, sites de notícias sobre computadores ou no Reddit.
Se muitas pessoas estiverem tendo problemas com a atualização, pode ser necessário desinstalá-la ou aguardar que a Microsoft envie uma correção, o que pode levar algum tempo.
Em seguida, faça uma verificação padrão de malware e também uma verificação offline com o Windows Defender para garantir que tudo esteja em ordem.
Dicas para Disco Rígido
Essa dica não se aplica a computadores com unidades de estado sólido (SSDs) (a propósito, se você ainda não tem um SSD, é altamente recomendável comprar um), mas é útil para quem tem discos rígidos tradicionais.
Discos rígidos podem precisar de manutenção extra periodicamente. Essas são ações que usuários experientes de computadores conhecem bem.
Primeiro, use o utilitário “Desfragmentar e otimizar unidades”. Pesquise-o na barra de tarefas. Selecione as unidades e clique em “Otimizar”. Você pode ativar a otimização automática, mas é uma boa ideia verificar e executar manualmente, se seu computador estiver lento.
Em seguida, use o utilitário “Limpeza de Disco”. Pesquise por ele na barra de tarefas ou na caixa de pesquisa do menu Iniciar. Selecione a unidade que deseja limpar e execute-o.
O Windows também possui o recurso ReadyBoost, que usa um pendrive USB como cache. No entanto, não há garantias de que ele aumentará muito o desempenho.
Estas são apenas algumas dicas que podem ajudar. Outras boas práticas incluem analisar o arquivo de página, desativar a indexação de pesquisa e atualizar drivers de componentes.
Considere Atualizar o Hardware do Seu PC
Se essas etapas não melhorarem o desempenho o suficiente, pode ser hora de atualizar o hardware. Mudar para um SSD ou unidade M.2 oferece a melhoria mais perceptível, e adicionar mais memória RAM, caso seu PC tenha 8 GB ou menos, também é uma boa ideia.