O Google Recorder é uma ferramenta de gravação de áudio excepcional que oferece transcrição em tempo real, aprimoramento de som em ambientes ruidosos e identificação automática de segmentos relevantes em suas gravações. Além disso, integra-se perfeitamente com outros serviços do Google, como o Google Docs e o Google Keep, permitindo que você converta suas gravações em documentos ou anotações, facilitando o compartilhamento com outras pessoas.
Desde cópias de segurança automáticas até a criação de videoclipes a partir de gravações de voz, exploraremos 10 maneiras de aproveitar ao máximo o aplicativo Google Recorder em seu smartphone Pixel.
1. Selecione Seu Microfone Preferido
Antes de começar sua primeira gravação, é essencial configurar a opção de microfone correta. O aplicativo Google Recorder permite que você escolha entre o microfone do seu telefone, um microfone Bluetooth ou um microfone externo. Para configurar isso, siga os passos abaixo:
- Na tela inicial do Google Recorder, toque no ícone do seu perfil no canto superior direito e selecione “Configurações do gravador”.
- Na página de configurações, toque em “Microfone” na seção “Geral” e escolha o microfone desejado.
2. Inicie uma Nova Gravação de Áudio
Após selecionar o microfone ideal, você estará pronto para iniciar sua primeira gravação de áudio. O processo é simples, mas há algumas configurações adicionais que você deve conhecer. Navegue até a tela inicial do aplicativo Recorder e, quando estiver pronto, toque no botão vermelho “Gravar” na parte inferior.
- Você pode pausar e retomar a gravação conforme necessário, utilizando o mesmo botão vermelho.
- Para acompanhar a transcrição em tempo real, toque no botão “Transcrição”.
- Para descartar a gravação, toque no botão “Excluir”.
- Após concluir sua gravação, toque no botão “Salvar” para interromper e salvar o arquivo de áudio. Nesse momento, você poderá ver um pop-up solicitando a adição de localização às gravações. Configure essa opção de acordo com suas preferências.
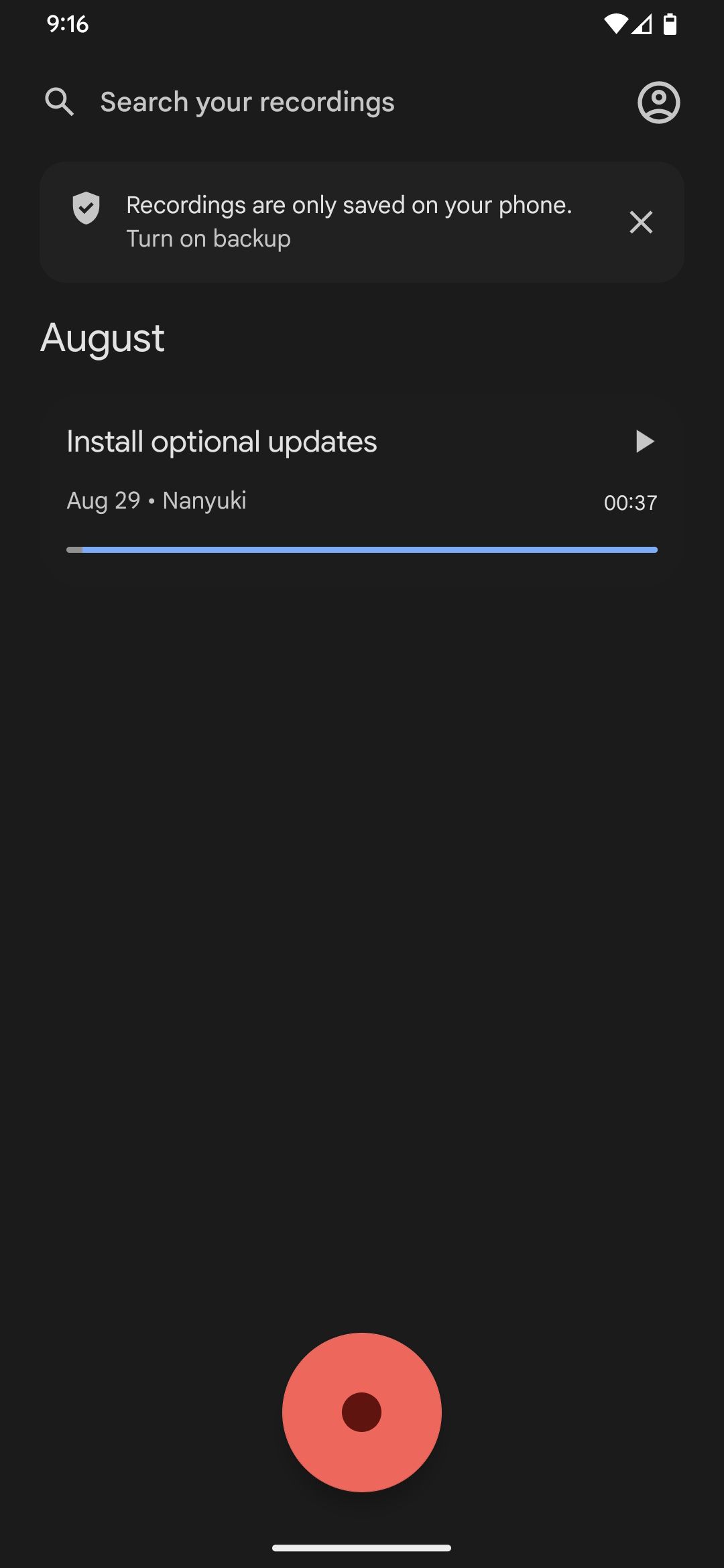
A gravação de áudio será exibida na tela inicial do aplicativo. Para reproduzi-la, toque no ícone “Reproduzir” à direita da gravação. Para acessar mais opções de reprodução, como ajuste de velocidade, avanço rápido e retrocesso, toque na gravação para abri-la em uma página separada.
3. Altere o Idioma da Transcrição
A capacidade de gerar transcrições escritas de suas gravações é uma das funcionalidades mais valiosas do Recorder. Você também pode personalizar o idioma da transcrição.
Na página de configurações, acesse a seção “Transcrição”, toque em “Idioma da transcrição” e selecione o idioma desejado na lista de idiomas disponíveis. Note que nem todos os idiomas são suportados. Quando solicitado, toque em “Download” para prosseguir e aguarde a conclusão do download ou da atualização do idioma em seu dispositivo Android.
4. Organize Gravações com Palavras-chave
Para otimizar a organização de suas gravações de áudio, você pode incluir palavras-chave da transcrição nos nomes dos arquivos. Isso facilitará a diferenciação entre gravações com conteúdo semelhante e permitirá buscas mais precisas. É importante lembrar que essa funcionalidade se aplica apenas a gravações com transcrições disponíveis.
- Toque para abrir a gravação desejada na lista de arquivos.
- Toque no menu de três pontos e selecione “Renomear”.
- Mova o cursor para o local onde você deseja inserir a palavra-chave.
- Na seção “Adicionar palavras-chave ao título”, toque na palavra-chave que você deseja incluir.
- Após adicionar as palavras-chave necessárias, toque em “Salvar” no canto superior direito.
5. Realize Pesquisas nas Suas Gravações
Para pesquisar palavras ou frases específicas em suas gravações, utilize a barra de pesquisa na tela inicial, que busca em todas as suas gravações, ou o botão de pesquisa ao abrir uma gravação específica.
- Na tela inicial do aplicativo, toque na barra “Pesquisar suas gravações” e digite o que você está procurando. Se alguma gravação corresponder aos critérios de busca, ela será exibida na seção de resultados com destaques na barra de áudio.
- Toque para abrir uma das gravações correspondentes que você deseja analisar.
- Use as setas para cima e para baixo para mover o cursor de reprodução para um dos resultados encontrados. Toque no botão “Reproduzir” na parte inferior para iniciar a reprodução a partir desse ponto.
Alternativamente, você pode tocar no botão “Transcrição” para visualizar os resultados da pesquisa no texto da transcrição. Utilize as setas para navegar entre os resultados disponíveis. Nessa interface, você pode pressionar uma palavra, selecionar “Editar palavra”, digitar uma nova e tocar em “Salvar”. A alteração será refletida também no áudio.
6. Edite Gravações e Transcrições de Áudio
O aplicativo oferece ferramentas para cortar e aparar segmentos de áudio, permitindo a remoção de partes sem som ou trechos desnecessários. Para recursos de edição mais avançados, você pode consultar nossa lista de aplicativos de edição de áudio para Android.
- Toque para abrir a gravação desejada na tela inicial do aplicativo.
- Toque no ícone “Cortar” no canto superior direito.
- Na página “Áudio”, arraste as alças na barra de busca ou na forma de onda para selecionar um trecho indesejado e toque em “Remover”. Utilize a opção “Desfazer” na parte superior para reverter as alterações, se necessário.
- Se você deseja cortar o áudio, selecione o trecho desejado com as alças e toque no botão “Cortar”.
- Toque em “Salvar cópia” no canto superior direito, edite o título, se necessário, e toque em “OK”.
Se sua gravação tiver uma transcrição, você pode utilizá-la para uma edição mais precisa. Toque no botão “Transcrição”, mantenha pressionado e arraste o dedo para selecionar as palavras que você deseja remover. Em seguida, toque no botão “Remover”.
Você também pode selecionar uma parte específica da transcrição e tocar em “Cortar”. As alterações na transcrição serão automaticamente aplicadas ao áudio. Lembre-se de salvar as alterações ao finalizar.
7. Crie um Vídeo a Partir de uma Gravação de Áudio
O aplicativo Recorder permite que você crie videoclipes a partir de suas gravações de voz, eliminando a necessidade de aplicativos de terceiros.
- Toque para abrir a gravação de áudio desejada.
- Toque no menu de três pontos e selecione “Criar videoclipe”.
- Na parte inferior da tela, em “Conteúdo”, toque em “Transcrição e forma de onda” ou “Forma de onda”.
- Em seguida, toque na aba “Layout” e selecione “Quadrado”, “Retrato” ou “Paisagem”.
- Na aba “Tema”, selecione “Tema escuro” ou “Tema claro”.
- Toque em “Criar” no canto superior direito e aguarde enquanto o videoclipe é gerado.
- Após a conclusão, toque em “Salvar no dispositivo”, “Compartilhar” ou “Concluído”, dependendo da ação desejada.
8. Transfira uma Transcrição para o Google Docs
O aplicativo Recorder oferece a funcionalidade de copiar uma transcrição diretamente para o Google Docs. Essa ferramenta é ideal para arquivar, reutilizar ou compartilhar o conteúdo com outras pessoas.
Na tela inicial do aplicativo, toque para abrir a gravação com a transcrição. Em seguida, toque no menu de três pontos e selecione “Copiar transcrição para o Google Docs”.
Selecione a conta do Google que você deseja utilizar e o processo de cópia será iniciado. Ao concluir, você pode visualizar a transcrição tocando em “Abrir Google Docs”.
A partir daí, você pode salvar o Google Doc como um arquivo PDF em seu dispositivo Android, se necessário.
9. Compartilhe Gravações de Áudio como Áudio ou Transcrições
O aplicativo Google Recorder permite que você compartilhe gravações em formato de áudio ou texto, seguindo os passos abaixo.
- Na tela inicial do aplicativo, toque e segure uma gravação para selecioná-la. Você pode marcar várias gravações, se necessário.
- Toque no ícone “Compartilhar” no canto superior direito.
- No pop-up de compartilhamento, toque em “Arquivo”.
- No pop-up “Selecionar arquivo”, toque em “Áudio (.m4a)” ou “Transcrição (.txt)”. Note que a opção “Transcrição (.txt)” só estará disponível para gravações com transcrição.
- Toque em “Avançar” e escolha o aplicativo ou método de compartilhamento desejado. Por exemplo, você pode usar o Near Share para compartilhar arquivos entre dispositivos Android e Windows.
10. Faça Backup Automático das Suas Gravações de Áudio
Para garantir que você não perca suas gravações, o Recorder oferece a facilidade de fazer backup delas em sua conta Google.
- Toque no ícone do seu perfil no canto superior direito e selecione “Configurações do gravador”.
- Toque em “Backup e sincronização” na seção “Geral”.
- Ative a opção “Backup e sincronização”.
- Na próxima tela, confirme que sua conta do Google está selecionada e toque em “Fazer backup de gravações”.
Com essa configuração, todas as suas gravações, novas e antigas, serão automaticamente armazenadas em backup online. Além das gravações de voz, aprenda como fazer backup do seu dispositivo Android corretamente.
Domine os Recursos Escondidos do Google Recorder
O Google Recorder é um aplicativo essencial, graças aos seus recursos singulares, que incluem transcrição ao vivo, aprimoramento de som e funcionalidades baseadas em inteligência artificial. Esses recursos oferecem uma vantagem significativa sobre outros aplicativos de gravação de voz, e você pode esperar ainda mais funcionalidades e melhorias no futuro.