Ao mudar do Chrome ou Firefox para o Microsoft Edge, é altamente recomendável que você personalize algumas configurações padrão, pois o navegador tem um potencial considerável de melhorias. Embora o Edge ofereça uma série de recursos úteis, ele nem sempre proporciona a melhor experiência de navegação de imediato. Realizei várias modificações que aprimoram significativamente minha forma de usar o navegador, permitindo uma navegação mais eficaz e agradável. Compartilho aqui as configurações que alterei, perfeitas para quem deseja otimizar sua experiência no Edge.
1. Desativando o Fluxo de Notícias
O fluxo de notícias do Microsoft Edge pode ser uma fonte de distrações e, muitas vezes, um verdadeiro incômodo. A boa notícia é que você pode desativá-lo facilmente nas configurações da página. Para interromper o fluxo, clique no ícone de engrenagem (Configurações da página) localizado no canto superior direito. Em seguida, role a página para baixo e desabilite a opção “Mostrar feed”.
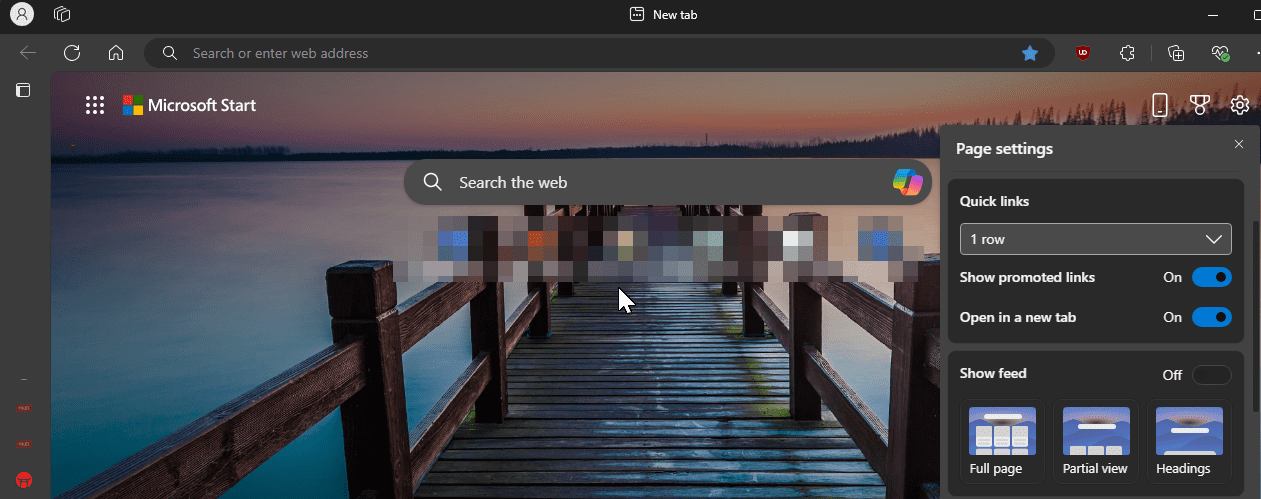
Se você não deseja desativar completamente o feed, pode escolher a opção “Título”, que minimiza o conteúdo, reduzindo assim as distrações.
2. Ocultando a Barra de Favoritos
A barra de favoritos pode comprometer a experiência minimalista e limpa que busco em meu navegador. Além disso, ela aparece em todas as capturas de tela, por isso prefiro mantê-la oculta tanto em novas abas quanto nas abas ativas. Para desativar a barra de favoritos, siga as instruções:
- Clique no menu de três pontos, localizado no canto superior direito, e selecione “Favoritos”. Alternativamente, você pode pressionar Ctrl + Shift + O para acessar o mesmo menu.
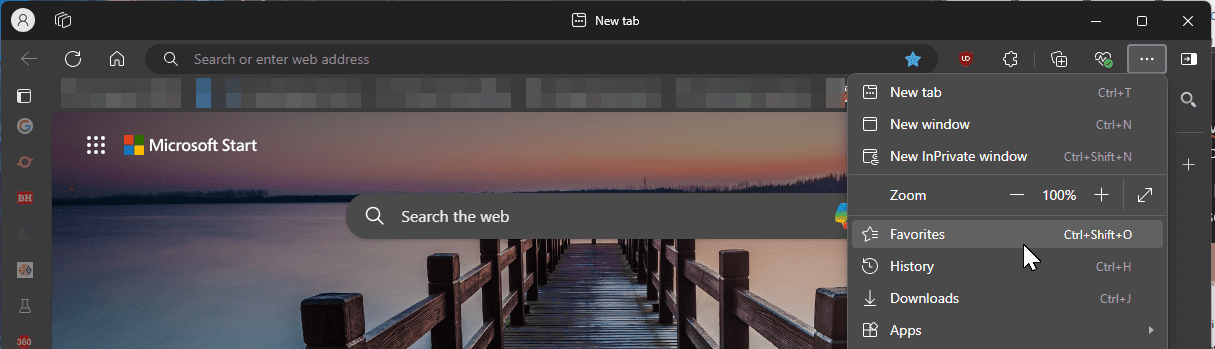
- No menu de Favoritos, clique no menu de três pontos, vá para “Mostrar Barra de Favoritos” e selecione “Nunca”. Você também pode configurá-la para aparecer somente em novas abas, se preferir, mas eu particularmente prefiro mantê-la desativada.
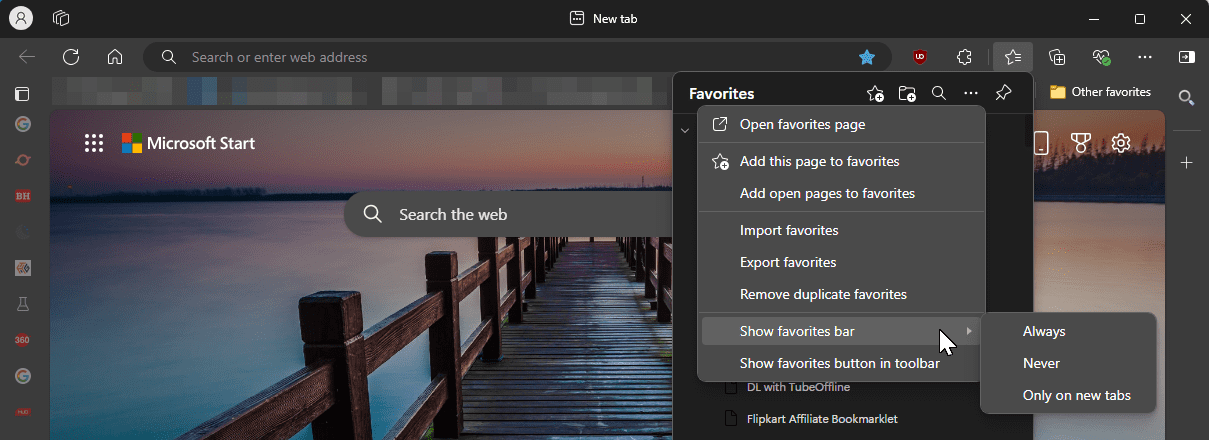
- Para acessar seus favoritos de forma mais rápida, você pode adicionar o botão de favoritos à barra de ferramentas. Para isso, abra o menu de Favoritos, clique no menu de três pontos e selecione “Mostrar botão de Favoritos na barra de ferramentas”.
3. Adotando Abas Verticais
Uma das funcionalidades que mais me agrada no Edge são as abas verticais. Elas oferecem mais espaço horizontal na tela, o que considero essencial. Outra vantagem é que elas ajudam a reduzir a bagunça de abas, permitindo que você as visualize e as abra sem precisar rolar por uma infinidade de abas abertas. Para ativar as abas verticais:
- Clique com o botão direito em qualquer aba aberta e escolha “Ativar abas verticais”. Alternativamente, clique no ícone do menu de ações de abas no canto superior esquerdo e selecione “Ativar abas verticais”.
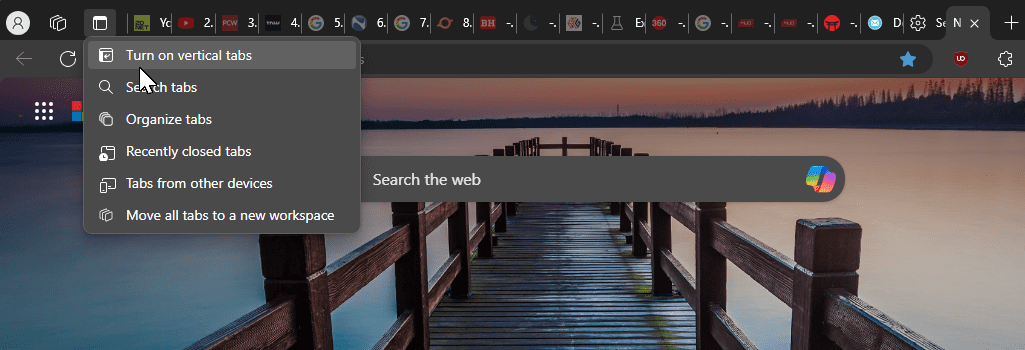
- Se precisar de mais espaço na barra lateral, clique em “Ocultar painel” (ícone de seta à esquerda) na barra de ferramentas para reduzir as abas e exibir apenas os ícones. Ao passar o mouse sobre os ícones, eles se expandem e revelam as abas completas.
- Para retornar às abas horizontais, clique no menu de ações de abas e escolha “Desativar abas verticais”.
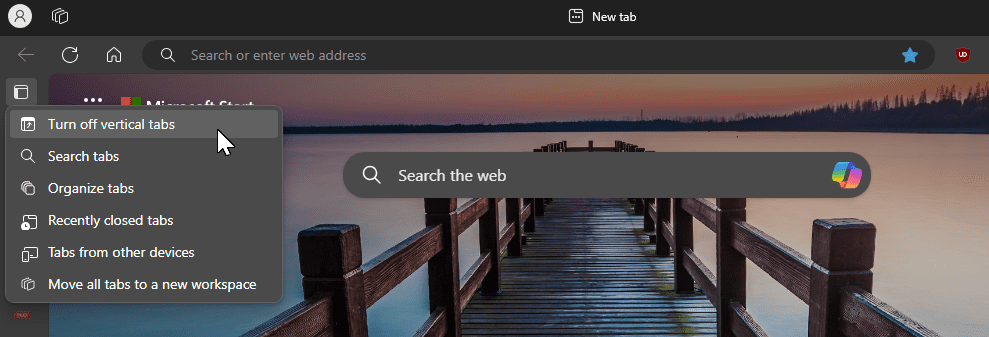
Alguns sites reproduzem vídeos automaticamente sem o consentimento do usuário, levando ao consumo de dados indesejado e uma experiência de navegação frustrante. No Edge, você pode modificar a configuração de reprodução automática de mídia para bloquear a reprodução automática de vídeos em todos os sites. Siga estes passos:
- Clique no menu de três pontos no canto superior direito e selecione “Configurações”. No painel esquerdo, acesse a aba “Cookies e permissões do site”. Role para baixo e clique na opção “Reprodução automática de mídia”.
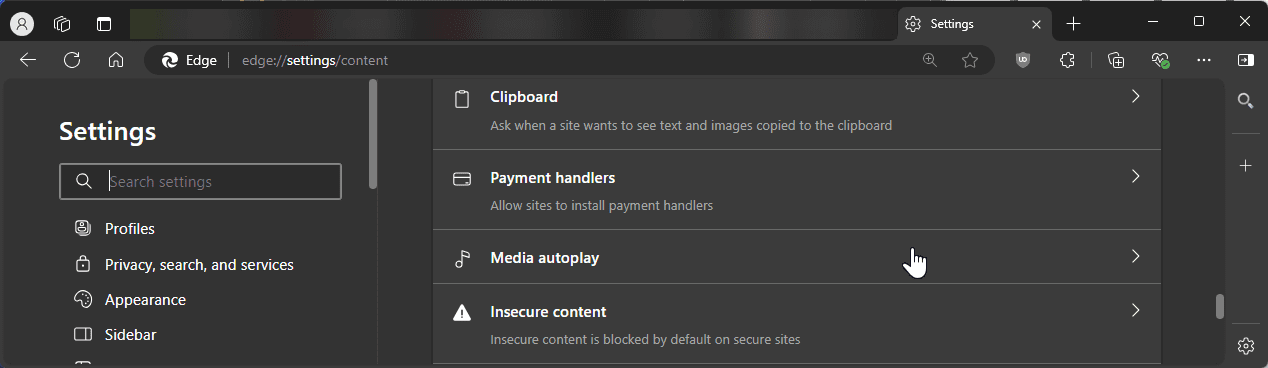
- Clique no menu suspenso “Controlar se áudio e vídeo são reproduzidos automaticamente em sites” e selecione “Bloquear” para impedir a reprodução automática em todos os sites.
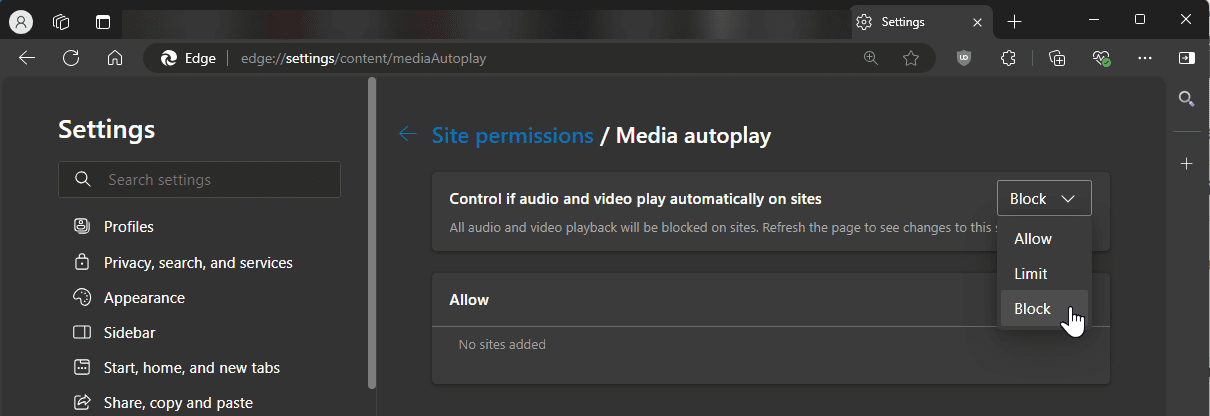
Lembre-se que bloquear a reprodução automática de mídia pode impedir que ela funcione em sites onde você deseja, como em prévias de vídeos do YouTube. Se isso for uma preocupação, configure a reprodução automática de mídia para “Limitar” e deixe o Edge decidir se permite ou bloqueia a reprodução automática com base na sua interação anterior com o site.
5. Alterando o Mecanismo de Busca Padrão
O Bing é o mecanismo de busca padrão no Edge. Se você prefere um mecanismo de busca alternativo, como o Google ou o DuckDuckGo, pode configurá-los como padrão no Edge em seu computador. Para mudar o seu mecanismo de busca padrão:
- Vá em Configurações > Privacidade, pesquisa e serviços e role para baixo até a seção Serviços.
- Clique em “Barra de endereços e pesquisa”, clique no menu suspenso “Mecanismo de busca usado na barra de endereços” e selecione o mecanismo de busca de sua preferência.
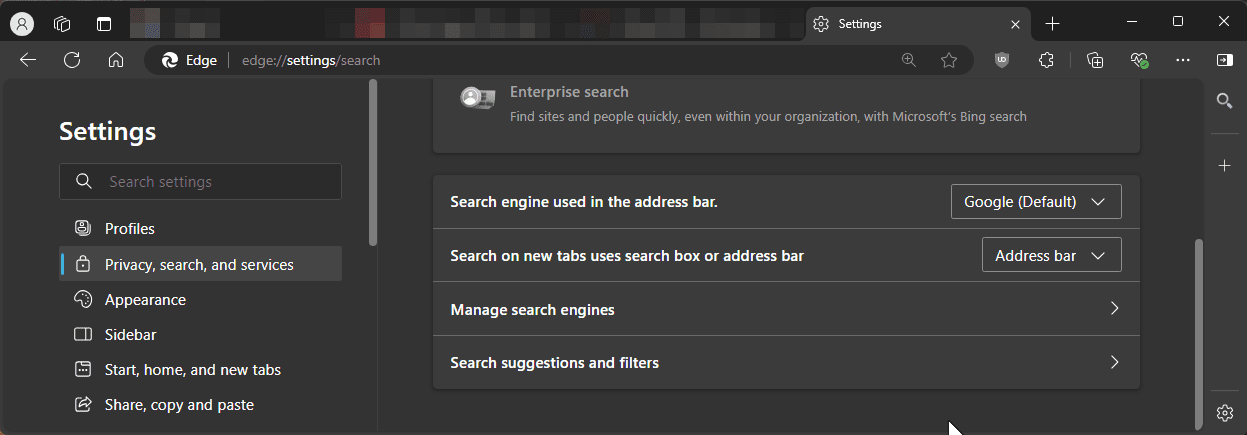
- Além disso, certifique-se de definir “Pesquisar em novas abas usa caixa de pesquisa ou barra de endereços” para “Barra de endereços”.
6. Bloqueando Notificações de Sites
Quase todos os sites que visito pedem permissão para exibir notificações. Embora eu possa clicar em “Bloquear” para impedir essas notificações na página, não me lembro de precisar que nenhum site me envie notificações, com exceção de alguns sites de redes sociais.
Se você se incomoda com os pop-ups constantes de pedido de permissão para notificações, você pode bloqueá-los completamente ajustando as permissões de site no Edge. Siga estes passos:
- Clique no menu de três pontos e selecione “Configurações”.
- No painel esquerdo, abra “Cookies e permissões do site”. Em “Todas as permissões”, clique em “Notificações”.
- Desative a opção “Perguntar antes de enviar” para impedir que sites solicitem permissões.
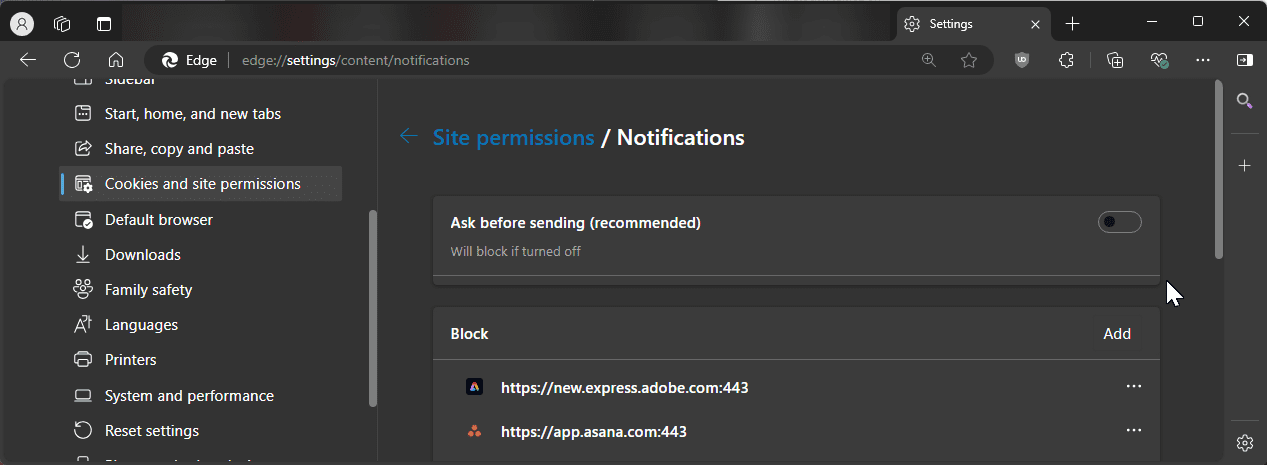
- Se você não quiser bloquear as permissões completamente, ative a opção “Silenciar solicitações de notificações” para bloquear o pop-up de permissão, mas permitir que o Edge mostre silenciosamente um ícone de notificação na barra de endereços.
7. Abrindo Favoritos Automaticamente ao Inicializar
Minha rotina de trabalho diária começa com a abertura de um conjunto de páginas da web. Em vez de abrir manualmente cada site, posso configurar o Edge para abri-los automaticamente assim que o navegador é iniciado. Para adicionar páginas de inicialização no Edge:
- Clique no menu de três pontos no canto superior direito e selecione “Configurações”.
- Em seguida, abra “Início, página inicial e nova aba” no painel esquerdo. Em “Quando o Edge inicia”, selecione “Abrir estas páginas”. Clique então em “Adicionar uma nova página”, insira o endereço do site e clique em “Adicionar”.
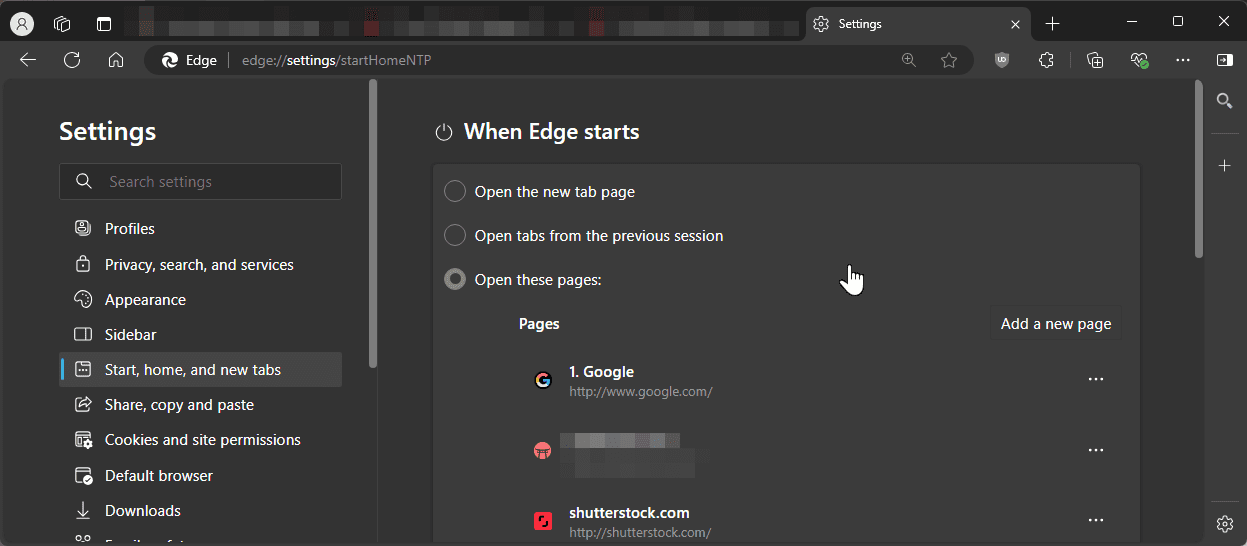
- Alternativamente, você pode definir todas as abas que estão abertas no momento como páginas de inicialização clicando em “Usar todas as abas abertas”. Para remover um endereço, basta clicar no menu de três pontos ao lado dele e selecionar “Excluir”.
8. Habilitando e Configurando Gestos de Mouse
O Microsoft Edge oferece gestos de mouse embutidos que permitem abrir ou fechar rapidamente abas, rolar para o topo ou para baixo, ativar o modo de tela cheia ou abrir uma aba anônima. Esse recurso é muito útil para quem utiliza o touchpad do laptop como dispositivo de entrada principal. Para habilitar gestos de mouse no Edge, siga os passos:
- Acesse Configurações > Aparência.
- Role para baixo até “Personalizar navegador” e ative o botão “Habilitar Gestos de Mouse”.
- Agora, clique para expandir “Configurar Gestos de Mouse” e explore todos os gestos de mouse disponíveis no Edge.
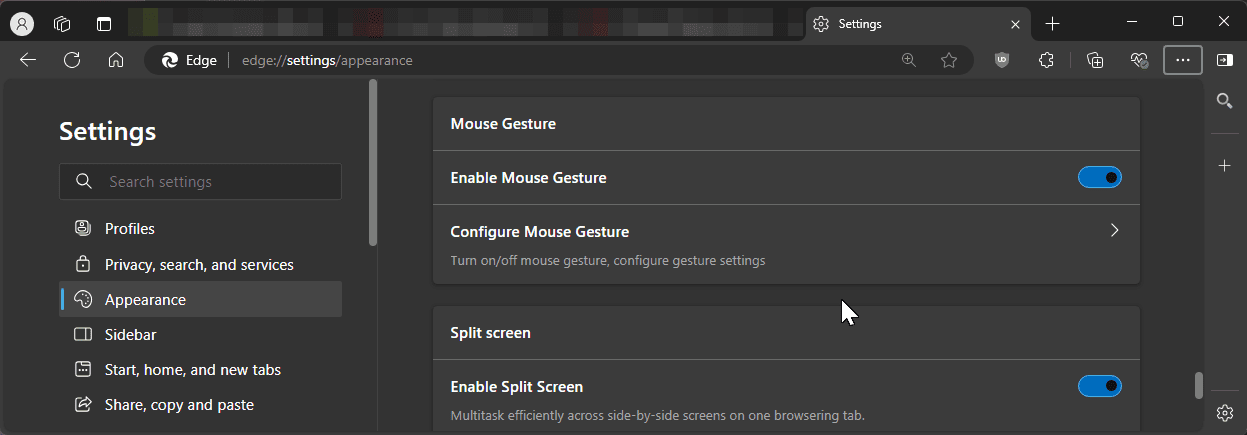
9. Ativando o Preenchimento Automático da Microsoft para Formulários
O recurso de preenchimento automático no Edge pode ajudar a completar formulários rapidamente com seu nome, número de contato, endereço e outras informações salvas no navegador. O preenchimento automático faz parte do Microsoft Wallet, que também armazena suas senhas, informações de pagamento e mais. Para habilitar o preenchimento automático no Edge, siga estas instruções:
- Vá em Configurações > Perfis, em seguida, clique em “Abrir Wallet” ao lado de Microsoft Wallet.
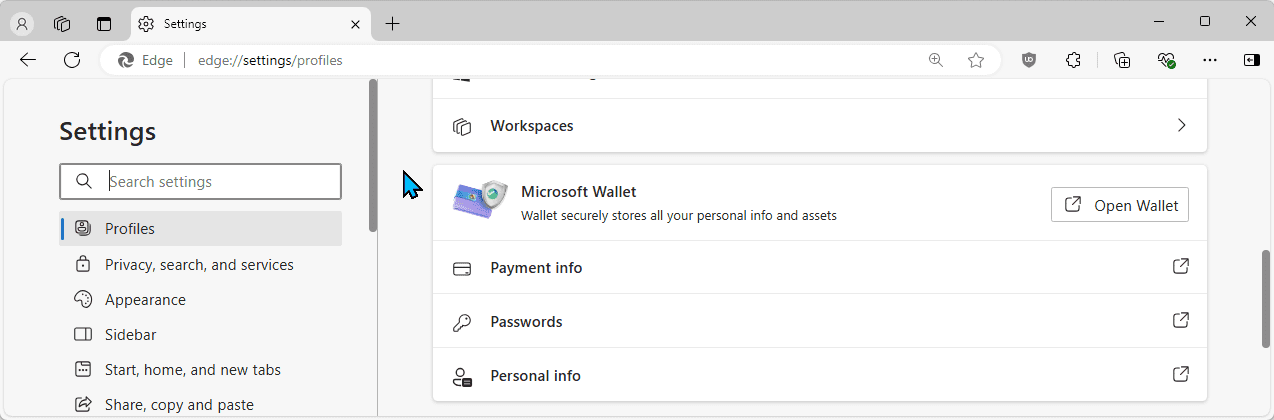
- Agora, clique na aba “Configurações” no painel esquerdo e role para baixo até “Informações pessoais”. Ative ambas as opções abaixo.
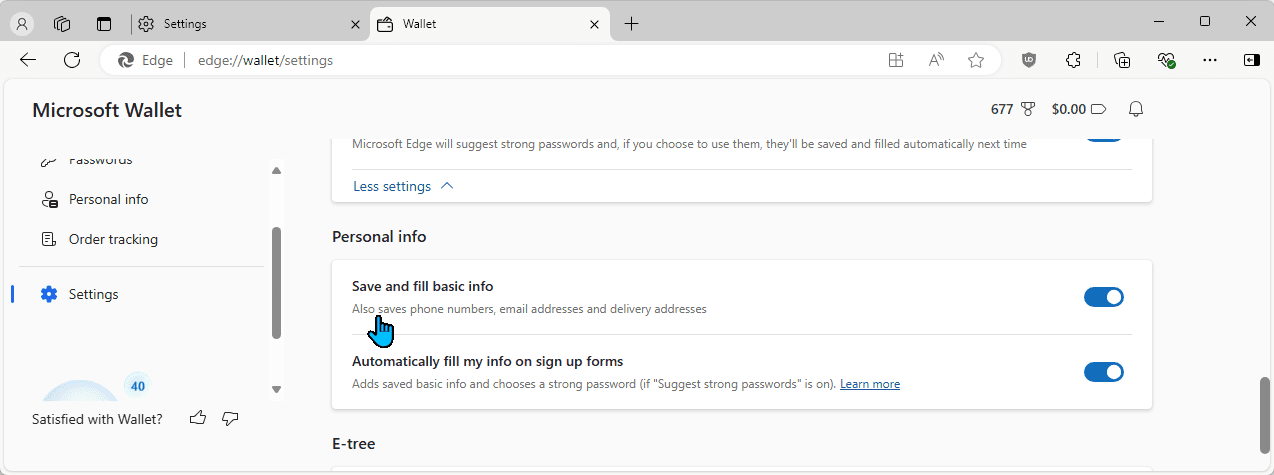
- No painel esquerdo, abra a aba “Informações Pessoais”. Clique em “Adicionar endereço”, preencha todas as suas informações pessoais e clique em “Salvar”.
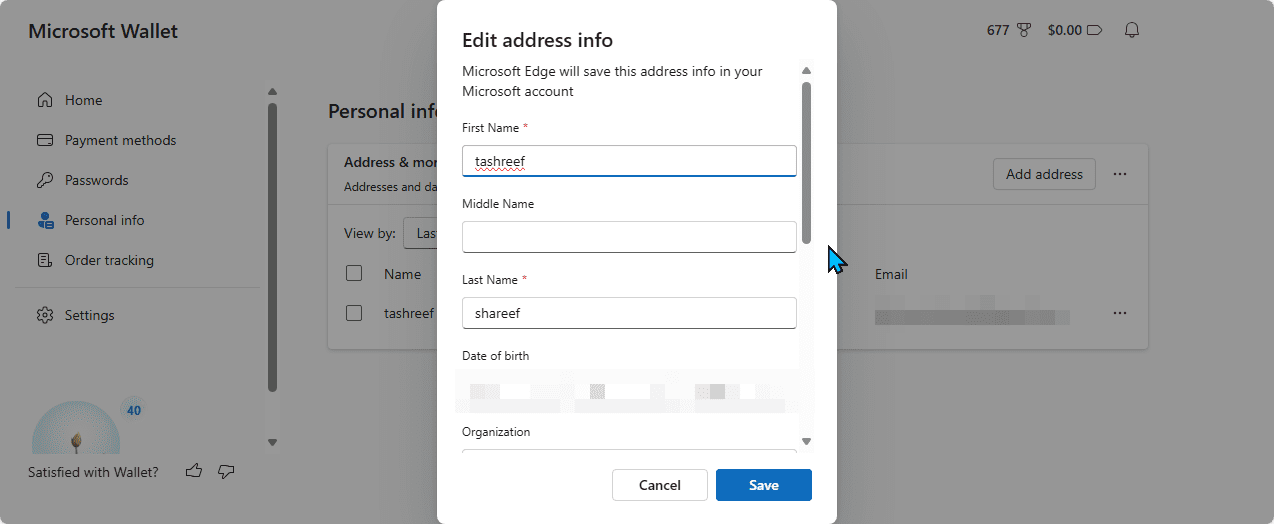
- Você também pode adicionar vários endereços à lista e escolher entre eles ao preencher um formulário.
10. Ativando o Modo Escuro no Edge
Prefiro o modo escuro não apenas pela estética, mas também porque ele reduz a tensão ocular em ambientes com pouca luz e diminui o consumo de energia, prolongando a vida útil da bateria do laptop, principalmente se ele tiver uma tela OLED.
Por padrão, o Edge se adapta ao tema padrão do seu sistema. No entanto, se você quiser um tema escuro só para o navegador, você pode ativá-lo manualmente nas Configurações. Para isso, vá em Configurações > Aparência e, em “Personalizar aparência”, escolha a opção “Escuro”.
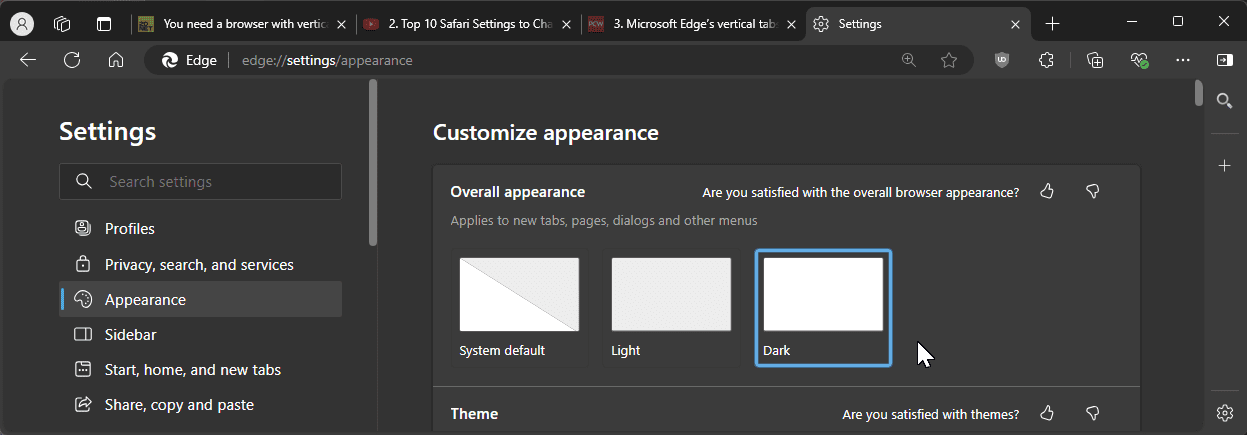
O Edge aplicará o tema escuro a novas abas, menus, diálogos e páginas, mas alguns sites ainda podem usar um tema claro, ignorando suas preferências. Para evitar isso, você pode forçar o modo escuro em todos os sites ativando o recurso experimental “Modo Escuro Automático”. Veja como:
- Digite edge://flags na barra de endereços e pressione Enter. Na barra de pesquisa, digite “modo escuro automático” para encontrar a opção.
- Clique no menu suspenso “Modo Escuro Automático para Conteúdos da Web” e selecione “Habilitado”.
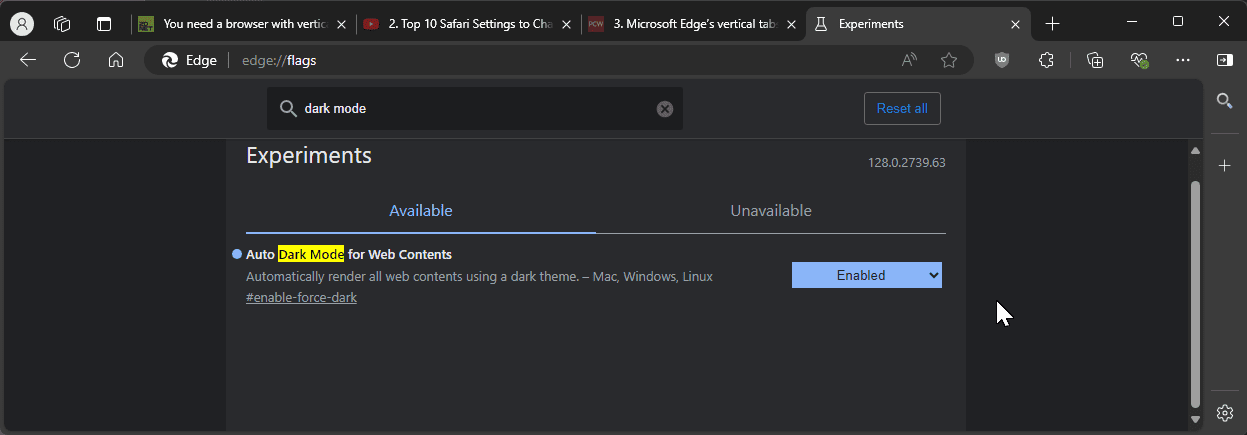
Reinicie o navegador para aplicar as mudanças. Após a reinicialização, o Edge usará o modo escuro em todos os sites, independentemente das preferências deles. Contudo, ocasionalmente, observei problemas de inversão de cores nas imagens, então fique atento a isso.
Essas são todas as pequenas mudanças que realizei desde que migrei do Chrome para o Edge para melhorar a minha experiência de navegação. Obviamente, você pode ajustar diversas outras configurações para personalizar ainda mais o navegador de acordo com suas necessidades. Mas com essas modificações, não sinto mais necessidade de procurar um navegador de terceiros.
Resumo
Em suma, ao adotar o Microsoft Edge, é crucial personalizar algumas configurações para otimizar a sua experiência de navegação. Ao seguir os passos mencionados acima – desde desativar o feed de notícias até habilitar o preenchimento automático e o modo escuro – você pode transformar o Edge em um navegador mais amigável e eficiente. Essas configurações não só melhoram a usabilidade, mas também contribuem para um ambiente de navegação mais limpo e menos distrativo.