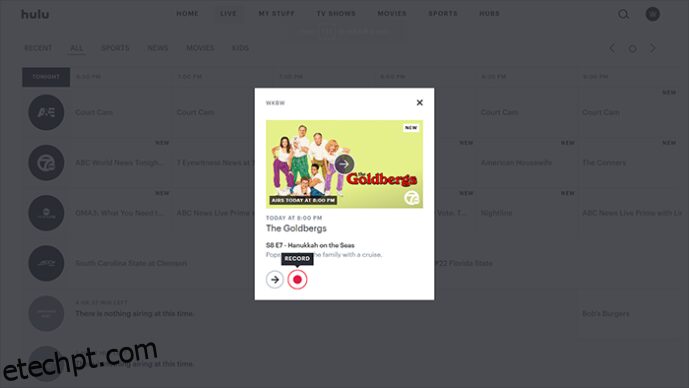Com o lançamento do YouTube TV, a comunidade de corte de cabos ganhou mais um serviço de streaming digno de atenção. Especialmente porque fornece acesso aos principais canais da rede como ABC, CBS, FOX, NBC, ESPN, AMC, CNN e muitos outros.
Com tanto conteúdo transmitido ao vivo, é difícil acompanhar tudo o que você deseja assistir. É aí que entra o excelente recurso DVR do YouTube TV. Ele permite gravar programas inteiros sem qualquer limite, pois não há espaço de armazenamento para se preocupar.
Acompanhe este artigo para saber tudo sobre como gravar seus programas favoritos usando o YouTube TV.
últimas postagens
Como gravar todos os episódios de um programa no YouTube TV em um Amazon Firestick
Se você estiver usando o dispositivo de streaming Firestick da Amazon, provavelmente já tem o YouTube TV nele. Caso contrário, você pode instalá-lo na loja de aplicativos da Amazon. Obviamente, para usar o aplicativo, você terá que assinar o serviço pagando uma mensalidade fixa.
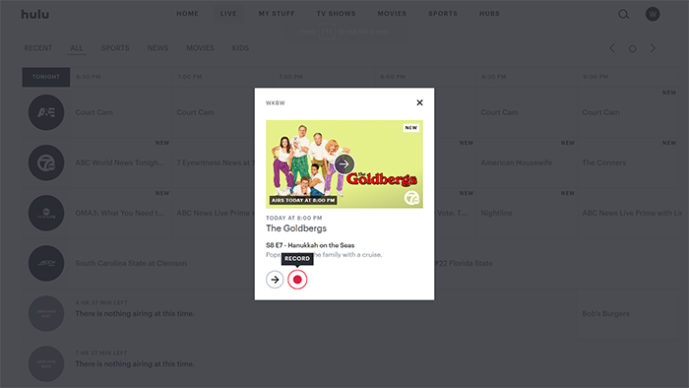
Todos os programas que você gravar permanecerão em sua biblioteca pelos próximos nove meses. Claro, pode haver um momento em que você queira remover alguns dos shows. Para fazer isso, navegue até o programa que deseja remover e clique no ícone de marca de seleção. O ícone então se transformará em um sinal de mais. Se você quiser adicionar esse show novamente à biblioteca, basta repetir o processo, conforme descrito acima.
Observe que os dispositivos Fire TV e Fire TV Stick de primeira geração não são compatíveis com o YouTube TV. A maioria dos outros dispositivos de streaming da Amazon funciona muito bem com o YouTube TV. Estes incluem Fire TV de segunda e terceira geração, Fire TV Stick de segunda geração, Fire TV Stick 4K e a primeira e segunda geração do Fire TV Cube.
Como gravar um único episódio de um programa no YouTube TV em um Amazon Firestick
Às vezes, você pode querer gravar apenas um episódio de um programa. Infelizmente, o YouTube TV não permite que você faça isso. A única maneira de gravar um episódio é adicionar o programa à sua lista, o que também salvará todos os próximos episódios, assim que forem ao ar.
Como não há limite para quantos shows você pode gravar, isso não deve ser um problema. Se você está preocupado com o espaço de armazenamento disponível para sua gravação, fique tranquilo porque o YouTube TV oferece um espaço ilimitado para o recurso DVR.
Como gravar todos os episódios de um programa no YouTube TV em um dispositivo Roku
Com os dispositivos de streaming Roku, gravar programas no YouTube TV é quase idêntico ao Firestick da Amazon. Claro, primeiro você terá que instalar o app no seu aparelho e pagar a mensalidade da assinatura. Você pode baixá-lo na loja de canais do Roku.
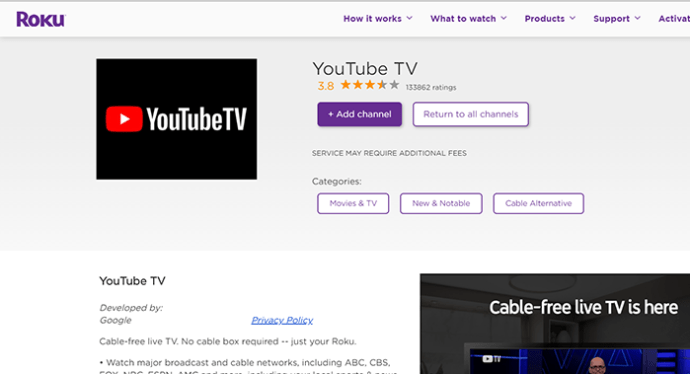
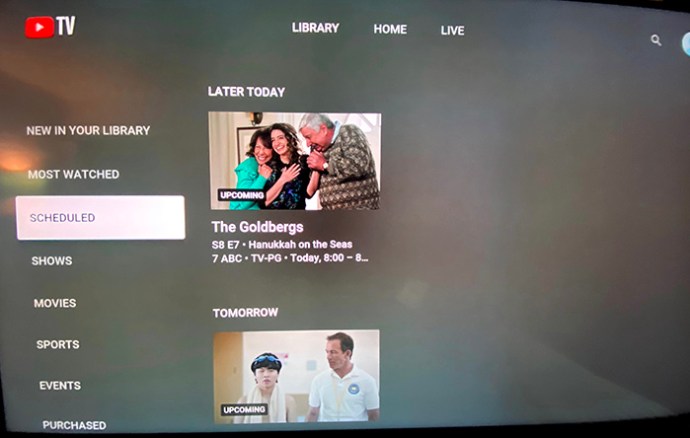
Para ter certeza de que você adicionou com sucesso um show ao recurso DVR, verifique se o botão Adicionar mudou de um sinal de mais para uma marca de seleção.
Como gravar um único episódio de um programa no YouTube TV em um dispositivo Roku
Como o YouTube TV geralmente não permite gravar apenas um episódio de um programa, isso também se aplica a dispositivos Roku. Considerando que não há limite para quantos shows você pode gravar, isso não é uma coisa ruim.
Com o espaço de armazenamento ilimitado para suas gravações do YouTube TV, a única desvantagem disso é ter muitos programas em sua biblioteca. Para fazer isso, siga estas etapas:
Vale ressaltar que a qualquer momento você pode adicionar novamente o programa que removeu. Basta selecionar o ícone de adição e pronto.
Como gravar todos os episódios de um programa no YouTube TV com a Apple TV
Antes de continuar lendo, é importante observar que os modelos anteriores da Apple TV não são compatíveis com o YouTube TV. Mas se você estiver usando a quarta geração da Apple TV ou Apple TV 4K, poderá curtir seus programas favoritos no YouTube TV. O aplicativo está disponível para download na App Store da Apple. Obviamente, para poder usá-lo, você terá que pagar a taxa de assinatura mensal.
Quando você deseja gravar um programa, o processo é o mesmo dos dispositivos de streaming Amazon Firestick e Roku:
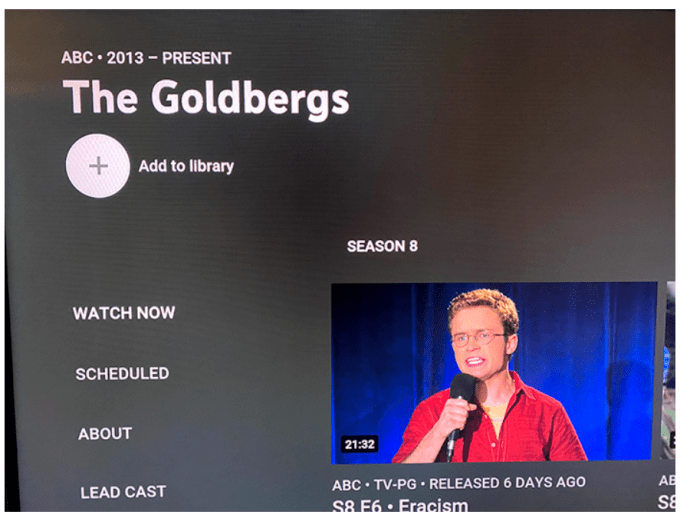
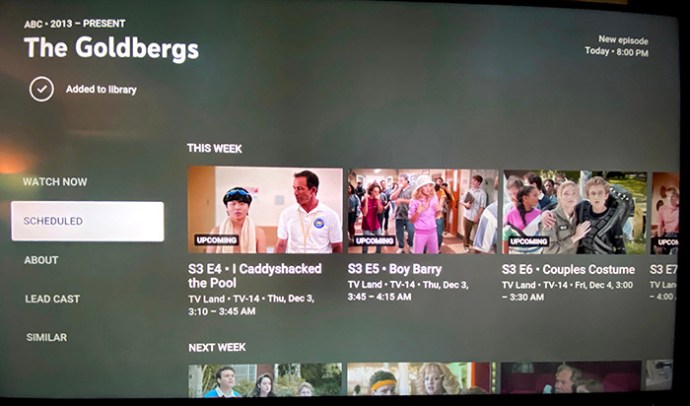
Assim como em todos os outros dispositivos, para assistir ao último episódio de um programa que você está gravando, basta acessar sua biblioteca, encontrar o programa na lista e reproduzir o episódio. É simples assim.
Como gravar um único episódio de um programa no YouTube TV com a Apple TV
Com o YouTube TV fornecendo espaço ilimitado para todos os programas que você deseja gravar; eles não acham necessário habilitar a gravação de um único episódio. É verdade que isso pode transformar sua biblioteca em uma lista interminável de programas, mas você sempre pode remover determinados programas que não segue mais.
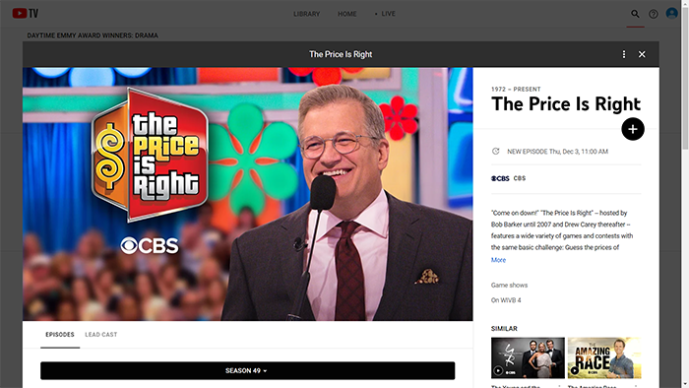
Como gravar todos os episódios de um programa no YouTube TV em um PC
Para fornecer uma experiência de usuário universal em todas as plataformas, usar o YouTube TV no seu PC não é diferente de usá-lo em dispositivos de streaming. Ele fornece espaço de armazenamento ilimitado para gravar vários programas que desaparecem da sua biblioteca nove meses depois de serem adicionados.
Para adicionar um programa à sua biblioteca do YouTube TV, siga as etapas abaixo:
Como gravar um único episódio de um programa no YouTube TV em um PC
Como em todas as outras plataformas e tipos de dispositivos, a versão para PC do YouTube TV também não permite gravar um único episódio de um programa. Em vez disso, você precisa adicionar o programa à sua biblioteca, adicionando todos os episódios futuros à medida que aparecem. Embora isso possa parecer super conveniente, se você estiver gravando muitos programas, poderá sobrecarregar sua biblioteca.
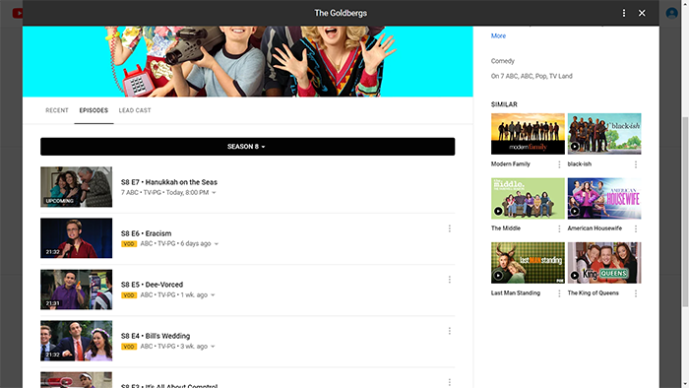
Se você quiser fazer alguma limpeza, basta clicar no ícone de marca de seleção nos programas que não deseja gravar. Isso irá removê-los da sua biblioteca do YouTube TV, permitindo que você os retorne e adicione novamente, sempre que quiser.
E lembre-se, o YouTube TV vem com um espaço de armazenamento DVR ilimitado. Isso permite gravar quantos programas quiser, deixando-os disponíveis em sua biblioteca pelos próximos nove meses.
Perguntas frequentes adicionais
Como cancelo uma gravação do YouTube TV?
Para cancelar uma gravação do YouTube TV, basta selecionar o programa e clicar no botão de marca de seleção ao lado do título. Isso removerá o programa da sua biblioteca, interrompendo efetivamente o processo de gravação.
Posso reproduzir as gravações do YouTube TV em qualquer dispositivo?
Sim, você pode, porque o YouTube TV foi criado para fornecer uma experiência universal ao usuário em todos os dispositivos e plataformas. Contanto que você consiga instalar o YouTube TV em seu dispositivo, poderá acessar sua biblioteca. Isso permitirá que você assista aos programas que decidiu gravar anteriormente.
Onde o YouTube TV armazena minhas gravações de programas?
O YouTube TV mantém todas as gravações em seus servidores, aliviando você de qualquer estresse em relação ao espaço de armazenamento disponível. Dito isto, é importante observar que você deve manter sua conexão com a Internet para acessar o conteúdo que gravou.
Quantos programas no YouTube TV posso gravar?
Com o YouTube TV, você pode manter quantos programas quiser em sua biblioteca. Provavelmente porque o YouTube não cria uma gravação digital real do programa para cada usuário individualmente. É mais provável que eles mantenham todo o conteúdo em seu servidor, permitindo que você vincule a ele por meio de sua biblioteca. Provavelmente semelhante à maneira como os vídeos padrão do YouTube funcionam.
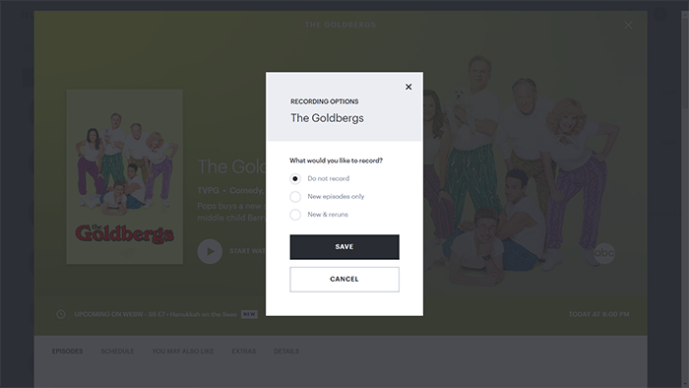
Mantendo o registro de seus programas favoritos
Agora que você sabe como gravar qualquer programa que gostaria de assistir, pode ficar tranquilo e apreciá-los sempre que tiver tempo. Sem limites para quantos programas você pode gravar, a única coisa em que você deve pensar é dar a eles um relógio até que eles desapareçam automaticamente da sua biblioteca. E isso não acontecerá por nove meses depois de gravá-los.
Você conseguiu gravar seus programas favoritos? Você acha o recurso de gravação do YouTube TV bom o suficiente? Por favor, compartilhe seus pensamentos na seção de comentários abaixo.