Há momentos em que sua conexão com a Internet parece lenta e sem resposta. Existem muitos motivos para isso, variando de um aplicativo em execução em segundo plano a uma infecção por malware. Visto que estamos falando de Macs, as infecções por malware são raras e, portanto, altamente improváveis de serem a causa de uma lentidão. No entanto, existe uma maneira de descobrir para onde está indo o tráfego da rede. Em vez de usar soluções de terceiros como Magician Monitor, Private Eye ou Geeklets usando Geektools, que fornecerá feedback sobre o comportamento da rede, você pode usar o utilitário de monitoramento de rede padrão, o Activity Monitor, que permite que você fique de olho em como a maioria de seu tráfego de rede está se espalhando.

Vamos direto ao assunto, abra o Activity Monitor, você verá diferentes guias aqui, cada guia fornecerá informações sobre todos os aplicativos em execução. Vá até a guia Rede. Aqui você verá colunas para ‘Nome do processo’, Bytes enviados, Bytes Rcvd (recebidos), Pacotes enviados, Pacotes Rcvd (recebidos), PID (número de ID do processo) e Usuário. Suas únicas preocupações são apenas as colunas enviadas e recebidas.
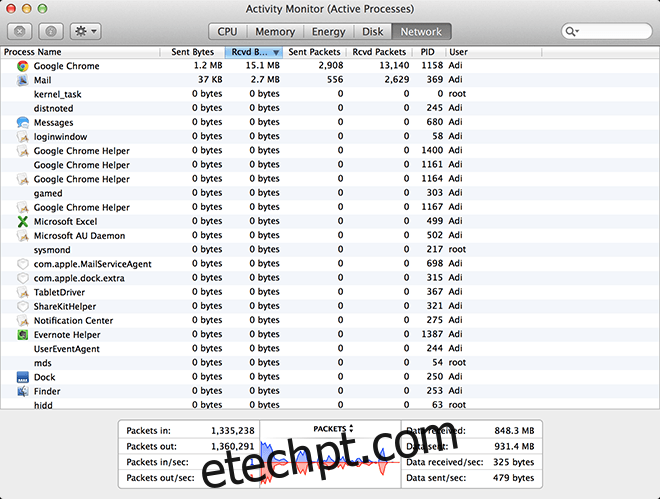
Clicar na guia classificará a lista em ordem crescente, clicar novamente irá classificá-la em ordem decrescente. Isso permitirá que você veja quais aplicativos estão colocando mais pressão em sua conexão. Para reduzir a lista a apenas processos ativos, selecione, no menu Exibir: Processos ativos.
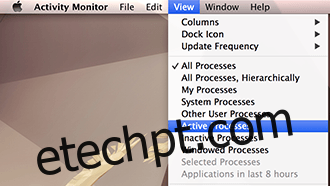
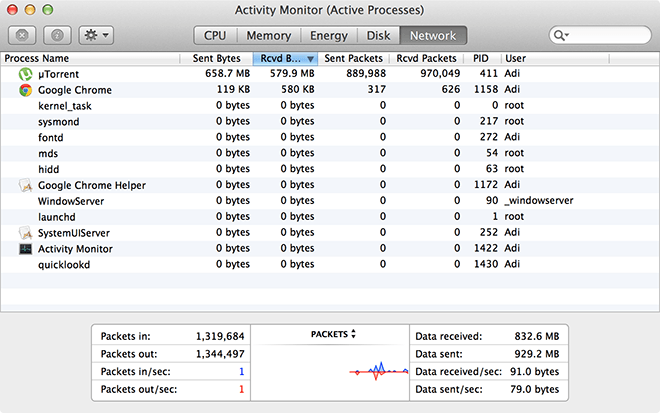
Isso cortará a lista de processos de páginas após páginas para algumas poucas gerenciáveis. Em nosso teste, o Chrome estava usando a maior parte do tráfego, o que é compreensível. Porém, se esta lista apresentar nomes desconhecidos, você pode clicar duas vezes no processo e clicar em “sair”, pressionar sair e o processo será encerrado. Como alternativa, você pode pressionar ⌘ + ⌥ + esc e abrirá um menu que mostra os aplicativos ativos, é mais seguro de usar, pois só reiniciará os aplicativos críticos em vez de fechá-los. É claro que nenhuma das duas soluções são permanentes, mas elas o colocarão no caminho para uma conexão que funcione em pleno potencial.
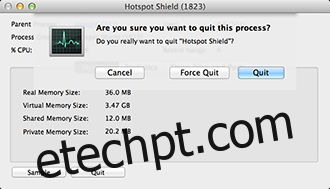
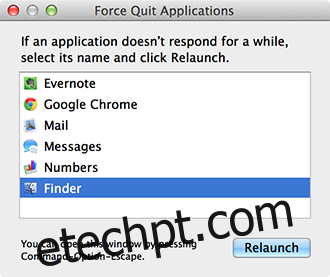
Se a capacidade da rede for um problema contínuo, você pode até monitorar seu aplicativo em tempo real configurando o ícone do monitor de atividade para fornecer feedback em tempo real sobre a atividade da rede. Basta clicar com o botão direito / ctrl + clicar no ícone do Activity Monitor, clicar no ícone Dock e selecionar Network Monitor, o ícone se transformará em um sistema de feedback, o azul indica entrada (recebido) e vermelho representa saída (enviado).

