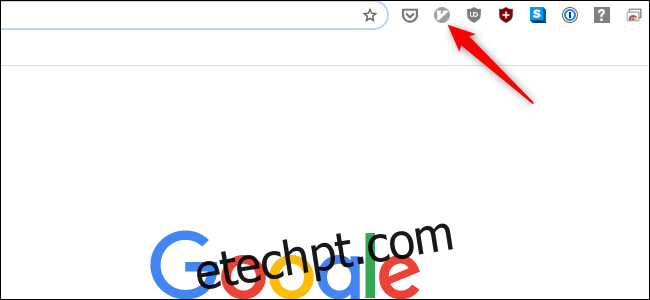O mouse é uma grande invenção, mas não venda o teclado curto – mesmo para navegação na web. Graças a um complemento de navegador muito eficaz chamado Vimium, você pode navegar na Web sem tocar no mouse.
Imagine isto: você está deitado no sofá com seu laptop apoiado nas pernas, então você está preso ao trackpad. No entanto, mover-se para frente e para trás entre o trackpad e o teclado enquanto está deitado é menos útil.
Com o Vimium, você pode navegar confortavelmente sem mover as mãos e reclinar o conteúdo do seu coração.
últimas postagens
Introdução ao Vimium
O Vimium foi inspirado no clássico editor de texto Vim. Um favorito entre os codificadores, o Vim navega em arquivos de texto com as teclas na linha inicial de um teclado QWERTY. O Vim (e seu antecessor, Vi) suporta comandos simples de teclado para mover por linha, palavra ou frase, ou para recortar e colar texto, excluir linhas e muitas outras operações.
O complemento do navegador Vimium não é tão complexo quanto seu progenitor. No entanto, ele empresta a ideia de controlar um programa da linha inicial para ser supereficiente. Qualquer pessoa que saiba usar o Vim não terá problemas para se adaptar ao complemento do navegador, pois usa comandos semelhantes.
Vimium está disponível para cromada e Raposa de fogo. Ele também funciona com o Opera, a nova versão do Edge, Brave e Vivaldi, todos baseados no Chromium – a versão de código aberto do Chrome.
O Vimium não funciona com todos os sites, mas funciona com a maioria. Quando não estiver funcionando em um site específico, o ícone do Vimium no navegador ficará acinzentado, conforme mostrado abaixo. Quando o Vimium estiver funcionando, seu ícone ficará azul.
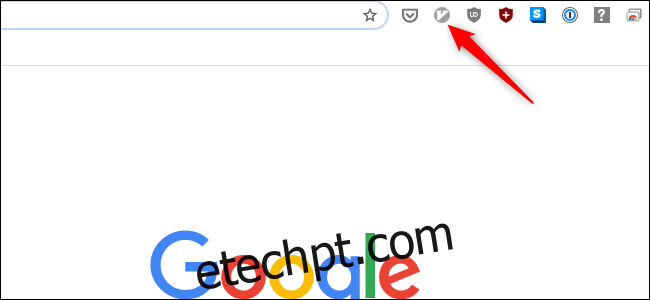 Quando o ícone do Vimium está acinzentado, ele está inativo.
Quando o ícone do Vimium está acinzentado, ele está inativo.
Como usar os atalhos de teclado do Vimium
É preciso um pouco de prática para obter os atalhos de teclado. Uma vez que você fizer isso, porém, ficará muito mais fácil navegar na web. Não podemos cobrir todos os atalhos do Vimium neste tutorial, então vamos nos concentrar naqueles que serão mais úteis, especialmente para pessoas novas no Vimium.
Alguns atalhos do Vimium requerem letras minúsculas. Outros exigem letras maiúsculas, portanto, para esses, você também deve pressionar Shift enquanto digita as letras. Mostramos as letras em seus casos apropriados.
Primeiro, porém, você precisa saber como navegar em uma página da web. Esses atalhos são idênticos aos do Vim. Para rolar para baixo, pressione j—você pode usar toques curtos ou manter j pressionado para rolar rapidamente. Para rolar para cima, toque em k. Novamente, toques curtos ou mantendo a tecla pressionada lhe darão uma operação mais rápida ou mais lenta.
Se você quiser pular uma seção grande da página, pressione d. Para subir a mesma quantidade de espaço, pressione u. De acordo com a equipe do Vimium, esses comandos devem rolar para cima ou para baixo cerca de meia página, mas em nossa experiência, é mais ou menos um terço.
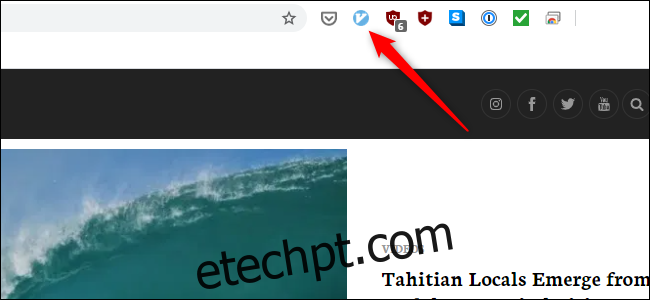 Quando o Vimium está ativo, seu ícone é azul.
Quando o Vimium está ativo, seu ícone é azul.
Finalmente, se você quiser pular para o topo de uma página, pressione g duas vezes. Para ir até o final de uma página, pressione Shift+g. O último comando é uma grande ajuda se você estiver tentando chegar ao final de uma página da Web projetada para rolagem infinita. Você chegará lá muito mais rápido e sem uma lesão por esforço repetitivo ao girar a roda de rolagem do mouse.
Você também pode pressionar f para abrir um link na página atual ou Shift+f para abrir um link em uma nova guia. Depois de pressionar f ou Shift+f, cada link na página (como mostrado abaixo) é rotulado como DE, F, SE e assim por diante. Digite o rótulo do link que você deseja abri-lo.
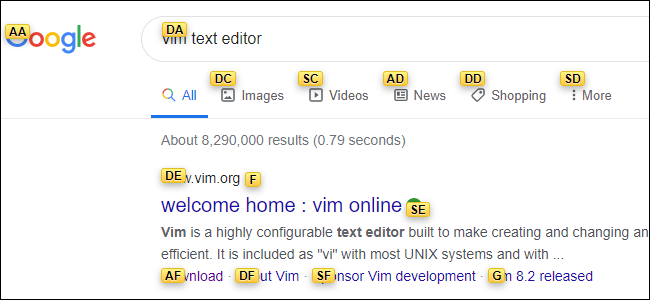 Links rotulados no Vimium.
Links rotulados no Vimium.
Abrir links pode exigir um pouco de prática, especialmente em páginas de mecanismos de pesquisa, onde cada entrada pode ter três links ou mais. Passe algum tempo com o Vimium, e você vai pegar o jeito.
Agora que você entende os conceitos básicos de navegação em uma página, é hora de navegar entre as guias. Existem quatro atalhos de teclado que serão úteis para isso. Para alternar para a próxima guia à direita, pressione Shift+k. Para mover para a esquerda, pressione Shift+j.
Você também pode retroceder ou avançar no histórico de uma guia, da mesma forma que faria clicando nos botões voltar ou avançar com o mouse. Pressione Shift+h para retroceder ou Shift+l para avançar.
Alguns outros atalhos que o ajudarão a começar são t para abrir uma nova guia, x para fechar uma guia e Shift+x para restaurar a guia ou janela do navegador fechada mais recentemente.
O Vimium também pode abrir marcadores, pesquisar uma palavra ou frase em uma página, recarregar uma página, abrir a fonte HTML de uma página da web, rolar para a esquerda ou direita em uma página que não cabe na tela, copiar o URL de um link e um todo muito mais.
Para obter uma lista completa de comandos, confira do Vimium GitHubGenericName repositório. Por convenção, o Vimium descreve seus atalhos de teclado usando letras maiúsculas e minúsculas. Suponha que as letras maiúsculas exijam que você também pressione Shift.
Solução de problemas do Vimium
Uma vez que você tenha os atalhos, o Vimium é muito fácil de usar, mas há alguns problemas que você provavelmente encontrará. A primeira delas é uma nova guia. Se você voltar pelo histórico para uma nova tela de guia, não poderá avançar, pois o Vimium não funciona com guias vazias.
Você precisa usar o mouse ou o trackpad para avançar uma página no histórico ou pressionar Ctrl+L para digitar um novo URL na barra de endereço.
Outro problema comum é ficar preso em uma caixa de texto ou na barra de endereço onde as teclas pressionadas serão interpretadas como texto. Nesses casos, a coisa mais fácil a fazer é pressionar Tab para escapar da seção de entrada de texto ou usar o mouse ou o trackpad para clicar.
No geral, o Vimium é uma maneira fantástica de navegar. Armado com esses atalhos básicos, você estará navegando pela web rapidamente!