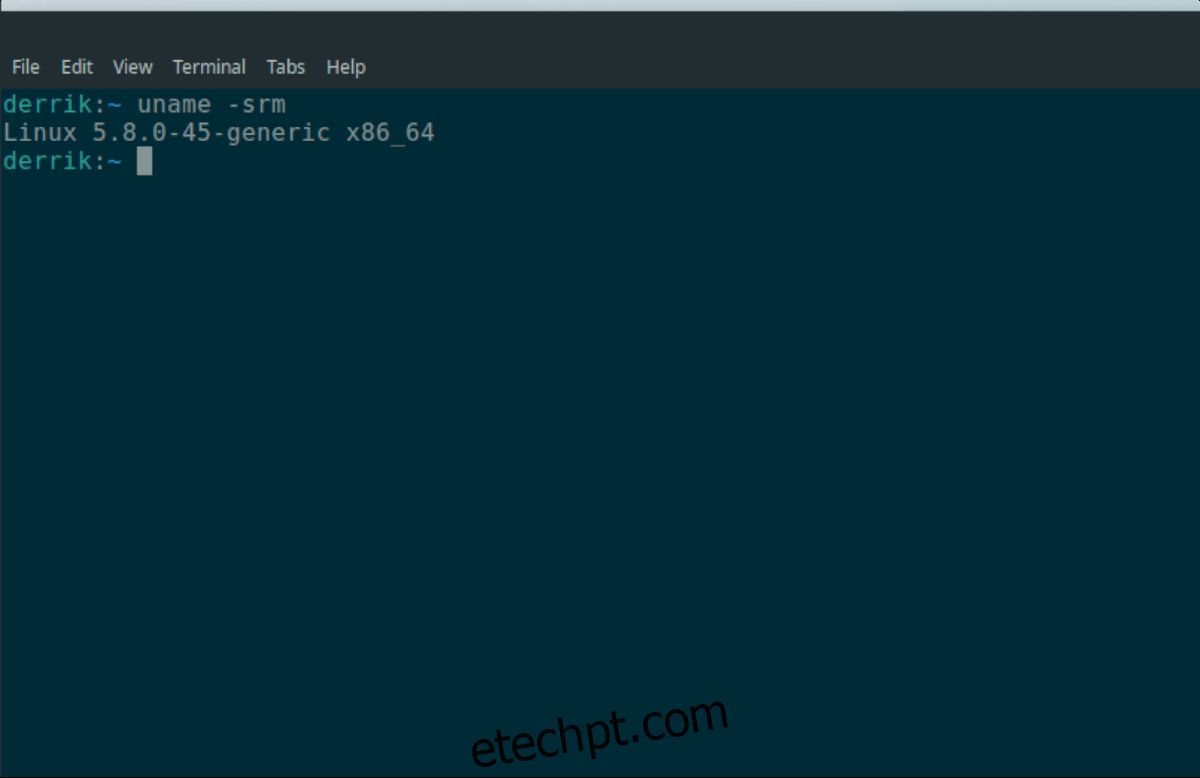Se você usa o Ubuntu, em algum momento pode ficar curioso para saber qual é a sua versão do kernel. Infelizmente, no Ubuntu, os desenvolvedores não dizem a você como verificar as informações do kernel. Neste guia, mostraremos 4 maneiras de verificar sua versão do kernel no Ubuntu.
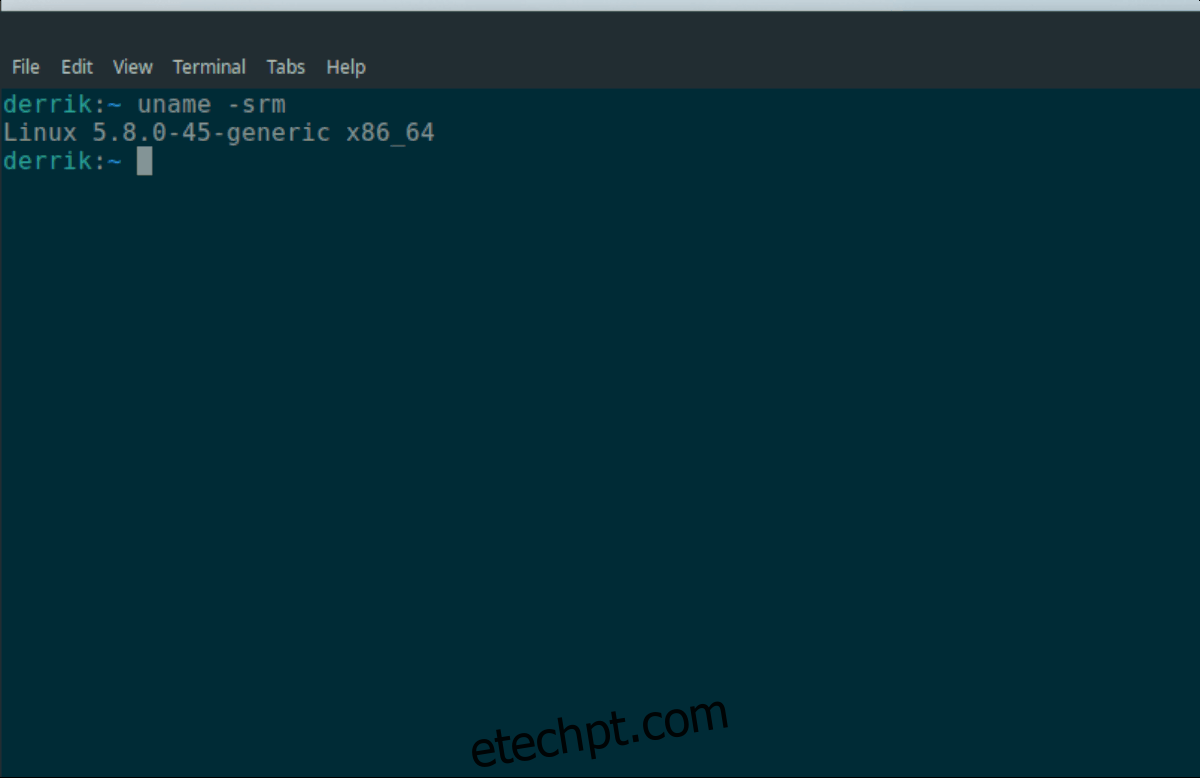
últimas postagens
Método 1 – Uname
A melhor e mais rápida maneira de verificar a versão do kernel no Ubuntu é com o comando uname. Esta ferramenta pode lhe dizer a versão exata de lançamento do kernel e muitas outras informações valiosas também.
Para usar o comando uname, você deve abrir uma janela de terminal na área de trabalho do Ubuntu. Para abrir uma janela de terminal na área de trabalho, pressione Ctrl + Alt + T no teclado. Alternativamente, pesquise “Terminal” no menu do aplicativo e abra-o dessa forma.
Assim que a janela do terminal estiver aberta, execute o comando uname -a. Este comando imprimirá todas as informações do sistema, incluindo as informações da versão do kernel.
uname -a
Se você preferir apenas obter as informações do kernel, em vez das informações do kernel, mais o nome da versão do sistema operacional e outras informações, você pode substituir o comando uname -a pelo comando uname -srm. Este comando mostrará apenas a versão do kernel do Ubuntu.
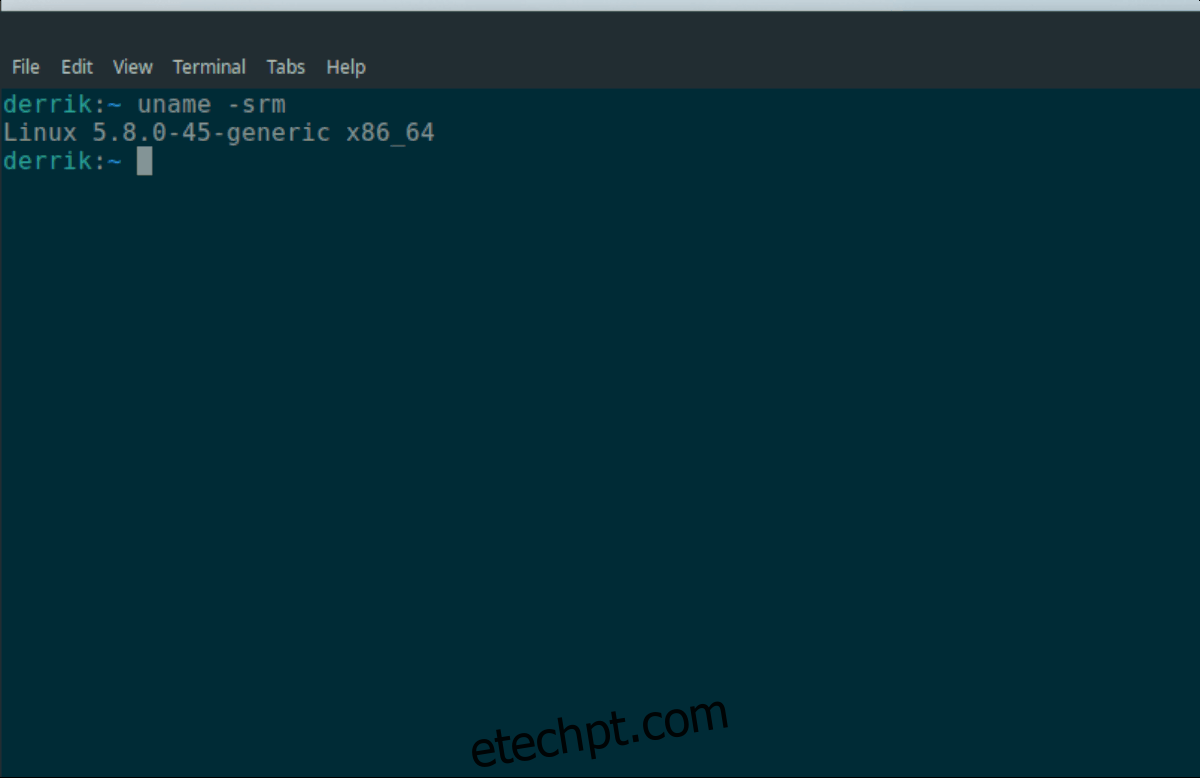
uname -srm
Salvar saída
Quer salvar a saída de uname -srm em um arquivo de texto para usar mais tarde? Veja como fazer. Execute novamente o comando uname -srm, mas com o símbolo> no final, e aponte-o para um novo arquivo de texto.
uname -srm > ~/kernel-info.txt
Quando o comando estiver completo, você pode dar uma olhada no arquivo de texto a qualquer momento para obter informações sobre o kernel do Ubuntu usando o comando cat abaixo.
Nota: você também pode abrir o “kernel-info.txt” em seu editor de texto favorito para visualizar as informações em vez de cat.
cat ~/kernel-info.txt
Método 2 – Hostnamectl
Outra forma de encontrar a versão do kernel do Ubuntu é com o Hostnamectltool. É uma ferramenta systemd que permite aos usuários encontrar informações sobre o sistema. Ele pode ser usado para ver a versão do kernel do Ubuntu. Veja como.
Para ver as informações do kernel, execute o comando hostnamectl status. Ao executar este comando, o programa Hostnamectl mostrará uma leitura completa do nome do host do seu sistema, nome do sistema operacional, informações do kernel, etc.

hostnamectl status
Procure na saída Hostnamectl a seção “Kernel”. Depois de encontrá-lo, as informações ao lado são as informações do kernel do Ubuntu.
Não quer olhar para outras informações no Hostnamectl além das informações da versão do kernel? Use o comando grep para filtrar as informações do kernel.
hostnamectl status | grep "Kernel:"
Salvar saída
Se quiser salvar a saída do Hostnamectl em um arquivo de texto para ler mais tarde, você pode fazer isso redirecionando o comando para um arquivo de texto. Para salvar toda a saída do Hostnamectl em um arquivo de texto, execute o comando abaixo.
hostnamectl status > ~/kernel-info.txt
Como alternativa, se quiser salvar apenas a seção do kernel da saída, você pode fazer isso digitando o seguinte comando.
hostnamectl status | grep "Kernel:" > ~/kernel-info.txt
Para visualizar o arquivo kernel-info.txt, execute o comando cat abaixo. Ou abra “kernel-info.txt” em seu editor de texto GUI favorito.
cat ~/kernel-info.txt
Método 3 – / proc / versão
A terceira forma de visualizar as informações do kernel no Ubuntu é com o arquivo / proc / version. Este arquivo tem muitas informações para examinar. Para dar uma olhada nisso, você precisará usar o comando cat abaixo.
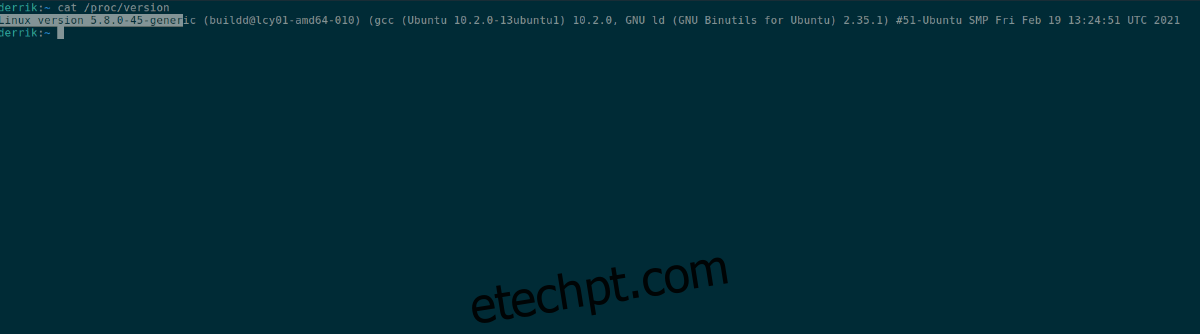
cat /proc/version
Na saída cat, localize “versão do Linux”. Ao lado da seção “Versão do Linux” do arquivo de texto está a versão do kernel do Ubuntu.
Salvar saída
Para salvar a saída de / proc / version em um arquivo de texto para uso posterior, redirecione o comando cat / proc / version para um arquivo de texto em sua pasta pessoal.
cat /proc/version > ~/kernel-info.txt
Para ler o arquivo de texto, use o comando cat em “kernel-info.txt” ou abra “kernel-info.txt” em seu editor de texto GUI favorito.
Método 4 – Neofetch
A quarta maneira de visualizar as informações do kernel no Ubuntu Linux é com a ferramenta de informações do sistema Neofetch. É uma ferramenta poderosa que escaneia seu sistema Ubuntu em busca de toneladas de informações e as imprime em uma boa saída, ao lado do logotipo do seu sistema operacional.
Para começar a usar o Neofetch, você deve instalar o programa em seu computador. Para instalá-lo, abra uma janela de terminal pressionando Ctrl + Alt + T no teclado. Em seguida, digite o comando abaixo.
sudo apt install neofetch
Assim que o aplicativo Neofetch estiver instalado em seu PC Ubuntu, execute o comando neofetch em um terminal. Lembre-se de que a saída pode demorar alguns segundos, pois o programa precisa coletar as informações.
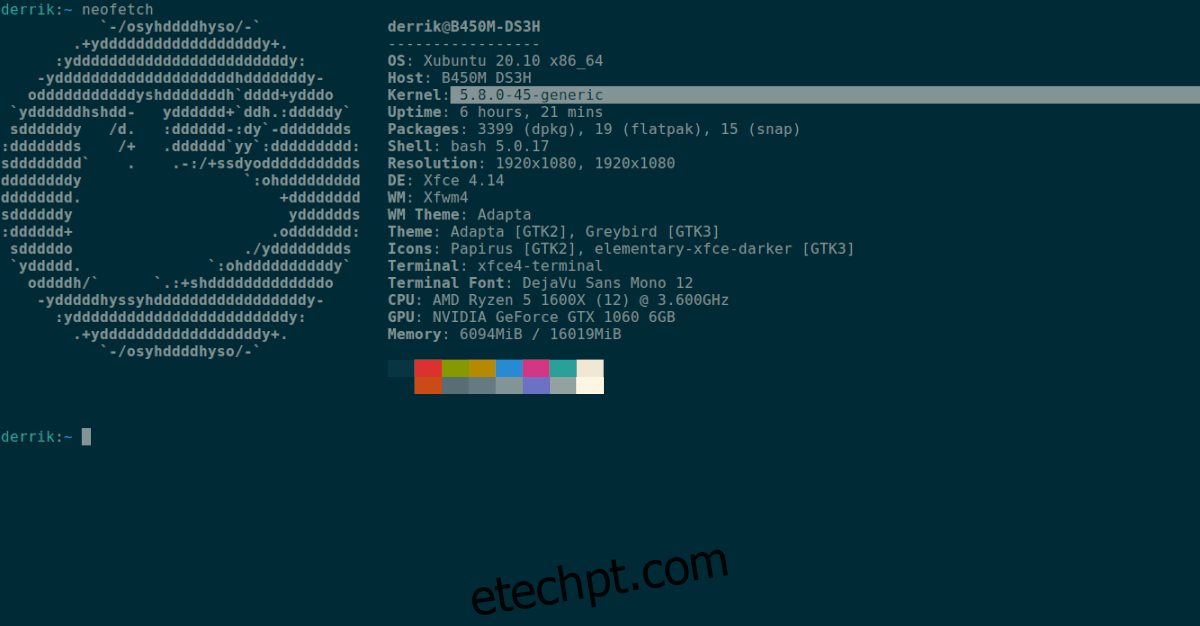
neofetch
Após executar o comando neofetch, procure na saída a seção “Kernel”. Ao lado de “Kernel”, você verá a versão do kernel do Ubuntu.
Salvar saída
Se quiser salvar a saída do terminal Neofetch em um arquivo de texto para ler mais tarde, gere a saída, mas desta vez, redirecione-a para um arquivo de texto em vez de permitir que seja impressa na tela.
neofetch > ~/kernel-info.txt
Você pode ver a saída do Neofetch no arquivo de texto “kernel-info.txt” a qualquer momento executando o comando cat abaixo ou abrindo-o em seu editor de texto favorito.
cat ~/kernel-info.txt