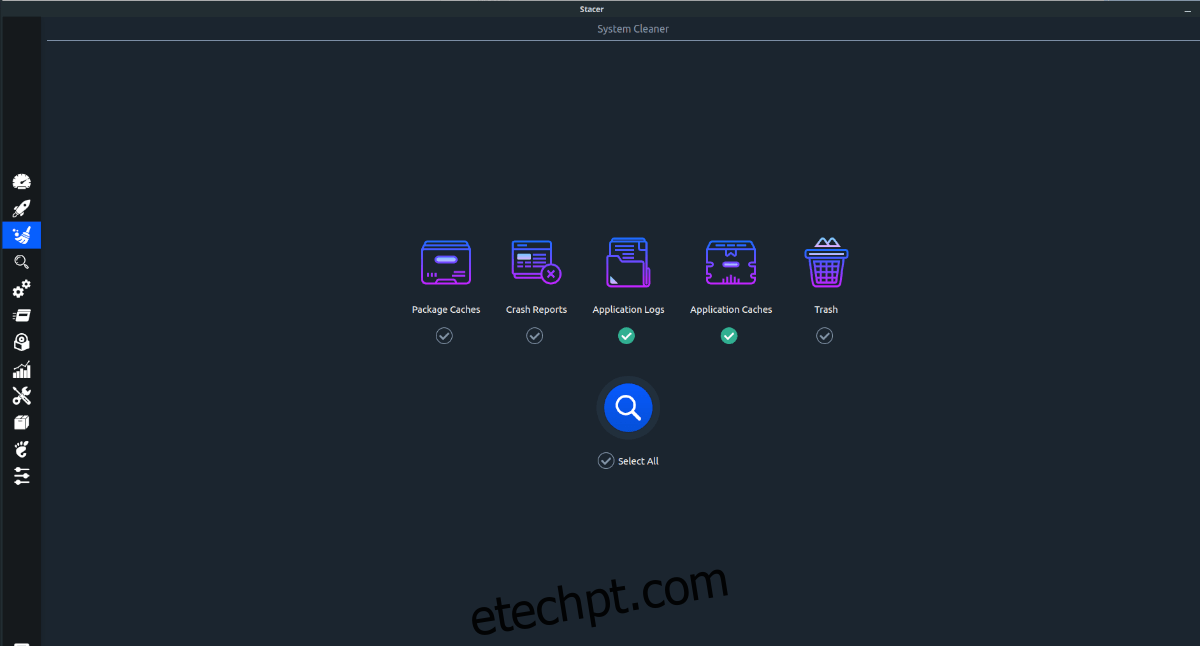Depois de usar o Ubuntu por um tempo, o histórico do aplicativo aumenta, tornando o sistema mais lento. Felizmente, é fácil limpar o histórico do aplicativo para acelerar seu sistema. Neste guia, mostraremos como.
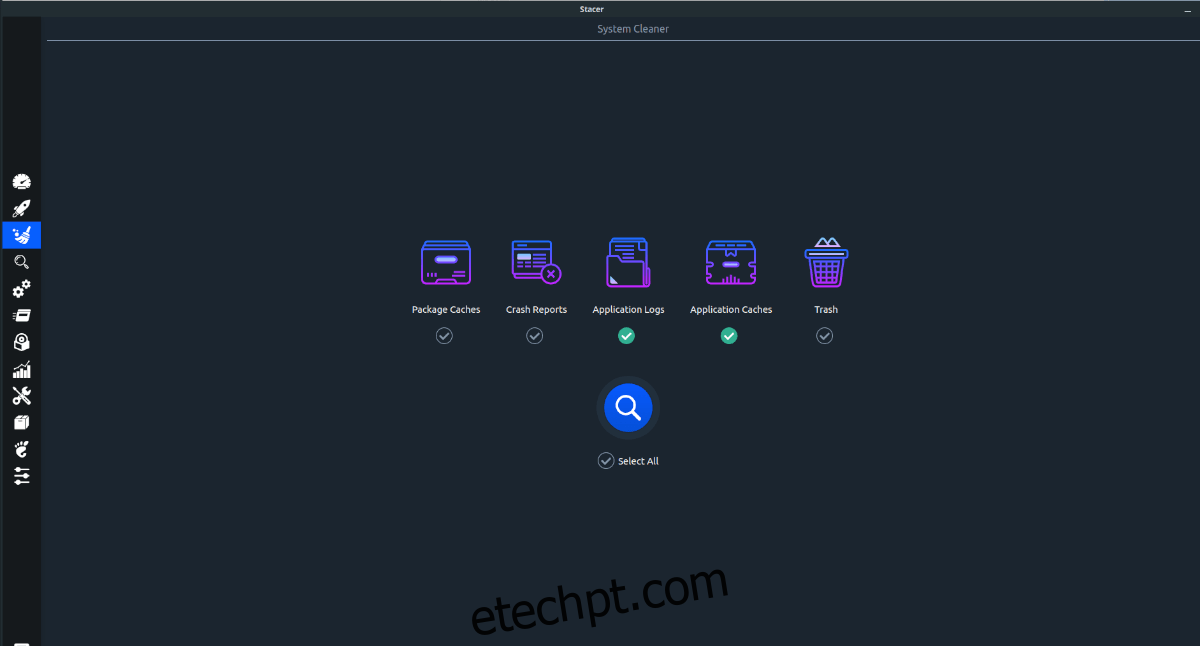
últimas postagens
Método 1 – Bleachbit
Se você deseja excluir o histórico do aplicativo no Ubuntu, a melhor maneira de fazer isso é Bleachbit. É uma ferramenta fantástica que pode fazer uma verificação profunda do seu sistema e apagar o histórico do aplicativo. Bleachbit é de código aberto e funciona em tudo, desde o histórico do aplicativo do navegador da web a miniaturas de fotos, etc.
Instalando Bleachbit no Ubuntu
Infelizmente, o aplicativo Bleachbit não é um aplicativo padrão do Ubuntu e não vem pré-instalado. Por esse motivo, você deve instalá-lo antes de tentar usá-lo em seu sistema.
Para iniciar a instalação do Bleachbit, abra o Ubuntu Software Center. Para abrir o Ubuntu Software Center, pressione Win no teclado, pesquise “Ubuntu Software” e abra o aplicativo.
Assim que o aplicativo estiver aberto, encontre a caixa de pesquisa, digite “Bleachbit” e pressione a tecla Enter para ver os resultados da pesquisa. Veja os resultados da pesquisa por “Bleachbit e clique nele com o mouse.
Após selecionar “Bleachbit”, procure o botão “Instalar” e clique nele com o mouse. Em seguida, você será solicitado a inserir sua senha. Faça isso. Quando sua senha for inserida, o Bleachbit começará a instalação.
Clique em “Iniciar” quando terminar para abrir o aplicativo.
Instalação de terminal
Não quer instalar o aplicativo Bleachbit em seu PC Ubuntu usando o Ubuntu Software Center? Tente configurá-lo com o terminal. Para começar, abra uma janela de terminal pressionando Ctrl + Alt + T no teclado.
Assim que a janela do terminal estiver aberta, use o comando apt install para instalar o pacote “bleachbit” em seu computador.
sudo apt install bleachbit
Ao inserir o comando acima, o Ubuntu pedirá sua senha. Digite-o e pressione a tecla Enter e, em seguida, pressione Y para instalar o software.
Exclua o histórico do aplicativo com Bleachbit
Para excluir o histórico do aplicativo em seu Ubuntu PC com Bleachbit, comece abrindo o aplicativo. Você pode iniciar o aplicativo procurando por “Bleachbit” no menu de aplicativos do desktop Linux.
Assim que o programa Bleachbit for aberto, siga as instruções passo a passo abaixo.
Etapa 1: no Bleachbit, olhe para a barra lateral esquerda. Uma vez na barra lateral, procure o histórico do aplicativo que deseja limpar. Por exemplo, para limpar o histórico do aplicativo Discord, selecione a caixa ao lado de “Discord” ou, no caso do Firefox, selecione a caixa ao lado de “Firefox” etc.
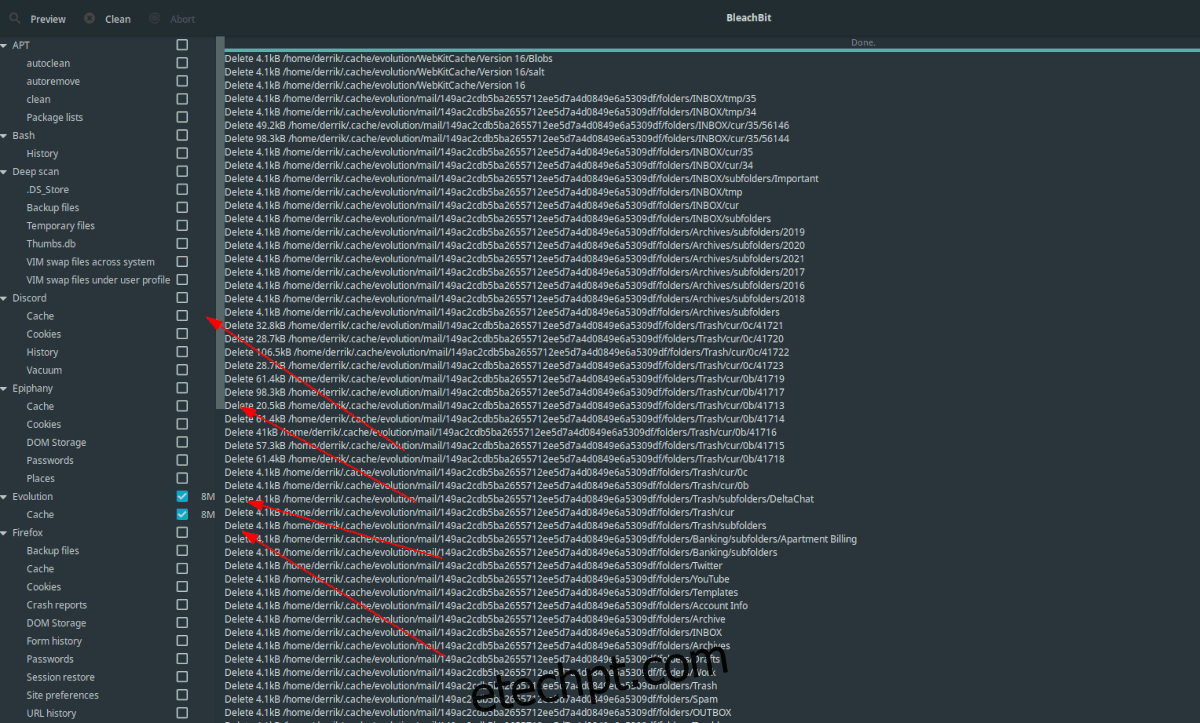
Passo 2: Depois de selecionar todos os aplicativos que deseja limpar, encontre o botão “Visualizar” no canto superior esquerdo do aplicativo e clique nele. Quando você clica em “Visualizar”, o Bleachbit calculará a quantidade de espaço economizado após excluir o histórico do seu aplicativo.
Passo 3: Localize o botão “Limpar” no canto superior esquerdo do aplicativo e clique nele. Ao selecionar este botão, o Bleachbit tentará limpar todos os arquivos de histórico do aplicativo que você selecionou na Etapa 1.
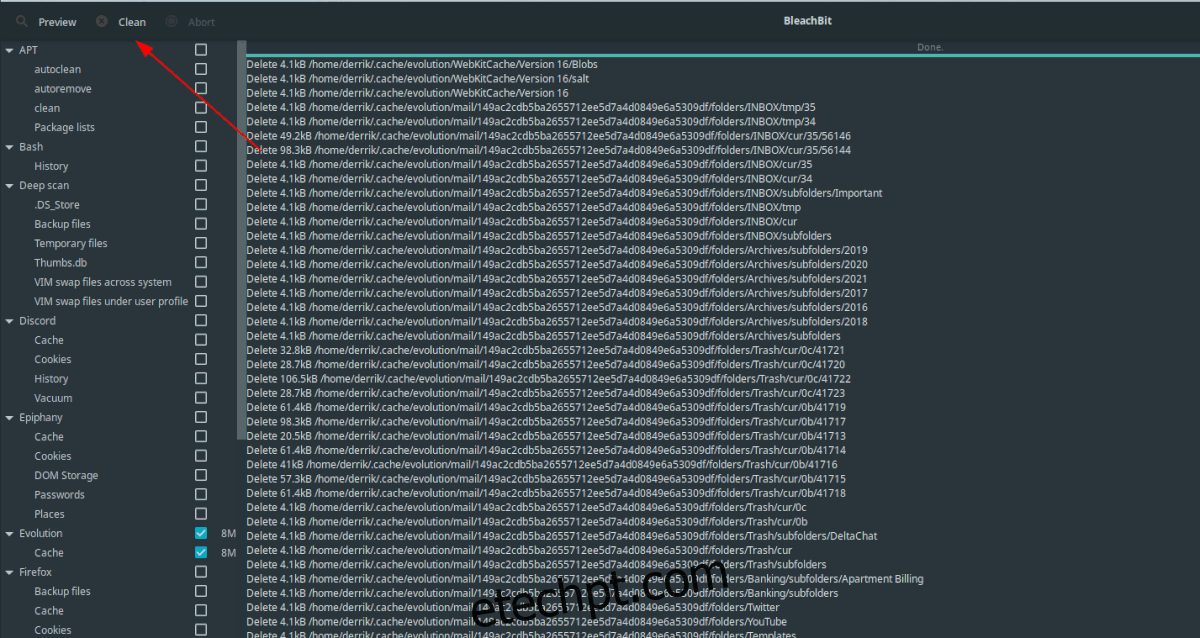
Lembre-se de que o processo de limpeza pode levar algum tempo, especialmente se você selecionou aplicativos com muitos arquivos em seu PC Linux. Para obter os melhores resultados, seja paciente, recoste-se e espere que tudo seja concluído.
Quando o processo de limpeza for concluído, o Bleachbit mostrará o que foi excluído do log na tela. Leia e feche o aplicativo quando o processo for concluído.
Método 2 – Stacer
Outra maneira de limpar o histórico do aplicativo no Ubuntu é com o Stacer. É um otimizador de sistema e uma ferramenta útil para Linux que muitos na comunidade confiam. Ele tem um aplicativo de limpeza integrado que os usuários podem usar para limpar o histórico do aplicativo. Veja como fazer.
Instalando Stacer no Ubuntu
Antes de tentar usar o Stacer para limpar o histórico do aplicativo no Ubuntu, você deve instalá-lo. No passado, no wdzwdz, examinamos como instalar o aplicativo Stacer. Siga esse guia para saber como fazer o aplicativo funcionar em seu sistema Ubuntu.
Depois de instalar o Stacer em seu PC Ubuntu, vá para a próxima seção do guia.
Exclua o histórico do aplicativo com Stacer
Para limpar o histórico do aplicativo no Ubuntu com Stacer, abra o aplicativo procurando por ele no menu do aplicativo. Assim que o aplicativo Stacer for aberto, siga as instruções passo a passo abaixo.
Etapa 1: no Stacer, procure o ícone da vassoura na barra lateral esquerda do aplicativo e clique nele. O ícone da vassoura é a área do Stacer “System Cleaner”.
Etapa 2: dentro da área System Cleaner, marque a caixa ao lado de “Application Caches” e “Application Logs”. Ao selecionar essas opções, você está dizendo ao Stacer que deseja limpar o histórico do seu aplicativo no Ubuntu.
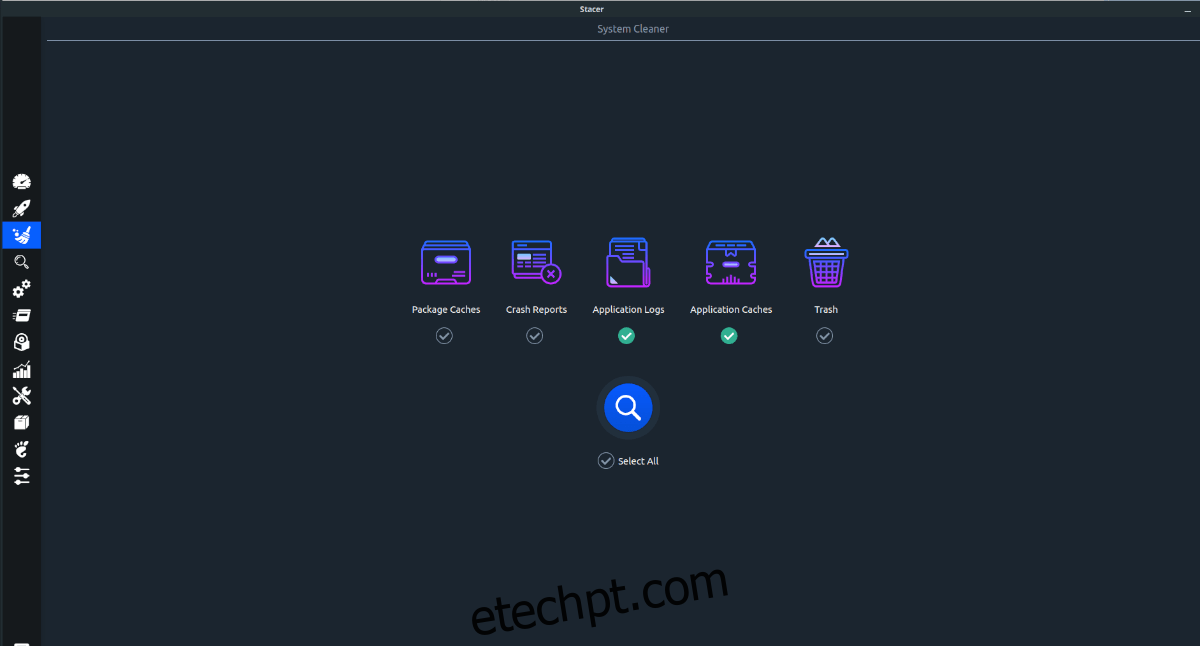
Etapa 3: Clique no ícone da lupa azul para iniciar o processo de limpeza no Stacer. A partir daí, verifique os “Logs do aplicativo” e “Caches do aplicativo” mais uma vez. Em seguida, pressione o ícone de vassoura azul para limpar o histórico do aplicativo.
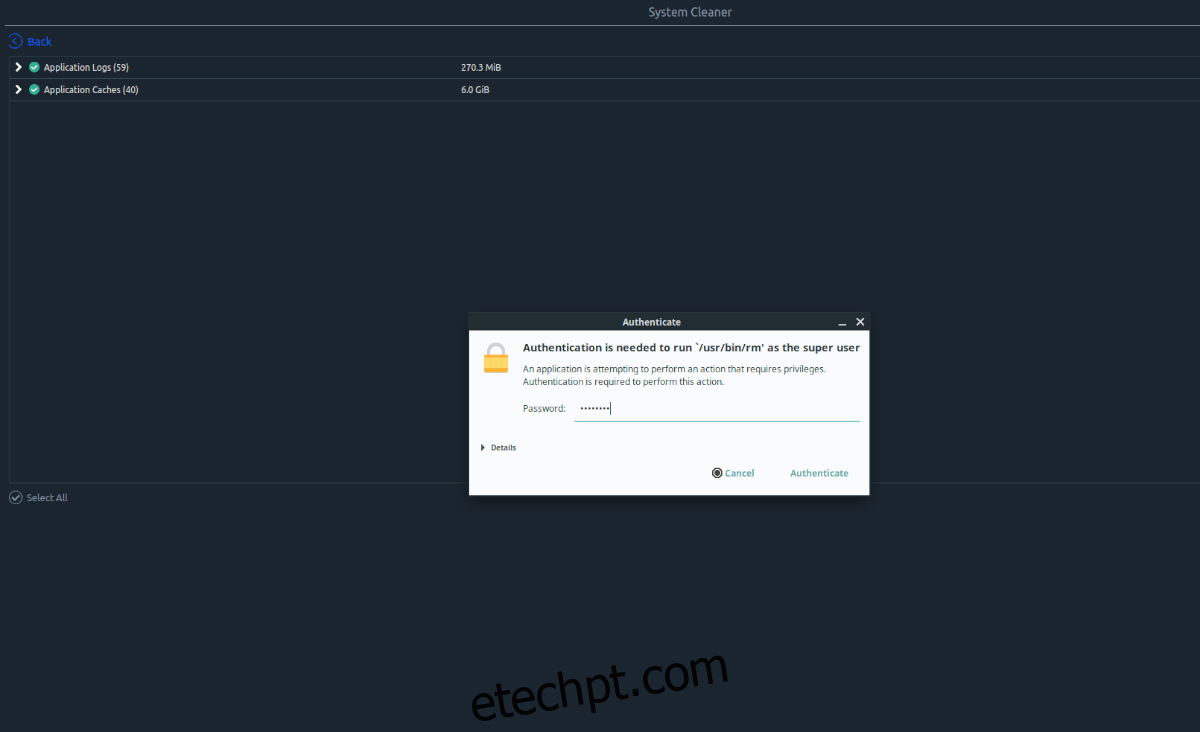
Quando o processo de limpeza for concluído, você verá um texto verde informando que seus arquivos foram limpos. Depois de ler o texto, feche o Stacer, pois ele não é mais necessário.