Isenção de responsabilidade: Algumas páginas deste site podem incluir um link de afiliado. Isso não afeta nosso editorial de forma alguma.
As Smart TVs são ótimas. Eles dão acesso a uma variedade de aplicativos como Netflix, Amazon Prime e muito mais – tudo por um custo relativamente baixo. No entanto, um Chromecast também pode ser instalado com o Kodi, um dos melhores softwares de streaming que você pode obter.

Observe que muitos complementos contêm conteúdo que não é licenciado oficialmente e o acesso a esse conteúdo pode ser ilegal. Em suma, se o conteúdo é gratuito, mas parece bom demais para ser verdade, provavelmente é.
últimas postagens
O que é Kodi?
Kodi é um software de código aberto projetado especificamente com o entretenimento doméstico em mente – e é totalmente gratuito. Embora tenha sido originalmente criado para o Microsoft Xbox e chamado Xbox Media Center (XBMC), o software continuou a evoluir – gerando uma comunidade própria.
Oferta limitada: 3 meses GRÁTIS!
Ao contrário de serviços como Chromecast ou Plex, o Kodi é gerenciado pela XBMC Foundation, sem fins lucrativos, mas está sendo constantemente modificado e atualizado por centenas de codificadores em todo o mundo. Desde sua criação em 2003, o Kodi foi moldado por mais de 500 desenvolvedores de software e mais de 200 tradutores.
Uma palavra de cautela: antes de entrarmos nos detalhes, devemos avisá-lo de que qualquer coisa que você transmitir no Kodi é visível tanto para o seu ISP quanto para o governo. A única maneira infalível de proteger sua privacidade é conectar-se a um bom serviço VPN como o ExpressVPN sempre que usar o Kodi.
Como instalar o Kodi em um Chromecast usando um tablet ou telefone Android
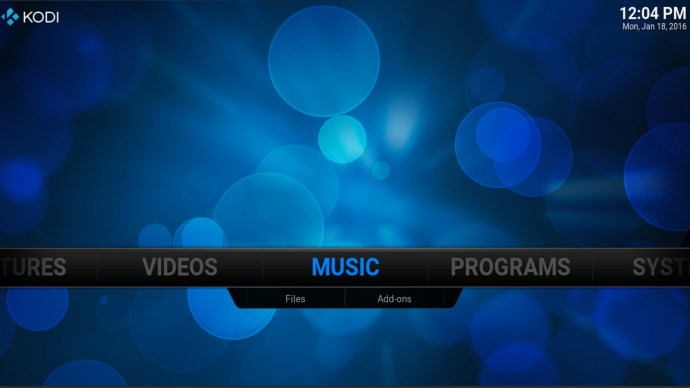
Antes de começarmos, você não pode transmitir conteúdo Kodi para o Chromecast a partir de um dispositivo iOS, portanto, falaremos apenas sobre dispositivos Android para esse método.
Oferta limitada: 3 meses GRÁTIS!
Existem duas maneiras de transmitir conteúdo para o Chromecast a partir do seu dispositivo Android conectado ao Kodi: a maneira longa, mas com baixo consumo de energia; ou a rota rápida, mas que consome muita bateria.
O longo caminho:
O caminho curto:
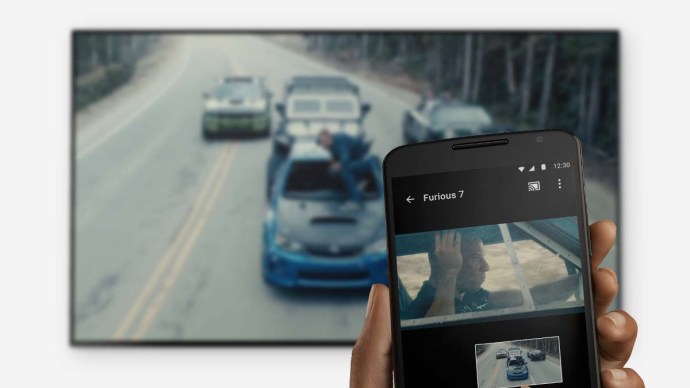
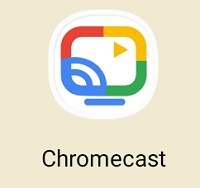
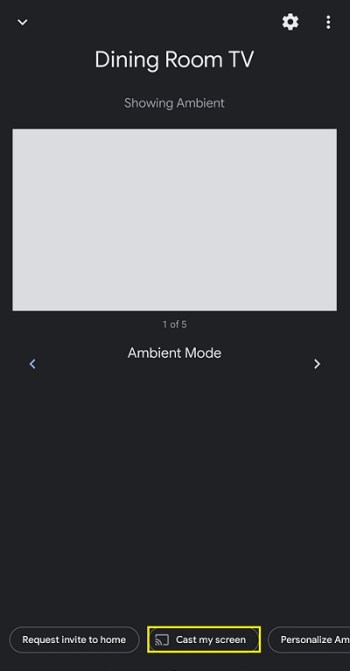
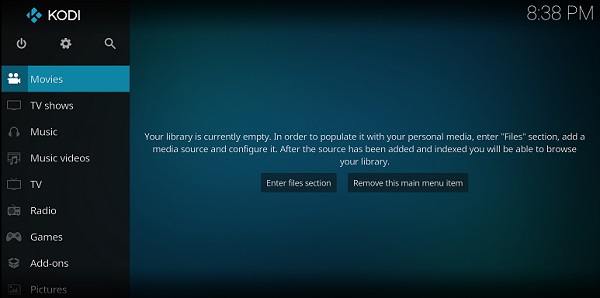
Como transmitir Kodi de um Chromecast usando um computador
Transmitir conteúdo Kodi ou XBMC para um Chromecast a partir de um PC não é tão difícil quanto você pensa, mas – como transmitir conteúdo Android – está longe de ser uma solução elegante para o seu problema.
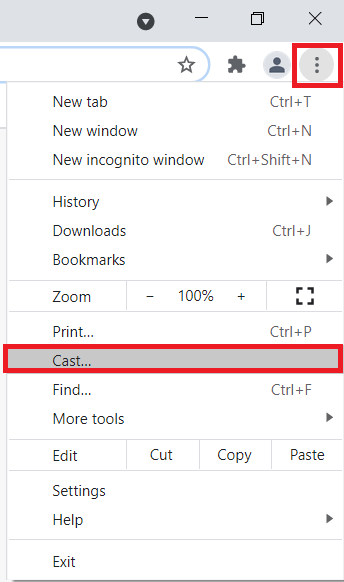
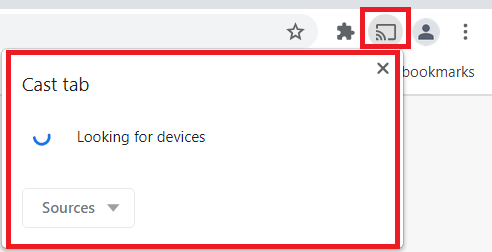
Espelhando o Kodi no seu dispositivo Android
Como o Kodi está disponível na Google Play Store, mas não no dispositivo Chromecast, você pode seguir estas instruções para espelhar o conteúdo do seu telefone ou tablet.
Oferta limitada: 3 meses GRÁTIS!
Observe que muitos complementos contêm conteúdo que não é licenciado oficialmente e o acesso a esse conteúdo pode ser ilegal. É responsabilidade do usuário cumprir todas as leis aplicáveis em seu país em relação ao uso. Dennis Publishing Ltd exclui qualquer responsabilidade por tal conteúdo. Não toleramos e não somos responsáveis pela violação de qualquer propriedade intelectual ou outros direitos de terceiros e não seremos responsáveis perante qualquer parte como resultado de qualquer conteúdo disponibilizado. Em suma, se o conteúdo é gratuito, mas parece bom demais para ser verdade, provavelmente é.

