Os atalhos de teclado do Zoom permitem que você gerencie rapidamente suas reuniões, altere o layout ou ligue e desligue partes da interface com apenas alguns pressionamentos de tecla. Essas teclas de atalho podem transformá-lo em um especialista em Zoom!
últimas postagens
Como visualizar e personalizar teclas de atalho com zoom
O Zoom tem atalhos de teclado úteis em seu cliente de desktop, todos os quais você pode alterar no menu Configurações.
Em um PC com Windows ou Mac, basta clicar na engrenagem Configurações no canto superior direito para editar as teclas de atalho. No Linux, clique no ícone do seu perfil para acessar o menu Configurações. Em seguida, clique em “Atalhos de teclado” para explorar a configuração de tecla de atalho atual para sua máquina. Você também pode fazer isso durante uma reunião.
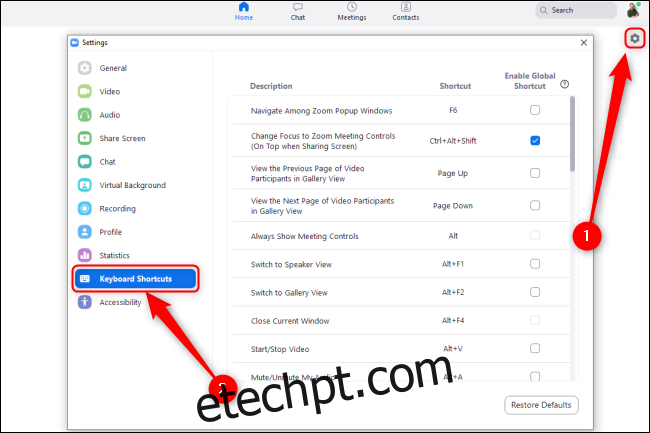
Clique em qualquer atalho para editá-lo. Pressione as teclas às quais deseja atribuir um comando e ele mudará automaticamente. Você pode pressionar várias teclas, como Alt + Shift + 9, ou uma única, como 9.
Para desativar um atalho de teclado, clique nele, pressione Del para esvaziá-lo e pressione Enter. O zoom removerá o atalho de teclado associado a essa ação.
Se quiser usar os atalhos do Zoom enquanto estiver em outra janela sem ativar as teclas de atalho para esse programa, clique na caixa de seleção ao lado da opção “Ativar atalho global” ao lado dessa tecla de atalho. A qualquer momento, você pode clicar em “Restaurar padrões” para retornar todas as teclas de atalho às configurações originais.
Teclas de atalho padrão para zoom no Windows
Aqui está uma folha de dicas das teclas de atalho padrão para Zoom no Windows:
Navegação
Alternar janelas de zoom: F6
Ir para os controles da reunião: Ctrl + Alt + Shift
Vá para o stream de vídeo anterior na Galeria: Page Up
Vá para o próximo fluxo de vídeo na Galeria: Page Down
Vá para o menu Convidar: Alt + I
Vá para a próxima guia (direita): Ctrl + Tab
Vá para a guia anterior (esquerda): Ctrl + Shift + Tab
Vá para o bate-papo anterior: Ctrl + Up
Vá para o próximo bate-papo: Ctrl + Down
Ir para o bate-papo: Ctrl + T
Fechar bate-papo atual: Ctrl + W
Interface
Ativar / desativar tela inteira: Alt + F
Alterne “Sempre Mostrar Barra de Ferramentas de Controle de Reunião” Ligado / Desligado: Alt
Alternar painel de bate-papo na reunião: Alt + H
Alternar painel de participantes: Alt + U
Mudar para a visualização de alto-falante ativo: Alt + F1
Mudar para a visualização do vídeo da Galeria: Alt + F2
Fechar janela frontal: Alt + F4
Controles
Ativar / desativar vídeo: Alt + V
Ativar / desativar áudio: Alt + A
Ativar / desativar áudio para todos, exceto o host: Alt + M
Ativar / desativar compartilhamento de tela: Alt + Shift + S (funciona apenas quando a barra de ferramentas de controle da reunião está na tela).
Interrompa o compartilhamento de tela atual e inicie um novo: Alt + S (funciona apenas quando a barra de ferramentas de controle da reunião está na tela).
Pausar / retomar o compartilhamento de tela: Alt + T (funciona apenas quando a barra de ferramentas de controle da reunião está na tela).
Mudar de câmera: Alt + N
Alternar controles flutuantes de reunião: Ctrl + Alt + Shift + H
Levantar / abaixar a mão: Alt + Y
Iniciar o controle remoto: Alt + Shift + R
Parar o controle remoto: Alt + Shift + G
Documentação
Iniciar / parar gravação local: Alt + R
Iniciar / parar gravação na nuvem: Alt + C
Pausar / retomar a gravação: Alt + P
Faça uma captura de tela: Alt + Shift + T
Pesquisar: Ctrl + F
Teclas de atalho padrão para zoom no Mac
Se você estiver usando o Zoom no macOS, poderá usar todas as seguintes teclas de atalho:
Navegação
Participe ou agende uma reunião: Cmd + J
Iniciar uma reunião: Cmd + Ctrl + V
Compartilhar tela via compartilhamento direto: Cmd + Ctrl + S
Alternar as visualizações de alto-falante ativo e galeria: Cmd + Shift + W
Vá para o menu Convidar: Cmd + I
Ir para o stream de vídeo anterior na Galeria: Ctrl + P
Ir para o próximo fluxo de vídeo na Galeria: Ctrl + N
Interface
Alternar painel de participantes ligado / desligado: Cmd + U
Ativar / desativar o painel de bate-papo na reunião: Cmd + Shift + H
Ativar / desativar tela inteira: Cmd + Shift + F
Ativar / desativar os controles da reunião: Ctrl + Opt + Cmd + H
Ative / desative “Sempre mostrar barra de ferramentas de controle de reunião”: Ctrl +
Mudar para janela minimizada: Cmd + Shift + M
Controles
Ativar / desativar áudio: Cmd + Shift + A
Ativar / desativar vídeo: Cmd + Shift + V
Alternar visualizações Retrato / Paisagem: Cmd + L
Ativar / desativar compartilhamento de tela: Cmd + Shift + S
Pausar / retomar o compartilhamento de tela: Cmd + Shift T
Mudar de câmera: Cmd + Shift + N
Alternar guia: Ctrl + T
Silenciar o áudio para todos, exceto o host: Cmd + Ctrl + M
Ativar áudio para todos, exceto o host: Cmd + Ctrl + U
Push to talk: Espaço
Levantar / abaixar a mão: Opt + Y
Obtenha o controle remoto: Ctrl + Shift + R
Parar o controle remoto: Ctrl + Shift + G
Encerrar / Sair da reunião ou fechar a janela atual: Cmd + W
Documentação
Faça uma captura de tela: Cmd + T
Iniciar a gravação local: Cmd + Shift + R
Iniciar gravação na nuvem: Cmd + Shift + C
Pausar / retomar a gravação: Cmd + Shift + P
Amplie as teclas de atalho padrão no iPad com um teclado
Se você tem um teclado para o seu iPad, pode usar os seguintes atalhos:
Ativar / desativar áudio: Command + Shift + A
Ativar / desativar vídeo: Command + Shift + V
Ativar / desativar bate-papo: Command + Shift + H
Alternar painel de gerenciamento de participantes: Command + U
Minimize a reunião: Command + Shift + M
Fechar janela frontal: Command + W
Infelizmente, você não pode editar os atalhos de teclado do Zoom no iPad.
Você pode criar facilmente sua própria folha de dicas a partir das categorias acima.
Em uma reunião do Zoom, você sempre pode abrir a janela “Configurações” e clicar em “Atalhos de teclado” para ver a lista completa. Você também pode verificar a página oficial de suporte do Zoom Hotkey para mais detalhes.

