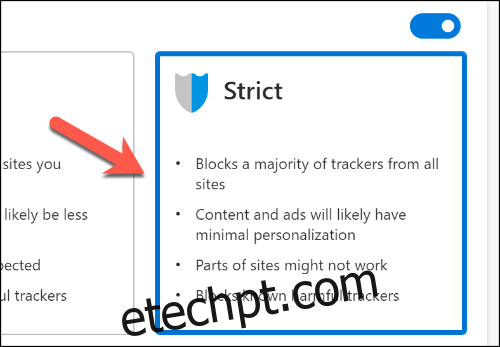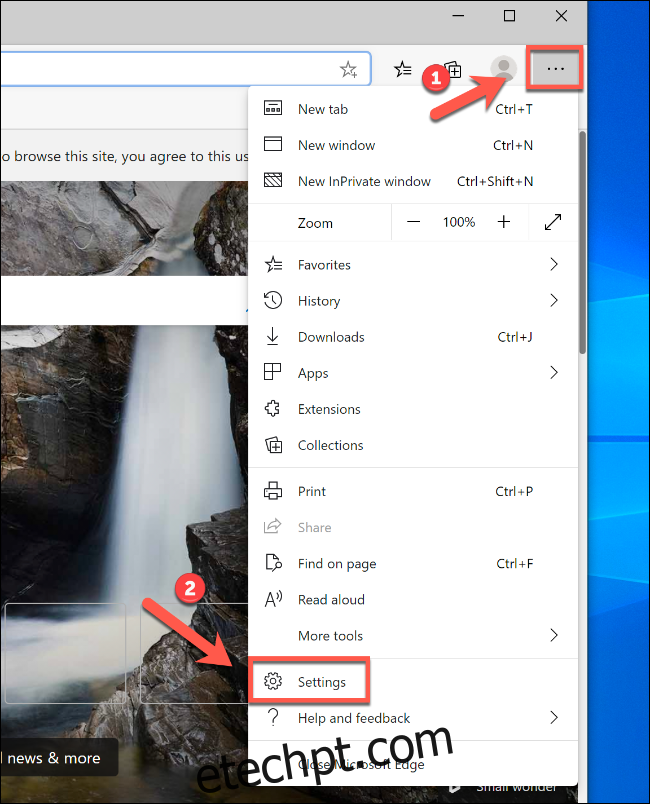Você expõe dados sobre você em cada site que visita. Cookies, endereços IP, preferências de anúncio – tudo isso pode ser coletado e explorado. Se quiser reduzir isso, no entanto, você pode usar as configurações de prevenção de rastreamento no novo navegador Microsoft Edge.
O novo navegador Edge é baseado no motor Chromium, que é o mesmo motor de navegação que alimenta o Google Chrome. Para começar, baixe e instale o novo navegador Edge.
últimas postagens
O que é prevenção de rastreamento?
A prevenção de rastreamento é exatamente o que parece: ela foi projetada para impedir que métodos online rastreiem como você usa seu navegador da web. O novo navegador Edge usa um banco de dados de rastreadores de privacidade conhecidos para impedi-los de monitorar o que você está fazendo.
Isso inclui rastreadores que monitoram onde você clica em um site, o tipo de dispositivo que está usando e o tipo de páginas que visita, e depois enviam esses dados de volta. Esses dados são então usados para “personalizar” sua experiência de navegação com anúncios direcionados. Por exemplo, você pode ver os produtos que pesquisou na Amazon aparecem como anúncios em outros sites.
A prevenção de rastreamento impede que isso aconteça. Ele também impede que as redes de anúncios e outros tipos de rastreadores potencialmente mais prejudiciais coletem seus dados e os abusem. Por padrão, o Edge bloqueia qualquer coisa que a Microsoft considere potencialmente prejudicial, mas permite outros tipos de rastreamento.
Você pode personalizar sua proteção de rastreamento em três níveis de sensibilidade: “Básico”, “Equilibrado” ou “Estrito”.
“Equilibrado” é o padrão, mas você pode personalizar isso. Para fazer isso, abra seu navegador Edge. Clique nos três pontos no canto superior direito e selecione “Configurações”.
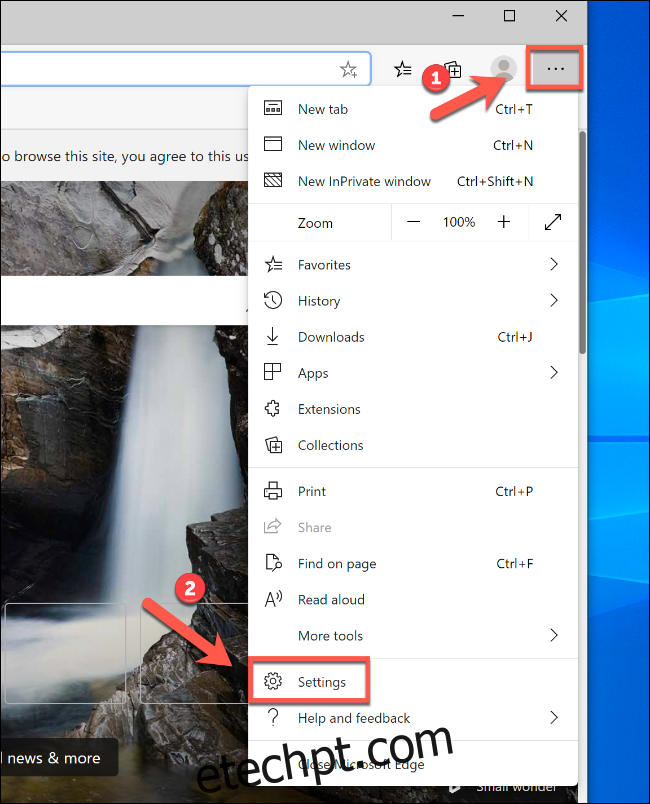
Clique em “Privacidade e serviços” para abrir as configurações de privacidade.
![]()
Você vê a seção de prevenção de rastreamento no topo da página.
Você pode clicar em qualquer um dos grandes blocos de opção para alternar entre os três níveis de proteção de rastreamento. Se você deseja desabilitar completamente a prevenção de rastreamento, desative o botão deslizante.
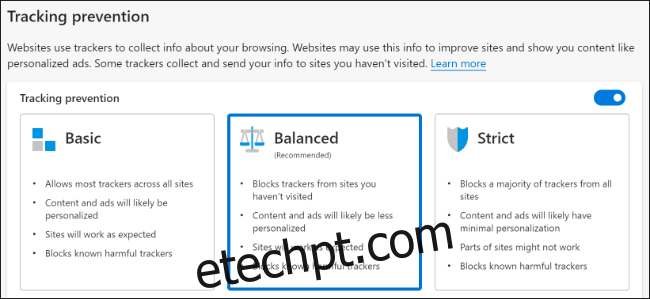
Se você quiser ver uma lista de rastreadores que o Edge bloqueou anteriormente, clique em “Rastreadores bloqueados”. Clique em “Exceções” se quiser adicionar exceções à lista.

O nível “básico” bloqueia menos rastreadores
O nível “Básico” de proteção bloqueia todos os rastreadores e scripts conhecidos e prejudiciais, incluindo potenciais mineradores de criptomoedas, que são projetados para abusar dos recursos do sistema. Este é o nível de proteção que você deve selecionar se quiser evitar qualquer coisa prejudicial, mas realmente não se importa com anúncios direcionados.
Além dos mineradores de criptomoedas, o rastreamento prejudicial inclui outros tipos, como rastreadores de impressão digital. Isso forçará seu navegador a compartilhar informações sobre o sistema e as configurações do navegador projetadas para criar uma “impressão digital” exclusiva para você. Isso o torna um alvo para anúncios personalizados e muito mais.
Se você concorda em permitir que redes de anúncios típicas e outros serviços de terceiros acessem essas informações, o nível “Básico” pode ser adequado para você.
Se você não está muito preocupado com a privacidade, mas ainda deseja alguma proteção, clique nos três pontos no canto superior direito do seu navegador Edge. Acesse Configurações> Privacidade e serviços e selecione o bloco de opções “Básico”.
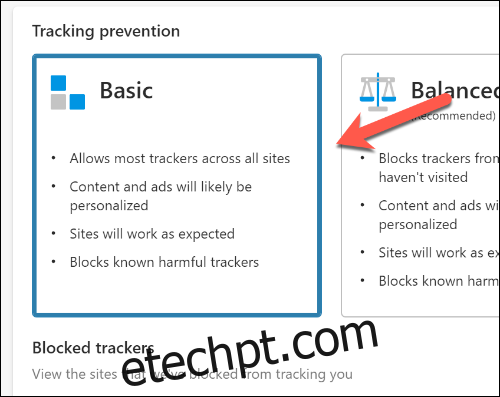
“Equilibrado” é a configuração padrão
Para garantir que a maioria das pessoas tenha pelo menos algum nível de proteção contra rastreadores, o Edge tem a opção de rastreamento “Balanceado” selecionada por padrão. Isso bloqueia vários rastreadores que podem tentar usar o armazenamento local para registrar dados sobre você. Também evita que os elementos da página que tentam enviar dados sobre você sejam carregados.
Como o nível de proteção “Basic”, a opção “Balanced” do Edge bloqueia qualquer coisa prejudicial. No entanto, é um avanço porque interrompe mais rastreadores, incluindo aqueles de sites que você não visitou antes.
Ele permite alguma personalização de anúncios, mas será reduzido em comparação com navegadores sem proteção de rastreamento ativada. O que este nível não fará é afetar sua experiência de navegação. Não foi projetado para bloquear anúncios, portanto, todos os sites que você visita devem funcionar normalmente.
Novamente, este nível deve ser definido por padrão no Microsoft Edge, mas se você quiser verificar, clique nos três pontos no canto superior direito. Vá para Configurações> Privacidade e serviços e certifique-se de que a opção “Equilibrado” esteja selecionada.
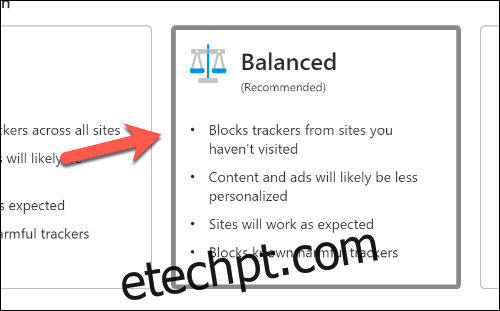
O nível “estrito” pode quebrar sites
Se você deseja bloquear todos os tipos de rastreamento, deve alternar para o nível de proteção “Estrito” do Microsoft Edge. Isso bloqueia tudo o que pode, incluindo quaisquer rastreadores que tentem usar seu armazenamento local ou elementos da web.
Essa opção deve interromper quase todos os tipos de personalização de anúncios, inclusive em sites que você já visitou. Este nível de proteção pode causar alguns problemas de navegação, pois o Edge irá bloquear alguns elementos na tela e scripts que podem rastrear seus dados.
Esse nível de bloqueio pode quebrar certos sites ou impedir que elementos como vídeos sejam carregados. O impacto pode ser mínimo em alguns sites, mas depende dos sites que você visita.
Claro, se você achar que a proteção “Estrita” causa muitos problemas, você sempre pode voltar para “Equilibrado”.
Por padrão, qualquer janela de navegação “InPrivate” usa proteção de rastreamento “Estrita”. Se você quiser usá-lo em todas as outras janelas de navegação do Edge, clique nos três pontos no canto superior direito. Vá para Configurações> Privacidade e serviços e clique no bloco de opções “Estrito”.