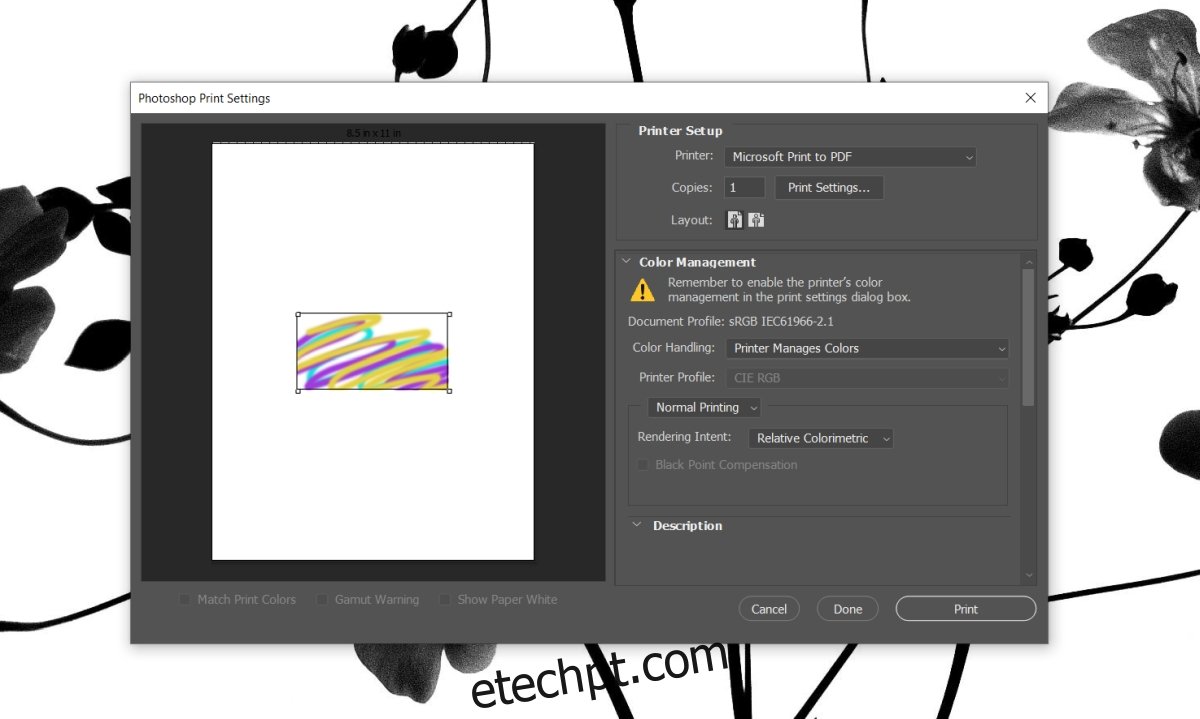O Photoshop não é o aplicativo ideal para projetar mídia impressa. Normalmente, o InDesign é a ferramenta de escolha para criar qualquer coisa que será impressa em papel ou em banners de PVC. Dito isso, aqueles que precisam criar trabalhos de impressão e já estão familiarizados com o Photoshop ainda podem usar o aplicativo para fazer isso.
O Photoshop oferece suporte para impressão e pode imprimir em qualquer tipo de impressora que você possa configurar para funcionar em seu sistema. Contanto que a impressora esteja configurada corretamente, o Photoshop não deverá ter problemas para imprimir nela.
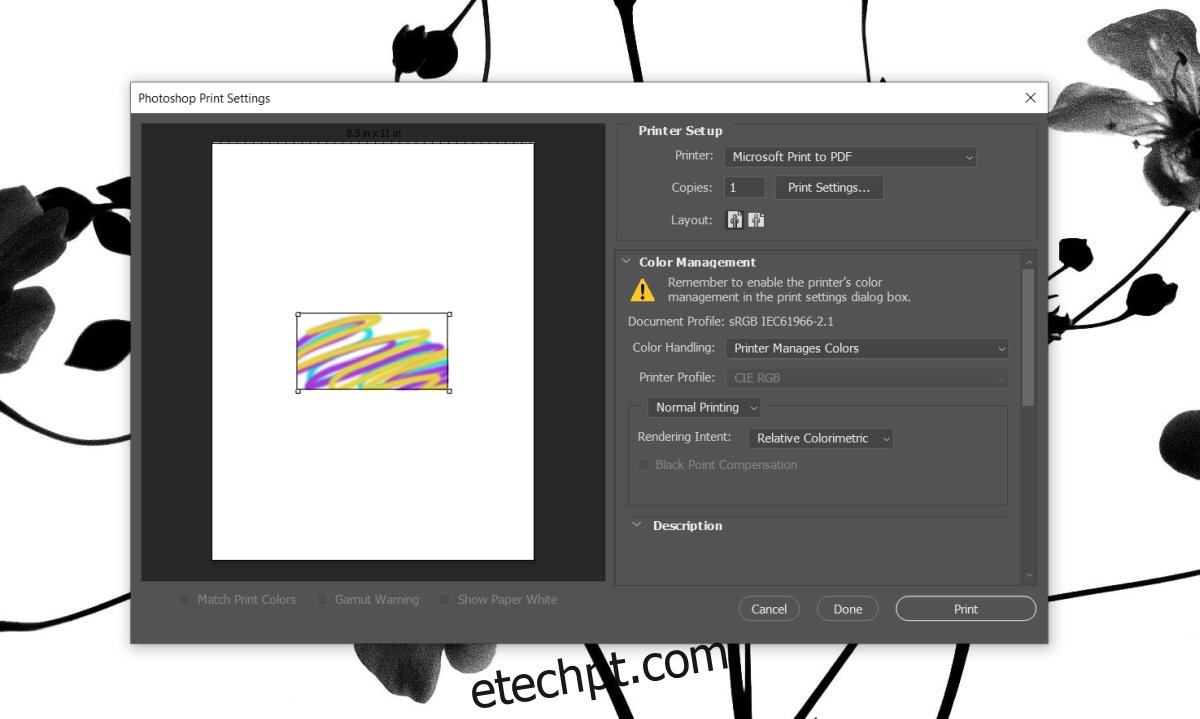
últimas postagens
Photoshop continua travando durante a impressão?
Embora o Photoshop possa enviar trabalhos de impressão para uma impressora, isso não é infalível. Na verdade, um arquivo PSD pode ficar muito grande à medida que você adiciona mais camadas a ele. Eventualmente, seu sistema pode começar a travar conforme você usa o Clone ou as ferramentas de efeitos. Isso significa que você também pode ter problemas para imprimir no Photoshop.
Se o Photoshop continua travando quando você envia um trabalho de impressão para a impressora, execute as verificações básicas listadas abaixo e tente as correções que listamos mais adiante.
Reinicie o sistema e a impressora. Imprima o arquivo quando nenhum outro aplicativo estiver em execução no sistema.
Imprima uma página de teste da impressora para verificar se não há problemas de hardware.
Imprima um arquivo de texto simples de um aplicativo como o Bloco de notas.
Limpe a fila de impressão e tente imprimir.
Como consertar o Photoshop continua congelando
Se todas as verificações acima forem aprovadas, mas você ainda não conseguir imprimir do Photoshop, tente essas correções.
1. Crie um novo disco de trabalho
Se o disco de trabalho que o Photoshop está usando ficar cheio, você terá todos os tipos de problemas com o aplicativo.
Feche o Photoshop.
Mantenha pressionada a tecla Ctrl + Alt e abra o Photoshop novamente.
Abra o arquivo que deseja imprimir.
Toque no atalho de teclado Ctrl + P para imprimir o arquivo.
2. Redefina as preferências do Photoshop
É possível que o seu perfil de preferências esteja corrompido e causando problemas com o trabalho de impressão.
Feche o Photoshop.
Mantenha pressionada a tecla Ctrl + Alt + Shift e abra o Photoshop.
Confirme que deseja redefinir as preferências.
As preferências serão redefinidas.
Abra o arquivo que deseja imprimir e tente imprimi-lo.
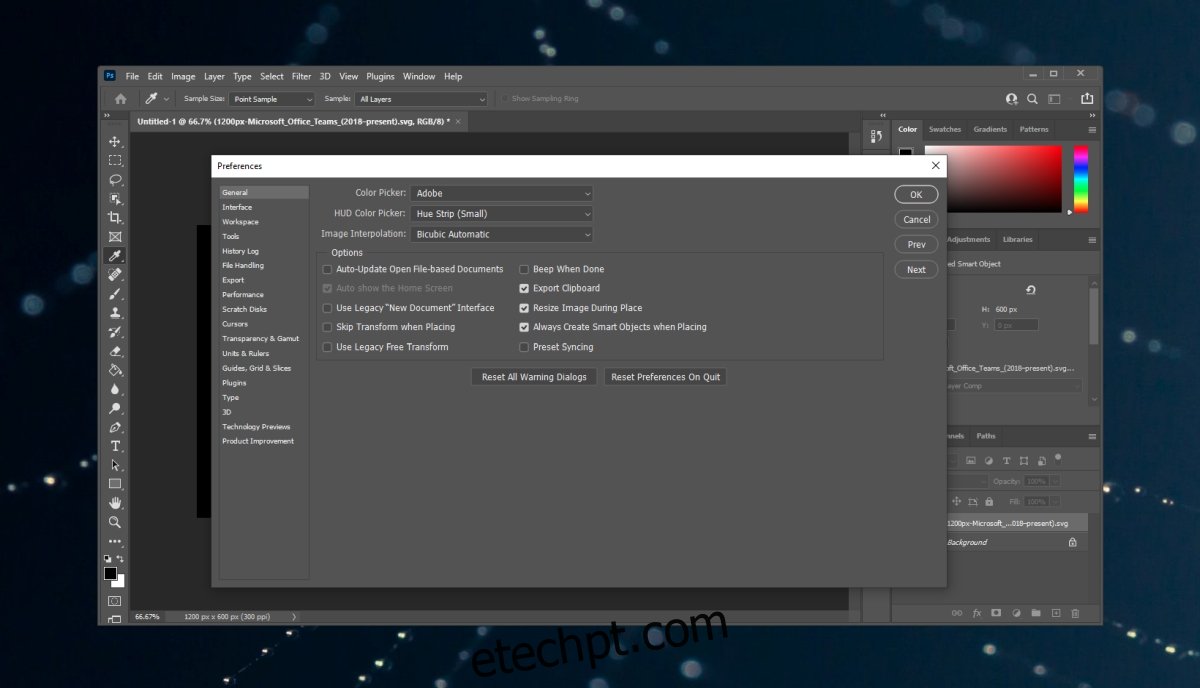
3. Verifique o conflito da impressora
Verifique se a sua impressora está instalada corretamente ou não. Se não for ou se tiver sido instalado várias vezes, é provável que o conflito esteja causando problemas.
Toque no atalho de teclado Win + I para abrir o aplicativo Configurações.
Vá para Dispositivos.
Selecione Impressoras e scanners.
Remova todas as impressoras que você não está usando.
Tente imprimir novamente.
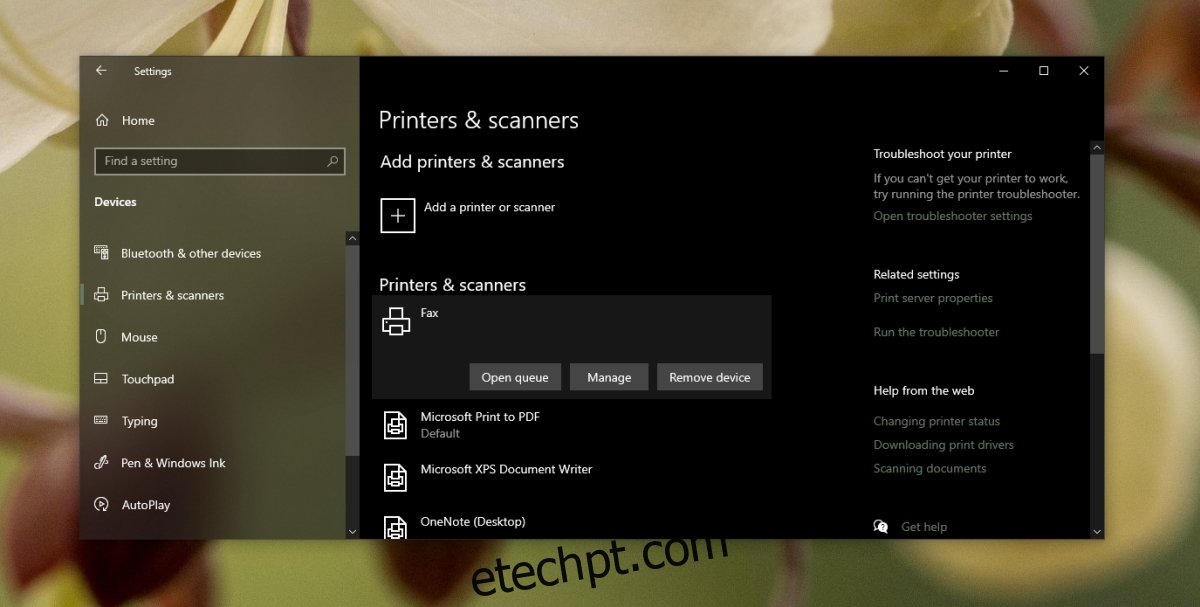
4. Crie um novo arquivo
É possível que um elemento do arquivo do Photoshop que você está tentando imprimir esteja corrompido. Crie um arquivo novo / diferente do Photoshop. Não precisa ser um projeto de design extenso; uma camada preenchida simples fará o trabalho. Imprima o novo arquivo e se ele imprimir sem fechar / travar o Photoshop, é altamente provável que o arquivo que você está tentando imprimir esteja com problemas.
Tente criar uma cópia do arquivo e depois imprima-o.
5. Em vez disso, imprima JPEG / PNG
Quando um arquivo do Photoshop é impresso, ele não retém nenhuma informação de design, ou seja, camadas, efeitos aplicados, réguas, guias, fontes, etc. Tudo o que você obtém é uma imagem que é impressa.
Se o Photoshop não imprimir o arquivo, você pode salvá-lo como JPEG ou PNG e imprimi-lo.
Abra o arquivo no Photoshop.
Vá para Arquivo> Salvar como.
Abra a lista suspensa Salvar como tipo e selecione JPEG ou PNG.
Salve o arquivo.
Abra a imagem salva em Fotos (ou qualquer outro visualizador de imagens de sua escolha).
Toque no atalho de teclado Ctrl + P para imprimir a imagem.
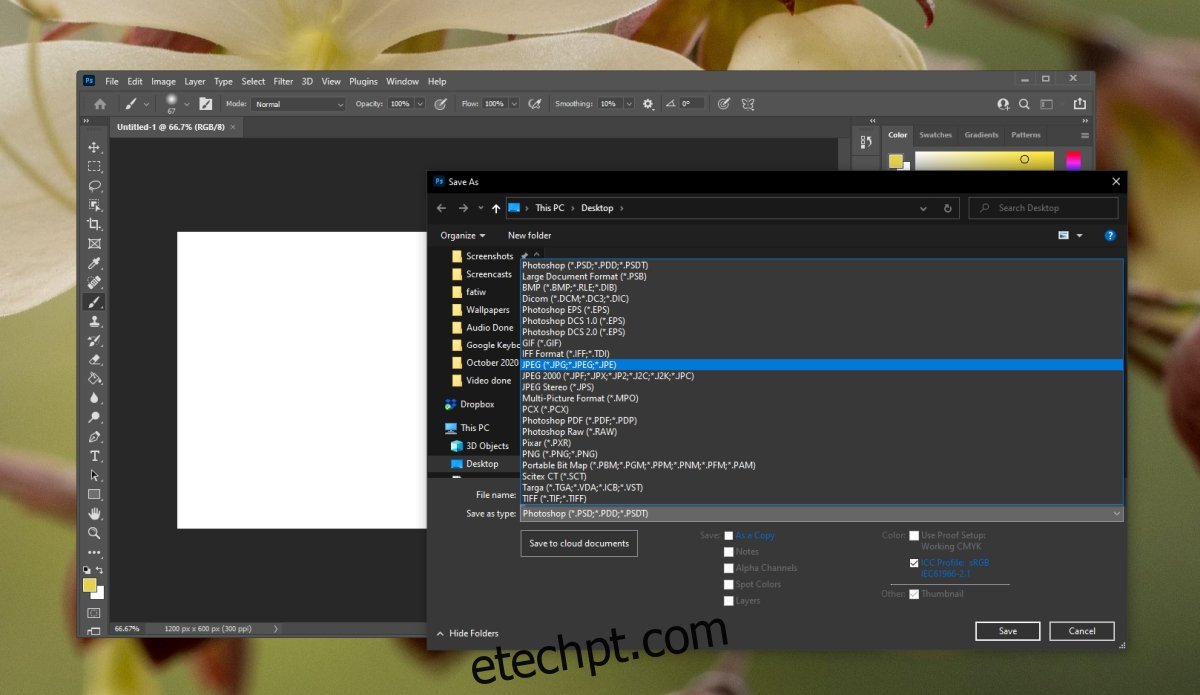
A falha do Photoshop pode ser irritante: CONCLUSÃO
Um arquivo impresso do Photoshop não retém nenhuma informação sobre o design do arquivo. Você pode salvá-lo como uma imagem e imprimi-lo de qualquer editor ou visualizador de imagens. O trabalho de impressão será concluído sem problemas e pode ser concluído muito mais rápido do que se fosse processado pelo Photoshop.