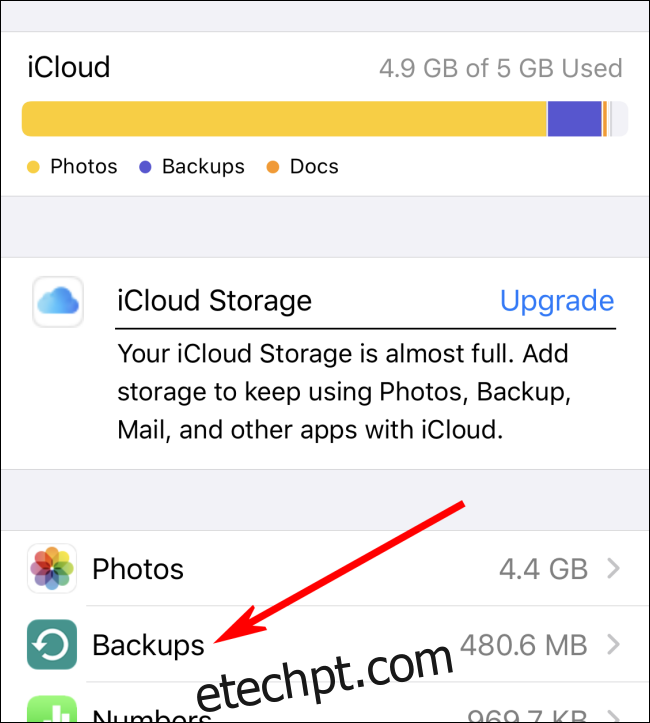Embora todos desejemos que os backups automatizados funcionem perfeitamente, às vezes você precisa encontrar os arquivos manualmente para restaurar um backup no seu iPhone ou iPad.
Se você deseja restaurar um backup do iPhone ou iPad por meio do método convencional de backup local (e seu computador sabe onde esses backups estão), você pode usar o iTunes para Windows ou macOS 10.14 ou anterior. Se o seu Mac executa o macOS 10.15 ou posterior, você também pode restaurar por meio do Finder.
No entanto, se você precisar recuperar os dados de backup do iPhone ou iPad de um computador antigo, transferi-los para uma máquina diferente ou rastreá-los em uma unidade de backup remota, você terá que fazer algumas pesquisas.
últimas postagens
Use um backup do iCloud, se possível
Antes de ir em busca de arquivos de backup do iPhone ou iPad, você pode querer ver se o backup do seu dispositivo foi feito via iCloud. O Backup do iCloud salva os arquivos de backup nos servidores da Apple pela Internet, em vez de localmente no seu computador.
Veja como verificar seus backups do iCloud:
iOS 11 ou posterior: navegue até Configurações> [user name] > iCloud> Gerenciar Armazenamento> Backup.
iOS 10.3: acesse Configurações> [user name] > iCloud. Toque no gráfico de barras que mostra o uso do iCloud e, em seguida, toque em “Gerenciar Armazenamento”.
iOS 10.2 ou anterior: Vá em Ajustes> iCloud> Armazenamento> Gerenciar Armazenamento.
Quando estiver em nosso dispositivo, toque em “Backups”.
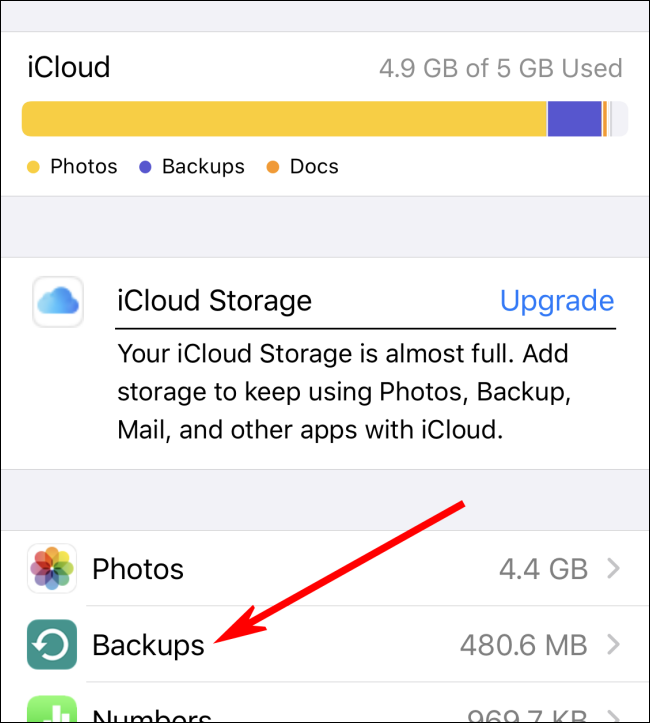
Você verá uma lista dos dispositivos vinculados à sua conta que têm backups no iCloud.
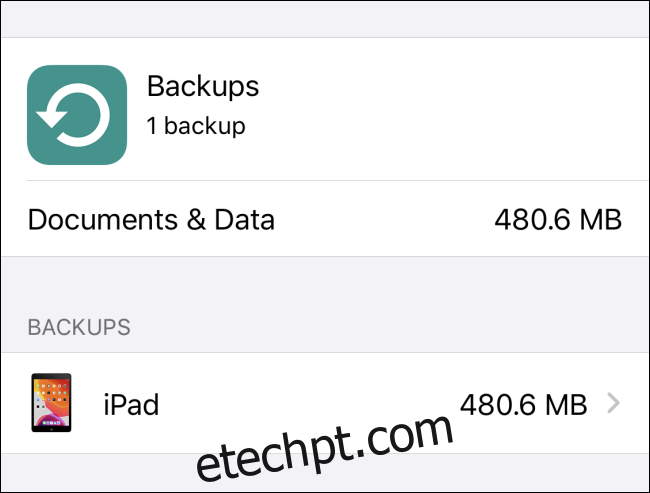
Se houver um backup do iCloud que você deseja restaurar, primeiro você deve executar uma redefinição de fábrica completa para apagar os dados do seu iPhone ou iPad.
Depois de redefinir seu dispositivo, use o ID Apple com o qual você criou os backups para entrar no iCloud. Em seguida, selecione o backup adequado durante o processo de restauração.
Como restaurar um backup local
Se o seu PC ou Mac já sabe onde estão os backups do seu iPhone ou iPad, é fácil restaurá-los localmente. Conforme mencionado anteriormente, você pode fazer isso por meio do iTunes (no Windows ou macOS 10.14 ou anterior) ou do Finder (no macOS 10.15 ou posterior).
Depois de conectar o dispositivo, clique em “Restaurar iPhone” ou “Restaurar iPad” e selecione o backup que deseja restaurar. A partir daí, siga as instruções nos links acima.
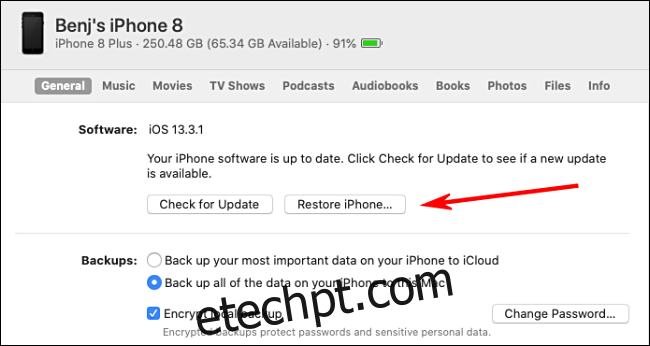
Localize backups de iPhone ou iPad em um PC com Windows
Se os backups do iCloud não resolverem, você também pode localizar os backups do iPhone ou iPad em um PC com Windows.
Siga os caminhos abaixo:
Em um PC com instalação independente do iTunes: Abra o Explorer e cole o seguinte na barra de endereço:% APPDATA% Apple ComputerMobileSync
Em um PC com iTunes da Microsoft Store: Abra o Explorer e cole o seguinte na barra de endereço:% HOMEPATH% AppleMobileSync
Você notará que cada backup do iPad ou iPhone é armazenado em uma pasta separada e nomeado com uma longa sequência de letras e números. Cada pasta representa um backup completo para um único dispositivo.
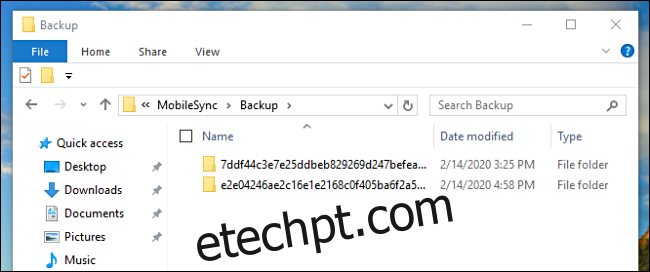
Esses nomes longos codificados tornam difícil descobrir qual pasta corresponde a qual dispositivo, portanto, você terá que verificar de uma maneira diferente.
Se você deseja o backup mais recente, clique com o botão direito do mouse na janela do Explorer e clique em Exibir> Detalhes. Clique com o botão direito do mouse novamente e clique em Classificar por> Data de modificação.
Agora você pode ver as datas ao lado das pastas e escolher o backup que deseja.
Movendo e restaurando dados de um PC com Windows
Se você precisar mover uma pasta de backup para outro dispositivo (como outro PC Windows ou Mac) para restaurá-la, simplesmente copie a pasta desejada para o local adequado na nova máquina, conforme mostrado abaixo:
Em uma máquina Windows com uma cópia autônoma do iTunes: Copie a (s) pasta (s) para o seguinte local:% APPDATA% Apple ComputerMobileSync
Em uma máquina Windows com iTunes da Microsoft Store: Copie a (s) pasta (s) para o seguinte local:% HOMEPATH% AppleMobileSync
Em um Mac: Copie a (s) pasta (s) para o seguinte local: ~ / Library / Application Support / MobileSync
Conecte seu iPhone ou iPad via USB e restaure o backup por meio do iTunes (no Windows ou macOS 10.14 ou anterior) ou Finder (macOS 10.15 ou posterior).
Localize backups de iPhone ou iPad em um Mac
No Mac OS X, você pode encontrar backups do iPhone ou iPad criados pelo iTunes (macOS 10.14 ou anterior) ou Finder (no macOS 10.15 ou posterior) em ~ / Library / Application Support / MobileSync.
Cada backup é armazenado em uma pasta separada nomeada com uma longa sequência de letras e números aleatórios. Cada pasta representa uma instância inteira de backup para um único dispositivo.
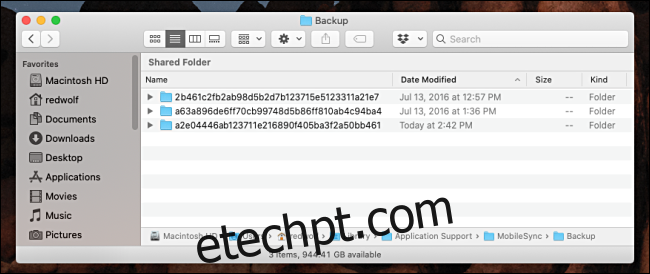
Novamente, esses nomes codificados longos tornam difícil saber qual pasta corresponde a qual dispositivo, portanto, você terá que verificar de uma maneira diferente.
Se você deseja o backup mais recente, clique no ícone Visualização de lista na janela do Finder. Verifique a coluna “Data de modificação” para ver qual pasta corresponde ao backup que você deseja.
Movendo e restaurando dados de um Mac
Se você precisar copiar este backup para outro dispositivo (como outro PC Windows ou Mac) para restaurá-lo, simplesmente copie a pasta para o local apropriado na nova máquina, conforme mostrado abaixo:
Em uma máquina Windows com uma cópia autônoma do iTunes: Copie a (s) pasta (s) para o seguinte local:% APPDATA% Apple ComputerMobileSync
Em uma máquina Windows com iTunes da Microsoft Store: Copie a (s) pasta (s) para o seguinte local:% HOMEPATH% AppleMobileSync
Em um Mac: Copie a (s) pasta (s) para o seguinte local: ~ / Library / Application Support / MobileSync
Conecte seu iPhone ou iPad via USB e restaure o backup por meio do iTunes (no Windows ou macOS 10.14 ou anterior) ou Finder (macOS 10.15 ou posterior).