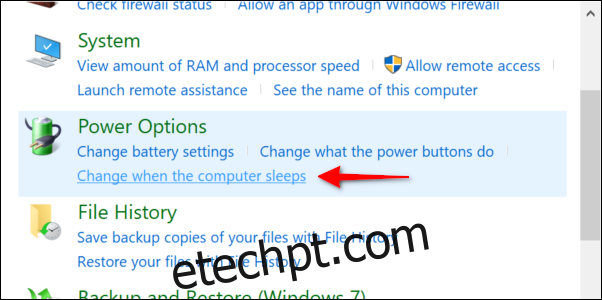O Windows 10 irá mantê-lo seguro e protegido aplicando atualizações automaticamente. Normalmente, os usuários programam “horários ativos”, para que o Windows 10 não instale atualizações em horários inconvenientes. O Windows 10 será atualizado se um PC estiver hibernando? Tecnicamente, não.
últimas postagens
O Windows 10 desperta o seu PC adormecido para atualizar
Quando o seu PC com Windows 10 entra no modo de hibernação, ele salva o estado atual do sistema e armazena essas informações na memória. O PC então entra no modo de baixo consumo de energia, desligando quase tudo, exceto os pendrives.
O que acontece a seguir depende do seu PC, do seu perfil de energia ativo e dos temporizadores de ativação. O último é o “despertador” do seu PC dentro do Windows 10 que o tira do sono.
Se você estiver em um laptop, os temporizadores de despertar podem ser desativados durante o funcionamento apenas com a bateria. Isso significa que seu laptop definitivamente não vai acordar para atualizar e superaquecer enquanto estiver dentro de uma bolsa. Conecte o computador e ele provavelmente despertará apenas para tarefas agendadas importantes.
Vá para as opções de energia, onde você verá três configurações de despertador: Desativar, Ativar e “Somente despertadores importantes”. As atualizações do sistema são uma das muitas tarefas agendadas que se enquadram nesse guarda-chuva “importante”.
Você também pode determinar quais tarefas despertam o seu PC usando o PowerShell, o Visualizador de eventos e o Agendador de tarefas.
Evite que o Windows 10 acorde desativando os Wake Timers
O Windows 10 fornece meios para interromper as atualizações automáticas enquanto ele dorme, mas não é aparente. Vá em Configurações> Atualização e segurança> Opções avançadas e tudo o que você encontrará são configurações para atrasar e pausar as atualizações de “recursos” e “qualidade”.
Você pode desabilitar os timers de despertar completamente para que nada desperte o seu PC – nem mesmo as varreduras de unidade ou varreduras de antivírus. Como afirmado anteriormente, essa configuração reside em seu plano de energia listado no Painel de controle.
Primeiro, digite “Painel de Controle” no campo de pesquisa da barra de tarefas e selecione o aplicativo de área de trabalho Painel de Controle resultante. Selecione a opção “Sistema e Segurança” na janela seguinte.
Em seguida, em “Opções de energia”, clique no link “Alterar quando o computador dorme”.
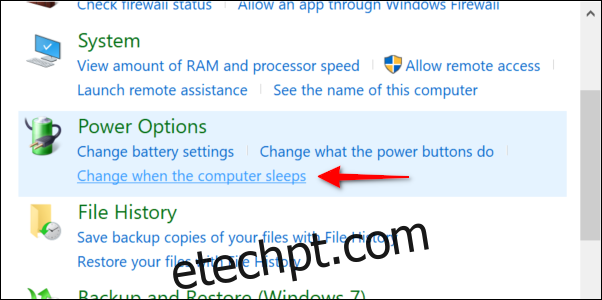
Selecione o link “Alterar configurações avançadas de energia” na próxima janela.
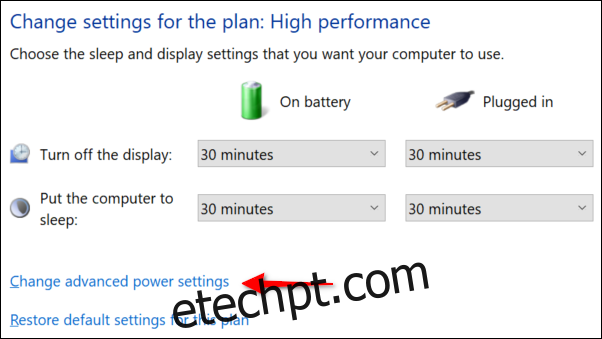
O painel pop-up Opções de energia é exibido. Clique no “+” ao lado de “Sleep” na lista para expandir esta configuração. Depois disso, clique em “+” ao lado de “Permitir Wake Timers” para expandir esta configuração.
Em uma área de trabalho, uma única configuração pode dizer “Habilitar” ou “Somente despertadores importantes” por padrão. Clique nesta configuração e selecione “Desativar” no menu suspenso.
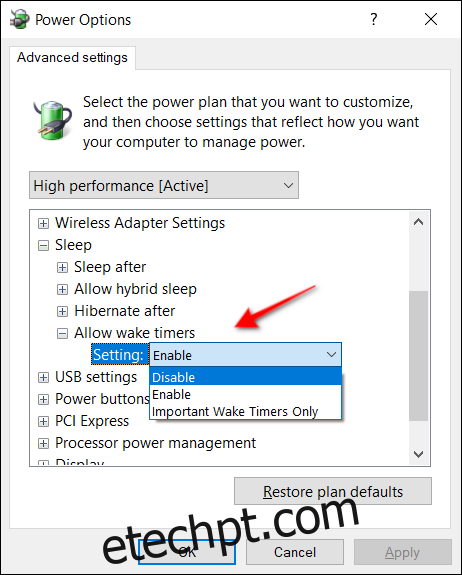
Em laptops, você deve ver duas configurações específicas: “Na bateria” e “Conectado”. Selecione “Desativar” para ambos.
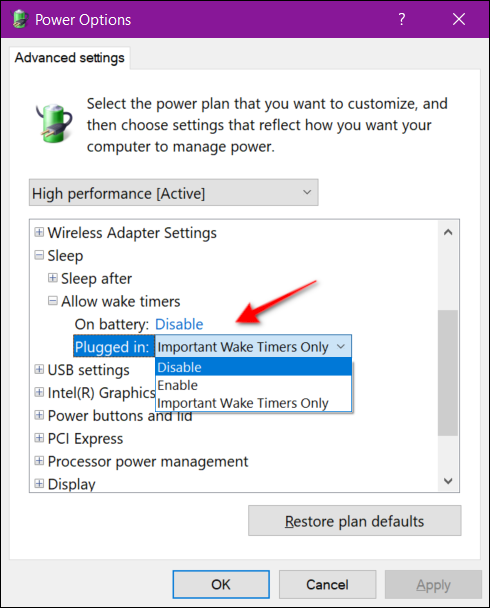
O Windows Update não interrompe a hibernação do seu PC
Um PC em hibernação não desperta para atualizar. Ele está desligado, pois a hibernação é uma versão mais profunda do modo de suspensão que salva o estado atual do sistema no disco rígido local ou SSD, não na memória. A única diferença entre este modo e o desligamento total do PC é que os aplicativos, programas e arquivos permanecem abertos após sair da hibernação.
Se você deseja controlar como seu PC hiberna, temos um guia para isso também. Em resumo, essa configuração reside na seção Suspensão em Opções de energia. O caminho para este painel é Painel de controle> Hardware e som> Opções de energia> Editar configurações do plano> Alterar configurações avançadas de energia.
Para desktop, você verá uma configuração “Hibernar após”. Você pode defini-lo como “Nunca”, inserir um tempo específico em minutos usando os botões de seta ou inserir números manualmente com um teclado.
Em laptops, você pode ver a hibernação ativada por padrão para conservar a carga da bateria. Você encontrará a mesma entrada “Hibernar após” dividida em duas configurações: “Na bateria” e “Conectado”. Novamente, você pode escolher quando a hibernação começa – se começar – inserindo o tempo em minutos.
Uma opção de hibernação também está localizada na seção “Bateria” em “Opções de energia” em laptops. É uma das três opções para a configuração “Ação crítica da bateria”.
Se o seu PC não estiver com a hibernação ativada, consulte nosso guia para reativar esse modo no Windows 8 e Windows 10.