Você é um usuário do Microsoft Outlook e agora deseja saber como corrigir problemas de conexão do Outlook? E você também quer saber o que é um ponto de exclamação no ícone do seu e-mail e o que significa o triângulo amarelo do Outlook? Em primeiro lugar, você chegou à estação certa para obter as respostas a essas perguntas. Estamos trazendo para você um guia útil que resolverá todas as suas dúvidas sobre o Microsoft Outlook, como corrigir o triângulo amarelo no Outlook e os outros problemas mencionados anteriormente. Então, vamos começar!
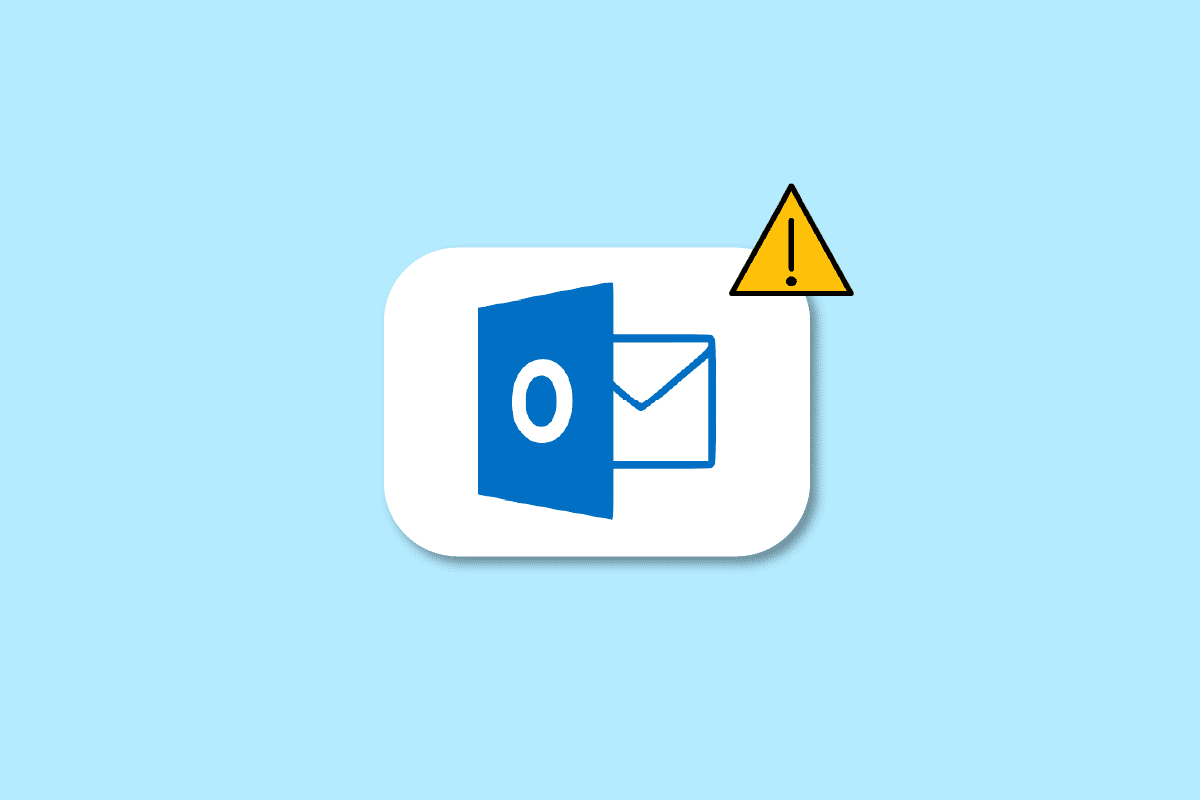
últimas postagens
O que é o Triângulo Amarelo do Outlook?
Continue lendo para encontrar as etapas que explicam o que é o triângulo amarelo do Outlook e como se livrar dele instantaneamente em detalhes com ilustrações úteis para melhor compreensão.
Por que seu ícone do Outlook tem um sinal de cuidado?
Se você estiver recebendo um ícone de cuidado que se parece com um triângulo amarelo com um ponto de exclamação no ícone do Outlook, isso significa que há algo errado no Microsoft Outlook e serve como um símbolo de aviso. O ícone de cuidado ou o triângulo amarelo do Outlook normalmente indica que o Outlook está com problemas de autenticação com o servidor Exchange e pode ter se desconectado. Esses problemas ocorreram devido a:
- Vírus, Adware no seu dispositivo
- Seu provedor de serviços de Internet (ISP) desativou o acesso ao seu email do Outlook
Como corrigir o erro do Outlook não se conectando ao servidor?
Erros que causam Microsoft Outlook não se conectar aos servidores acontece devido a vírus, Adware no seu dispositivo ou devido ao seu provedor de serviços de Internet ter desabilitado o acesso ao seu e-mail do Outlook. Os métodos para corrigir o erro do Outlook não se conectando ao servidor são os seguintes:
Método 1: Verifique a conexão com a Internet
Para verificar, enviar ou receber e-mails no Outlook, um é necessária uma ligação à Internet. Portanto, você deve se certificar de que está conectado a uma rede estável e protegida. Verifique sua conexão com a Internet para garantir que o problema de acesso privado à Internet não se conecte não seja causado por você. Para determinar se você tem uma conexão estável, faça um Teste rápido na sua rede local de Internet.
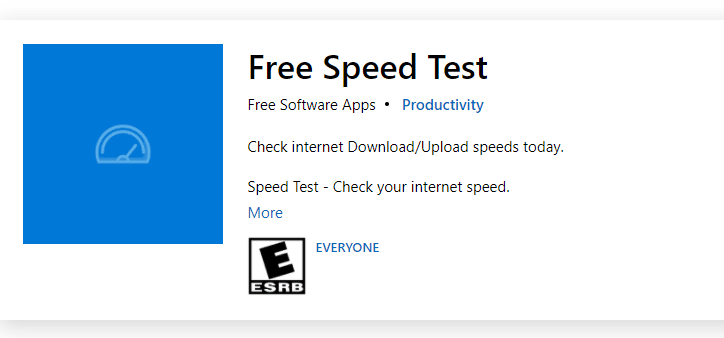
Depois de executar um teste de velocidade, você saberá se sua rede é forte ou não.
Caso 1: Se você tiver uma rede forte que ainda enfrenta um problema de queda de rede, pule para os métodos listados abaixo.
Caso 2: Se você tiver uma rede fraca, considere conectar-se a outros dispositivos, como um hotspot móvel ou alguma outra rede com/sem fio.
Método 2: Faça login com credenciais corretas do Outlook
Abaixo estão as etapas que explicam o procedimento para fazer login na sua conta do Outlook novamente com as credenciais corretas.
1. Inicie o Microsoft Outlook em seu PC ou laptop.
2. Clique na opção Arquivo no canto superior esquerdo da barra de navegação, conforme mostrado abaixo.

3. Agora, clique na guia Configurações da conta para abrir o menu suspenso.

4. Em seguida, clique em Configurações da conta… no menu suspenso Configurações da conta.

5. Na guia Email, selecione o servidor desejado ao qual deseja que seu Outlook se conecte e clique na opção Remover, conforme mostrado abaixo.

6. Em seguida, retorne à tela inicial do Outlook e faça login novamente com as credenciais corretas.
Ele irá ajudá-lo a conectar com sucesso o seu Outlook ao servidor Exchange.
Método 3: Ativar o Modo Online no Outlook
Você pode ativar o modo online do Outlook com a ajuda das seguintes etapas:
1. Abra o Microsoft Outlook em seu PC ou laptop.
2. Clique na opção Enviar/Receber na parte superior para alternar para a guia Enviar/Receber.

3. Clique na opção Trabalhar Offline no canto superior direito, conforme mostrado. Ele mudará o modo para Work Online.

Felizmente, agora seu Outlook deve se conectar ao servidor.
Método 4: Remover extensões e complementos
Vamos agora ver as etapas para remover extensões e complementos do seu Outlook.
1. Inicie o Microsoft Outlook.
2. Clique na opção Arquivo na barra de navegação.
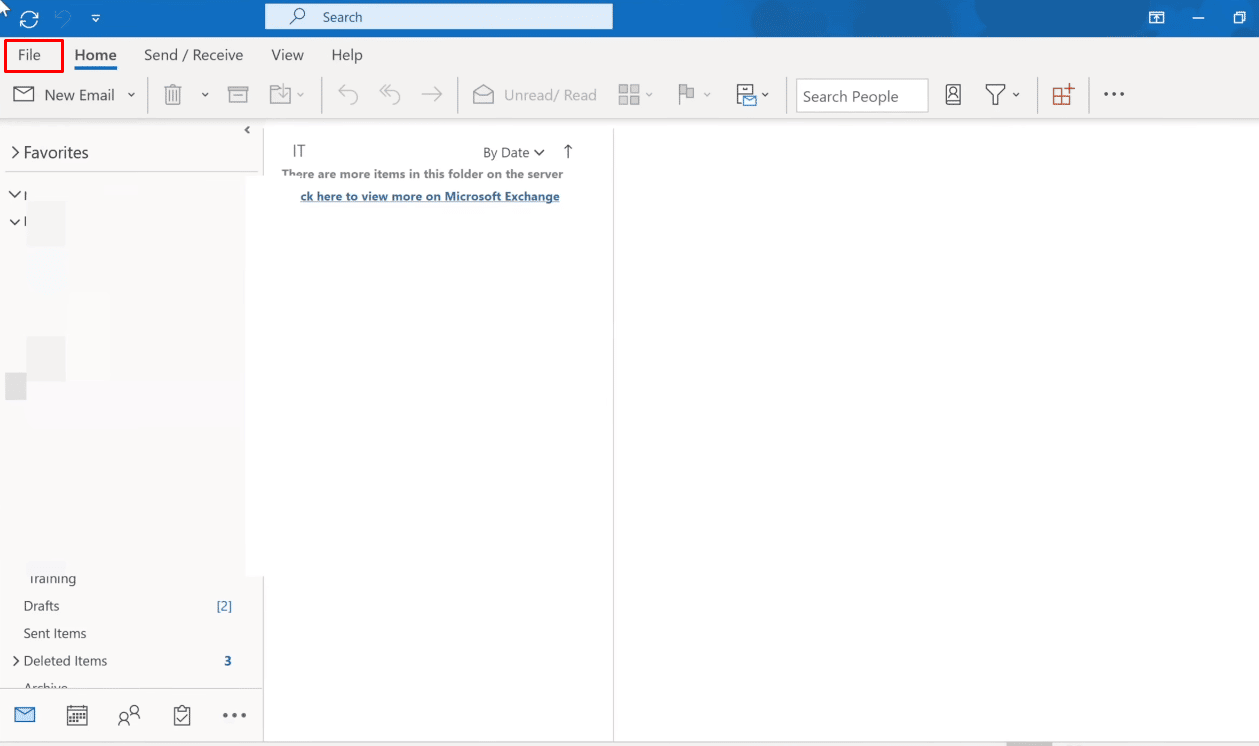
3. Agora, clique na opção Gerenciar Suplementos para gerenciar e adquirir Suplementos da Web no Outlook.

4. Clique no ícone de três pontos > opção Remover para remover os suplementos ou extensões desejados do Outlook.
Nota: Qualquer um dos suplementos ou extensões instalados pode causar erros de conexão no Outlook. Portanto, talvez seja necessário remover vários suplementos até que o Outlook esteja conectado ao servidor e esse problema seja resolvido.

Continue lendo para saber como corrigir o problema do triângulo amarelo do Outlook em seu PC ou laptop.
Como você pode corrigir problemas de conexão do Outlook?
Aqui está um guia para ajudá-lo a corrigir problemas de conexão do Outlook:
Método 1: Reparar a conta do Outlook
Abaixo estão as etapas para reparar sua conta do Outlook.
1. Inicie o Microsoft Outlook em seu PC ou laptop.
2. Em seguida, clique na opção Arquivo presente no início da barra de navegação na parte superior.
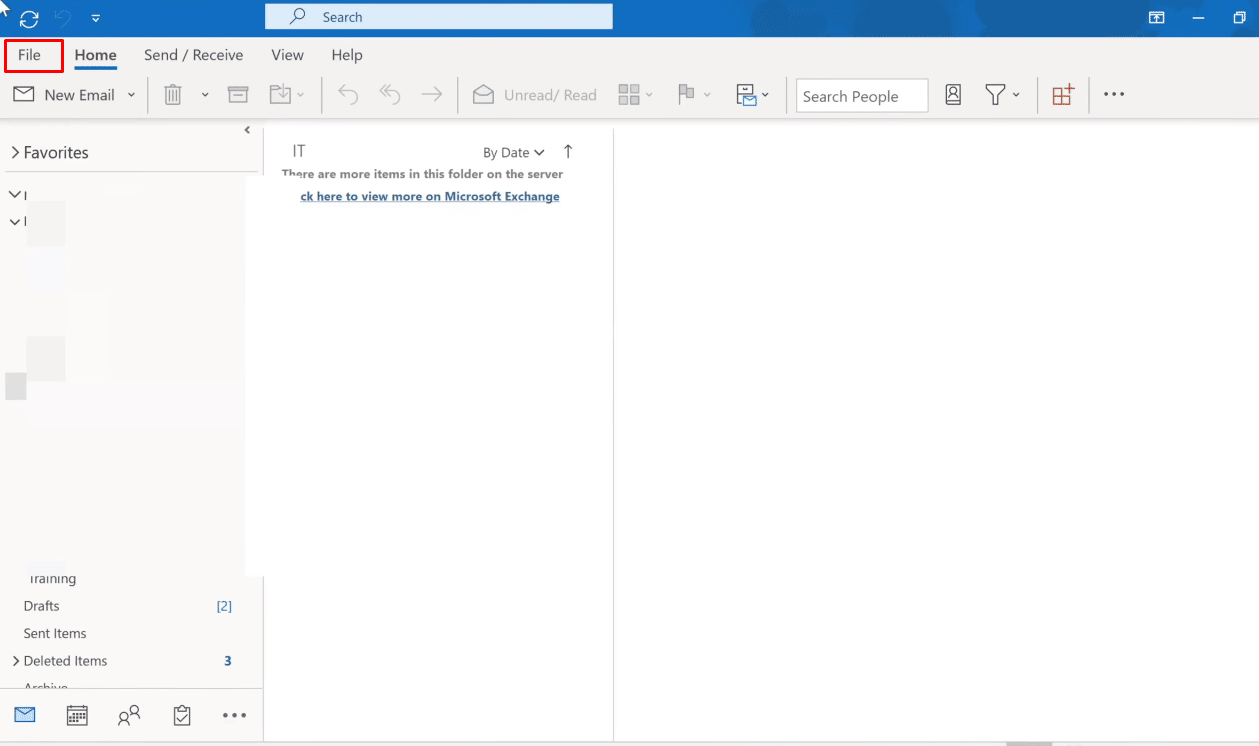
3. Agora, clique na opção Configurações da conta no menu Informações para abrir o menu suspenso Configurações da conta.
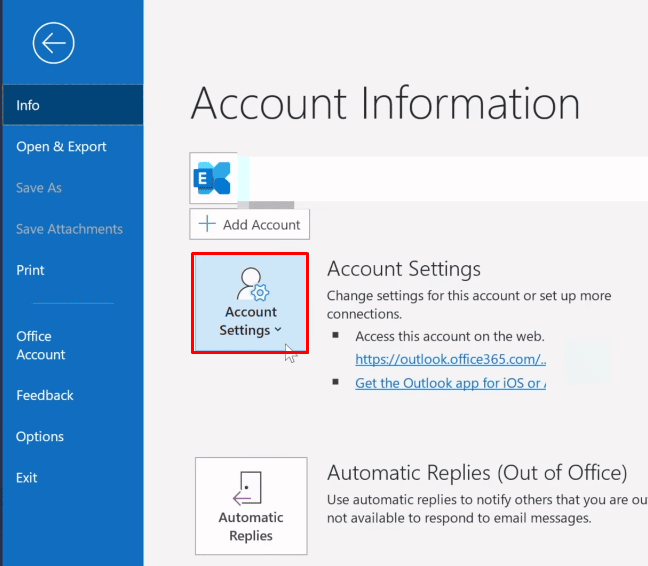
4. Selecione Configurações da conta… no menu suspenso Configurações da conta.

5. Na guia Email, selecione o servidor desejado ao qual deseja que o Outlook se conecte e clique na opção Reparar.
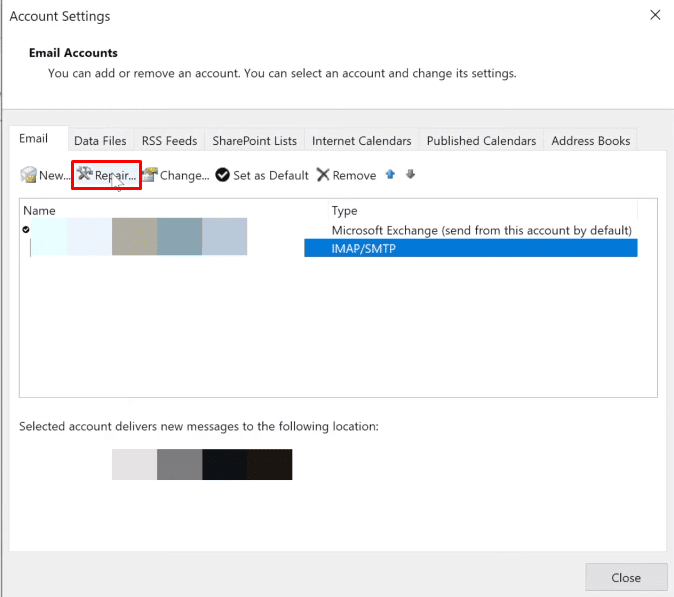
6. Agora, insira suas credenciais do Microsoft Outlook e clique em Reparar. O Outlook solucionará problemas e corrigirá automaticamente os problemas de conexão do Outlook.
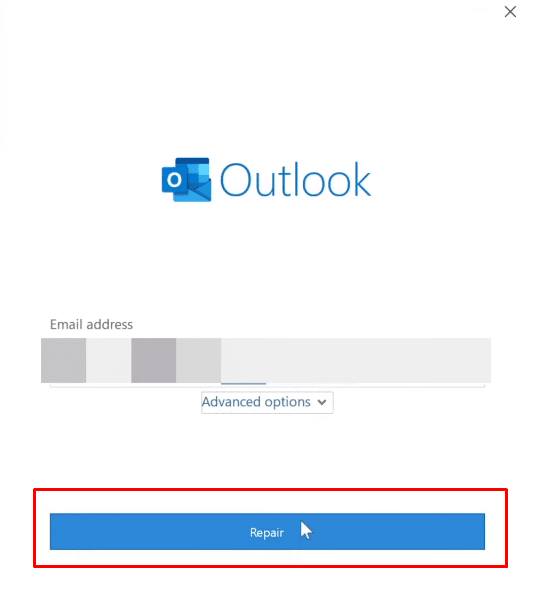
Método 2: Reconstruir arquivos de dados no Outlook
As etapas a seguir são listadas para instruí-lo sobre a reconstrução do arquivos de dados no Outlook.
1. Inicie o Microsoft Outlook em seu PC ou laptop.
2. Clique na opção Arquivo na parte superior, conforme ilustrado abaixo.
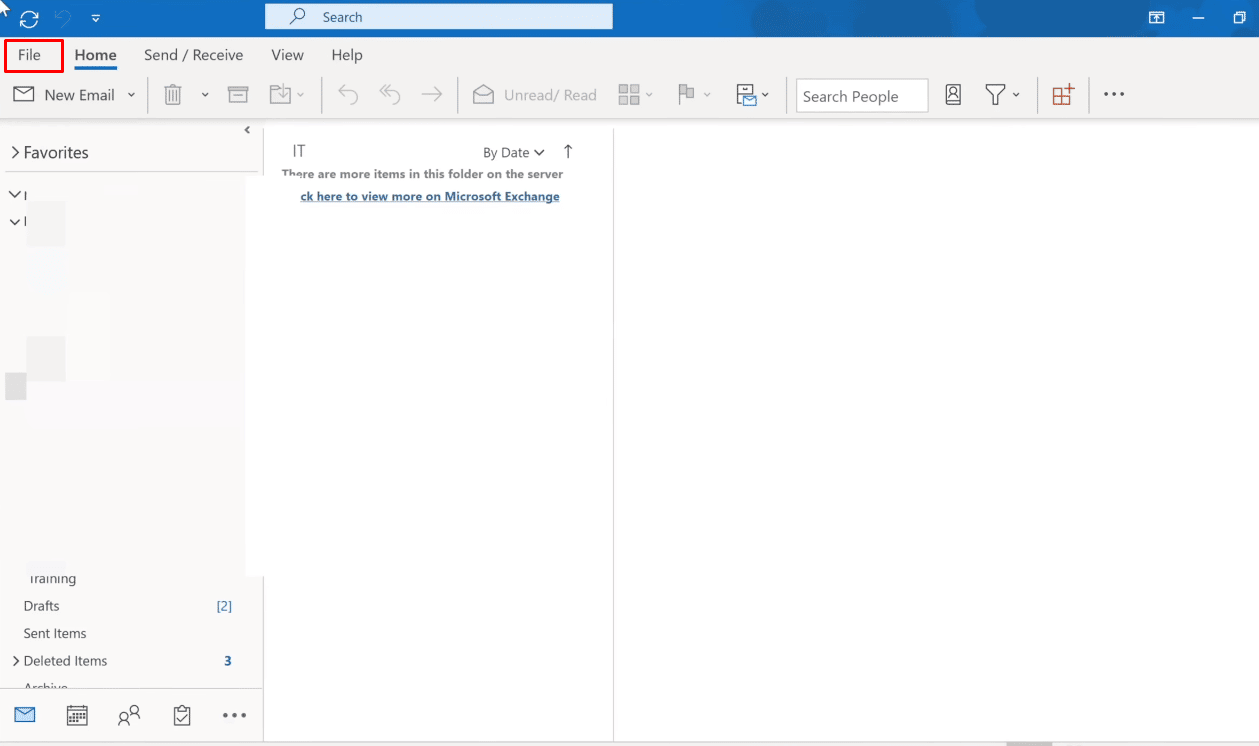
3. Agora, clique nas opções Configurações da conta > Configurações da conta….

4. Clique na opção Arquivos de dados para alternar para a guia Arquivos de dados.
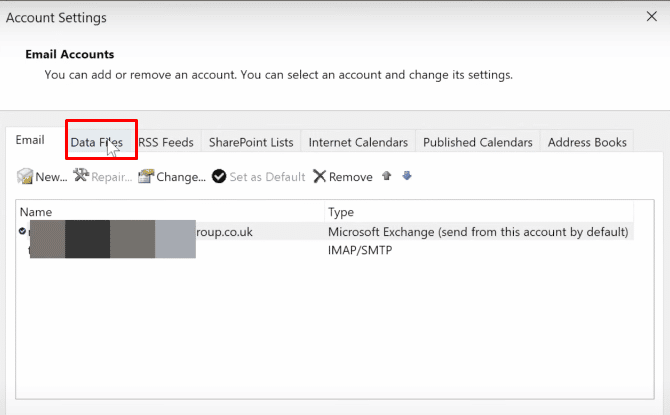
5. Selecione o endereço de e-mail desejado ao qual deseja que o Outlook se conecte e clique na opção Abrir local do arquivo.
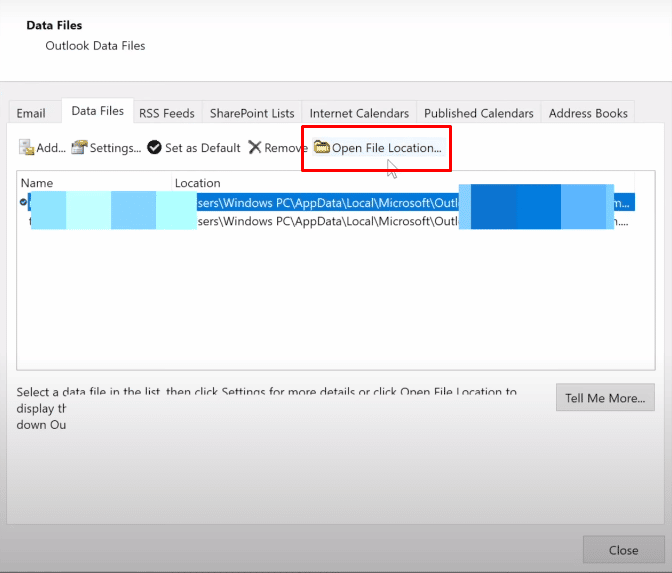
6. Agora, você será redirecionado para uma pasta contendo todos os arquivos. Exclua todos os arquivos de lá.
7. Reinicie o aplicativo Outlook para reconstruir todos os arquivos.
Portanto, esperamos que esses métodos acima o ajudem a corrigir com êxito seus problemas de conexão do Outlook.
O que é Triângulo Amarelo com Ponto de Exclamação?
Um triângulo amarelo com um ponto de exclamação no Outlook representa um símbolo de aviso, indicando mau funcionamento com o Outlook.
Por que há um ponto de exclamação amarelo no ícone do Outlook?
O ícone de cuidado no Outlook normalmente indica que o Outlook está com problemas de autenticação com o servidor Exchange e pode ter se desconectado. Esses problemas ocorreram devido a vírus, Adware em seu dispositivo ou seu provedor de serviços de Internet desativou o acesso ao seu e-mail do Outlook.
Como você pode se livrar do triângulo amarelo com um ponto de exclamação?
Aqui está o guia que você deve seguir para se livrar do triângulo amarelo com um ponto de exclamação.
Nota: Em primeiro lugar, certifique-se de estar conectado a uma rede de internet estável e protegida
Método 1: Faça login com credenciais corretas do Outlook
Abaixo estão as etapas que explicam o procedimento para fazer login na sua conta do Outlook novamente com as credenciais corretas.
1. Inicie o Microsoft Outlook e clique na opção Arquivo na parte superior.

2. Agora, clique na guia Configurações da conta para abrir o menu suspenso.
3. Em seguida, clique em Configurações da conta… > Remover selecionando o servidor desejado ao qual deseja que o Outlook se conecte.

4. Por fim, retorne à tela inicial do Outlook e faça login novamente com as credenciais corretas.
Método 2: Ativar o Modo Online no Outlook
Você pode ativar o modo online do Outlook com a ajuda das seguintes etapas:
1. Abra o Microsoft Outlook e clique na opção Enviar/Receber na parte superior para alternar para a guia Enviar/Receber.
2. Clique na opção Trabalhar Offline no canto superior direito, conforme mostrado.

O modo Work Online será ativado.
Como você pode corrigir o triângulo amarelo no Outlook?
Os métodos que você deve seguir para corrigir o triângulo amarelo no Outlook são os seguintes:
Método 1: Faça login com credenciais corretas do Outlook
Abaixo estão as etapas que explicam o procedimento para fazer login na sua conta do Outlook novamente com as credenciais corretas.
1. Abra o Microsoft Outlook em seu PC ou laptop.
2. Clique nas opções Arquivo > Configurações da conta.

3. Em seguida, clique em Configurações da conta… no menu suspenso Configurações da conta.
4. Selecione o servidor desejado ao qual deseja que seu Outlook se conecte e clique na opção Remover, conforme mostrado abaixo.

5. Em seguida, retorne à tela inicial do Outlook e faça login novamente com as credenciais corretas.
Método 2: Ativar o Modo Online no Outlook
Você pode ativar o modo online do Outlook com a ajuda das seguintes etapas:
1. Inicie o Microsoft Outlook em seu PC ou laptop.
2. Em seguida, clique na opção Enviar/Receber na parte superior para alternar para a guia Enviar/Receber.

3. Clique na opção Trabalhar Offline no canto superior direito para alternar o modo para Trabalhar Online.
Método 3: Remover extensões e complementos
Agora, vamos ver as etapas para remover extensões e complementos do seu Outlook.
1. Inicie o Microsoft Outlook.
2. Clique nas opções Arquivo > Gerenciar Suplementos.

3. Clique no ícone de três pontos > opção Remover para remover os suplementos ou extensões desejados do Outlook.
Observação: qualquer um dos suplementos ou extensões instalados pode causar erros de conexão no Outlook. Portanto, talvez seja necessário remover vários suplementos até que o Outlook esteja conectado ao servidor e esse problema seja resolvido.

Por que seu Outlook tem um triângulo laranja?
O triângulo laranja no ícone do Outlook serve como um símbolo de aviso. Normalmente indica que o Outlook está com problemas de autenticação com o servidor Exchange e pode ter sido desconectado. As razões para este ícone aparecer no seu Outlook são:
- Seu ISP bloqueou o acesso ao seu email do Outlook
- Presença de vírus, Adware no seu dispositivo
Como você pode se livrar do triângulo laranja com um ponto de exclamação?
Um triângulo amarelo e um triângulo laranja com um ponto de exclamação são símbolos de aviso no Outlook. Aqui está o guia para se livrar do triângulo laranja com um ponto de exclamação.
1. Inicie o Microsoft Outlook em seu PC ou laptop.
2. Em seguida, clique na opção Arquivo na parte superior da barra de navegação, conforme destacado abaixo.

3. Clique na guia Configurações da conta.
4. Em seguida, clique em Configurações da conta… no menu suspenso Configurações da conta.
5. Na guia Email, selecione o servidor desejado ao qual deseja que o Outlook se conecte.
6. Em seguida, clique na opção Remover, conforme ilustrado.

7. Por fim, retorne à tela inicial do Outlook e faça login novamente com as credenciais corretas.
Por que há um ponto de exclamação no ícone do seu e-mail?
Recebemos vários e-mails, dos quais a maioria dos mais importantes passa despercebida. Mas com o Microsoft Outlook, você pode adicionar tags específicas a e-mails que você envia para outras pessoas. Os usuários do Outlook podem filtrar tipos específicos de mensagens usando essas marcas. Uma dessas tags designará um e-mail como de alta prioridade, e essa tag é um ponto de exclamação vermelho que aparece no ícone de e-mail. Portanto, o ponto de exclamação no ícone do seu e-mail significa e-mails de alta importância.
***
Portanto, esperamos que você tenha entendido o que é o triângulo amarelo do Outlook e como corrigi-lo com as etapas detalhadas para ajudá-lo. Também informamos sobre o ponto de exclamação no ícone de e-mail, que hoje em dia pode ser visto comumente no Outlook. Você pode nos informar qualquer dúvida sobre este artigo ou sugestões sobre qualquer outro tópico sobre o qual deseja que façamos um artigo. Deixe-os na seção de comentários abaixo para sabermos.
