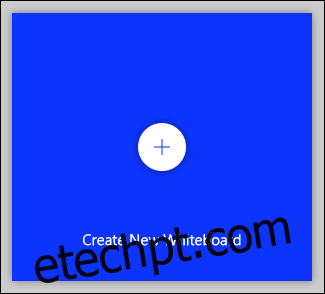Não há melhor maneira visual de expressar suas ideias do que escrevê-las em um quadro branco. Se você está perdendo, confira o Microsoft Whiteboard! Ele recria a dinâmica daquela adorável parede de melamina com canetas digitais, post-its e muito mais.
Muitas pessoas estão descobrindo que trabalhar em casa pode ser produtivo e agradável, mas faltando as sessões de brainstorming em grupo essenciais para desenvolver e refinar ideias. Os quadros brancos facilitam a expressão de suas ideias, a colaboração em projetos e o ensino de novos conceitos às pessoas. Às vezes, eles apenas fornecem um lugar útil para as pessoas despejarem seus pensamentos em uma área compartilhada.
O Microsoft Whiteboard é um aplicativo gratuito destinado a recriar essa experiência. Nada supera a coisa real, é claro. No entanto, um quadro branco digital pode permitir que você faça mais do que em um quadro físico.
A Microsoft aproveitou essa possibilidade e fornece modelos, além de permitir que você adicione imagens e documentos. Isso é não é o mesmo que trabalhar no escritório, mas oferece muitos benefícios e menos desvantagens.
O aplicativo Whiteboard está disponível para janelas, Iphone, e iPad. Você precisará de uma conta gratuita da Microsoft ou de uma assinatura paga do M365/O365 para usá-lo. Há também um versão web você pode usar para criar quadros brancos simples ou visualizar aqueles que são compartilhados, mas não é tão funcional quanto o aplicativo.
Depois de baixar e abrir o aplicativo Whiteboard, basta clicar em “Create New Whiteboard” para começar.
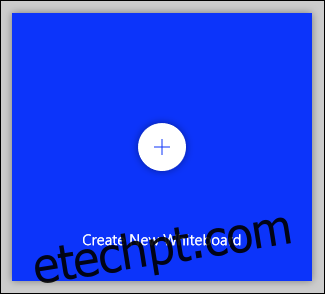
Um novo quadro em branco será aberto, você verá os cinco controles mostrados na imagem abaixo.
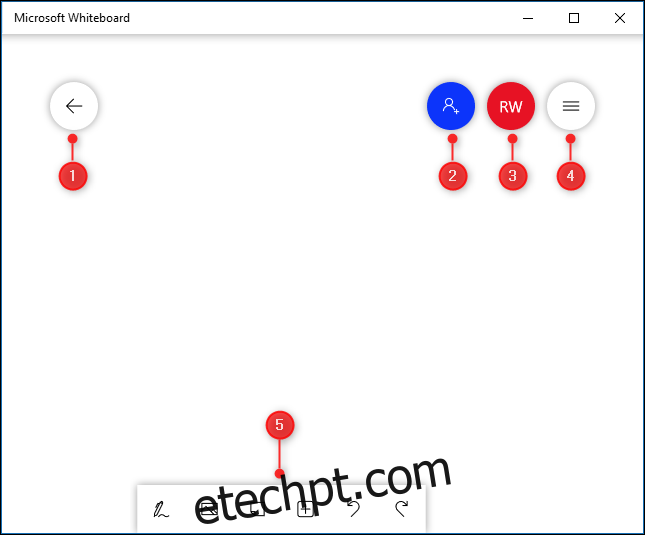
Estes fazem o seguinte:
Leva você de volta à página inicial, onde você pode trocar para outros quadros ou criar novos.
Mostra as opções de compartilhamento do quadro.
Leva você aos detalhes da sua conta, onde você pode sair ou mudar para outra conta.
Abre as configurações do aplicativo Whiteboard.
Abre as ferramentas de criação.
Vamos nos concentrar nas ferramentas de criação, mostradas abaixo.

Você pode notar que não há um botão Salvar. Isso ocorre porque o Whiteboard salva automaticamente seu trabalho à medida que você avança.
últimas postagens
Como escrever e desenhar
Para começar, clique na ferramenta Tinta à esquerda.

A barra de ferramentas agora exibirá as ferramentas de tinta (ou canetas, para você e para mim).

Existem seis ferramentas, mostradas na imagem abaixo.
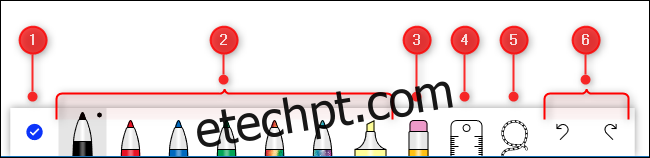
Veja o que cada uma dessas ferramentas faz:
Fecha as ferramentas de Tinta.
As canetas que você pode usar para desenhar no quadro.
A ferramenta Borracha.
Uma régua para desenhar linhas retas em qualquer ângulo.
Uma ferramenta Lasso para selecionar elementos no tabuleiro.
As ações Desfazer e refazer.
Clique em uma caneta para começar a desenhar ou escrever no quadro. Se estiver usando uma tela sensível ao toque, você pode usar o dedo ou uma caneta. Em uma tela sem toque, você pode usar o mouse ou o trackpad.
Para alterar a cor ou a largura de uma caneta, clique no ponto preto na parte superior do painel e selecione uma das opções no menu.
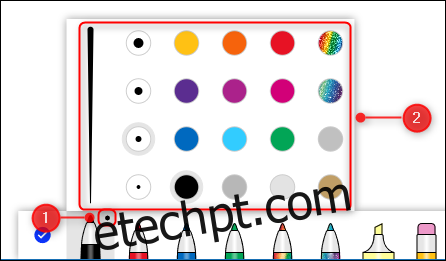
Depois de alterar a cor ou a largura de uma caneta, ela permanecerá assim toda vez que você retornar às ferramentas de tinta, não importa em qual quadro você esteja. vez que você usa o quadro branco.
A Régua ajuda você a desenhar uma linha reta em qualquer ângulo. Clique na ferramenta e uma régua é exibida.
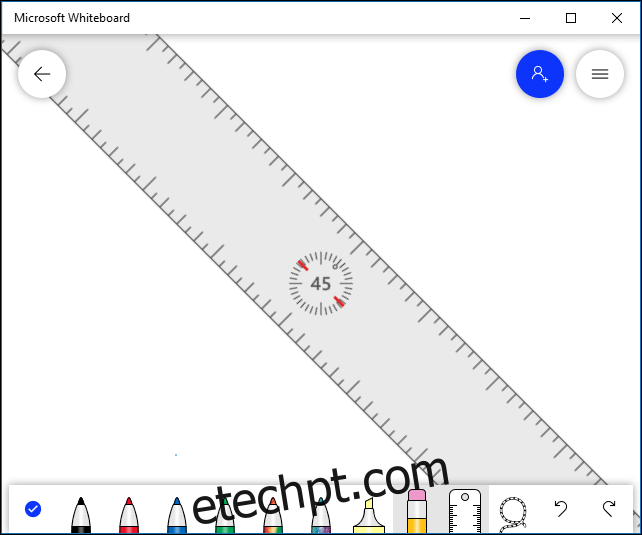
Você pode alterar o ângulo usando dois dedos para girá-lo (em uma tela sensível ao toque) ou rolando a roda do mouse (em uma tela sem toque). Selecione uma caneta e desenhe uma linha contra a borda da régua para uma linha perfeitamente reta.
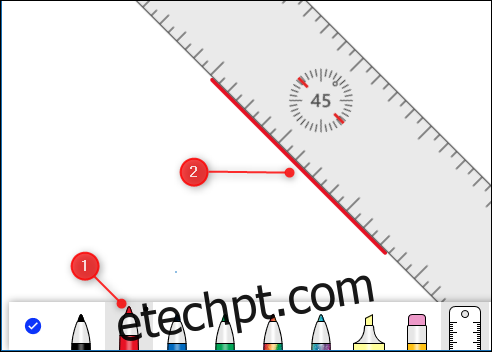
De acordo com a Microsoft, você também pode usar as teclas de seta do teclado para girar o ângulo da régua, mas nos esforçamos para fazer isso funcionar. Quando tentamos, ele girou a régua de 45 graus para 0 graus, sem nenhum ângulo intermediário, e depois se recusou a girar novamente.
Embora você possa usar a régua sem uma tela sensível ao toque ou uma roda de rolagem em um mouse, não recomendamos.
Arraste a régua para onde quiser para criar uma linha reta no quadro. Para ocultar a régua, clique na opção Régua na barra de ferramentas.
A ferramenta Lasso permite selecionar um ou mais elementos no quadro. Basta arrastar a ferramenta ao redor dos elementos que deseja selecionar. Você pode movê-los juntos ou excluí-los.
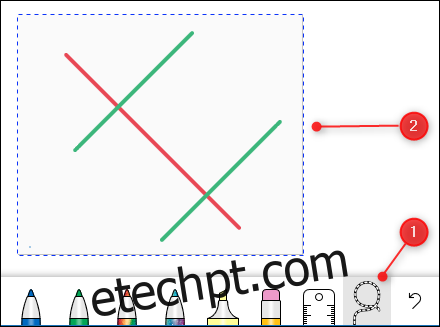
Se você quiser escrever coisas em seu quadro, é mais fácil fazê-lo com o dedo ou uma caneta em uma tela sensível ao toque, embora você possa usar o mouse. O Whiteboard possui uma ferramenta brilhante chamada Ink Beautification que transforma seu rabisco em uma fonte elegante com o toque de um botão.
Escreva algum texto e selecione-o com a ferramenta Lasso para abrir o menu de contexto.
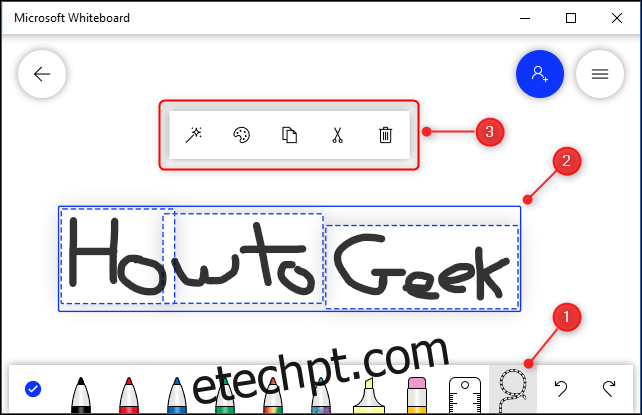
Clique no botão Embelezamento de tinta no menu de contexto.
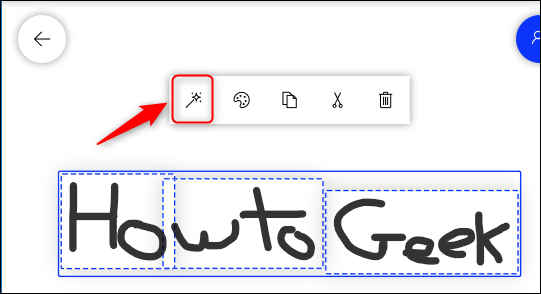
Isso transforma seu texto em algo muito mais legível, mas ainda é mais como caligrafia do que uma fonte tradicional.
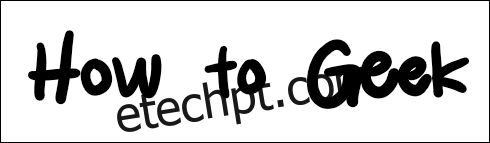
Ink Beautification é o exemplo perfeito de como este aplicativo às vezes é melhor do que um quadro branco real.
Quando terminar de desenhar ou escrever, clique na opção Done Inking para retornar à ferramenta de criação.

Como adicionar imagens
Você pode adicionar imagens ao seu quadro como um auxiliar de memória, objetivo, ponto de referência ou simplesmente para ter algo legal de se ver. Para adicionar uma, clique na opção Adicionar imagem na barra de ferramentas.
Uma caixa de diálogo de arquivo padrão será aberta, na qual você poderá selecionar uma imagem para inserir. Quando você fizer isso, ele aparecerá no quadro.
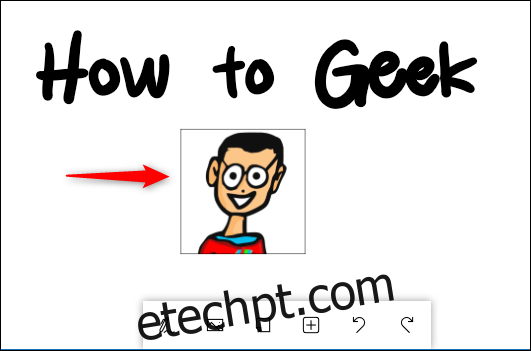
Clique na imagem para arrastá-la pelo quadro ou redimensioná-la.
Como adicionar post-its
Para muitas pessoas, um quadro branco não seria um quadro branco sem post-its. Para adicioná-los ao seu quadro, clique na opção Adicionar Nota na barra de ferramentas.
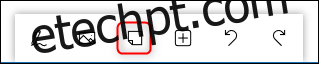
Uma nota será adicionada ao quadro com um menu de contexto que permite escrever nele, alterar a cor e assim por diante.
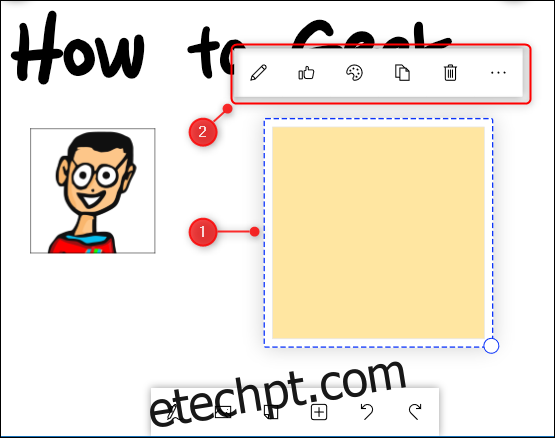
O mesmo que você pode fazer com as imagens, basta clicar na nota para arrastá-la pelo quadro ou redimensioná-la.
Como adicionar documentos
Anexar um documento, como uma especificação ou um guia de referência, pode ser inestimável quando você precisa pesquisar algo enquanto cria coisas em seu quadro.
Para adicionar um item, clique na opção de menu Inserir na barra de ferramentas.
Um menu aparece com várias opções que você pode inserir, incluindo documentos, apresentações de slides e listas.
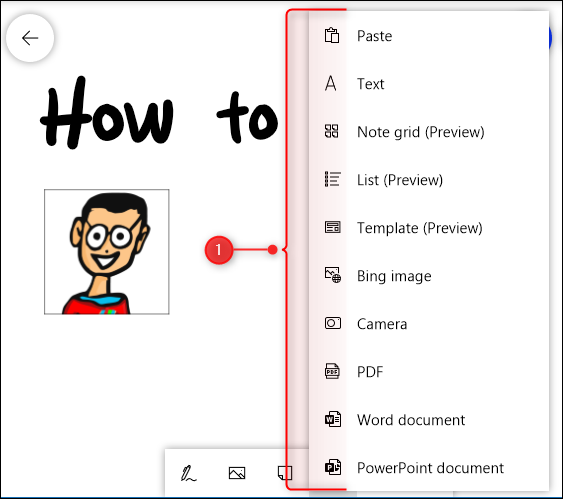
O Microsoft Whiteboard é bom?
O Microsoft Whiteboard é uma excelente ferramenta. Na verdade, ele tem muitas opções, funções e configurações que nem abordamos nesta introdução (mas o faremos no futuro). No entanto, mesmo o básico é bastante impressionante. Mais importante, todos eles funcionam de forma confiável e fácil. O processo de criar um quadro e adicionar coisas a ele é rápido e intuitivo.
O Microsoft Whiteboard foi claramente projetado com telas sensíveis ao toque em mente. E isso faz sentido quando você está tentando recriar uma tela física de forma livre, como um quadro branco. No entanto, você pode usá-lo sem uma tela sensível ao toque, mesmo que “escrever” com um mouse possa ser frustrante.
No geral, este é um bom aplicativo. Ele faz o que você quer que ele faça e muito mais – e não podemos enfatizar o suficiente o quão boa é a ferramenta Ink Beautification. Se você está ansioso para trabalhar em um quadro branco, mas não tem um por perto, esta é a próxima melhor coisa!
Depois de usá-lo por um tempo – especialmente com uma tela sensível ao toque e uma caneta – você pode até preferir a coisa real.