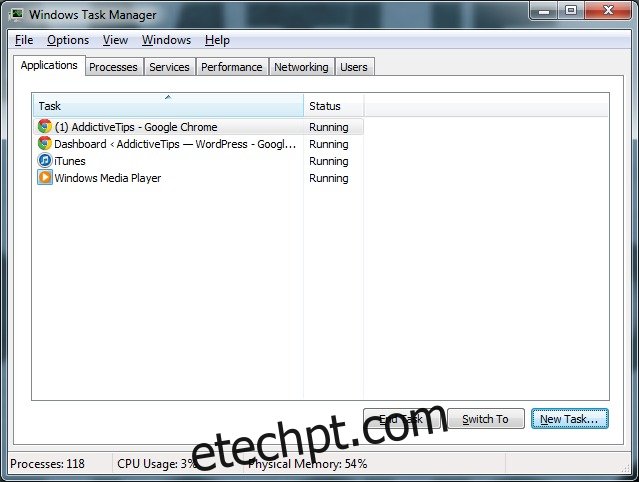Como um usuário final, você nunca sabe realmente o que o seu computador pode fazer até que você quebre algo e ele pare de fazer essas coisas – ele é feito tão bem. Você pode não quebrá-lo no sentido literal, mas é apenas quando algo dá errado que a maioria de nós tenta cavar um pouco mais fundo, para ver qual pode ser o problema. Uma das ferramentas básicas à nossa disposição para diagnosticar um PC com Windows é o Gerenciador de Tarefas. Se você já usou algumas vezes, você saberá quais informações obterá de algumas dessas guias, mas pode não ter ideia sobre algumas das outras guias, portanto, aqui está uma breve visão geral de cada uma.
últimas postagens
Formulários
Esta guia mostra todos os aplicativos atuais em execução. Os aplicativos são aqueles que o usuário atual está executando, portanto, mesmo que outros usuários estejam logados no sistema, quaisquer aplicativos que eles possam estar executando não serão listados aqui. Cada aplicativo aparece com seu próprio nome e você o reconhecerá facilmente. O status de execução de cada aplicativo é fornecido e pode ser Executando ou Não Respondendo.
Se um aplicativo estiver em execução, está tudo bem. Se não estiver respondendo, você poderá selecioná-lo e clicar em Finalizar processo, o que encerrará o aplicativo.
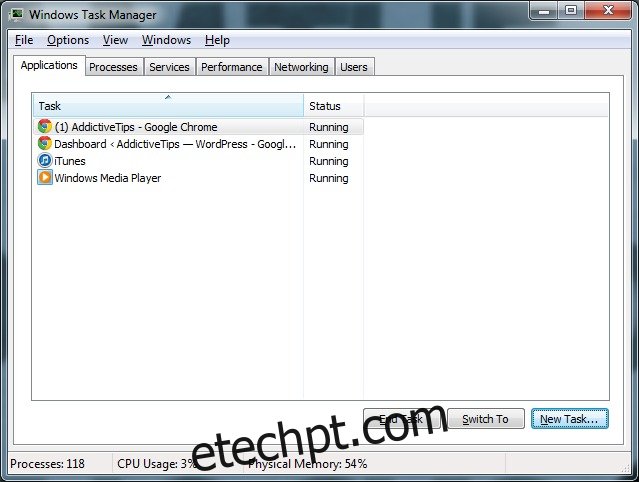
Processos
Todos os processos em execução estão listados aqui. Esta lista vai ser longa porque um único aplicativo pode estar executando vários processos e o próprio sistema os executa quando necessário. Um exemplo de um aplicativo que executa vários processos é o Chrome. Se você tiver várias guias abertas em uma janela do Chrome, verá vários processos do Chrome nesta guia.
Para cada processo, você pode ver o consumo de CPU e memória. Quanto mais CPU e memória um processo consome, mais ‘pesado’ ele é. Se o seu sistema quase parou ou está muito atrasado, você deve procurar qual processo está consumindo muita memória ou sobrecarregando o poder de processamento do sistema. Você pode encerrar um processo, mas se o fizer, você deve saber exatamente o que o processo faz. Se você encerrar um processo vital do Windows, seu sistema pode travar.
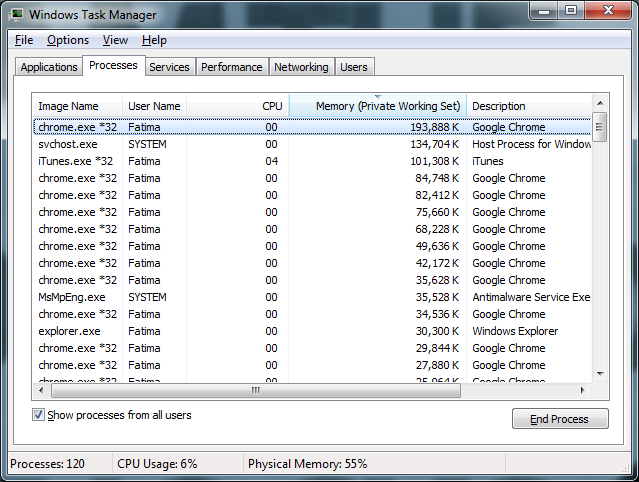
Serviços
Os serviços podem ser iniciados pelo Windows ou por outros aplicativos ou mesmo drivers. A guia Serviços lista quais serviços estão em execução no momento e quais são suas funções e status. O status de um serviço é em execução ou interrompido. Os serviços podem ser interrompidos manualmente por um usuário, mas são essenciais para o sistema operacional e, a menos que você saiba o que um serviço está fazendo, não deve interrompê-lo.
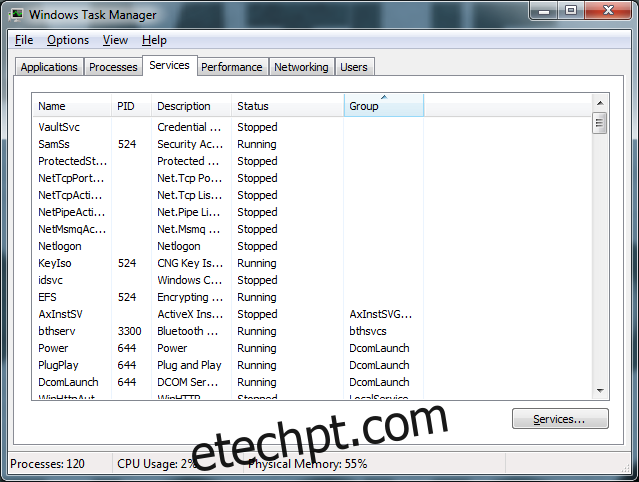
Desempenho
Esta guia é como um relatório de integridade do seu sistema. Mostra quanto do poder de processamento do seu computador (uso da CPU) está sendo usado e quanta memória está sendo usada. Se algum deles estiver muito alto, o sistema ficará lento ou começará a atrasar. A guia pode ser usada para determinar se a memória ou a capacidade de processamento do sistema estão sobrecarregadas.

Networking
Esta guia mostra a quais redes seu computador está conectado e o tráfego que flui por essas redes. As redes podem ser conexões LAN, WAN, WiFi ou mesmo Bluetooth. Você pode ver a quantidade de largura de banda em uso em uma rede específica e as informações podem ajudar a diagnosticar uma conexão lenta.
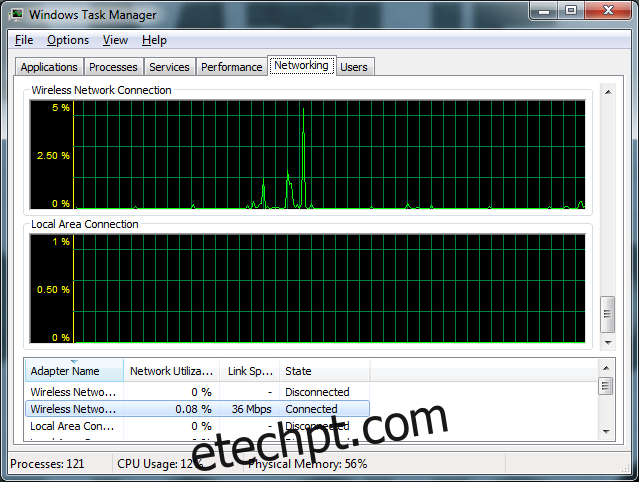
Guia de usuários
Todos os usuários ativos atualmente logados no sistema são listados aqui. Você pode se desconectar, fazer logoff ou enviar uma mensagem a um dos usuários, desde que tenha permissão para fazer isso.
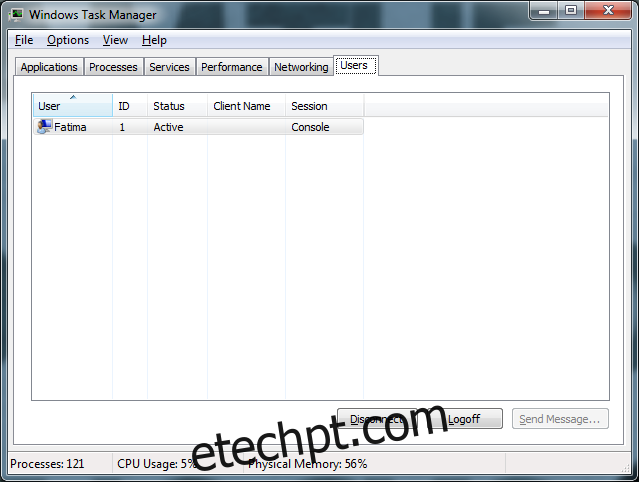
Executando o Windows 8? Você pode ler sobre o gerenciador de tarefas do Windows 8 em detalhes aqui.