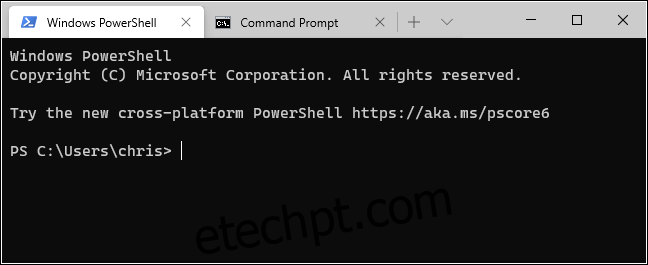O novo Windows Terminal da Microsoft está finalmente estável. O Windows finalmente tem um ambiente de terminal mais moderno, incluindo recursos como guias, painéis divididos, vários tipos de sessão e configurações que permitem configurar tudo, desde atalhos de teclado a fundos GIF animados.
últimas postagens
Finalmente, um terminal mais moderno para Windows
No Build 2020 em 19 de maio de 2020, a Microsoft anunciou que o novo Windows Terminal estava estável e “pronto para uso corporativo”. O Windows Terminal versão 1.0 está aqui. Foi anunciado originalmente no Build 2019, e a Microsoft ainda preparou um vídeo chamativo para vender o quão incrível é.
O novo Terminal do Windows está repleto de recursos úteis. Recursos à parte, o núcleo do ambiente do console foi modernizado. O Windows 10 tem um ambiente de terminal interno que trata de compatibilidade com versões anteriores, portanto, essas alterações não poderiam acontecer no ambiente de console interno do Windows 10.
Com o novo Windows Terminal, a Microsoft conseguiu fazer alterações como um layout de texto mais moderno e um mecanismo de renderização com aceleração de GPU e suporte para texto Unicode – você pode até usar emoji no Terminal. Copie e cole “simplesmente funciona” quando você pressiona Ctrl+C e Ctrl+V. Existe até uma nova fonte, chamada Código Cascadia.
Você pode baixe o Windows Terminal da Microsoft Store. Você também pode obter o código-fonte no GitHub. Sim, o novo Windows Terminal é ainda de código aberto.
Tabs, finalmente!
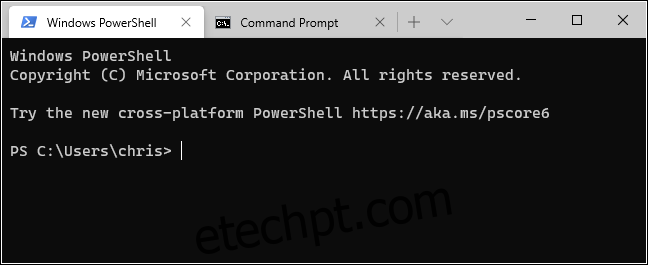
O Windows finalmente tem um ambiente de linha de comando com guias internas. Para abrir uma nova aba após iniciar o Terminal, basta clicar no botão “+” na barra de abas ou pressionar Ctrl+Shift+T.
Você pode usar atalhos de teclado familiares para percorrer as guias, como Ctrl+Tab para alternar para a guia à direita e Ctrl+Shift+Tab para alternar para a guia à esquerda. Ctrl+Shift+W fechará a guia atual.
Você também pode arrastar e soltar as guias para reordená-las na barra de guias.
PowerShell e Linux na mesma janela
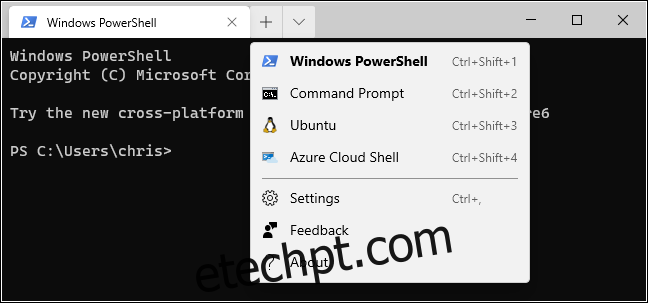
Por padrão, o Terminal abrirá as guias do PowerShell. Mas ele suporta muitos tipos de ambientes shell. Agora você pode ter vários tipos de ambiente de shell na mesma janela.
Se você clicar na seta à direita do botão Nova guia, verá uma lista de sessões que você pode abrir: Windows PowerShell, prompt de comando, distribuições Linux como Ubuntu (se você as tiver instalado com o Windows Subsystem for Linux), e da Microsoft Azure Cloud Shell.
Com o cliente SSH integrado do Windows 10, você também pode iniciar facilmente sessões SSH a partir do Terminal do Windows.
Painéis divididos para vários shells de uma só vez
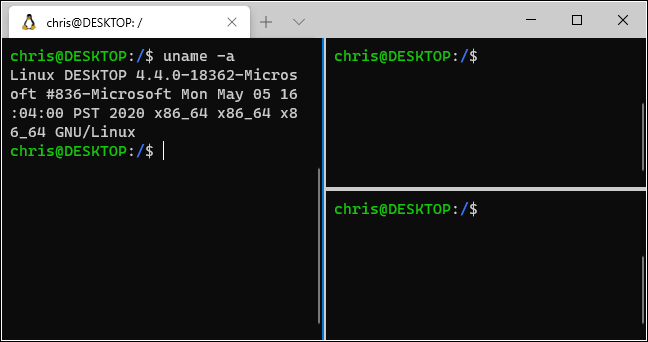
As guias são ótimas, mas e se você quiser ver vários ambientes de shell de uma só vez? É aí que entra o recurso Painéis do Windows Terminal.
Para criar um novo painel, pressione Alt+Shift+D. O Terminal dividirá o painel atual em dois e fornecerá um segundo. Clique em um painel para selecioná-lo. Você pode clicar em um painel e pressionar Alt+Shift+D para continuar dividindo-o.
Esses painéis estão vinculados a guias, para que você possa ter facilmente vários ambientes de vários painéis na mesma janela do Windows Terminal e alternar entre eles na barra de guias.
Aqui estão alguns outros atalhos de teclado para trabalhar com painéis:
Crie um novo painel, dividindo horizontalmente: Alt+Shift+- (Alt, Shift e um sinal de menos)
Crie um novo painel, dividindo verticalmente: Alt+Shift++ (Alt, Shift e um sinal de mais)
Mover o foco do painel: Alt+Left, Alt+Right, Alt+Down, Alt+Up
Redimensione o painel focado: Alt+Shift+Left, Alt+Shift+Right, Alt+Shift+Down, Alt+Shift+Up
Fechar um painel: Ctrl+Shift+W
Essas são as teclas de atalho padrão e você pode alterá-las se desejar.
Melhor Zoom
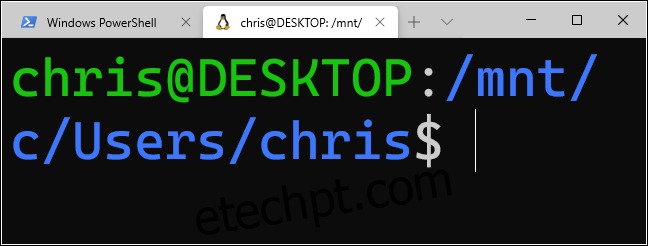
Esse novo sistema de renderização de texto significa um zoom mais suave e melhor. Para ampliar e ampliar ou reduzir o texto no terminal, mantenha pressionada a tecla Ctrl e gire a roda do mouse.
No ambiente de console interno do Windows 10, conforme visto nas janelas padrão do PowerShell e do Prompt de Comando, isso alterará o tamanho do texto e também alterará o tamanho da janela. No novo Terminal, ele altera apenas o tamanho do texto e deixa o tamanho da janela em paz.
Opacidade de fundo brilhante
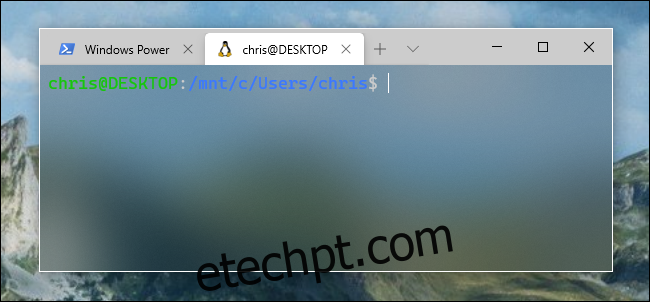
O novo Terminal do Windows também oferece opacidade em segundo plano. Segure Ctrl+Shift e role para baixo com a roda do mouse para tornar a janela cada vez mais translúcida. As cores do plano de fundo da área de trabalho – ou o que estiver por trás do Terminal – aparecerão com um Windows “Acrílico” efeito de estilo.
Isso só funciona quando o aplicativo está focado – então, quando você usar Alt+Tab, o Terminal terá um plano de fundo sólido novamente até que você Alt+Tab volte.
Prático ou não, é um recurso que os usuários de Linux e Mac têm há muitos anos. Agora, ele também está integrado ao principal aplicativo de terminal do Windows.
Tantas configurações: combinações de teclas, esquemas de cores, planos de fundo e muito mais
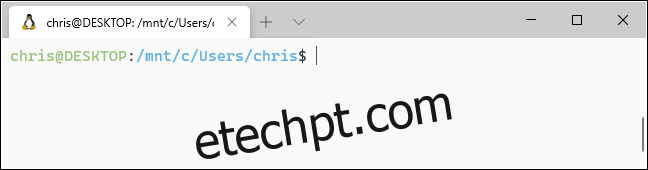
O Terminal do Windows está repleto de opções de personalização que você pode alterar. Para acessá-los, clique na seta para baixo à direita do botão Nova guia e selecione “Configurações”.
Você verá um arquivo JSON baseado em texto cheio de opções. Como uma ferramenta de desenvolvedor, o Windows Terminal atualmente faz com que você configure essas opções modificando o arquivo de texto em vez de uma interface gráfica.
As opções disponíveis que você pode alterar no arquivo Settings.json incluem:
Atalhos de teclas configuráveis: você pode vincular atalhos de teclado a ações ou alterar os atalhos de teclado padrão.
Esquemas de cores: Altere o esquema de cores (tema) do ambiente do terminal. Aqui está uma lista dos esquemas de cores incluídos.
Perfis: Crie perfis diferentes que aparecerão no botão Nova guia. Você pode personalizar o comando executado ao iniciar o ambiente de linha de comando e definir fontes personalizadas e esquemas de cores para cada sessão.
Planos de fundo personalizados: você pode definir uma imagem de plano de fundo personalizada para uma sessão. Por exemplo, você pode alterar sua sessão do Ubuntu para que ela tenha uma imagem de fundo personalizada com o tema Ubuntu.
Fundos GIF animados: Você pode até definir um GIF animado como seu fundo personalizado.
Seleção de perfil padrão: escolha o perfil que você deseja iniciar por padrão ao iniciar o Windows Terminal ou clique no botão Nova guia. Por exemplo, você pode escolher uma sessão do Linux em vez do PowerShell.
A Microsoft tem um guia para editando o arquivo de configurações JSON do Windows Terminal assim como uma lista de todas as opções que você pode adicionar ao arquivo. Você encontrará muitas outras opções que não abordamos aqui nessa lista.
Ao contrário dos ambientes shell padrão do Prompt de Comando, PowerShell e Linux Bash no Windows 10, o Windows Terminal está finalmente equipado com as opções que os desenvolvedores desejam – aquelas encontradas em outros sistemas operacionais como Mac e Linux há anos.