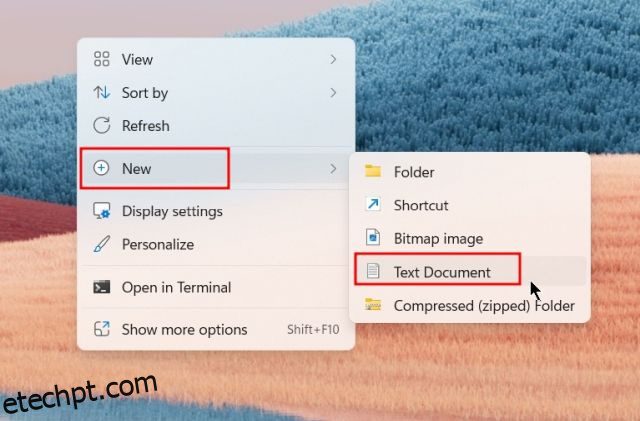Embora a Microsoft esteja fazendo um tremendo trabalho no Edge, também é verdade que a empresa tem sido igualmente otimista em sua abordagem para fazer com que os usuários mudem para o Edge. Na recente saga da Microsoft sendo a Microsoft, os usuários relatam que o atalho do navegador Edge continua aparecendo na área de trabalho do Windows 11. Não importa quantas vezes você o remova, o atalho do Edge continua voltando após uma nova atualização do Windows ou do Edge. Portanto, se você também estiver enfrentando o mesmo problema, siga nosso guia abaixo e saiba como impedir que o Edge crie um atalho na área de trabalho no Windows 11.
últimas postagens
Atalho do Microsoft Edge aparecendo na área de trabalho? Como consertar (2023)
Neste tutorial, incluímos várias maneiras de impedir que o Edge adicione automaticamente seu atalho na área de trabalho do Windows 11. Expanda a tabela abaixo e vá para qualquer seção desejada.
Use o Editor do Registro para impedir que o Edge crie um atalho no Windows 11
Mencionamos dois métodos de registro para impedir que o Edge crie um atalho na área de trabalho do Windows 11. O primeiro método é simples, o que requer que você crie um arquivo do Registro, enquanto o outro requer que você altere manualmente os valores no editor do Registro. Você pode escolher qualquer método que desejar, pois eles alcançam os mesmos resultados. Dito isso, vamos ver como funciona:
Usando um arquivo de registro
1. Se o atalho do Microsoft Edge continuar aparecendo na área de trabalho, não se preocupe. Primeiro, abra um arquivo do bloco de notas ou clique com o botão direito do mouse na área de trabalho e escolha Novo -> Documento de texto.
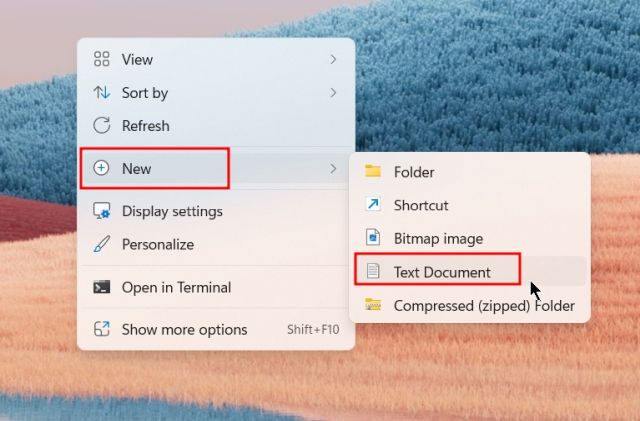
2. Em seguida, cole o conteúdo abaixo no arquivo Bloco de Notas.
Windows Registry Editor Version 5.00 [HKEY_LOCAL_MACHINESOFTWAREPoliciesMicrosoftEdgeUpdate] "CreateDesktopShortcutDefault"=dword:00000000 "RemoveDesktopShortcutDefault"=dword:00000001

3. Agora, clique em “Arquivo” no menu superior e escolha “Salvar como“.

4. Depois disso, altere “Salvar como tipo” para “Todos os arquivos” no menu suspenso e renomeie o arquivo para edge.reg. Você pode escolher qualquer nome, mas certifique-se de acrescentar .reg. Agora, salve o arquivo na área de trabalho por conveniência.

5. Depois de criar o arquivo do Registro (.reg) para desativar o atalho do Edge na área de trabalho do Windows 11, clique duas vezes nele para adicionar os valores do Registro. Escolha “Sim” quando o pop-up aparecer.

6. Agora, o atalho do Microsoft Edge será removido da área de trabalho e impedirá que o Edge crie um novo atalho na área de trabalho no Windows 11. Se você não vir as alterações, reinicie o computador.

Usando o método manual
No método acima, automatizamos muitas etapas manuais com um arquivo do Registro. No entanto, nesta seção, aprenderemos como criar a chave do Registro manualmente e aplicar as alterações. Aqui estão os passos a seguir.
1. Pressione a tecla Windows uma vez e procure por “registro”. Agora, abra o Editor do Registro.

2. Agora, cole o caminho abaixo na barra de endereços do Registro e pressione Enter. Isso o levará diretamente para a chave da Microsoft.
ComputerHKEY_LOCAL_MACHINESOFTWAREPoliciesMicrosoft

3. Em seguida, clique com o botão direito do mouse em “Microsoft” e selecione Novo -> Chave.

4. Renomeie a chave para EdgeUpdate.

5. Agora, abra “EdgeUpdate” e no espaço vazio, clique com o botão direito do mouse e escolha Novo -> Valor DWORD (32 bits).

6. Renomeie-o para CreateDesktopShortcutDefault e defina os dados do valor como “0”.

7. Da mesma forma, crie outro valor DWORD (32 bits) e altere o nome para RemoveDesktopShortcutDefault. Altere seus dados de valor para “1”.

8. Agora, feche o Editor do Registro e reinicie o seu PC. O atalho do Edge deve ser removido da área de trabalho do Windows 11 e será impedido de criar um novo atalho.

9. Se você deseja reverter as alterações feitas no Registro, clique com o botão direito do mouse em “EdgeUpdate” e exclua-o. Você terminou.

Desativar a execução do Microsoft Edge durante a inicialização
Além do método acima, você também pode desativar a execução do Microsoft Edge durante a inicialização. Isso garantirá que os serviços relacionados ao Edge não sejam executados após o login, impedindo que o Microsoft Edge crie um atalho na área de trabalho. Aqui está como fazer isso.
1. Pressione o atalho de teclado do Windows 11 “Ctrl + Shift + Esc” para abrir o Gerenciador de tarefas no Windows 11. Em seguida, vá para a seção “Aplicativos de inicialização” no menu à esquerda.

2. Aqui, selecione “msedge.exe” e clique em “Desativar” no canto superior direito. Repita esta etapa para outras tarefas relacionadas ao Edge nesta lista.

Remova o Microsoft Edge como navegador padrão
Se você mantiver o Microsoft Edge como seu navegador padrão, ele obterá vários privilégios de sistema que poderá usar para executar muitas tarefas e serviços em segundo plano. Como resultado, o Microsoft Edge pode adicionar novamente um novo atalho à sua área de trabalho. Portanto, é melhor remover o Edge como seu navegador padrão e mudar para outro navegador compatível com o Windows.
1. Pressione “Windows +I” para abrir as Configurações do Windows. Aqui, vá para a seção “Aplicativos” na barra lateral esquerda e abra “Aplicativos padrão” no painel direito.

2. Uma vez aqui, procure o programa que deseja definir como seu navegador padrão e abra-o. Aqui, por exemplo, vou definir o Chrome como o navegador padrão.

3. Agora, clique em “Definir padrão” no canto superior direito e pronto. Você pode seguir nosso guia sobre como alterar o navegador padrão no Windows 11 para obter instruções detalhadas.

Interromper tarefas agendadas relacionadas ao Edge
O Microsoft Edge executa muitas das tarefas agendadas após o login para verificar atualizações e outras tarefas. Nesse processo, ele também adiciona um novo atalho do Edge na área de trabalho. Portanto, para evitar qualquer tentativa de executar o Edge em segundo plano, você precisa desativar as tarefas agendadas. Siga os passos abaixo.
1. Pressione a tecla Windows uma vez e digite “agendador de tarefas”. Agora, abra “Agendador de Tarefas” no resultado da pesquisa.

2. Em seguida, expanda o menu “Task Scheduler (Local)” no canto superior esquerdo e, em seguida, vá para “Task Scheduler Library“.

3. No centro, clique com o botão direito do mouse em “MicrosoftEdgeUpdateTaskMachineCore” e desative-o imediatamente.

4. Da mesma forma, desative “MicrosoftEdgeUpdateTaskMachineUA“. Isso garantirá que nenhuma tarefa agendada seja executada em segundo plano para atualizar o Edge ou seus serviços.

Alterar política de grupo do Microsoft Edge
Para impedir que o Microsoft Edge seja executado por conta própria, também podemos aproveitar a Política de Grupo. Ele estabelece regras a serem seguidas por programas e componentes do sistema. Aqui estão os passos a seguir.
1. Primeiro, pressione a tecla Windows uma vez e procure por “gpedit”. Agora, abra “Editar política de grupo”.

2. Em seguida, expanda o menu à esquerda: Configuração do computador -> Modelos administrativos -> Componentes do Windows.

3. Agora, expanda “Componentes do Windows” e vá para “Microsoft Edge“.

4. Quando estiver aqui, no lado direito, procure “Permitir que o Microsoft Edge seja pré-iniciado na inicialização do Windows, quando o sistema estiver ocioso e sempre que o Microsoft Edge for fechado”.

5. Clique duas vezes para abri-lo. Aqui, selecione “Desativado” e clique em Aplicar -> OK.

6. Da mesma forma, procure “Permitir que o Microsoft Edge inicie e carregue a página Iniciar e Nova guia na inicialização do Windows e sempre que o Microsoft Edge for fechado”. Desative-o da mesma maneira. Você terminou. Agora, o Edge não será executado em segundo plano mesmo quando estiver fechado e não adicionará um novo atalho à área de trabalho.

Impedir que o Microsoft Edge crie um atalho na área de trabalho
Portanto, se o atalho do navegador Edge continuar aparecendo na área de trabalho, é assim que você pode impedir que ele acione a ação. Basicamente, desativamos a ação pelo próprio Registro, para que nenhum serviço ou tarefa agendada possa ser executado e fazer o atalho do Edge na área de trabalho. De qualquer forma, isso é tudo de nós. Se você quiser experimentar o novo recurso de tela dividida no Microsoft Edge, siga nosso guia vinculado. E para personalizar ainda mais o Edge para uma experiência de navegação limpa, acesse nossa lista das melhores dicas e truques do Microsoft Edge. Finalmente, se você tiver alguma dúvida, deixe-nos saber nos comentários abaixo.