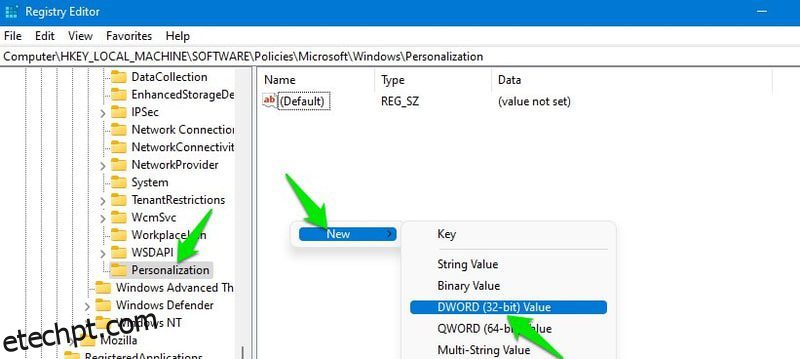O registro do Windows armazena informações e configurações vitais para quase todas as funções do Windows, aplicativos nativos ou de terceiros e hardware. Este é o lugar quando você deseja levar a personalização do Windows para o próximo nível.
Há muitas maneiras de personalizar o Windows 11, como ajustar as configurações padrão ou usar aplicativos de terceiros. No entanto, o registro do Windows é o back-end que controla totalmente a maioria das coisas no Windows.
Você pode usar o registro do Windows para remover completamente os elementos da interface do usuário, restaurar recursos removidos, aumentar o desempenho do Windows e até mesmo instalar o Windows 11 em computadores sem suporte. Além disso, muitos dos fantásticos aplicativos de terceiros que usamos para personalizar o Windows geralmente fazem alterações no registro que podem até ser feitas por nós manualmente.
Se você está pronto para resolver o problema com suas próprias mãos, eu conheço os hacks de registro do Windows certos para você começar.
Aviso: Uma alteração incorreta no registro pode ter um impacto negativo no seu PC, incluindo corrupção do Windows e perda de dados. Mesmo que os hacks listados abaixo não tenham um efeito negativo, você deve fazer backup do registro para ter certeza. Você pode backup manual do registro ou use um aplicativo de terceiros para backup/restauração automático.
últimas postagens
Acesse o registro do Windows
Antes de lhe contar os hacks de registro, você deve saber como acessar o registro. Existem várias maneiras de fazer isso, mas a mais fácil seria pesquisar o termo “registro” na barra de pesquisa do Windows, e o aplicativo aparecerá para abrir. Como alternativa, você pode usar o comando Executar regedit para abrir o registro do Windows.
Uma vez aberto, você pode inserir o local de uma entrada de registro que deseja editar na barra de pesquisa superior para acessá-la diretamente. Não se preocupe; Fornecerei a localização exata de cada entrada para você copiar/colar facilmente.
Desative a tela de bloqueio do Windows 11
Ao iniciar o PC, aparece uma tela antes de digitar a senha que desaparece ao pressionar qualquer tecla. Não serve para outro propósito além de mostrar uma bela foto e algumas informações extras sobre ela. Muitas pessoas podem achar esta tela uma etapa extra irritante para acessar seu PC. Se você deseja removê-lo para acessar a tela de senha diretamente, você pode fazê-lo usando o registro.
Abra o registro do Windows e digite o local abaixo na barra de pesquisa na parte superior e pressione a tecla Enter.
HKEY_LOCAL_MACHINESOFTWAREPoliciesMicrosoftWindows
Aqui, clique com o botão direito do mouse na entrada do Windows e selecione Novo > Chave. Nomeie essa nova chave como “Personalização”.
Agora selecione esta nova entrada Personalização e clique com o botão direito do mouse no espaço em branco à direita e selecione Novo > Valor DWORD (32 bits). Nomeie esta entrada como “NoLockScreen”.
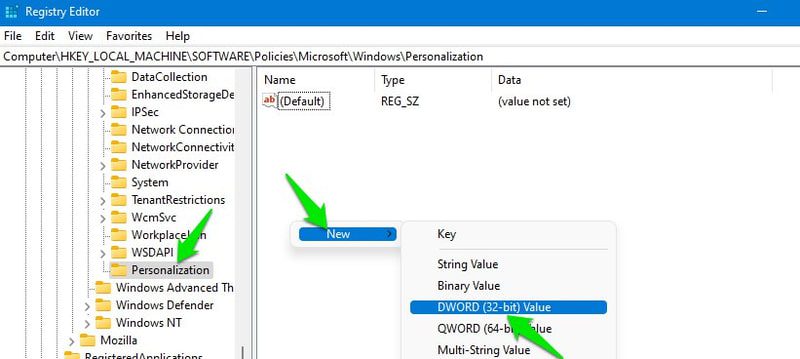
Depois, clique duas vezes na entrada NoLockScreen e altere seu valor de 0 para 1 e clique em OK.
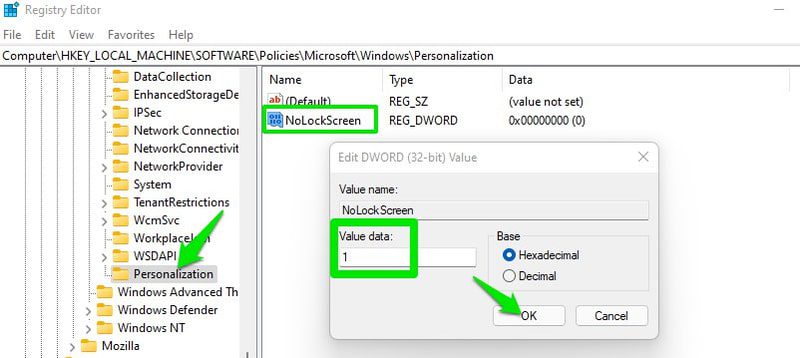
É isso, na próxima vez que você iniciar o PC, verá diretamente a tela de senha.
Ativar mensagens de status detalhadas
Mensagens de status detalhadas são mensagens que você vê quando o Windows está iniciando ou desligando, como a mensagem “Preparando sua área de trabalho”. Basicamente, ele informa exatamente o que o Windows está fazendo atualmente, o que está causando o atraso na inicialização/desligamento. Por padrão, essas mensagens são muito limitadas e não fornecem todas as informações.
Se você estiver vendo longos atrasos ao desligar ou inicializar, poderá ativar essas mensagens de status detalhadas para ver exatamente o que está causando o atraso e possivelmente corrigir o problema. Veja como:
Acesse o local abaixo mencionado.
HKEY_LOCAL_MACHINESOFTWAREMicrosoftWindowsCurrentVersionPoliciesSystem
Aqui, selecione a entrada Sistema e clique com o botão direito do mouse no espaço em branco no painel direito e selecione Novo > Valor DWORD (32 bits).
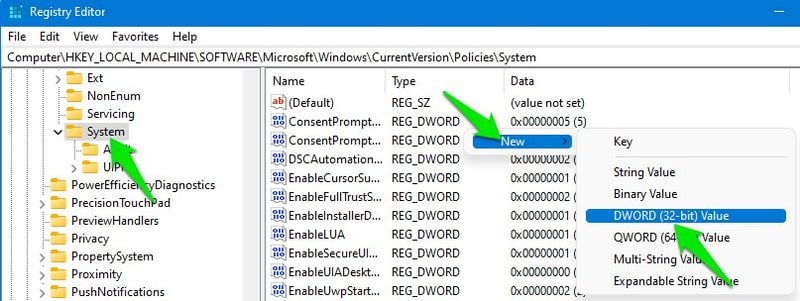
Nomeie essa nova entrada como “verbosestatus” e clique duas vezes nela e altere seu valor para 1.
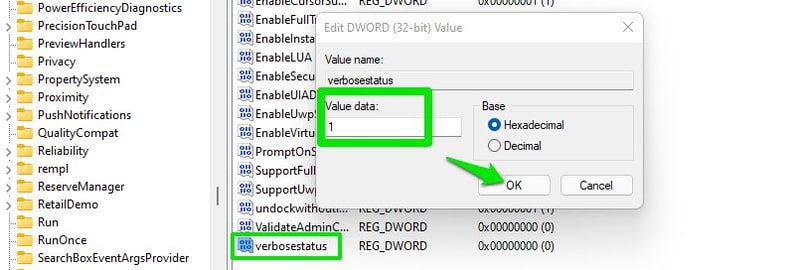
Agora, seu PC informará exatamente quais processos ele está iniciando ou fechando quando você inicia ou desliga o PC.
Obtenha o menu de contexto antigo
O Windows 11 tem um novo menu de contexto que é pequeno em tamanho e tem a maioria das opções escondidas atrás do botão Mostrar mais opções que basicamente abre o menu de contexto clássico. Eu pessoalmente não gosto do novo menu de contexto, pois na maioria das vezes tenho que clicar no botão Mostrar mais opções de qualquer maneira.
Por que fazer disso um processo de 2 cliques quando você pode simplesmente abrir o menu de contexto antigo na primeira tentativa? Abaixo está um hack de registro para sempre abrir o menu de contexto antigo ao clicar com o botão direito do mouse, em vez de clicar no botão Mostrar mais opções.
Vá para o local abaixo no registro:
HKEY_CURRENT_USERSoftwareClassesCLSID
Clique com o botão direito do mouse na entrada CLSID e selecione Novo > Chave.
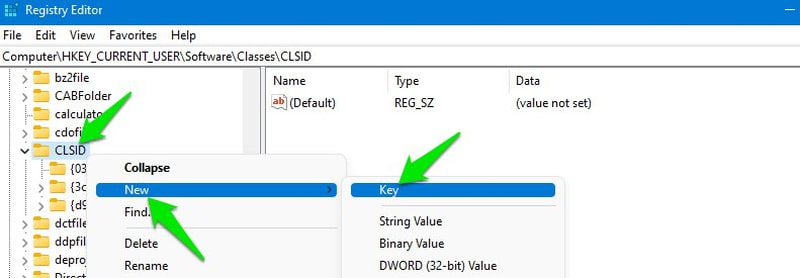
Coloque este valor como seu nome: {86ca1aa0-34aa-4e8b-a509-50c905bae2a2}
Clique com o botão direito do mouse novamente nesta nova entrada e selecione Novo > Chave. Nomeie esta nova chave como “InprocServer32”.
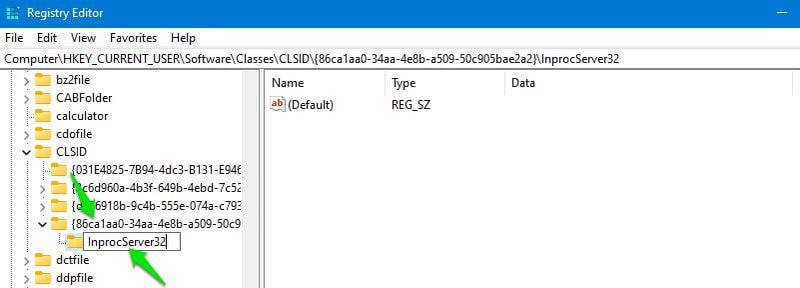
Dentro da entrada InprocServer32, dê um duplo clique na entrada (Default), e sem colocar nenhum dado de valor clique em OK. Esta etapa é muito importante e o hack não funcionará sem abrir e fechar esta entrada.
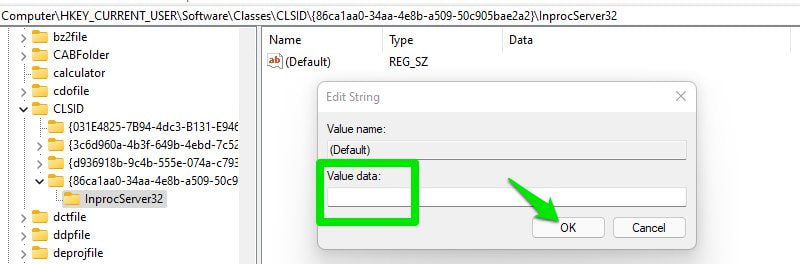
Para aplicar as alterações, reinicie o PC ou pressione as teclas Ctrl+Shift+Esc para abrir o Gerenciador de Tarefas e clique com o botão direito do mouse no Windows Explorer e selecione Reiniciar. Após a reinicialização, apenas o menu de contexto antigo será aberto quando você clicar com o botão direito do mouse no espaço vazio ou em um aplicativo/arquivo.
Adicionar aplicativos ao menu de contexto
Você também pode adicionar um atalho de qualquer aplicativo (.exe) ao menu de contexto para acessar o aplicativo de qualquer lugar simplesmente clicando com o botão direito do mouse em um espaço vazio e selecionando o atalho. Para demonstração, vou adicionar um atalho do navegador Chrome ao menu de contexto.
Abra o local abaixo no registro:
HKEY_CLASSES_ROOTDirectoryBackgroundshell
Clique com o botão direito do mouse na entrada do shell e selecione Novo > Chave. Nomeie essa nova chave como o nome do aplicativo que você deseja ver no menu de contexto. Neste caso, vou chamá-lo de “Google Chrome”.
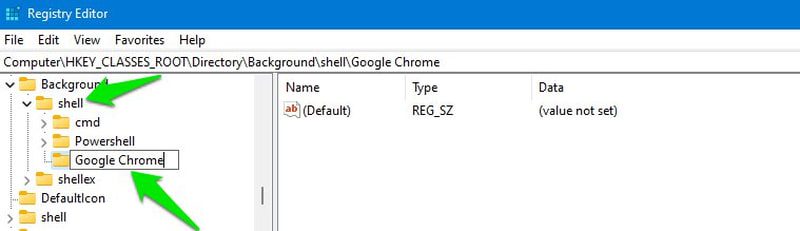
Depois, clique com o botão direito do mouse na entrada do nome do aplicativo que você criou e selecione Novo > Chave. Nomeie esta chave como “comando”.
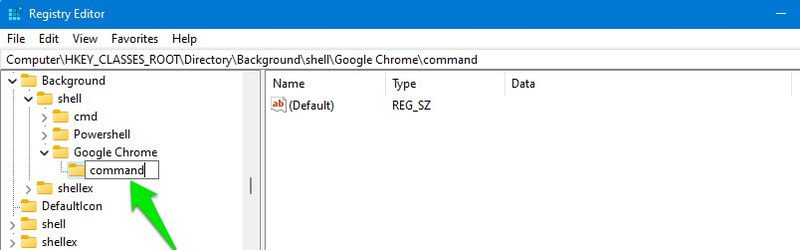
Agora precisamos adicionar o caminho exato do arquivo executável do aplicativo nesta entrada de comando. Para fazer isso, vá para o local exato do aplicativo onde ele está instalado no seu PC usando o Windows Explorer. Clique com o botão direito do mouse no aplicativo e selecione Copiar como caminho.
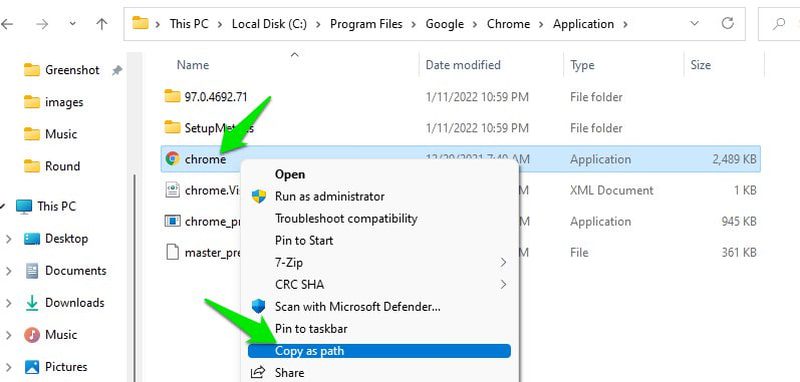
Volte ao registro novamente e clique duas vezes na entrada (Padrão) na chave de comando e cole o caminho copiado como seu valor e clique em OK.
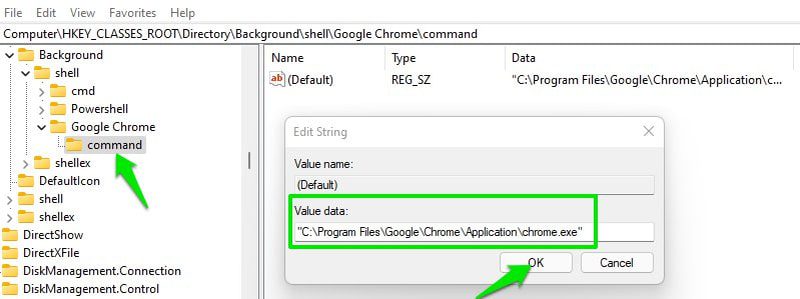
Isso adicionará o executável do aplicativo ao menu de contexto. No entanto, se você estiver usando o menu de contexto padrão do Windows 11, ainda precisará clicar no botão Mostrar mais opções para acessar o menu de contexto antigo e ver o executável do aplicativo. Eu recomendo que você use o hack mencionado acima para obter acesso mais rápido ao menu de contexto antigo para usar esse hack de forma produtiva.
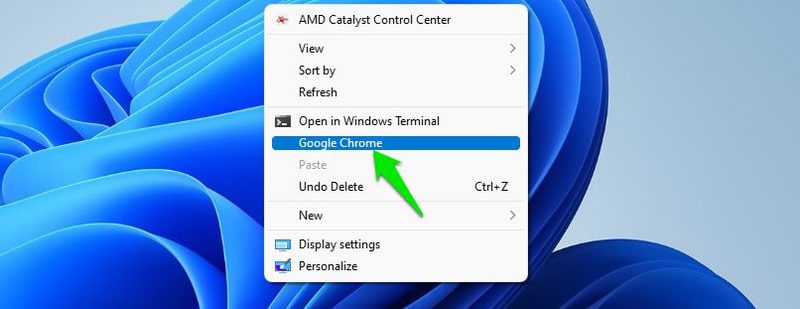
Acelere o tempo de desligamento
Quando você desliga seu PC, o Windows dá um pouco de tempo para que os aplicativos em execução salvem seus dados antes de forçá-los a fechá-los. Isso garante que nenhum dado do aplicativo não salvo seja perdido e nenhuma função do aplicativo seja corrompida devido à parada forçada no meio do trabalho.
No entanto, se o desligamento mais rápido for importante para você e você tiver o bom hábito de fechar todos os aplicativos e salvar dados antes de desligar, poderá diminuir esse cronômetro para acelerar o desligamento. Veja como:
Alcance o local mencionado abaixo no registro.
HKEY_LOCAL_MACHINESYSTEMCurrentControlSetControl
Agora, enquanto a entrada Control está selecionada, procure a entrada WaitToKillServiceTimeout no painel direito.
Uma vez encontrado, clique duas vezes nele e altere seu valor de 5000 para 1000 ou inferior. O valor está em milissegundos, então você basicamente reduz de 5 segundos para 1 segundo, economizando 4 segundos no tempo de desligamento.
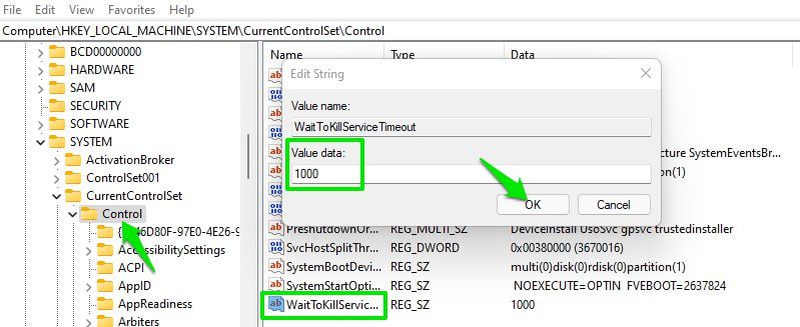
Mude rapidamente para a última janela aberta
Se você tiver várias janelas de um aplicativo abertas (como janelas do navegador), voltar para ele abrirá uma linha de miniaturas para você escolher qual janela deseja acessar. Isso basicamente torna a alternância entre dois aplicativos diferentes tediosa, pois você precisa clicar duas vezes a cada vez.
Felizmente, com um hack de registro rápido, você pode alterar esse comportamento para que, ao clicar no aplicativo com várias janelas abertas, ele abra a última janela aberta instantaneamente. E se você quiser escolher uma janela diferente, passe o mouse sobre o ícone e as miniaturas aparecerão para escolher uma janela diferente. Aqui está como fazê-lo:
Abra o registro e vá para o seguinte local.
HKEY_CURRENT_USERSoftwareMicrosoftWindowsCurrentVersionExplorerAdvanced
Enquanto a entrada avançada estiver selecionada, clique com o botão direito do mouse no espaço em branco no painel direito e selecione Novo > Valor DWORD (32 bits).
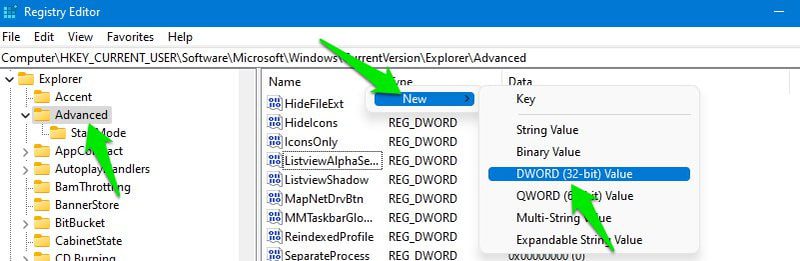
Nomeie essa nova entrada como “LastActiveClick” e, em seguida, clique duas vezes nela e defina seu valor como 1.
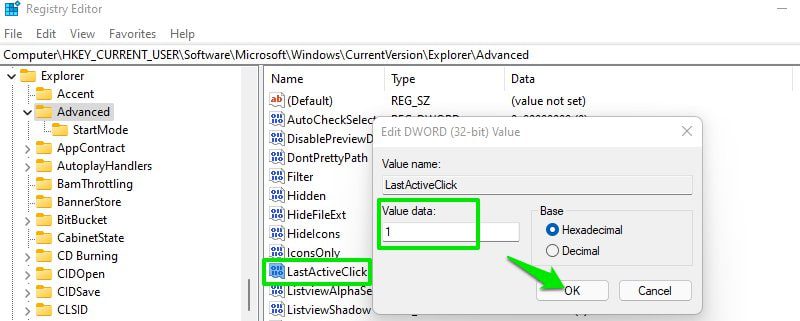
Agora reinicie o PC ou reinicie o Windows Explorer, como mostrei no hack nº 3 nesta lista. Após a reinicialização, a última janela acessada do aplicativo será aberta quando você clicar.
Alterar o tamanho dos ícones na barra de tarefas
Este é um hack de personalização da barra de tarefas que permite aumentar/diminuir o tamanho dos ícones na barra de tarefas para torná-los mais acessíveis de acordo com sua necessidade. Vamos direto ao assunto:
Vá até o local mencionado abaixo.
HKEY_CURRENT_USERSoftwareMicrosoftWindowsCurrentVersionExplorerAdvanced
Selecione a entrada Avançado e clique com o botão direito do mouse no espaço em branco no painel direito e selecione Novo > Valor DWORD (32 bits).
Nomeie a nova entrada como “TaskbarSi” e abra-a e altere seu valor para 0, 1 ou 2. Aqui 0, 1 e 2 significam pequeno, médio e grande, respectivamente.
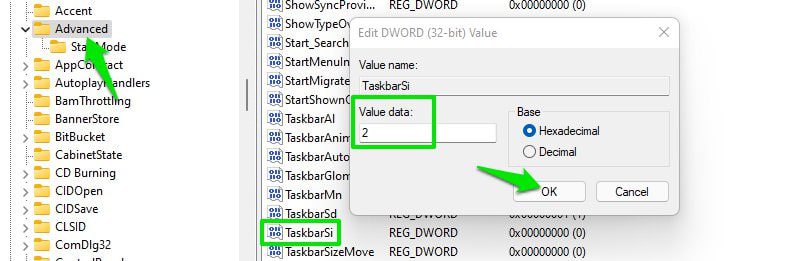
Você terá que reiniciar o Windows Explorer ou o PC para ver as alterações.
Alterar o espaçamento dos ícones da área de trabalho
Se você alinhar os ícones da área de trabalho a uma grade para mantê-los limpos, terá problemas para ajustar o espaço entre cada ícone. Esse espaço é fixo por padrão e não pode ser alterado nas configurações do Windows.
Se você quiser adicionar muitos ícones na área de trabalho, será forçado a diminuir o tamanho dos ícones. Por outro lado, se você tiver menos ícones e quiser maior clareza, o melhor a fazer é aumentar o tamanho dos ícones.
Tudo isso pode ser resolvido simplesmente aumentando ou diminuindo o espaço entre os ícones da área de trabalho usando o hack de registro abaixo.
No registro do Windows, vá para o seguinte local.
HKEY_CURRENT_USERControl PanelDesktopWindowMetrics
Enquanto a entrada WindowMetrics estiver selecionada, você verá muitas entradas no painel direito. Aqui as entradas IconSpacing e IconVerticalSpacing controlam o espaço entre os ícones da área de trabalho.
IconSpacing gerencia o espaço horizontal e IconVerticalSpacing decide o espaço vertical entre os ícones. Por padrão, o valor de ambos é definido como -1125. Você pode aumentar e diminuir esse número para aumentar e diminuir o espaço, respectivamente. Para referência, prefiro usar o espaço -1200, pois costumo manter apenas 20 a 30 ícones na área de trabalho.
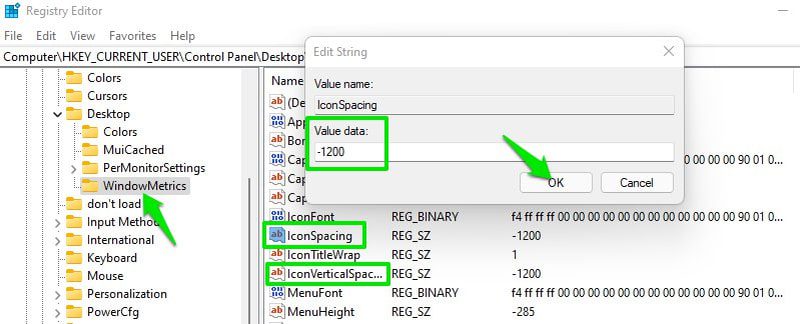
Pensamentos finais
Além de alterar o tamanho dos ícones da barra de tarefas, utilizo todos os outros hacks listados acima e eles realmente suavizam minha experiência no Windows 11. Se você enfrentar algum problema com qualquer um dos hacks ou simplesmente não gostar de nenhum, sempre poderá desfazer as alterações feitas e o hack será removido. Por exemplo, se você fez uma nova entrada, pode excluí-la ou definir seu valor de 0 de 1 para desativá-la.
Experimente estes melhores aplicativos de gerenciador de áudio e booster para Windows 11.
Obtendo problemas do DS4Windows no Windows 11? Aqui estão 6 maneiras de corrigi-lo.