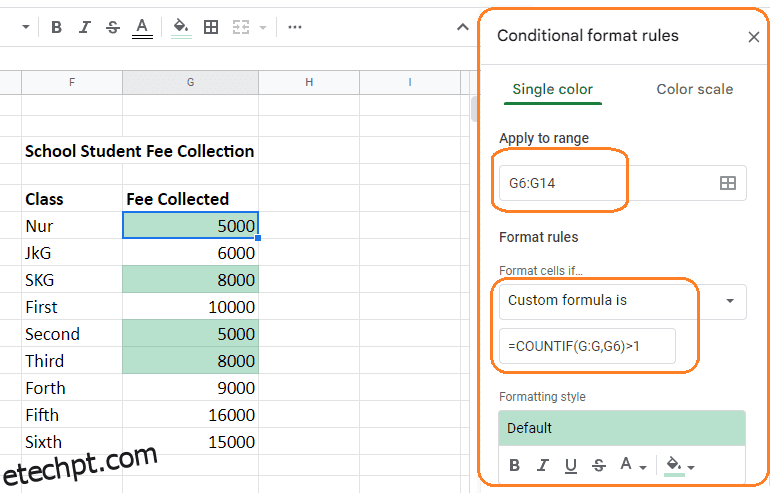A função CONT.SE e a função de limpeza de dados são as duas maneiras mais diretas de encontrar duplicatas no Planilhas Google.
últimas postagens
Sobre o Planilhas Google
O Planilhas Google é um aplicativo de planilha gratuito baseado em nuvem oferecido pelo Google como parte de seu pacote de escritório completo para competir com o Microsoft Office. O Planilhas Google pode preparar dados, fazer cálculos e muito mais.
É utilizado para modificar, organizar e armazenar dados. O pacote de produtividade Google Docs incorpora este programa, que consiste em Google Drive, Google Sheets e Google Slides.
No entanto, um dos benefícios do Planilhas Google é que, ao contrário do Excel, ele pode ser usado de forma colaborativa em tempo real com outros usuários.
O Planilhas Google simplificou a criação de bancos de dados, oferecendo uma interface amigável e ferramentas práticas para organizar os dados.
A utilização do Planilhas Google pode aumentar a produtividade e economizar tempo. Os usuários não se preocupam mais em perder dados cruciais ou sobrescrever arquivos acidentalmente porque a estrutura é baseada em nuvem.
Um dos programas de planilhas e bancos de dados mais usados é o Planilhas Google, que pode ser acessado em todos os sistemas operacionais móveis e de desktop populares.
Como o Planilhas Google ajuda a criar bancos de dados mais simples?
Tradicionalmente, a criação de bancos de dados tem sido uma operação desafiadora e demorada. No entanto, os desenvolvimentos recentes na tecnologia, particularmente no Planilhas Google, simplificaram bastante esse procedimento. O programa também possui muitos recursos, como a capacidade de adicionar gráficos, fórmulas e imagens.
Para gerenciamento e armazenamento de dados em tempo real, a maioria das empresas o utiliza no lugar de outros bancos de dados caros, como PostgreSQL, MySQL, SQL Server, etc. A maioria dos pequenos conjuntos de dados prefere as planilhas do Google como alternativa.
O Planilhas Google não é um sistema abrangente de gerenciamento de banco de dados para sua empresa. No entanto, ao contrário de outros sistemas de gerenciamento de banco de dados, ele faz maravilhas para pequenas empresas e projetos para gerenciar suas operações financeiras de forma eficaz.
É importante ressaltar que ele possui vários recursos sofisticados acessíveis gratuitamente, como Google Sheets API, script de aplicativos, acionadores de formulário, acionadores cronometrados e ImportXML.
Os usuários do script de aplicativo podem se conectar a diferentes bancos de dados porque o script de aplicativo inclui um serviço JDBC para conexão com MySQL, Microsoft SQL Server e outros bancos de dados.
As empresas podem reduzir seus gastos com vários produtos de sistema de gerenciamento de dados usando todos os seus recursos.
Agora, vamos discutir o impacto de valores duplicados no banco de dados.
Impacto de valores duplicados no banco de dados
Se os dados estiverem sendo usados para fins de análise ou relatório, valores duplicados em um banco de dados podem afetar negativamente os dados.
Em raras circunstâncias, valores duplicados podem distorcer os dados, o que pode resultar em inferências imprecisas feitas a partir dos dados. Em outros casos, a duplicação de valores pode tornar os dados mais difíceis de usar e compreender.
Em ambos os casos, é fundamental ter conhecimento sobre os possíveis efeitos de valores duplicados em um banco de dados e tomar precauções para prevenir ou diminuir tais efeitos.
Realçar duplicatas no Planilhas Google em uma única coluna
Esta seção examinará métodos para chamar a atenção para a duplicação de dados nas planilhas do Google e para eliminá-los.
A fórmula comum usada para destacar duplicatas é:
=COUNTIF(range, criterion)
Aqui está um guia passo a passo sobre como usar essa fórmula no Planilhas Google.
Navegue até a opção “Formatar” no menu superior e role para baixo até “Formatação condicional” conforme mostrado abaixo.
As novas opções de formatação condicional aparecerão no lado direito após clicar no botão de formatação condicional, conforme abaixo:
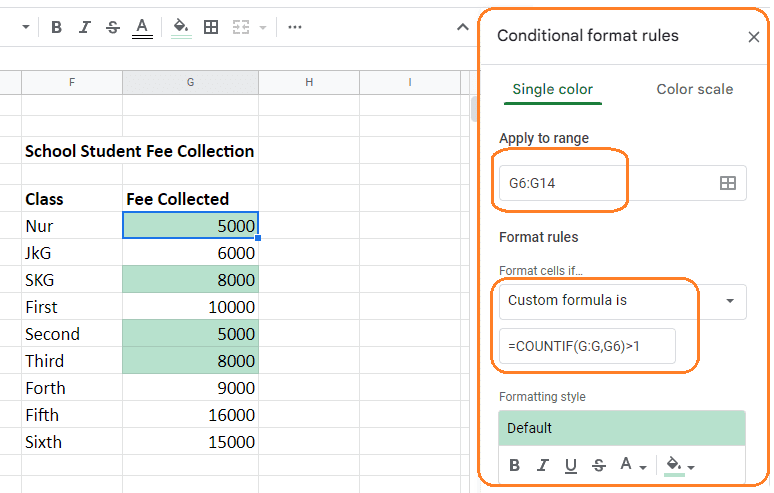
Após definir o intervalo de células onde deseja destacar as duplicatas, role para baixo até a seção Regras de formato e escolha a opção “Fórmula personalizada é” no menu suspenso, conforme mostrado no exemplo acima.
Neste campo, insira a fórmula:
=COUNTIF($G$6:$G$14,G6)>1
A célula G deve ser substituída pela coluna apropriada com base na sua necessidade de destacar a duplicação.
Depois de apertar o botão feito, as duplicatas da coluna serão destacadas, como pode ser visto na imagem acima.
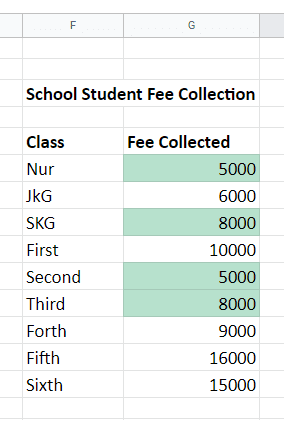
Por meio das configurações de estilo de formatação, conforme ilustrado abaixo, você pode alterar a cor de destaque ou outras opções de formatação:
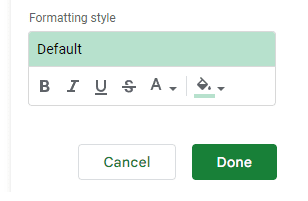
Vimos como destacar a duplicação de uma única coluna no exemplo acima.
Na seção abaixo, veremos como destacar duplicatas de várias colunas.
Realçar duplicatas no Planilhas Google em várias colunas
Todas as fases desse processo serão as mesmas discutidas acima, exceto a fórmula e o intervalo de células que definimos para destacar as duplicatas.
Para entender melhor, vamos usar um exemplo.
Navegue até a opção “Formatação condicional” no menu de navegação “Formatar” para executar a fórmula. As opções estarão visíveis no lado direito, conforme ilustrado na imagem abaixo.
Um intervalo de células é especificado na seção “Aplicar ao intervalo”
Na seção “Regras de formato”, a fórmula usada para destacar duplicatas de várias colunas é:
=COUNTIF($F$6:$I$8,F6)>1
É uma fórmula muito simples e fácil de implementar. A fórmula contém apenas um intervalo de células a partir do qual temos que identificar as duplicatas.
Após executar esta fórmula, as duplicatas de quatro colunas são destacadas, conforme o exemplo abaixo.
Nesta ilustração, também alteramos a cor de destaque para azul.
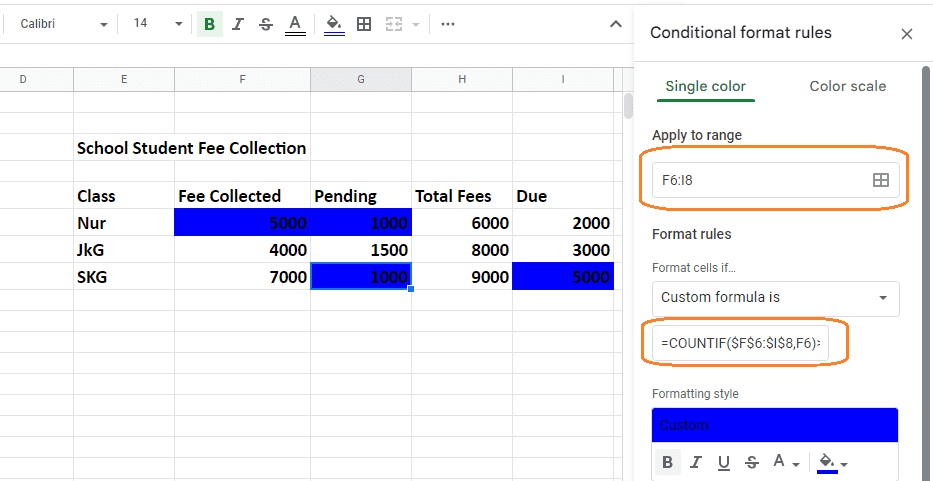
Examinaremos como destacar dados duplicados de linhas na seção a seguir.
Destaque duplicatas no Planilhas Google em linhas
Em uma planilha do Google, identificar linhas duplicadas de dados é um pouco diferente de destacar colunas duplicadas.
Não repetiremos todos os passos, pois são todos iguais, exceto a fórmula.
Vamos dar um exemplo.
O intervalo de células do qual você deseja destacar as duplicatas está listado na parte ‘Aplicar ao intervalo’ das opções de formato condicional, conforme mostrado na figura abaixo.
Na seção “Fórmula personalizada é”, a fórmula inserida é
=COUNTIF(ARRAYFORMULA($A$3:$A$10&$B$3:$B$10&$C$3:$C$10),$A3&$B3&$C3)>1
Observe que, embora a fórmula pareça complicada, ela consiste nos números das células iniciais e finais das linhas onde você deseja destacar as duplicatas.
O resultado será exibido conforme indicado abaixo após executar esta fórmula.
Nesta ilustração, a cor de destaque também foi modificada, o que é possível na mesma parte do menu de estilo de formatação ao destacar colunas duplicadas.
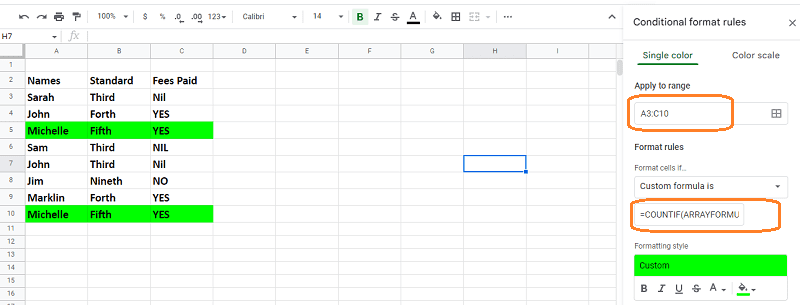
Destaque duplicatas no Planilhas Google para critérios específicos
Se você quiser destacar as duplicatas com base em critérios específicos, precisará usar o operador estrela (“*”) para informar à função CONT.SE para vincular os dois intervalos definidos e exibir o resultado.
A sintaxe da fórmula para realizar a condição acima seria:
=(COUNTIF(Range,Criteria)>1) * (New Condition) )
Vamos dar um exemplo para entender.
Critérios: digamos que você queira realçar todas as linhas duplicadas no banco de dados, deixando intactas as primeiras entradas das linhas duplicadas.
Vejamos como fazer isso em uma planilha do Google. Exceto pela mudança de fórmula, todas as etapas são iguais às explicadas acima nas outras abordagens, então vamos direto ao assunto.
A fórmula para executar os critérios acima indicados é a seguinte:
=COUNTIF(ArrayFormula($A$3:$A3&$B$3:$B3&$C$3:$C3),$A3&$B3&$C3)>1
A fórmula aparentemente complicada e longa envolve o início e o fim dos números das células.
A planilha do Google abaixo mostra que as primeiras entradas Apple e Orange são ignoradas e as últimas são destacadas.
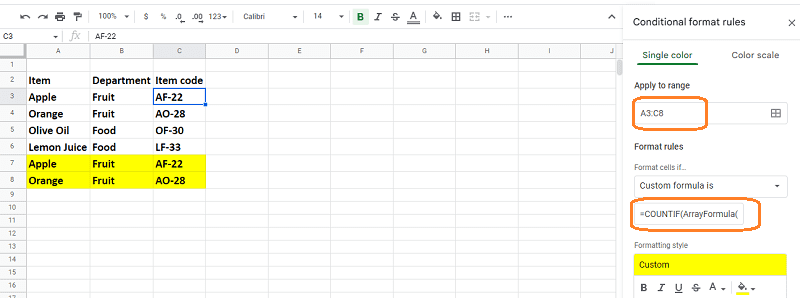
Vimos como destacar dados duplicados em linhas, colunas e com critérios específicos até este ponto.
Exploraremos rapidamente como remover dados duplicados usando atalhos na seção a seguir.
Atalho para remover duplicatas
Escolha o banco de dados ou coluna para o qual deseja excluir registros duplicados, selecione “Limpeza de dados” no menu superior, role para baixo até “Remover duplicados” e clique em OK, conforme mostrado na imagem abaixo.
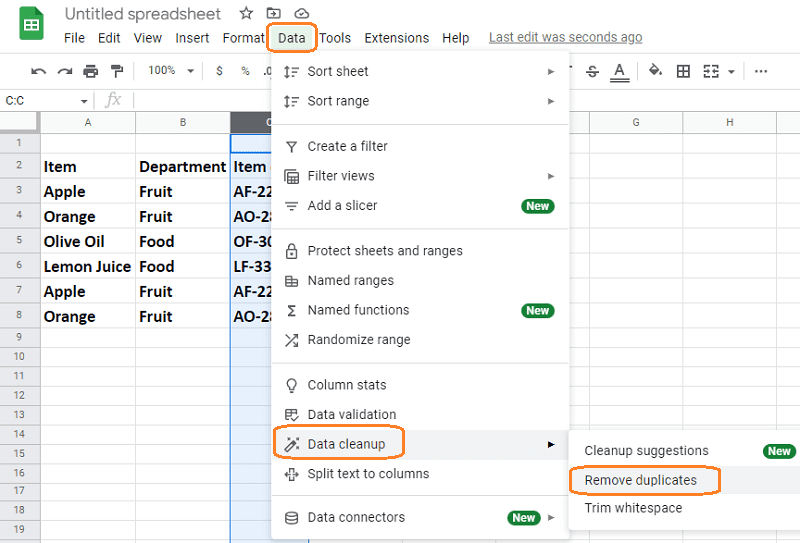
Você verá uma caixa pop-up para escolher alternativas e aprovar a remoção de duplicatas após clicar em “Remover duplicatas”, conforme mostrado na figura abaixo.
Há uma seleção para “Dados como linha de cabeçalho”, conforme mostrado na imagem abaixo. Marque esta caixa se sua planilha tiver uma linha de cabeçalho para que a Planilha Google a ignore ao excluir duplicatas.
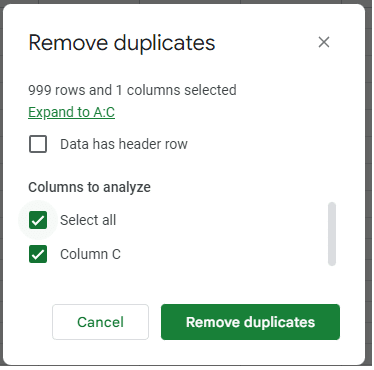
As duplicatas serão eliminadas quando você confirmar suas seleções e clicar no botão “Remover duplicatas”, exibindo o status abaixo.
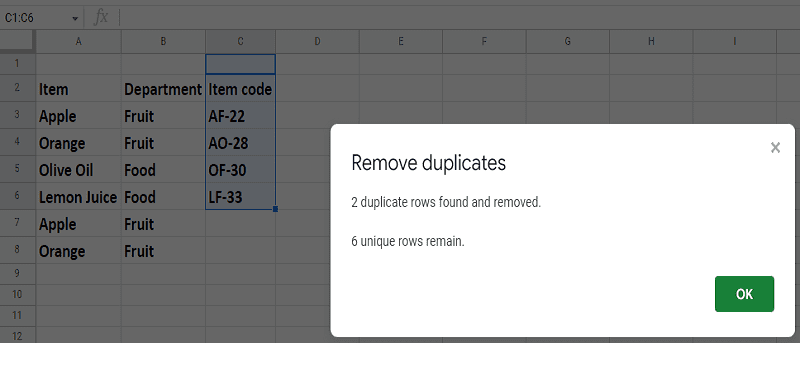
Como criar uma lista exclusiva?
Vamos extrair uma lista distinta de um banco de dados com várias duplicatas.
A fórmula é incrivelmente simples de entender e aplicar.
Para entender isso, vamos pegar uma de nossas planilhas Google anteriores.
A sintaxe para criar a lista única é
=unique(range start: range end)
Como pode ser visto na imagem abaixo, a fórmula é definida na coluna D, o intervalo de células do qual queremos extrair os dados únicos é definido e, depois de executado, o resultado é mostrado na coluna D.
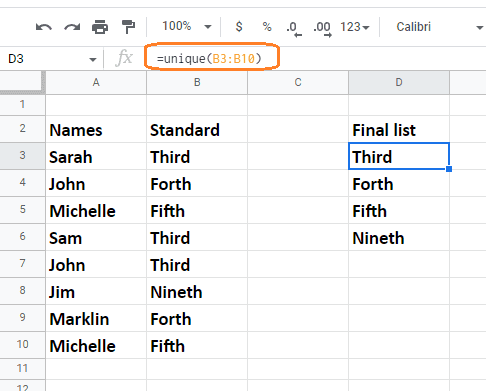
Como excluir espaços em branco no Planilhas Google?
Ao trabalhar em uma planilha do Google com texto ou dados numéricos, você frequentemente encontra espaços excessivos nas células, o que é irritante.
Nesta parte, veremos como eliminar esses espaços em branco adicionais.
Vamos usar a planilha do Google abaixo para eliminar o excesso de espaço em branco.
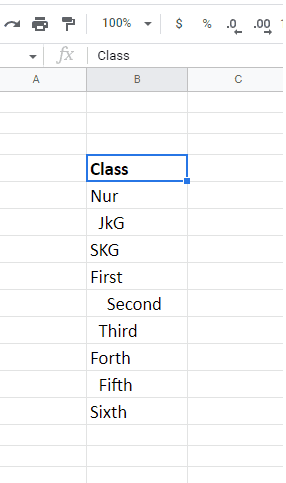
Escolha a coluna ou conjunto de dados que possui espaços em branco adicionais, vá para o “Menu de dados” na parte superior, role para baixo até “Limpeza de dados” e clique em “Aparar espaço em branco”, conforme exibido abaixo.
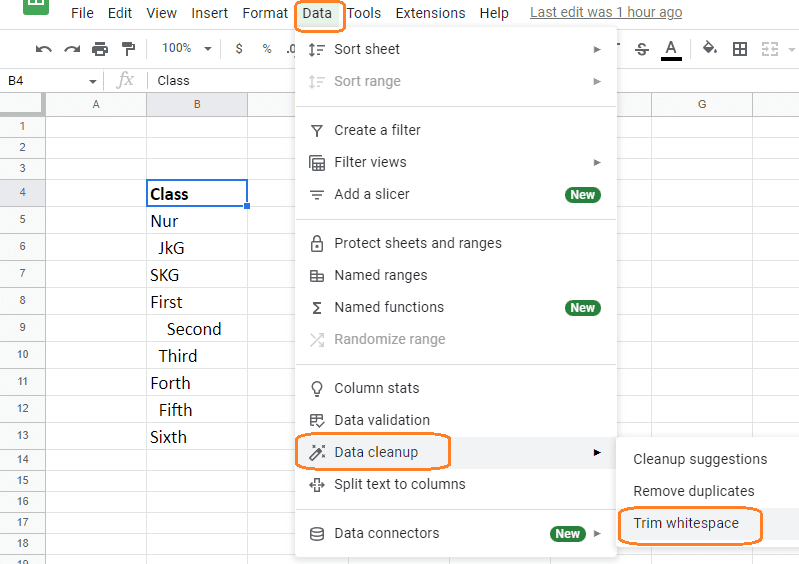
Ao selecionar “Trim Whitespaces”, você verá o resultado conforme indicado na figura abaixo. Como você pode ver, a coluna agora está livre de espaços em branco adicionais.
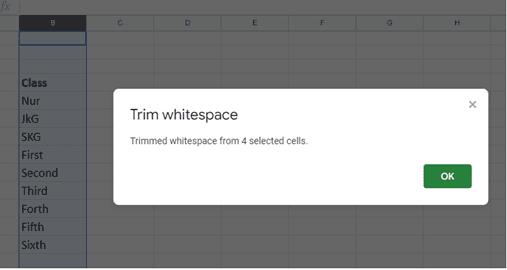
Palavras Finais
A duplicação de dados não é apenas uma perda de tempo desnecessária, mas também pode resultar em problemas significativos e erros dispendiosos.
Se sua planilha do Google for pequena, você poderá encontrá-la manualmente, mas se tiver várias planilhas, isso levará muito tempo e estará sujeito a erros. As técnicas acima ajudarão você a identificar duplicatas em seu documento do Google e removê-las todas de uma vez.
Em seguida, você pode conferir a folha de dicas de perguntas frequentes das planilhas do Google.