Existem vários softwares de screencast, gratuitos e pagos, que permitem aos usuários registrar a atividade na tela em um navegador da web. Screencast-O-Matic da Big Nerd Software, por exemplo, é um exemplo perfeito. O popular aplicativo baseado na web permite criar screencasts, adicionar narração e enviar a saída para Screencast-O-Matic ou YouTube, ou simplesmente salvá-la em sua unidade local para visualização offline. Recentemente, encontrei o Screencastify, uma extensão leve que oferece funcionalidade semelhante no Chrome, e achei que vale a pena compartilhar com nossos leitores. A ferramenta muito simples permite registrar a atividade da tela em uma guia do Chrome ou na área de trabalho. Ele também traz opções para configurar a resolução da tela e a taxa de quadros.
O design básico do Screencastify o torna menos complicado e mais funcional. Depois de instalado, tudo o que você precisa fazer é clicar no ícone da barra de ferramentas para revelar um menu de onde você pode configurar as coisas de acordo com seus requisitos. Você pode escolher o modo de captura (Tab ou Desktop), por exemplo, especificar FPS e resolução clicando em ‘Opções’ abaixo.

Você pode definir o tamanho da guia e o limite de resolução para valores de 240p a 1080p. Da mesma forma, o FPS (quadros por segundo) pode ser definido em 1, 5, 10 ou 25. Uma caixa de seleção abaixo dessas duas configurações permite que você habilite o cursor do mouse em seu screencast.
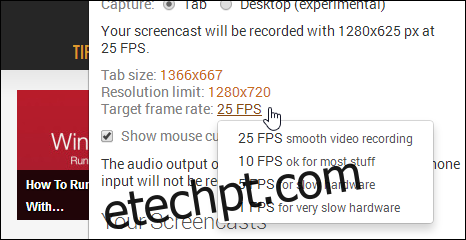
Depois de definir as configurações necessárias, basta clicar em ‘Iniciar Gravação’. Se o modo ‘Capturar’ estiver definido como ‘Guia’, o Screecastify começará a capturar todas as atividades na tela na guia atual. Quando terminar, você pode clicar em parar para terminar. Os screencasts também podem ser pausados e retomados a qualquer momento.
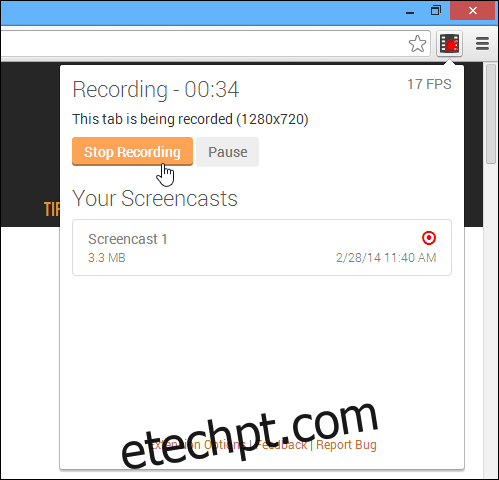
Feito isso, a extensão mantém o arquivo em seu cache e permite que você renomeie, exclua ou exporte-o para armazenamento local como vídeo WebM pronto para HTML5 ou carregue-o no YouTube. Ele também exibe o tamanho de cada gravação.
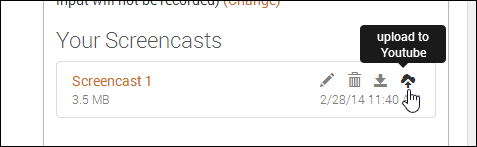
A gravação da área de trabalho funciona da mesma maneira, mas primeiro você precisa habilitar a opção ‘UserMedia’ no console chrome: // flags / experimental.
Para fazer isso, digite chrome: // flags / na barra de URL, clique em ‘Ativar’ em ‘Ativar suporte para captura de tela em getUserMedia ().’ E reinicie o Chrome. Feito isso, você poderá fazer screencasts no modo Desktop.
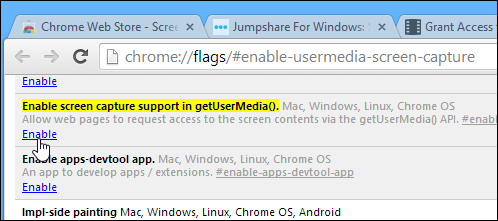
Screencastify não é apenas amigável, mas também carrega todos os elementos essenciais do screencast. Se você está procurando uma ferramenta de screencast completa, provavelmente esta não é para você. Se, no entanto, você é um usuário do Chrome que frequentemente encontra a necessidade de registrar atividades em um site – talvez para orientar um amigo -, ter o Screencastify a apenas um clique pode ajudar.
Instale o Screecastify da Chrome Web Store
