Existem poucos cenários mais irritantes do que quando seu som não está funcionando enquanto navega na internet. Você provavelmente já experimentou isso em algum momento ou outro, e você não está sozinho – é um problema muito comum. Felizmente, na maioria das vezes não é nada sério, e resolver esse problema requer apenas seguir alguns passos simples.

Neste artigo, forneceremos instruções detalhadas sobre como solucionar problemas de som que não funciona no Chrome para usuários de Chromebook, Mac, Windows e Ubuntu.
últimas postagens
Como corrigir o som que não funciona no Chrome?
Como já mencionamos, o som não funcionar ao assistir a um vídeo no Chrome é um problema relativamente comum que pode acontecer por vários motivos. O problema pode ser tão simples quanto silenciar acidentalmente os alto-falantes ou um problema mais sério, como danos ao hardware.
Não importa qual sistema operacional seu computador execute, começaremos com as etapas para tentar diretamente relacionadas ao navegador. Se isso não funcionar, prossiga com as etapas que fornecemos mais abaixo para cada sistema operacional.
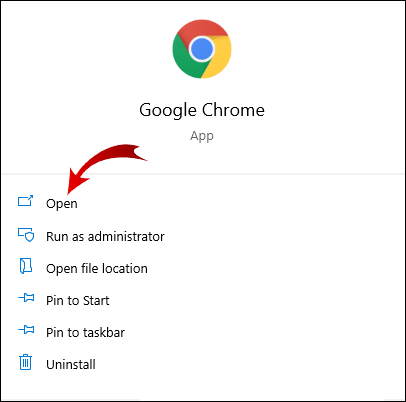
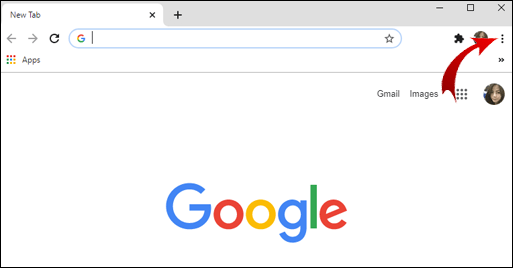
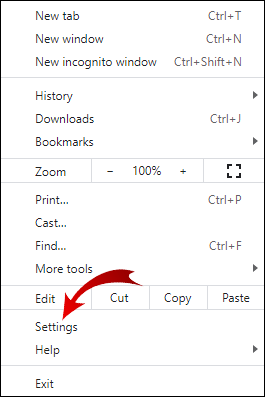
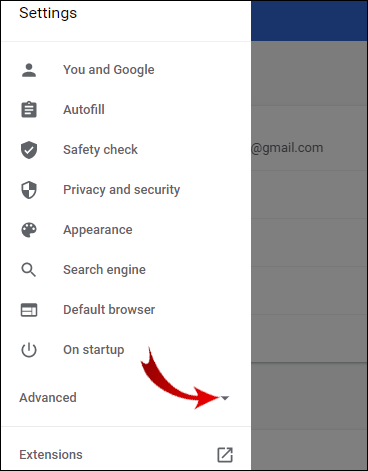
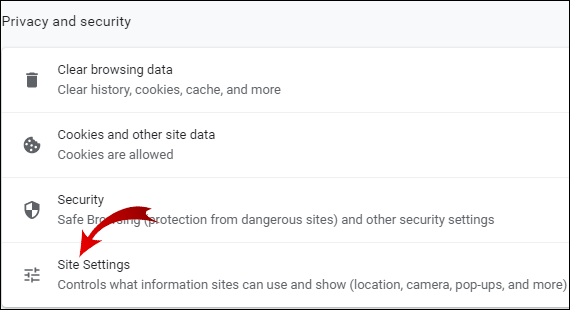
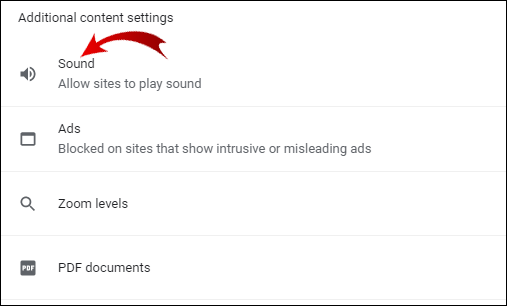
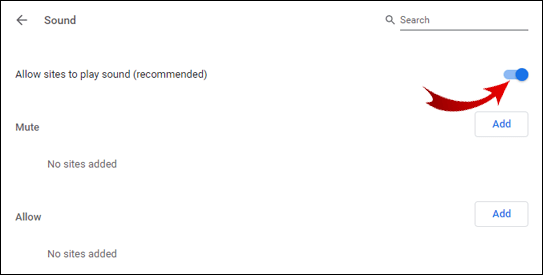
Tente visitar o navegador da web novamente para ver se o som está funcionando corretamente.
Como corrigir o som que não funciona no Chromebook?
Se as etapas gerais para corrigir o problema de “som não está funcionando” não ajudaram, aqui estão algumas das correções mais comuns para usuários do Chromebook:
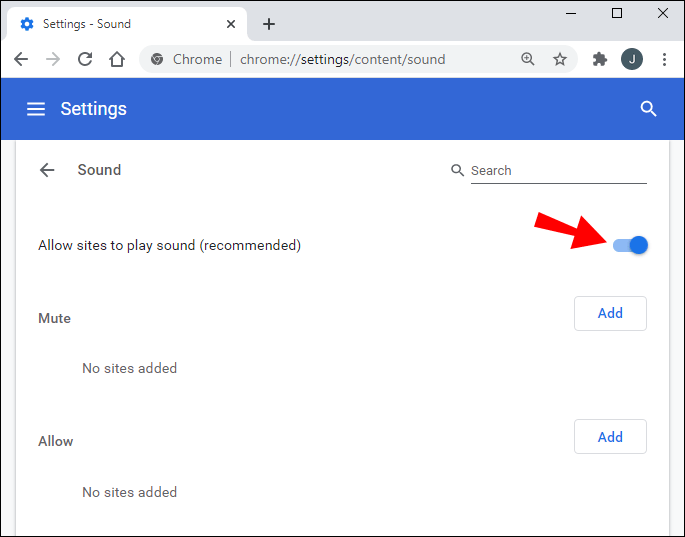
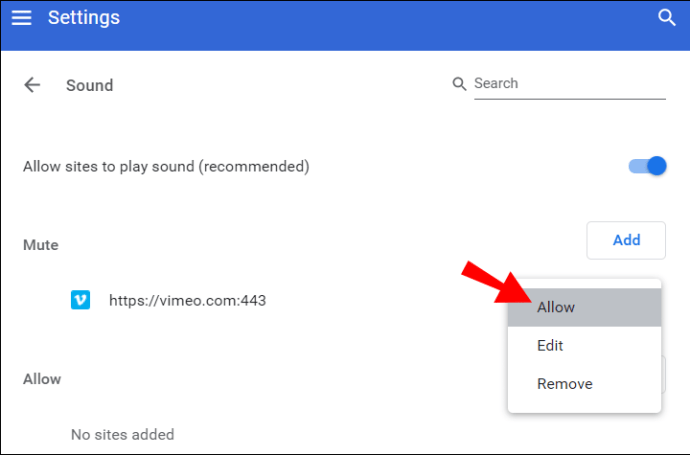


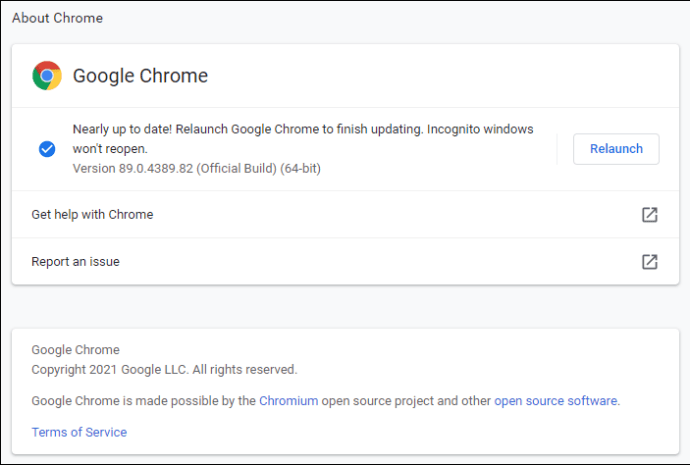
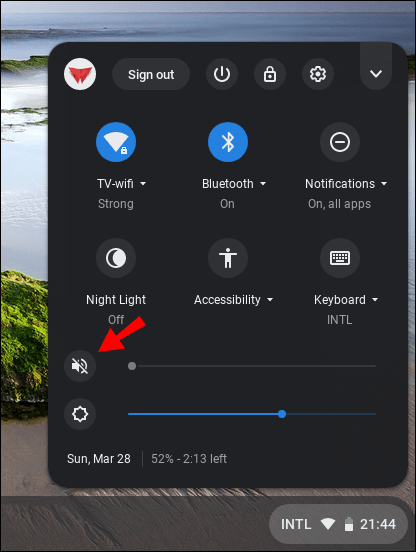
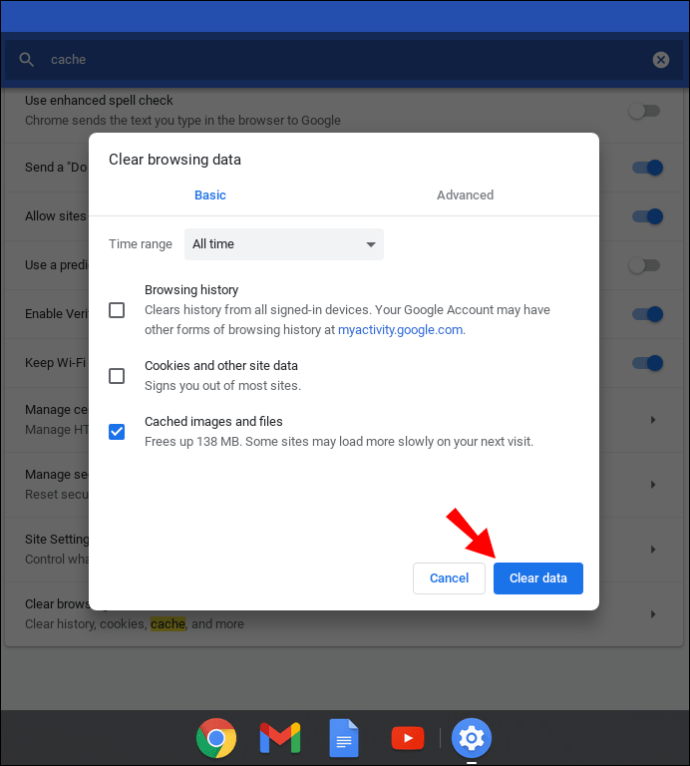
Como corrigir o som que não funciona no Chrome no Mac?
Aqui está uma correção comum para o som que não funciona no Mac:
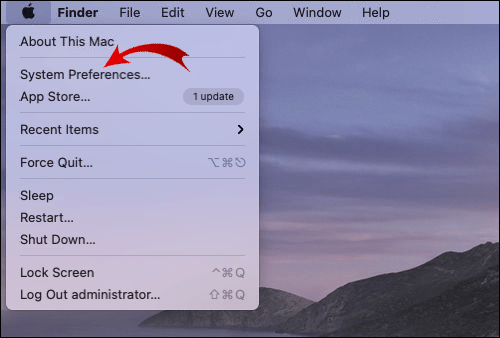
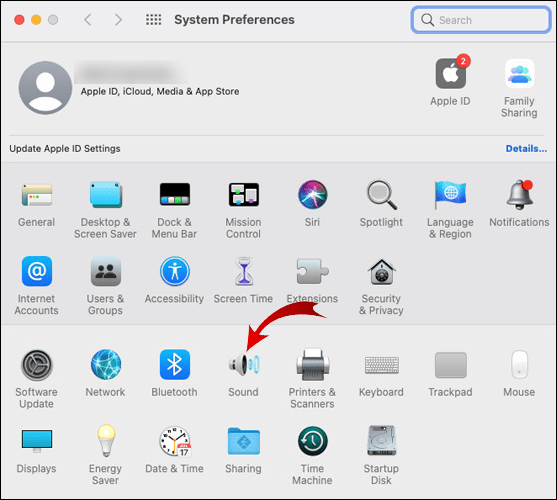
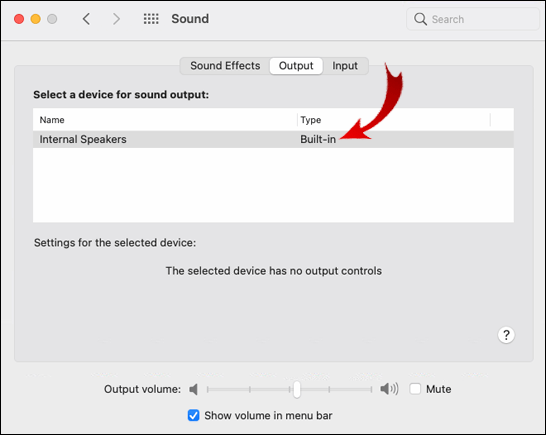
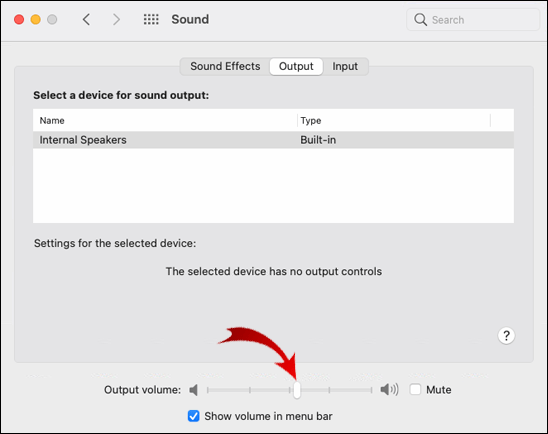
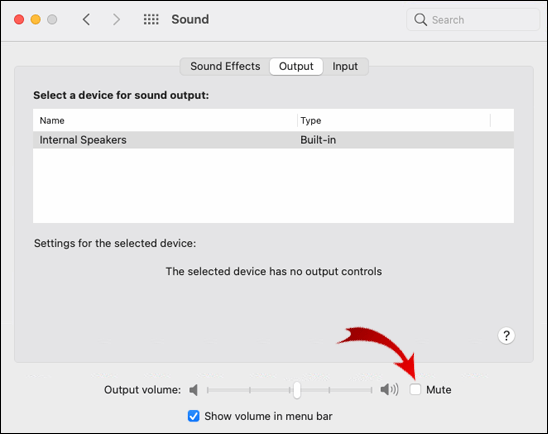
Se esta solução não funcionou, aplique as seguintes:

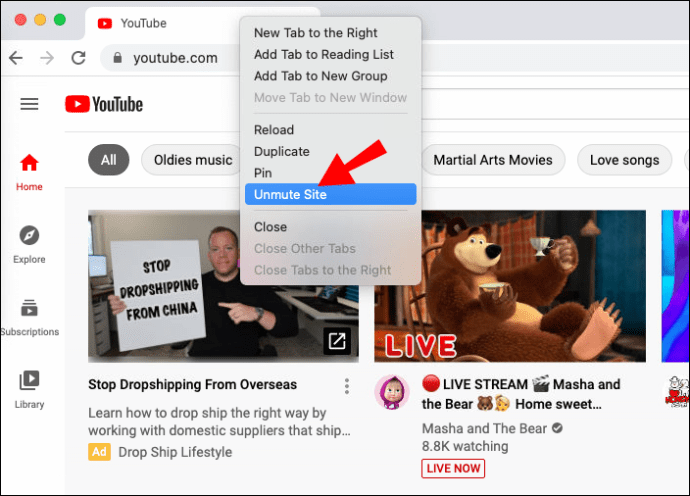
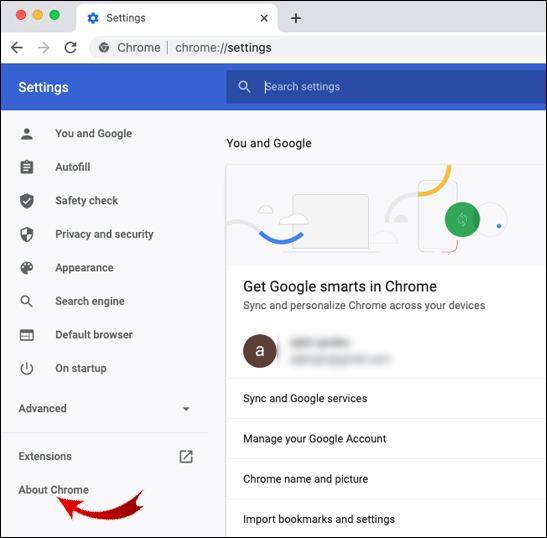

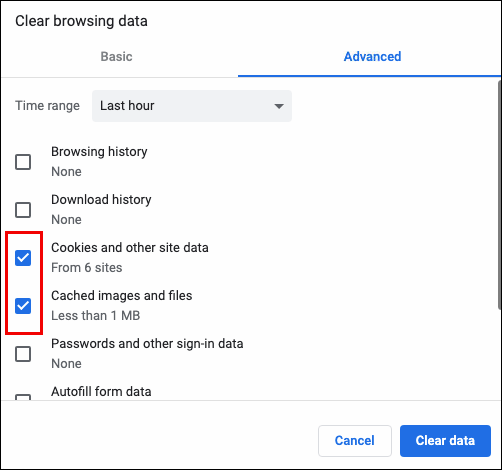
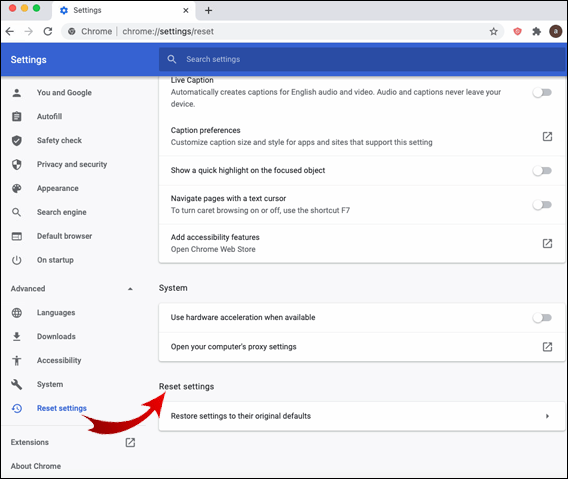
Como corrigir o som que não funciona no Chrome no Windows 10?
Se o problema do som não funcionar no Chrome estiver em um computador com Windows 10, tente o seguinte:
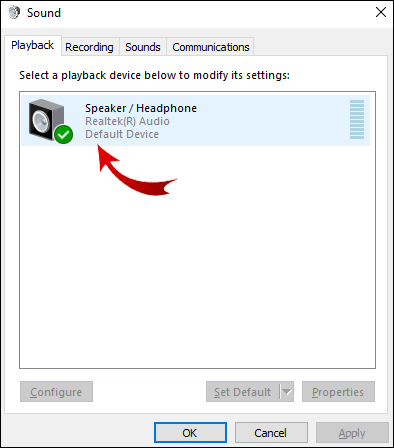
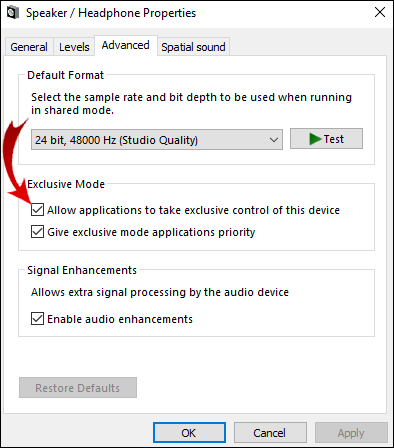
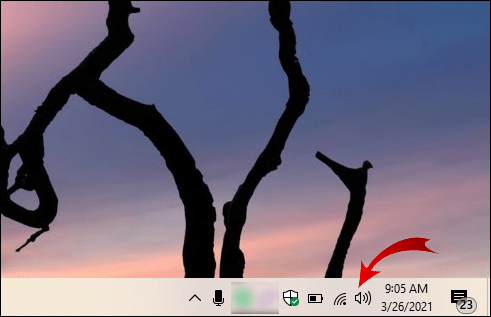
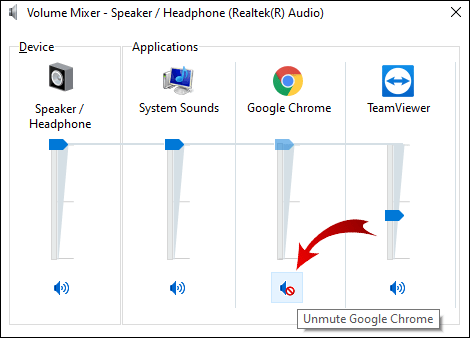
Outras soluções de problemas de som – navegador Chrome
Se você tentou todas as etapas acima e seu som ainda não está funcionando, há mais opções. Tente estas correções para que seu som funcione:
- Reproduza som em outro navegador. Isso ajudará a determinar a origem do problema.
- Atualize a guia atual do Chrome que não está reproduzindo som.
- Reinicie o Chrome.
- Certifique-se de que a página não esteja silenciada clicando com o botão direito do mouse em sua guia. Se silenciado, você verá uma opção de site sem som.
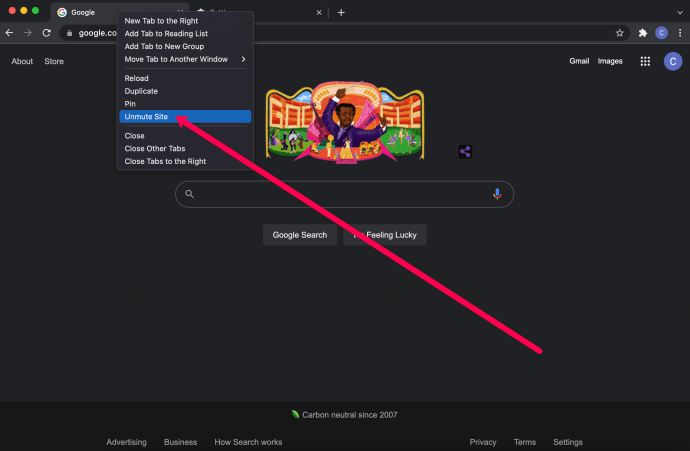
- Verifique se a versão mais recente do Chrome está em execução. Se houver uma atualização disponível, a mensagem Atualizar Chrome aparecerá ao clicar nos três pontos verticais no canto superior direito da tela.
- Limpe os cookies e o cache no Chrome clicando nos três pontos no canto superior direito, depois em Mais ferramentas > Limpar dados de navegação e, em seguida, Sempre > Limpar dados.
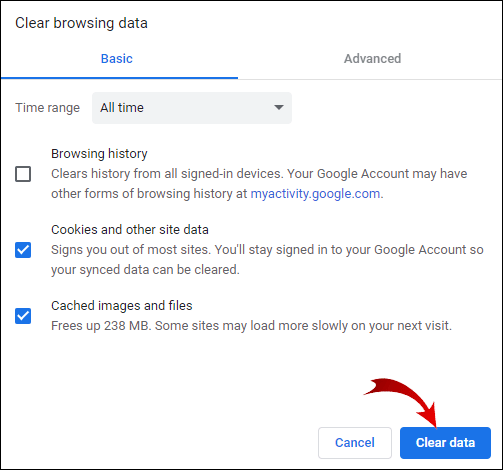
- Verifique se há malware em potencial. Abra Configurações no Chrome, vá para Avançado, Limpar computador e, em seguida, Localizar. Se houver malware encontrado, selecione Remover.
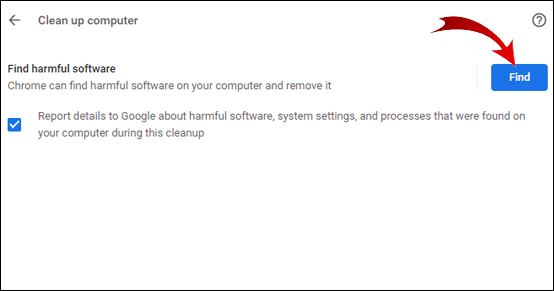
- Verifique se o Chrome não está mudo ou se o volume não está muito baixo no Mixer de volume.
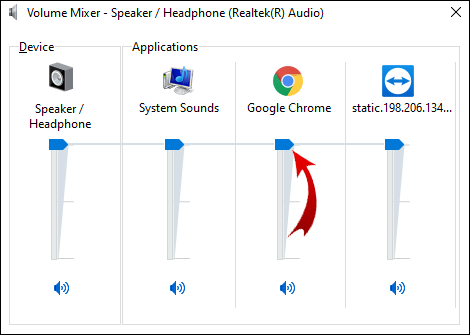
- Vá para “chrome://extensions” e desative a extensão Pepper Flash se estiver lá.
- Exclua e reinstale todas as outras extensões e verifique o som depois de passar por cada uma.
- Dentro do Chrome, vá para Configurações> Avançado> Redefinir, isso redefinirá suas configurações do Chrome.
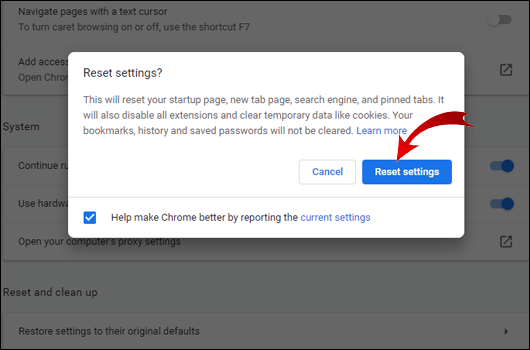
- Reinstale o Chrome removendo-o completamente do PC (através do Painel de Controle e, em seguida, Desinstale um programa) e instale-o novamente. Ou, de um Mac (vá para o Finder e arraste o Chrome para a lixeira).
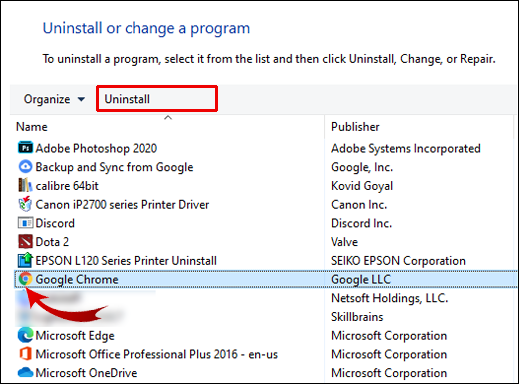
Obviamente, você também deve verificar seu hardware de áudio e as configurações de Bluetooth. Se outros navegadores tiverem som com o mesmo site, não é o site ou o hardware do seu computador.
Como corrigir o som que não funciona no Chrome no Ubuntu?
Se você não conseguir ouvir som no Chrome no Ubuntu, primeiro certifique-se de que o som não esteja completamente silenciado no seu computador. Verifique isso no menu do sistema. Se o som geral não estiver silenciado, verifique se um aplicativo específico (Chrome) está silenciado:
Se isso não ajudar, prossiga com as seguintes soluções:
Como corrigir o som que não está tocando no Chromecast?
Se o som não estiver sendo reproduzido ao transmitir para o Chromecast do seu navegador, tente estas soluções:
Perguntas frequentes adicionais
Aqui estão mais perguntas para ajudar a entender e corrigir problemas do som que não funciona no Chrome.
Por que o som não está chegando no Chrome?
Existem alguns motivos pelos quais o som pode não estar chegando no Chrome. O problema pode ser tão simples quanto o som do PC ser silenciado ou mais complicado, como problemas sérios de hardware. Se o som estiver vindo de outros navegadores (Edge, Safari etc.), o problema decorre do Chrome.
Como faço para ativar o som do Google Chrome?
Se não houver som vindo de uma guia específica do Chrome, é provável que o problema seja bastante simples – essa guia pode estar silenciada. Felizmente, ativar o som de uma guia do Chrome é muito fácil. Aplique estes dois passos simples:
1. Clique com o botão direito do mouse na guia que deseja ativar o som.
2. Clique na opção Unmute site no menu suspenso.
A guia chrome agora deve estar sem som.
Como corrigir o Chrome não respondendo?
Vários problemas podem fazer com que o Google Chrome pare de responder. Dependendo da causa, as soluções podem variar. Aqui estão algumas coisas para verificar ou fazer para ajudar a corrigir esse problema:
1. Use a versão mais recente do Chrome. Vá para Configurações do Google Chrome> Ajuda e Sobre o Chrome. Se houver uma versão mais recente, o Chrome a procurará e a atualizará automaticamente.
2. Reinicie o Chrome.
3. Reinicie o computador.
4. Limpe o cache ou o histórico do Chrome.
5. Desative as extensões. Se houver uma extensão adicionada recentemente, comece desabilitando-a primeiro.
6. Redefina as configurações do Chrome para o padrão ou reinstale o aplicativo.
Por que não há som na minha transmissão ao vivo?
Se não houver som em sua transmissão ao vivo, tente aplicar estas etapas:
1. Verifique se o mixer de volume do sistema operacional não está silenciando o navegador ou a plataforma que está sendo usada para a transmissão ao vivo.
2. Vá para as configurações da emissora e escolha os dispositivos corretos. Como alternativa, adicione um dispositivo adequado como fonte.
3. Verifique as configurações de áudio adicionais da emissora. Habilite um dispositivo de áudio adequado para o canal que está sendo enviado para stream.
4. Tente fazer streaming para outro serviço.
Corrigindo problemas de som do Chrome
Nunca é uma experiência agradável não ter acesso ao som no Chrome ou em qualquer outro aplicativo. Felizmente, esse problema é relativamente fácil de resolver. É por isso que fornecemos etapas detalhadas para corrigir ou contornar os problemas de som para diferentes sistemas operacionais.
Em uma nota final: sempre vá com a solução mais direta primeiro e vá gradualmente para as outras. Se todas as soluções disponíveis tiverem sido tentadas e o problema persistir, considere entrar em contato com um serviço técnico de computador, pois você pode estar enfrentando problemas de hardware.
Qual solução funcionou melhor em relação ao problema de som que não funciona no Chrome? Existem outras maneiras que podem ajudar com esse problema? Compartilhe suas experiências na seção de comentários abaixo.

