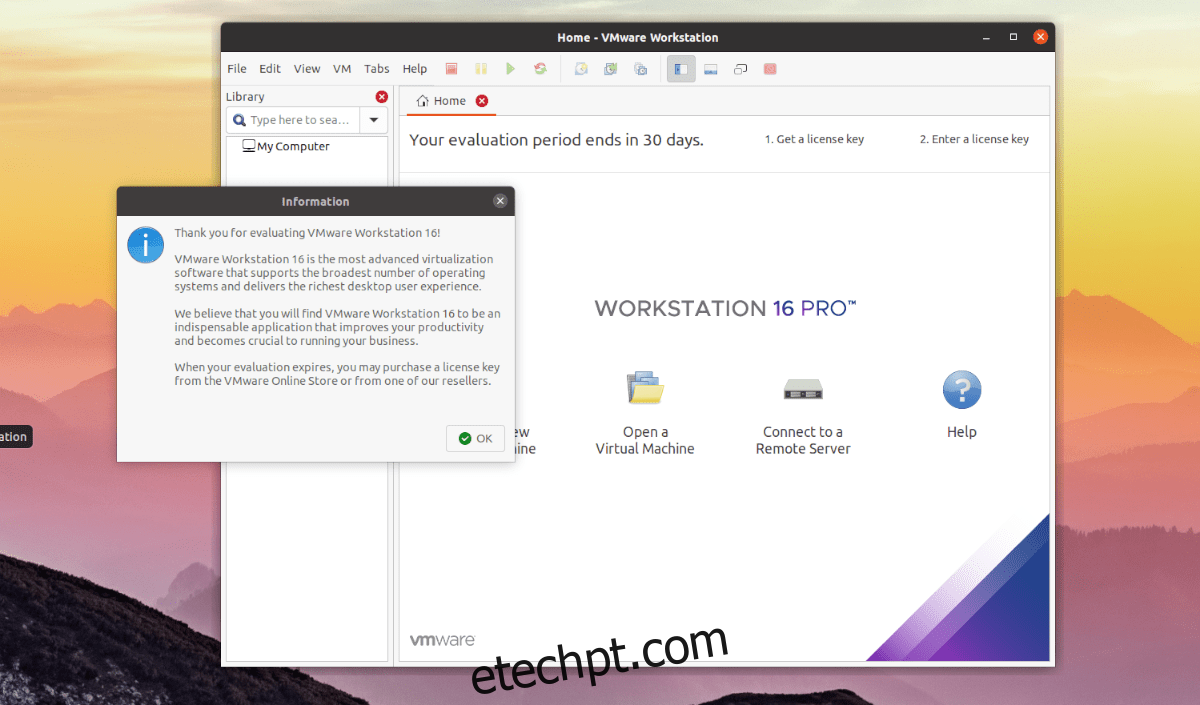Você precisa ter o VMware Workstation Pro 16 funcionando em seu Ubuntu PC, mas não sabe como fazer isso? Nós podemos ajudar! Siga este guia para mostrar como instalar o VMware Workstation Pro 16 no Ubuntu.
Nota: VMware Workstation Pro 16 irá expirar após 30 dias de avaliação se você não adquirir uma licença de software. Para obter mais informações sobre como adquirir uma licença de software para VMware Workstation Pro 16, clique neste link aqui.
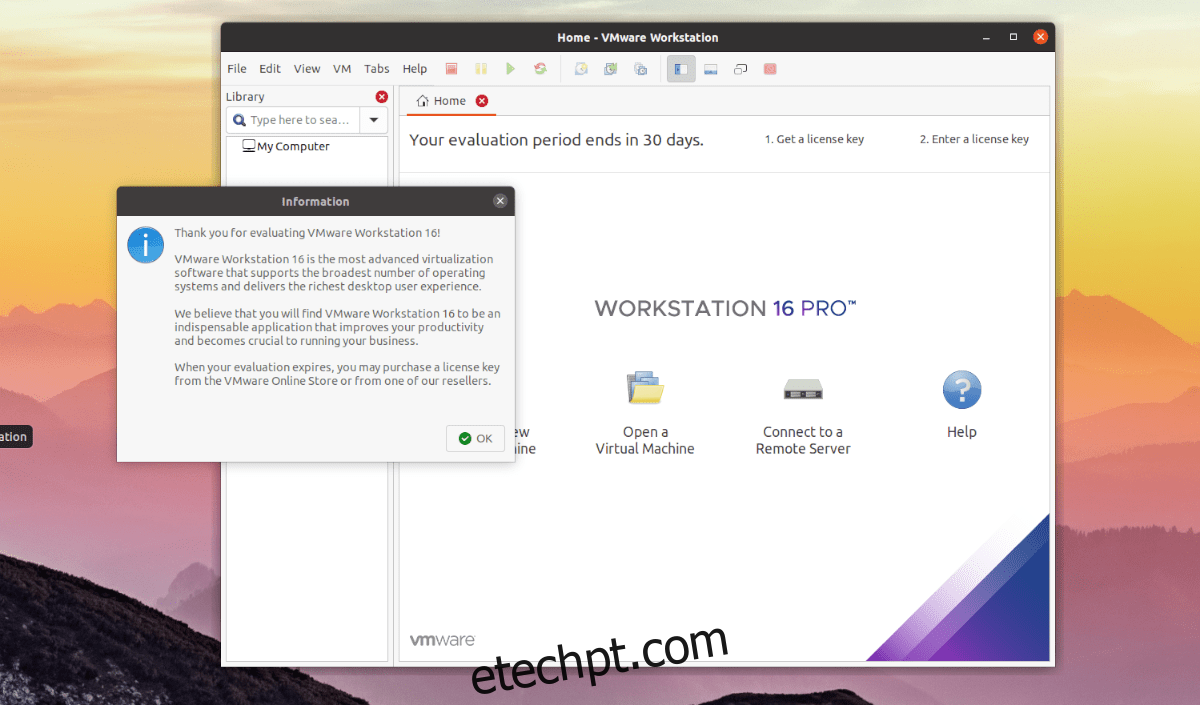
Baixe o VMware Workstation Pro 16
Para instalar o VMware Workstation Pro 16 no Ubuntu, você deve primeiro baixá-lo. O motivo pelo qual o download é necessário é que o aplicativo não é distribuído diretamente pelo Ubuntu.
Para baixar VMware Workstation Pro 16 em seu Ubuntu PC, comece por indo para a página “Download VMware Workstation Pro” no site da VMware. Uma vez no site, encontre o botão “Workstation 16 Pro for Linux”.
Diretamente abaixo do botão “Workstation 16 Pro for Linux”, você verá um botão “Download Now”. Clique nele com o mouse. Ao clicar neste botão, o aplicativo VMware Workstation Pro 16 será baixado para o seu PC Ubuntu.
Sente-se e permita que o download seja concluído. O arquivo tem cerca de 500 MB, então o processo de download pode demorar um pouco, especialmente para quem tem uma conexão lenta com a Internet.
Quando o download for concluído, abra uma janela de terminal na área de trabalho do Ubuntu pressionando Ctrl + Alt + T no teclado. Assim que a janela do terminal estiver aberta, use o comando CD para mover para o diretório “Downloads”.
cd ~/Downloads
Dentro do diretório “Downloads”, use o comando chmod para atualizar as permissões do arquivo do instalador do VMware Workstation Pro 16 recém-baixado. As permissões devem ser atualizadas ou o aplicativo não poderá ser instalado corretamente no Ubuntu.
chmod +x VMware-Workstation-Full-16.*.x86_64.bundle
Quando as permissões estão atualizadas, o VMware Workstation Pro 16 está pronto para ser instalado no Ubuntu. Para iniciar a instalação, vá para a próxima seção do guia.
Instalação do VMware Workstation Pro 16 no Ubuntu
A instalação do VMware Workstation Pro 16 no Ubuntu é diferente de outros softwares. Ao contrário de outros aplicativos, o VMware não vem como um pacote DEB fácil de instalar, Snap ou Flatpak. Em vez disso, os usuários precisam instalar um arquivo “pacote”.
Arquivos de pacote não são tão difíceis de lidar no Linux, mas novos usuários podem se intimidar com o tipo de arquivo desconhecido. Para iniciar a instalação, inicialize o instalador. Para fazer isso, execute o seguinte comando abaixo.
sudo ./VMware-Workstation-Full-16.*.x86_64.bundle
Assim que o comando acima for executado, você verá o terminal começar a instalar o VMware em seu computador. A instalação deve ser rápida, mas não é a única coisa que você precisa fazer para que o aplicativo funcione no Ubuntu.
Depois de executar o instalador do terminal, pressione a tecla Win no teclado do Ubuntu para abrir a caixa de pesquisa. Na caixa de pesquisa, digite “VMware Workstation” e clique no aplicativo que aparece com este nome.
Ao selecionar o ícone “VMware Workstation”, uma GUI “Welcome to VMware Workstation” aparecerá. Neste gui, você verá um “Contrato de licença do usuário final”. Encontre “Aceito os termos do contrato de licença” e clique no botão “Avançar” para continuar.
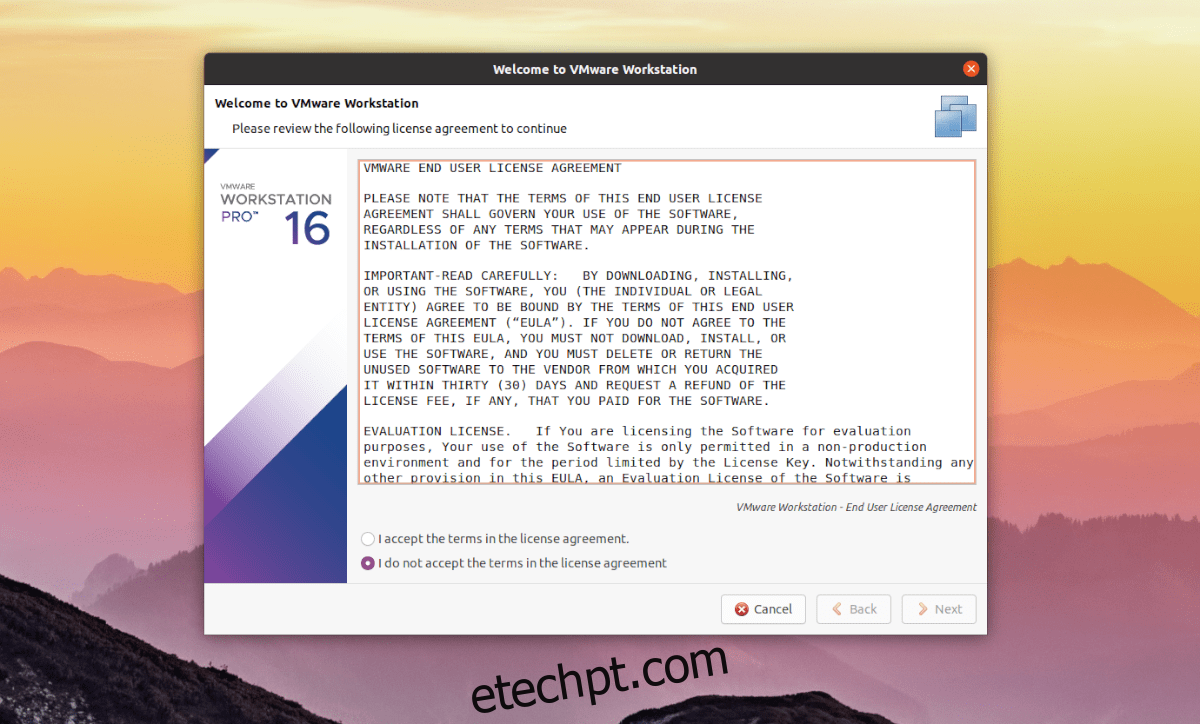
Depois de concordar com o primeiro acordo, você verá outro acordo. Como antes, localize a opção “Aceito os termos do contrato de licença” e clique no botão “Avançar” para prosseguir para a próxima página.
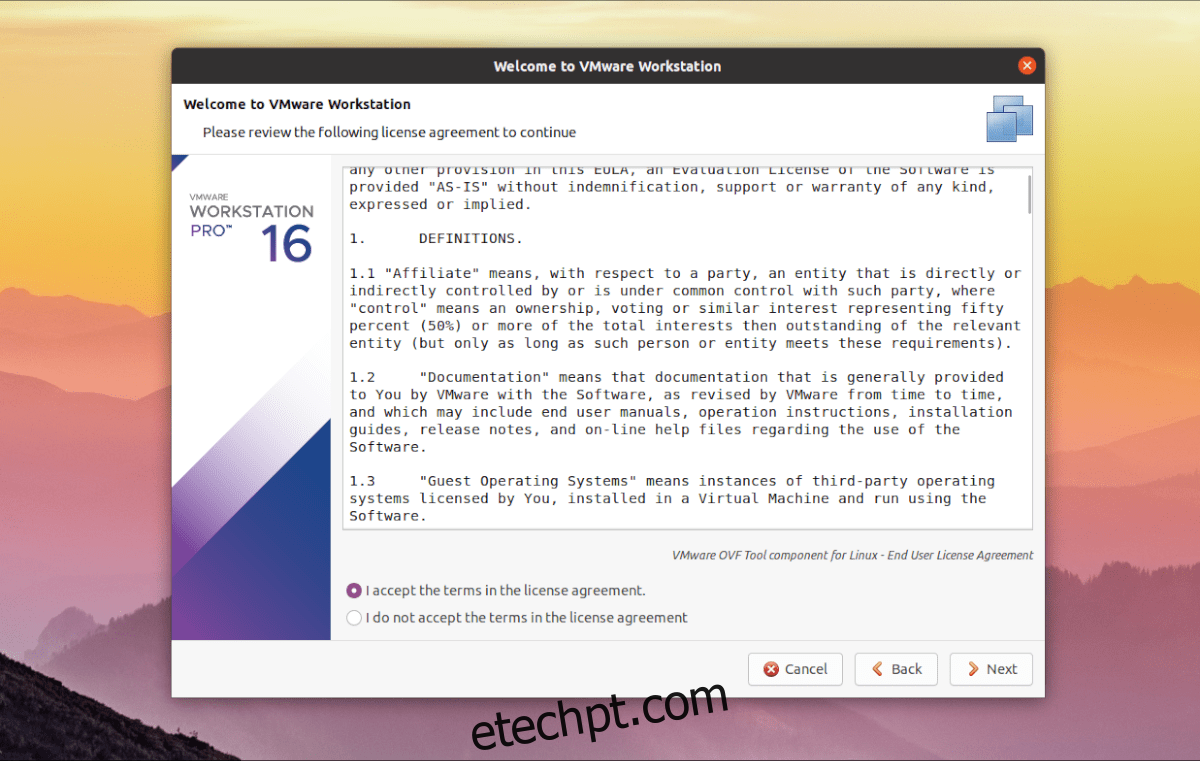
Seguindo os dois acordos com os quais a VMware pede que você concorde, você verá “Gostaria de verificar se há atualizações do produto na inicialização?” Marque esta caixa se desejar ver atualizações para VMware Workstation Pro 16 cada vez que iniciar o aplicativo no Ubuntu.
Após a página de atualizações do produto, a VMware irá informá-lo sobre seu “Programa de Aperfeiçoamento da Experiência do Cliente VMware”. Se você deseja aderir a este programa, selecione a opção “Sim”. Caso contrário, selecione “Não” e clique em “Avançar” para continuar.
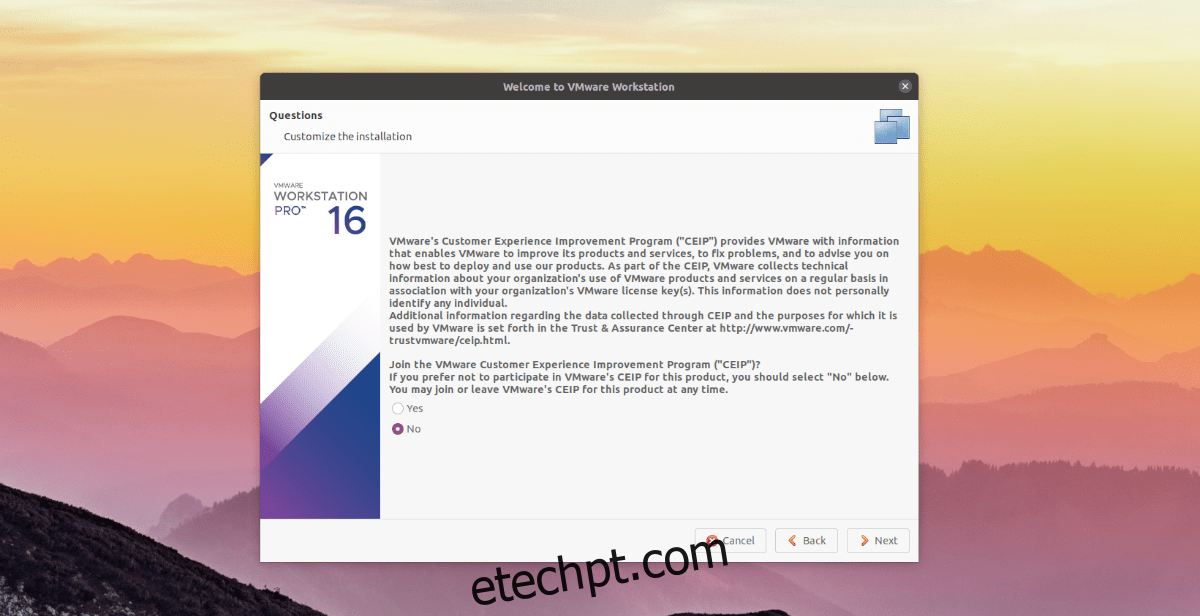
Na página final da GUI de instalação do VMware Workstation Pro 16, você será solicitado a inserir uma chave de produto. Neste momento, insira sua chave de produto VMware Workstation Pro 16 adquirida em Vmware.com e pressione o botão “Concluir” para encerrar o instalador.
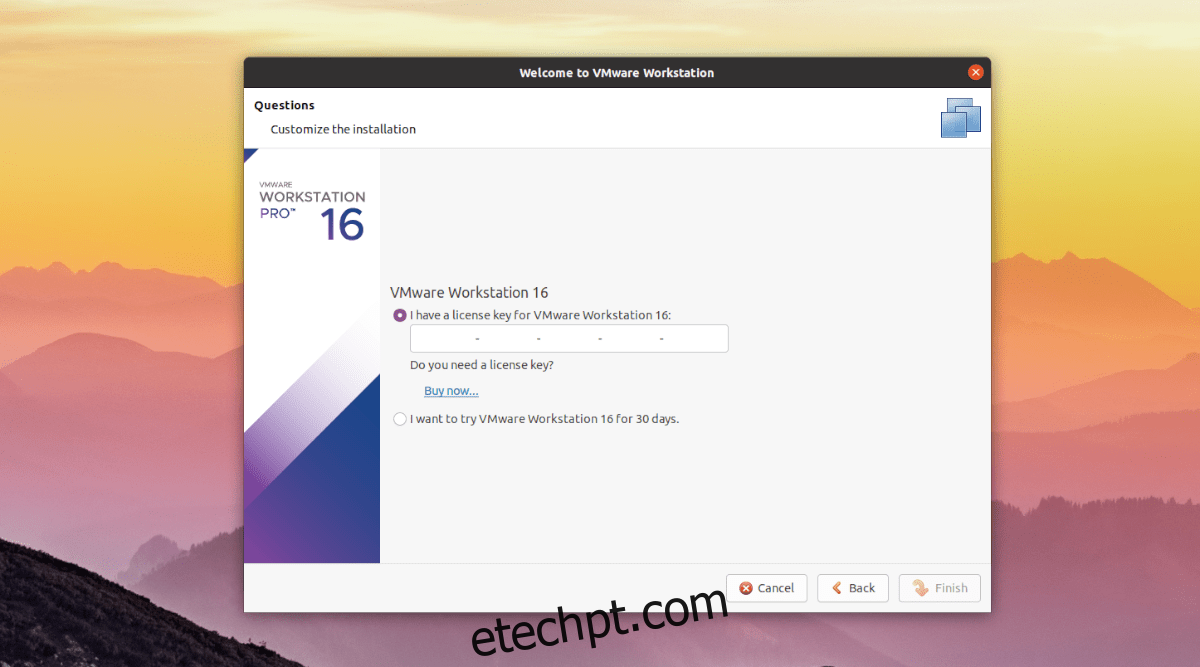
Se você não possui a chave do produto, não se preocupe! Você ainda pode usar o VMware Workstation Pro 16 no Ubuntu. Basta clicar em “Quero experimentar o VMware Workstation 16 por 30 dias” e clicar em “Concluir” para fechar o instalador.
Ao clicar no botão “Concluir”, o Ubuntu pedirá sua senha. Digite sua senha no prompt e pressione a tecla Enter para continuar.
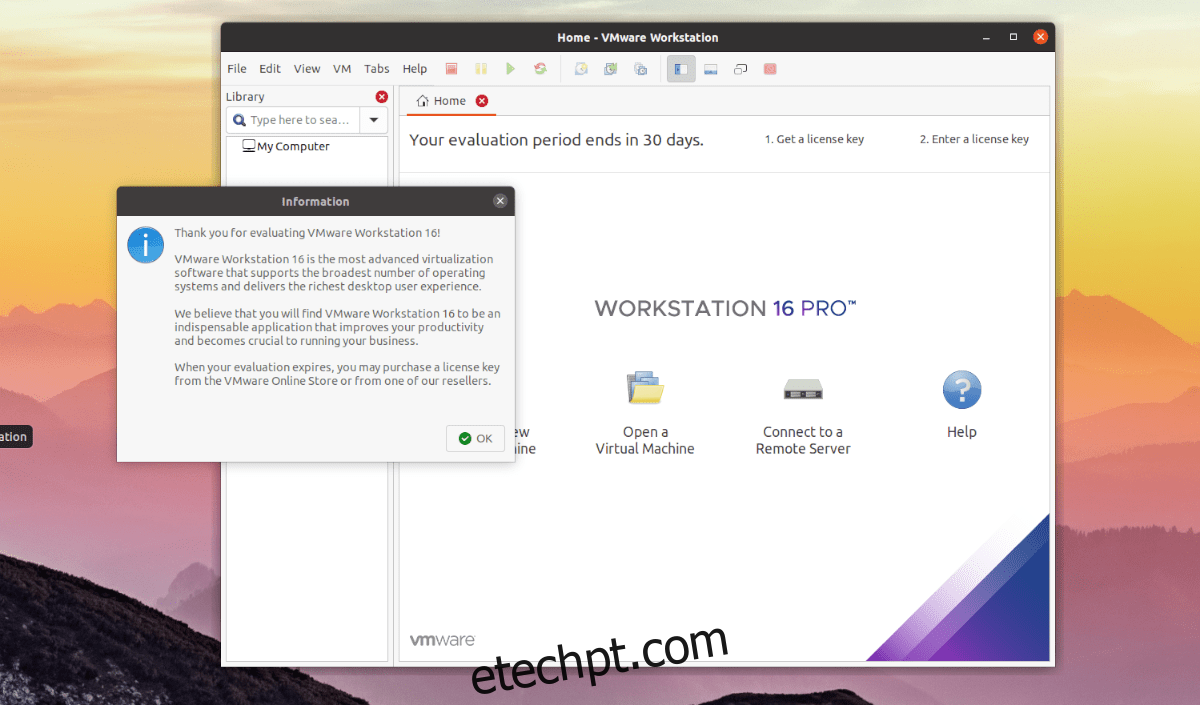
Depois de inserir sua senha, o aplicativo VMware Workstation Pro 16 será aberto na área de trabalho do Ubuntu, pronto para uso. Aproveitar!