Embora muitas pessoas prefiram usar seus teclados para navegar pelo macOS graças a todos os atalhos de teclado úteis do Mac, não há como negar que um cursor do mouse não pode ser completamente ignorado. Portanto, quando o cursor do mouse desaparece repentinamente da tela, pode ser extremamente irritante tentar descobrir o que está acontecendo. Felizmente, existem alguns métodos confiáveis para corrigir um cursor do Mac que continua desaparecendo.
últimas postagens
18 maneiras de corrigir o problema do ponteiro do mouse continua desaparecendo no Mac (2022)
Em primeiro lugar, vamos nos aprofundar brevemente nas razões pelas quais o cursor do mouse desaparece no Mac. Depois de identificarmos as possíveis causas, será um pouco mais fácil realocar o ponteiro do mouse oculto no dispositivo macOS.
Por que o ponteiro do mouse continua desaparecendo no meu Mac?
Há tantas coisas que podem estar por trás do problema do ponteiro do mouse ausente no seu Mac. Para começar, o problema pode ser devido a aplicativos desatualizados, bateria gasta caso você esteja usando um mouse sem fio e protetores de tela de terceiros com mau funcionamento.
Sem mencionar que o cursor do mouse desaparecido também pode ser o resultado de uma falha aleatória de software que surge do nada ou até mesmo do firmware com bugs.
Quanto às soluções, às vezes, você pode se livrar do problema apenas cuidando do básico. No entanto, se eles não derem certo, você precisará adotar medidas um pouco radicais. Na maioria dos casos, esses hacks podem ajudá-lo a resolver o problema.
Agite o ponteiro do mouse para localizar
Provavelmente, a maneira mais fácil de realocar o ponteiro do mouse ausente no Mac é agitar o mouse. Sim, você leu certo! Às vezes, tudo o que você precisa fazer para trazer de volta o cursor desaparecido é dar uma sacudida rápida no mouse. Como alternativa, você também pode mover o dedo rapidamente pelo trackpad para forçar o ponteiro do mouse a aparecer na tela.

Forçar Sair do Hack
Muitas vezes, você pode trazer rapidamente o ponteiro desaparecido de volta usando este hack de saída de força bacana. Observe que ele funciona apenas abrindo a janela de encerramento forçado. Portanto, não há necessidade de sair de nenhum aplicativo.
- Basta pressionar Cmd (⌘) + Option (⌥) + esc no teclado para abrir a janela Force Quit. Agora, verifique se o cursor apareceu na tela.

Mude para outro aplicativo ou Finder para realocar o ponteiro do mouse
Se o cursor do mouse parecer estar oculto dentro de um aplicativo, tente alternar para outro aplicativo ou Finder (pressione Cmd (⌘) + tab) para realocar o ponteiro oculto. Quando o cursor aparecer, retorne ao aplicativo anterior.
Experimente o truque do clique direito
Quando se trata de corrigir o cursor do mouse desaparecido no Mac, o hack do botão direito do mouse também é bastante confiável. Então, dê uma chance também. Você pode clicar com dois dedos ou usar o Cmd + clique esquerdo.
Use o controle da missão para forçar o cursor ausente a aparecer
Vale ressaltar que o método de clique com o botão direito nem sempre pode exibir o cursor desaparecido quando você estiver usando o aplicativo de tela cheia. Mas não se preocupe, é aqui que o sempre confiável Controle de Missão tem um papel a desempenhar.
Existem várias maneiras de invocar o Mission Control no seu Mac:
- Pressione a tecla Ctrl + Seta para cima (△)
- Deslize para cima com três/quatro dedos no Trackpad
- Clique na tecla Mission Control (F3) que aparece na linha superior ou na Touch Bar
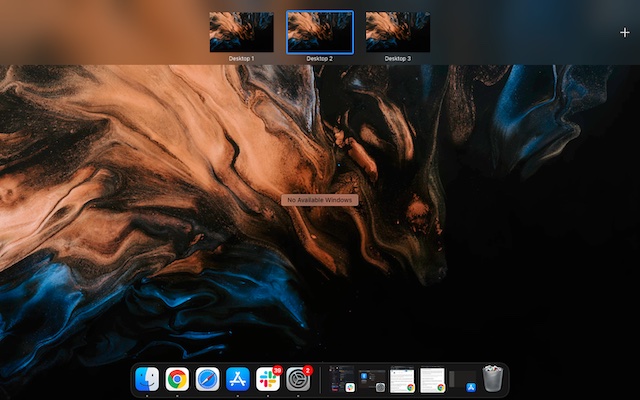
Tente arrastar o cursor do mouse para o Dock
O Dock também foi bastante eficaz na resolução do problema do ponteiro do mouse desaparecido no Mac. Para usar esse truque, basta arrastar o cursor invisível para o Dock. No momento em que o cursor do mouse pairar sobre o Dock, ele aparecerá.
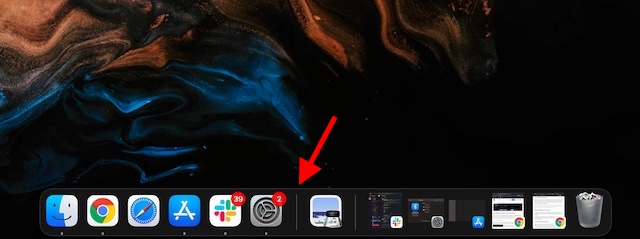
Certifique-se de que seu mouse sem fio esteja totalmente carregado
Se você estiver usando um mouse Bluetooth, verifique se ele está totalmente carregado. O mouse sem fio tende a se comportar mal quando fica com pouca energia ou a bateria fica gasta. Portanto, faça com que a bateria não esteja apenas totalmente carregada e também em boas condições.
Desconecte/reconecte seu mouse
Se o cursor não aparecer mesmo que a bateria do mouse sem fio esteja carregada e em boas condições, desconecte o mouse do Mac e reconecte-o.
- Abra o aplicativo Preferências do Sistema -> Bluetooth. Agora, passe o ponteiro sobre o mouse conectado e clique no “X” e clique em Remover no pop-up. Agora, reconecte o mouse ao seu Mac.
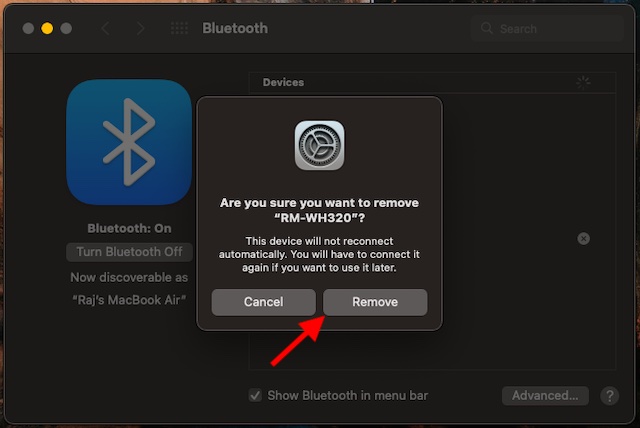
- Se estiver usando um mouse com fio, desconecte-o. Em seguida, aguarde alguns segundos e conecte-o novamente.
Redefinir seu mouse sem fio
Se você ainda não conseguir realocar o ponteiro do mouse oculto no Mac, tente redefinir o mouse sem fio. A maioria dos mouses sem fio, como o Apple Magic Mouse, vem com um interruptor para permitir que você reinicie com facilidade. Se você não sabe como isso é feito em seu mouse específico, você pode obter a ajuda do manual do usuário.
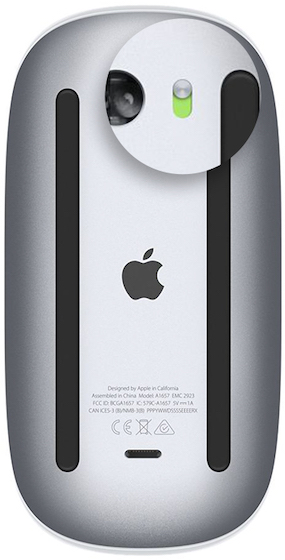 Cortesia da imagem: Apple
Cortesia da imagem: Apple
Certifique-se de que o Bluetooth está ativado
Ao usar um mouse sem fio, certifique-se de que o Bluetooth esteja ativado no seu Mac.
- Vá para as Preferências do Sistema -> Bluetooth -> Ativar o Bluetooth.
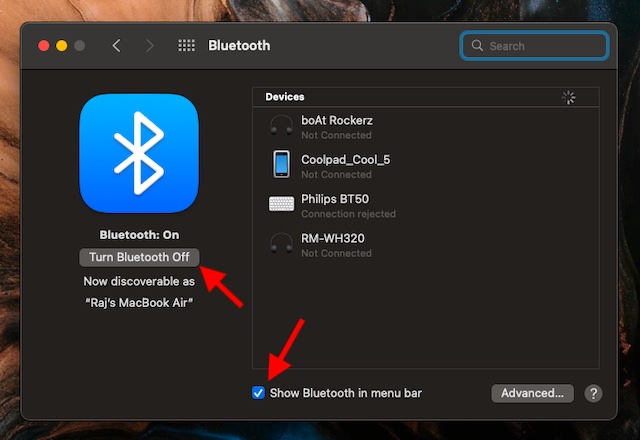
- Para poder controlar os dispositivos Bluetooth com facilidade, certifique-se de que a caixa à esquerda de “Mostrar Bluetooth na barra de menus” esteja marcada.
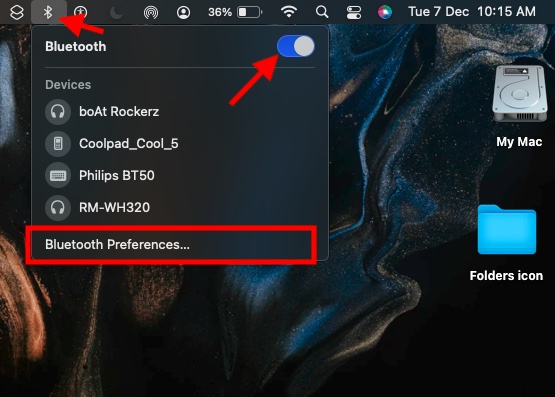
- Caso o ícone do Bluetooth esteja ausente ou se o status da barra de menus continuar indicando que o Bluetooth está desativado, reinicie o seu Mac. Depois disso, ligue o Bluetooth novamente.
Reinicialize seu Mac com força
Se o cursor do mouse ainda não retornou no seu Mac, force a reinicialização (também conhecida como reinicialização a frio) do seu dispositivo. Quando se trata de corrigir problemas comuns do macOS, a reinicialização forçada tem um histórico muito bom. Portanto, certifique-se de experimentá-lo.
- Pressione e segure o botão liga/desliga até o Mac desligar. Agora, aguarde alguns segundos e mantenha pressionado o botão liga / desliga até que o dispositivo ligue.
- Depois que o dispositivo for reiniciado, verifique se a maldição voltou. Se tiver, você solucionou os problemas do ponteiro do mouse no seu Mac.
O cursor do mouse desaparece ao usar um aplicativo específico?
Se o cursor continuar desaparecendo quando você estiver usando um aplicativo específico no Mac, force o encerramento do aplicativo e reabra-o.
- Clique no menu Apple no canto superior esquerdo da tela e escolha Force Quit. Agora, selecione o aplicativo em questão e pressione Force Quit.

Agora, abra o aplicativo para verificar se o cursor retornou. Se o problema persistir, atualize o aplicativo, pois a versão desatualizada pode estar com defeito.
- Vá até a App Store no seu Mac e clique em Atualizações na barra lateral esquerda. Depois disso, encontre o aplicativo e clique em Atualizar.
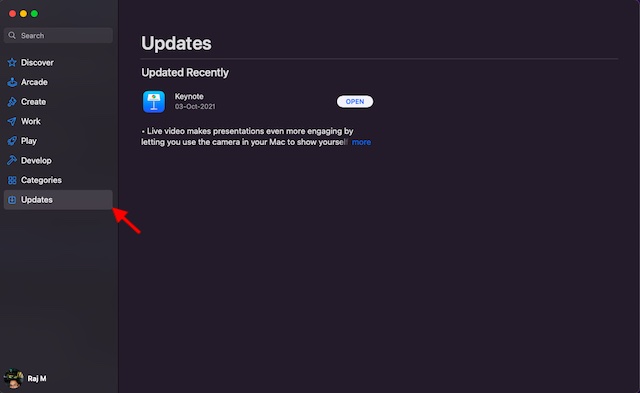
Ajustar Cursor
Nenhuma solução ainda? Não se preocupe. Às vezes, ajustar o controle deslizante do cursor pode ajudá-lo a realocar o cursor do mouse desaparecido no seu Mac.
- Navegue até o menu Apple no canto superior esquerdo da tela -> Preferências do Sistema -> Acessibilidade -> Tela.
- Agora, selecione a guia Cursor/Pointer e arraste o controle deslizante Pointer Size para a esquerda/direita para ajustá-lo.
- Certifique-se de que a caixa à esquerda de “Agite o ponteiro do mouse para localizar” esteja marcada.
- Como alternativa, você também pode invocar a Siri e pedir para “Aumentar o tamanho do ponteiro do mouse” no seu Mac.
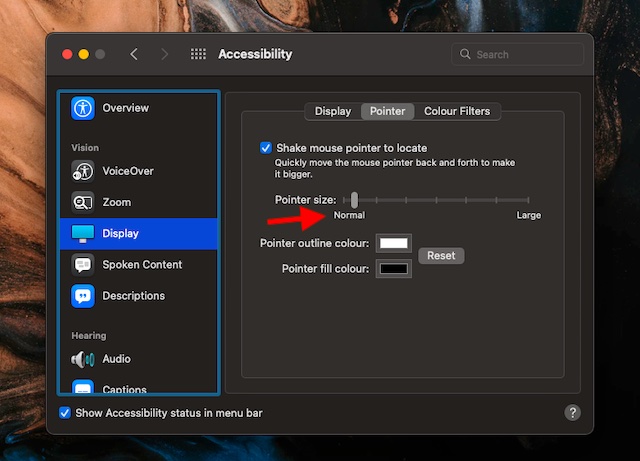
- Depois disso, reinicie o seu Mac (menu Apple -> Reiniciar) e verifique se o ponteiro do mouse está de volta.
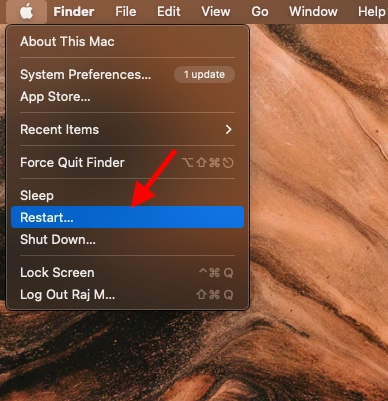
Desativar atalhos de teclado para zoom
Se você estiver usando atalhos de teclado para aplicar zoom no Mac, tente desativá-los, pois eles podem estar fazendo com que o ponteiro do mouse desapareça.
- Abra Preferências do Sistema -> Acessibilidade -> Zoom. Agora, verifique se os atalhos de teclado para zoom estão desmarcados.
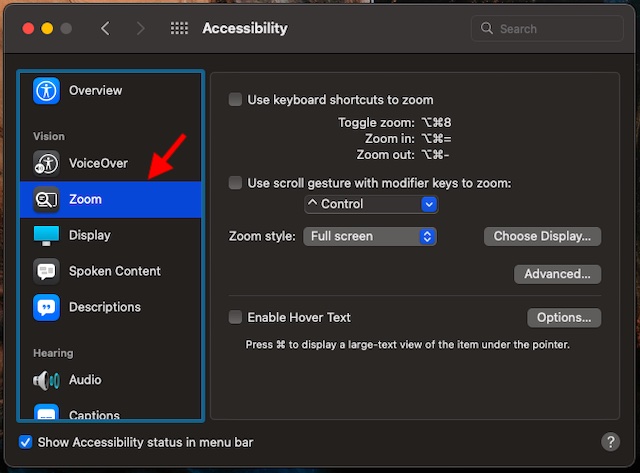
Desativar protetores de tela de terceiros
Embora não haja como negar o fato de que os aplicativos de proteção de tela de terceiros são bastante úteis e vale a pena tentar uma personalização aprimorada, às vezes eles podem criar problemas e até interferir no mouse. Portanto, se você estiver usando protetores de tela de terceiros, desinstale-os ou desative-os completamente.
Redefinir NVRAM/PRAM/SMC (Macs com processador Intel)
Quando confrontado com um problema persistente no meu Mac, certifico-me de redefinir NVRAM (Memória de acesso aleatório não volátil)/PRAM (memória de acesso aleatório de parâmetro) e SMC (Controlador de gerenciamento de sistema).
Para aqueles não iniciados, PRAM ou NVRAM é uma pequena quantidade de memória projetada para armazenar certos dados periféricos, incluindo resolução de tela, volume de som, fuso horário, kernel recente, seleção de disco de inicialização e muito mais. A SMC é responsável por vários processos vitais, incluindo luzes LED, ventiladores e teclado. Além disso, também gerencia a fonte de alimentação do seu Mac. É por isso que redefinir a NVRAM/SMC ajuda a corrigir o mau comportamento do seu Mac.
Redefinir PRAM/NVRAM em seu Intel Mac
- Desligue o seu Mac. Depois disso, pressione e solte o botão liga / desliga. Em seguida, mantenha pressionadas imediatamente as teclas opção + comando + P + R.
- Certifique-se de manter essas teclas pressionadas por cerca de 20 segundos até o Mac inicializar duas vezes.
Redefinir o SMC no seu Intel Mac
MacBooks com o chip T2: desligue o seu Mac. Em seguida, pressione e segure Control+Option (Alt)+Shift. Certifique-se de manter essas teclas pressionadas por 7 segundos e, em seguida, pressione e segure o botão liga / desliga também. Depois de segurar essas teclas por 7 segundos, solte todas elas. Agora, aguarde alguns segundos e pressione o botão liga / desliga para ligar o seu MacBook.
Macs de mesa com chip T2: desligue o Mac e desconecte o cabo de alimentação. Depois de esperar 15 segundos, conecte o cabo de alimentação novamente.
MacBooks com bateria não removível (sem chip T2): Desligue o Mac e mantenha pressionadas as teclas Shift+Control+Option (Alt). Ainda segurando essas três teclas, pressione e segure o botão liga / desliga também. Certifique-se de manter pressionadas essas quatro teclas por 10 segundos e depois soltá-las. Depois disso, pressione e segure o botão liga / desliga para ligar o Mac.
MacBooks com bateria removível (sem chip T2: desligue o Mac e remova a bateria. Depois disso, mantenha pressionado o botão liga/desliga por 5 segundos e reinstale a bateria. Em seguida, pressione o botão liga/desliga novamente para ligar o Mac.
Macs de mesa (sem chip T2): Desligue o Mac e desconecte o cabo de alimentação. Agora, aguarde 15 segundos e conecte o cabo de alimentação novamente. Depois de esperar 5 segundos, pressione o botão liga/desliga para reiniciar o Mac.
Atualizar o mouse/trackpad de terceiros
Para melhorar o desempenho e também corrigir problemas diversos, os fabricantes lançam atualizações de firmware de tempos em tempos. Portanto, certifique-se de verificar as atualizações do firewire se estiver usando um mouse/trackpad de terceiros. Você pode entrar em contato com o fabricante para obter informações sobre a atualização.
Atualizar o software
Se o cursor ainda não estiver funcionando no seu Mac, suspeito que possa haver um bug raro por trás desse problema. Nesse cenário, a atualização de software é sempre o caminho certo a seguir. Como a maioria das atualizações do macOS vem com várias correções de bugs e melhorias de desempenho, você deve conseguir corrigir o problema.
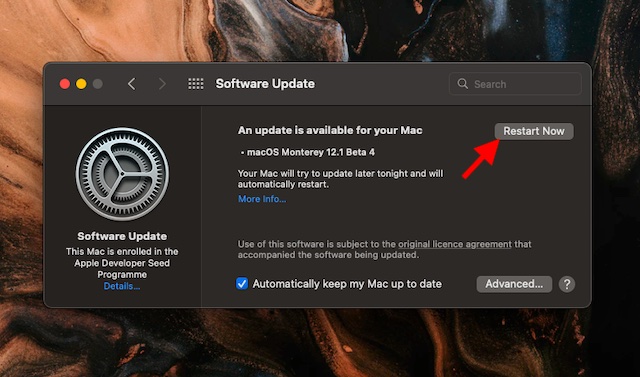
- Navegue até o menu Apple no canto superior direito da tela -> Preferências do Sistema -> Atualização de Software.
- Em seguida, aguarde alguns segundos até que o seu Mac verifique a atualização. Se houver alguma atualização disponível, faça o download e instale-a sem demora.
Solucionar o problema do ponteiro do mouse ausente no macOS
Bem, essas são as maneiras de corrigir um cursor do mouse ausente no seu Mac. Incluí várias soluções para o problema e espero que uma das 18 mencionadas aqui resolva seu problema. Então, você conseguiu consertar o cursor do mouse? Qual método funcionou para você? Deixe-nos saber nos comentários.

