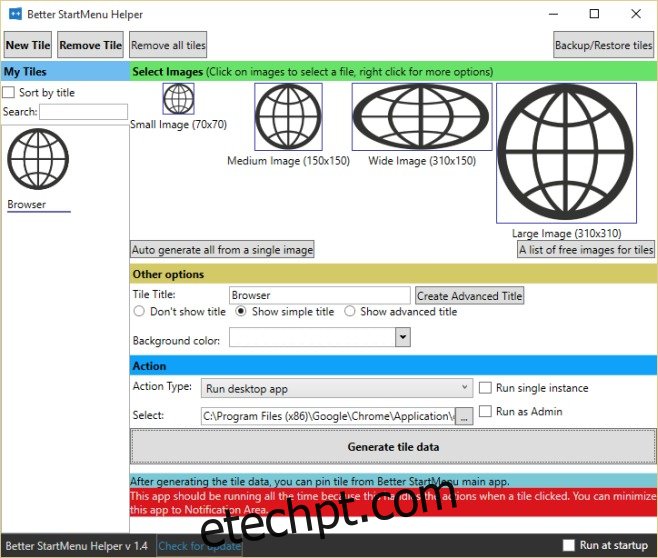O Windows 10 está faltando um recurso muito importante e bastante óbvio; ele não permite que você personalize a cor de um bloco de aplicativo. Para blocos de aplicativos que apresentam apenas um ícone em uma caixa, essa caixa geralmente fica feia em comparação com qualquer cor definida para o menu Iniciar. Se você está procurando uma maneira de criar um bloco de aplicativo personalizado, imagem, cor e tudo, há um pequeno aplicativo que permite fazer exatamente isso. Conheça o Better StartMenu, um aplicativo que permite criar um ícone personalizado para qualquer aplicativo de sua escolha e, por meio de sua versão da Windows Store, você pode fixá-lo no menu Iniciar. O aplicativo custa $ 2,99, mas em uma atualização recente, não há diferenças entre a versão paga e a versão de teste, com o desenvolvedor apenas pedindo que você doe se gostar do aplicativo.
Primeiras coisas primeiro; encontre o ícone que deseja usar para um aplicativo e baixe-o para o seu disco rígido. Você não precisa necessariamente de um arquivo ICO, um PNG também o faz.
Baixe e execute o Better StartMenu Helper e clique em uma das caixas de tamanho do ícone para selecionar individualmente os ícones para diferentes tamanhos de ladrilho. Se você não tiver quatro tamanhos diferentes de ícone, clique no botão ‘Gerar tudo automaticamente a partir de uma única imagem’ e selecione a imagem que você tem. O aplicativo irá gerar variantes daquela única imagem, embora, como você pode ver na captura de tela abaixo, a imagem ampla não parece tão boa.
Em seguida, dê um nome ao bloco e selecione a cor de fundo para ele. No campo Tipo de ação, selecione uma ação que, neste caso para nós, era Executar aplicativo da área de trabalho. Por fim, no campo Selecionar, navegue até o arquivo EXE do aplicativo e selecione-o. Quando terminar, clique em ‘Gerar dados do bloco’.
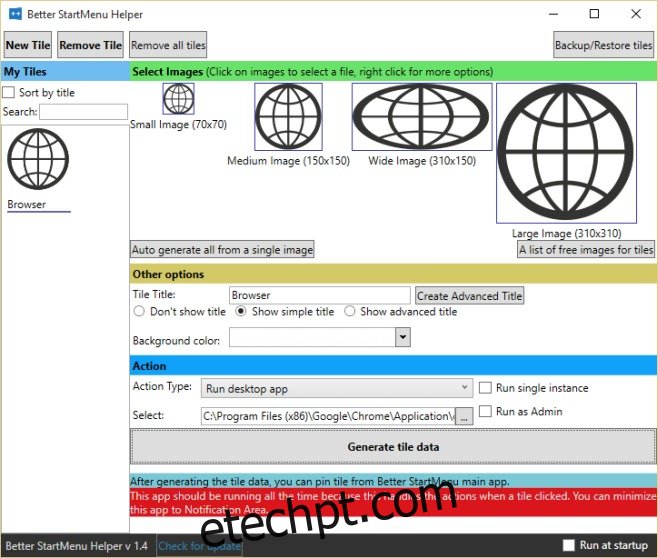
Em seguida, baixe e abra o aplicativo Better StartMenu na Windows Store e atualize a lista de blocos. Selecione o bloco que você acabou de criar e clique na opção ‘Fixar o bloco selecionado no menu Iniciar’.
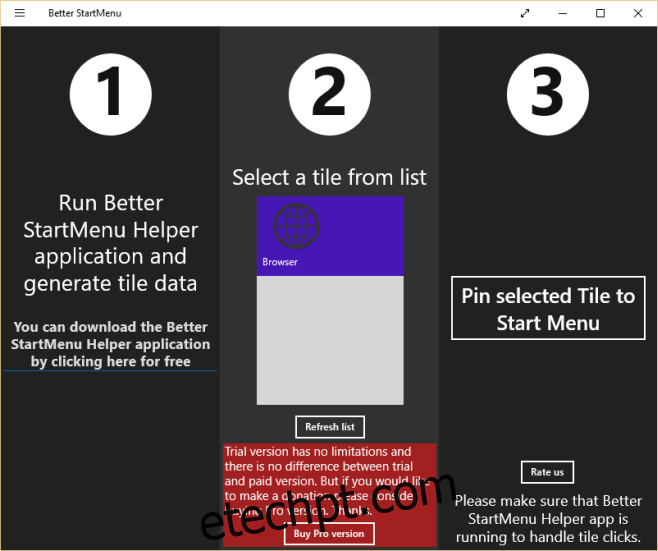
Isso é tudo o que preciso. Abra o menu Iniciar e seu bloco personalizado aparecerá lá.
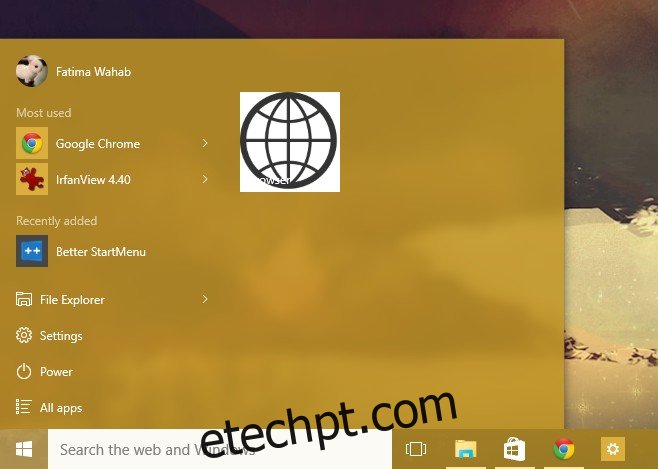
No entanto, há um problema com este aplicativo; o aplicativo auxiliar Better StartMenu precisa continuar em execução no estado minimizado na bandeja do sistema para que possa atuar como um intermediário de redirecionamento. O aplicativo definitivamente requer algum polimento, mas dá conta do recado se você não estiver disposto a esperar que a Microsoft adicione o recurso de volta.