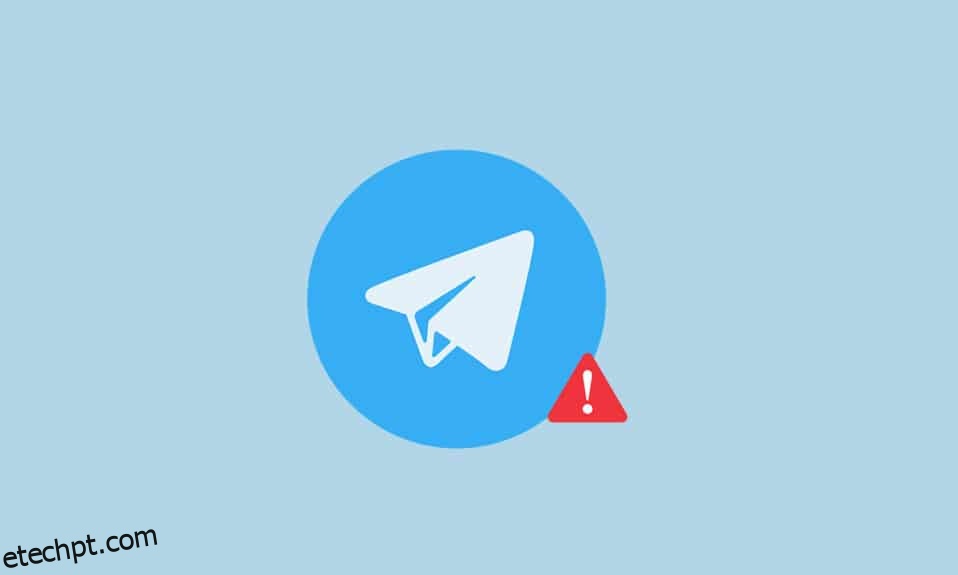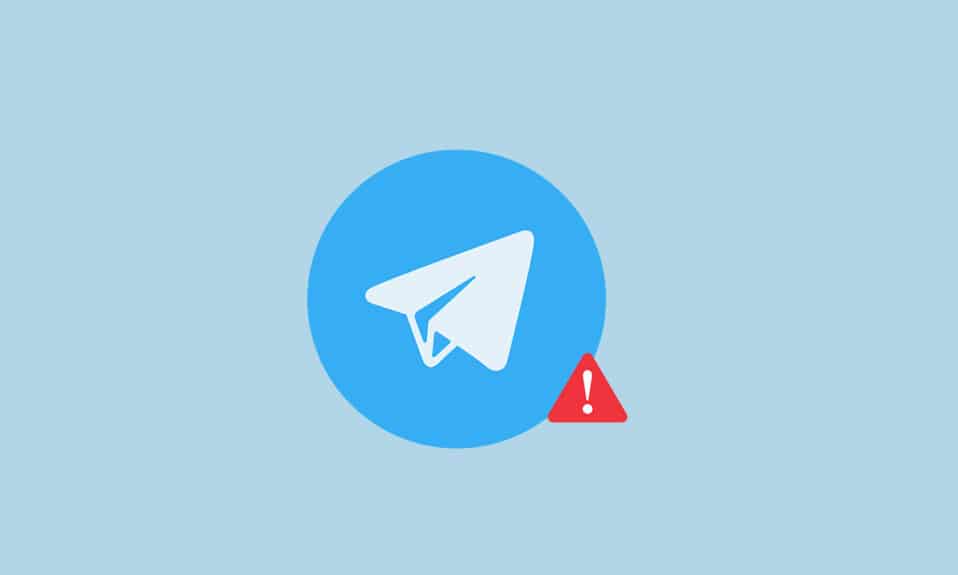
O Telegram ganhou muita popularidade entre as pessoas, e um dos métodos de uso do app é a versão web. Isso é chamado de Telegram Web e é usado com a ajuda de um navegador da web. Se você é um usuário do Telegram e procura métodos para corrigir o problema que o Telegram Web não está funcionando, você chegou à página certa. Este artigo fornecerá uma visão de como corrigir o Telegram Web que não está se conectando ou funcionando.
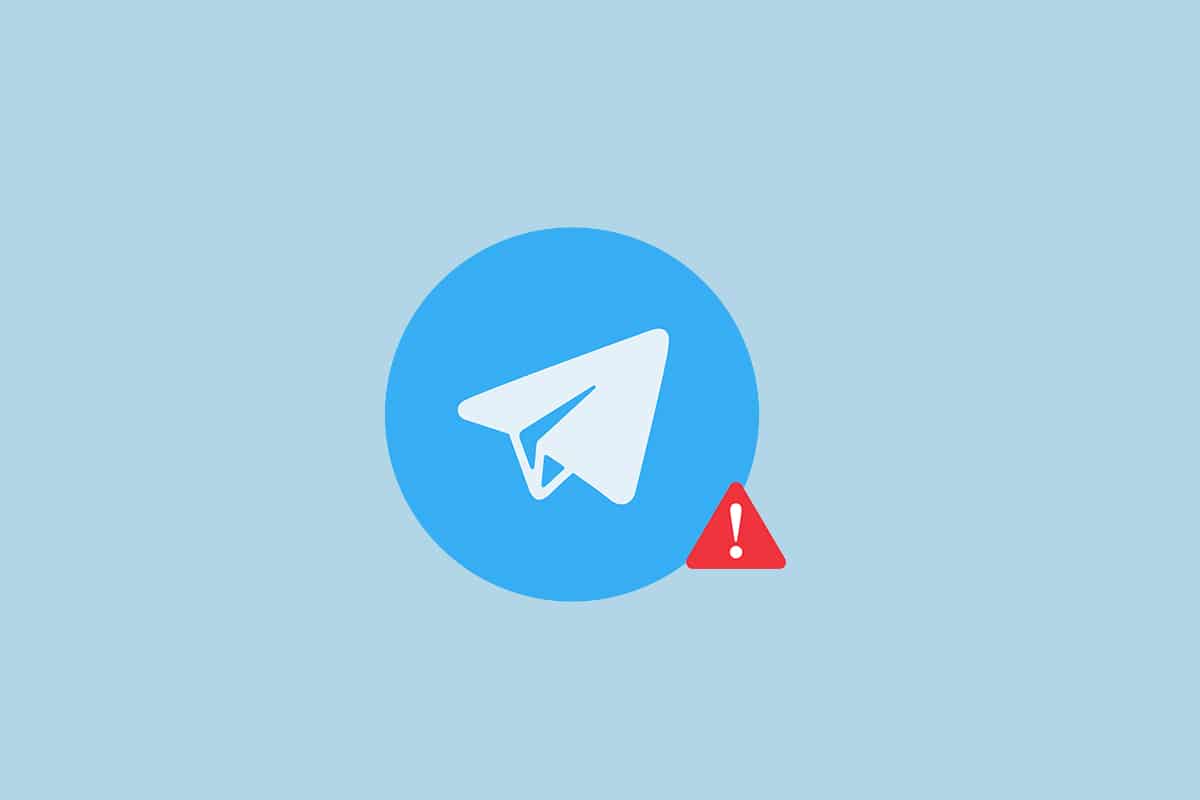
últimas postagens
Como corrigir o Telegram Web que não funciona no Chrome
A Web do Telegram pode não ter funcionado por vários motivos, conforme listado abaixo.
-
Conexão de Internet ruim: O funcionamento do Telegram Web requer uma conexão de Internet boa e estável. Se a conexão estiver oscilando, o site pode não funcionar corretamente.
-
Problemas no navegador da Web: O navegador da Web pode estar desatualizado. Às vezes, pode conter arquivos de cache corrompidos ou extensões problemáticas.
-
Problemas no Windows: o problema pode estar nas permissões de firewall ou antivírus. Caso contrário, pode haver outros problemas de conectividade de rede.
- Às vezes, o servidor pode estar inativo para manutenção ou uma falha momentânea devido à alta carga do servidor.
Métodos básicos de solução de problemas
Antes de experimentar os métodos abaixo, experimente estes métodos básicos de solução de problemas. Uma solução de problemas básica pode resolver o problema de não conexão do Telegram Web em etapas simples.
Nota: Os métodos descritos neste artigo são explicados considerando o Windows 10 PC e o Google Chrome. Eles podem estar sujeitos a alterações para quaisquer outros dispositivos e navegadores.
- A primeira abordagem para resolver esse problema é aguardar algum tempo e clicar no botão Atualizar no site.
- Verifique se o seu dispositivo está conectado a uma rede Wi-Fi estável.
- Tente mudar para um navegador da web diferente. Abra o Telegram Web em outros navegadores, como Microsoft Edge, Firefox ou Opera.
- Feche o navegador clicando no ícone Fechar na parte superior da página. Em seguida, reinicie o navegador para resolver esse problema.
- Verifique se o servidor está inativo para manutenção. Você pode verificar o status no Downdetector local.
- Como o Telegram requer uma conexão de Internet altamente estável, o serviço de Internet lento pode ter interrompido a Web do Telegram. Como a conexão não podia ser forte, o Telegram Web pode não ter funcionado como normalmente. Siga as etapas abaixo para verificar a velocidade da rede para corrigir o problema de não funcionamento do Telegram Web.
1. Pressione a tecla Windows. Digite Chrome e inicie-o.
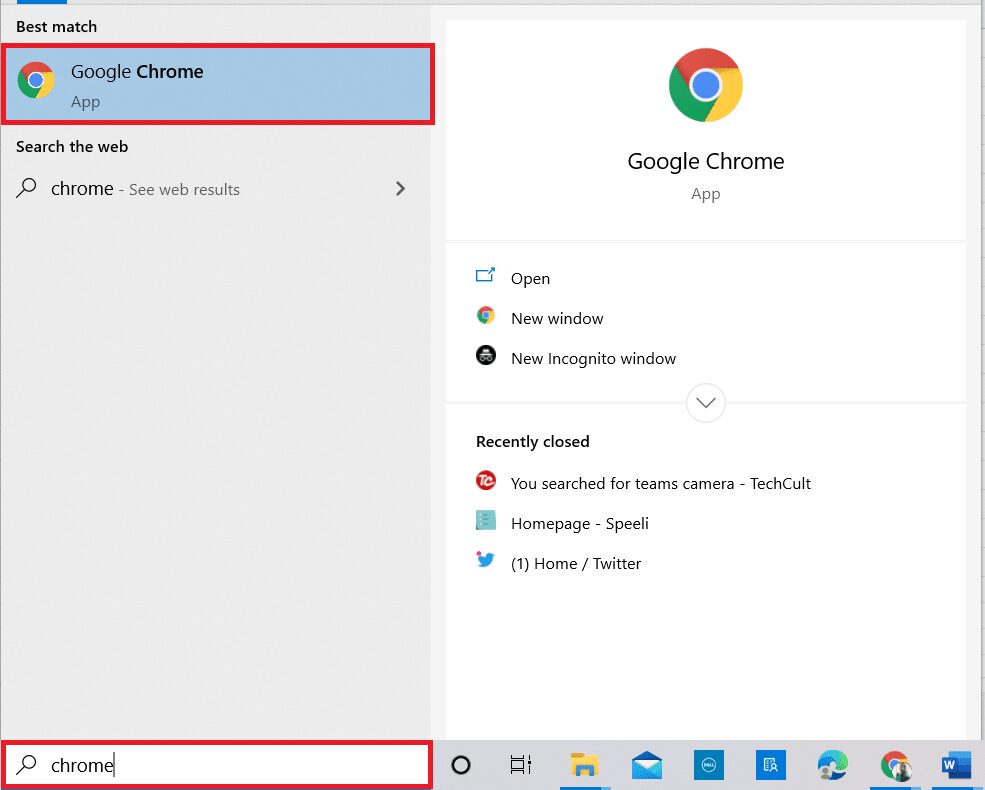
2. Visite o Teste rápido local na rede Internet.
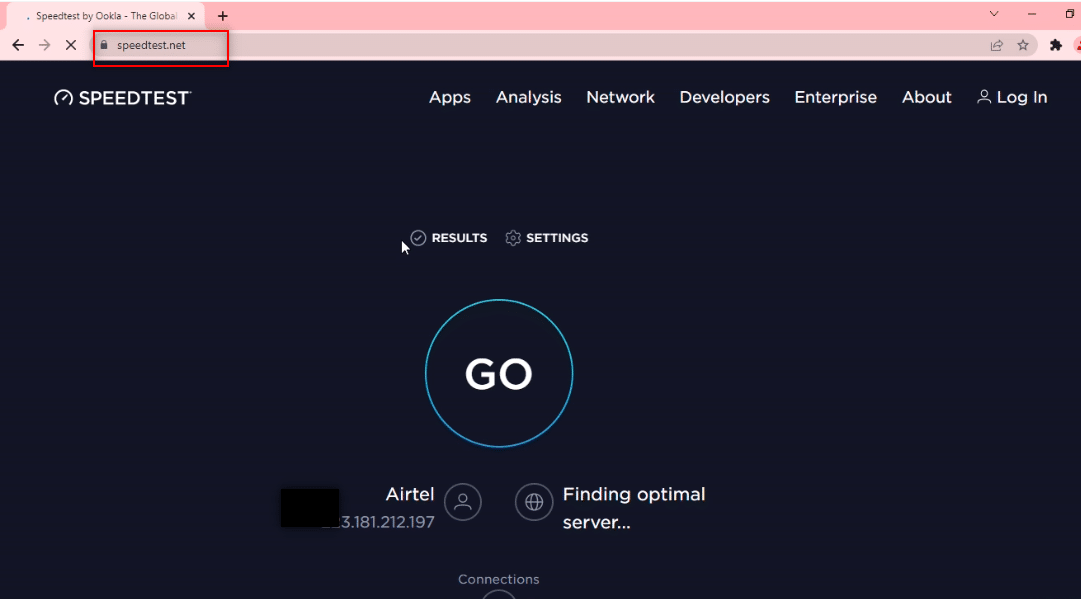
2. Clique no botão Go para iniciar o teste de sua conexão.
Observação: você pode encontrar o nome do seu provedor de serviços de Internet neste site. Aqui, Airtel é exibido.
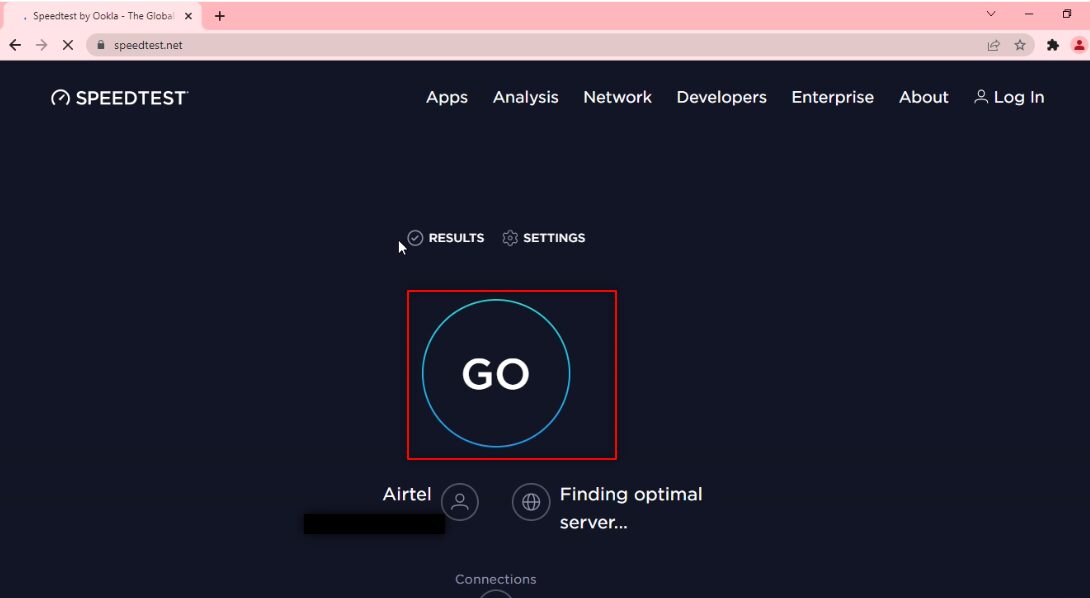
3. Aguarde alguns minutos e você receberá o relatório estatístico de sua conexão de rede. Se sua conexão não tiver velocidade suficiente de download e upload, é aconselhável alterar seu plano de rede.
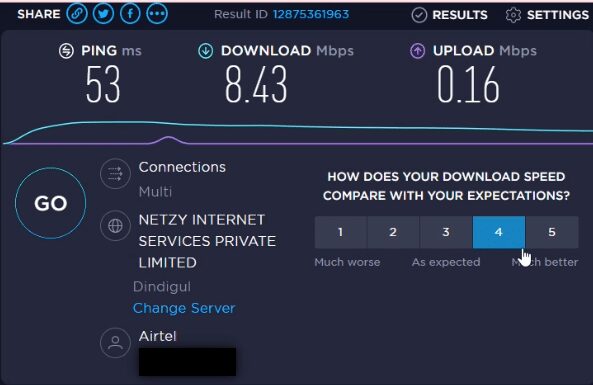
Nota: Os métodos descritos abaixo eliminariam os problemas em seu navegador da Web. Para fins explicativos, o Google Chrome é considerado o Navegador da Web.
Método 1: limpar o cache do navegador
Os arquivos de cache em seu aplicativo Google Chrome podem não permitir que você use o Telegram Web. Você pode limpar o cache seguindo as etapas abaixo para corrigir o problema de não conexão do Telegram Web.
1. Abra o Google Chrome no seu PC como feito anteriormente.
2. Clique nos três pontos verticais no canto superior direito da tela.
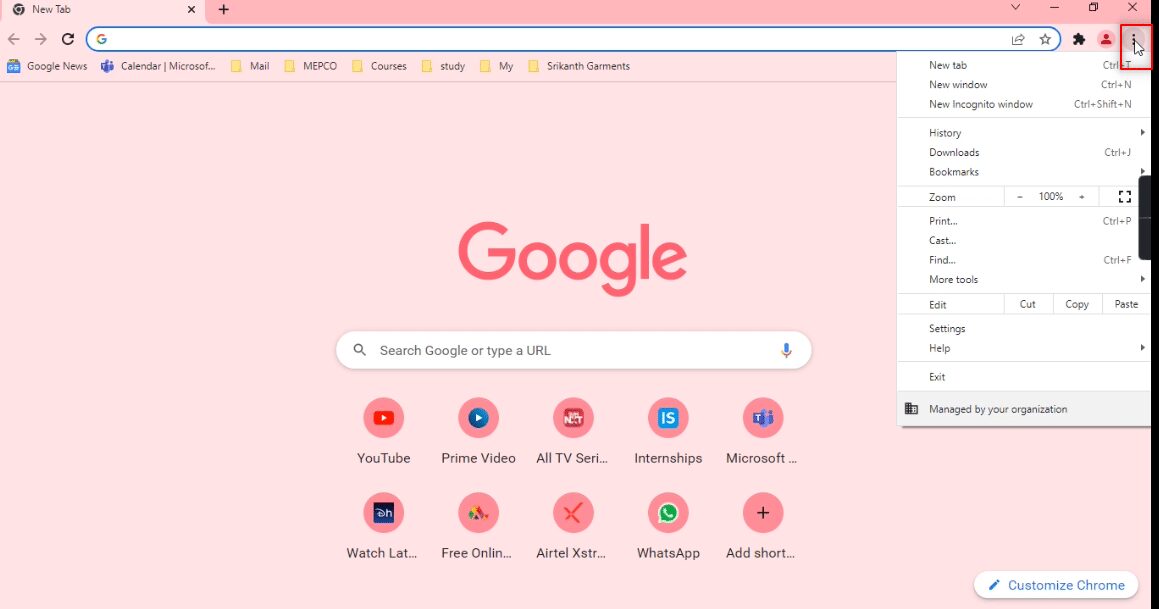
3. Selecione a opção Configurações na lista.
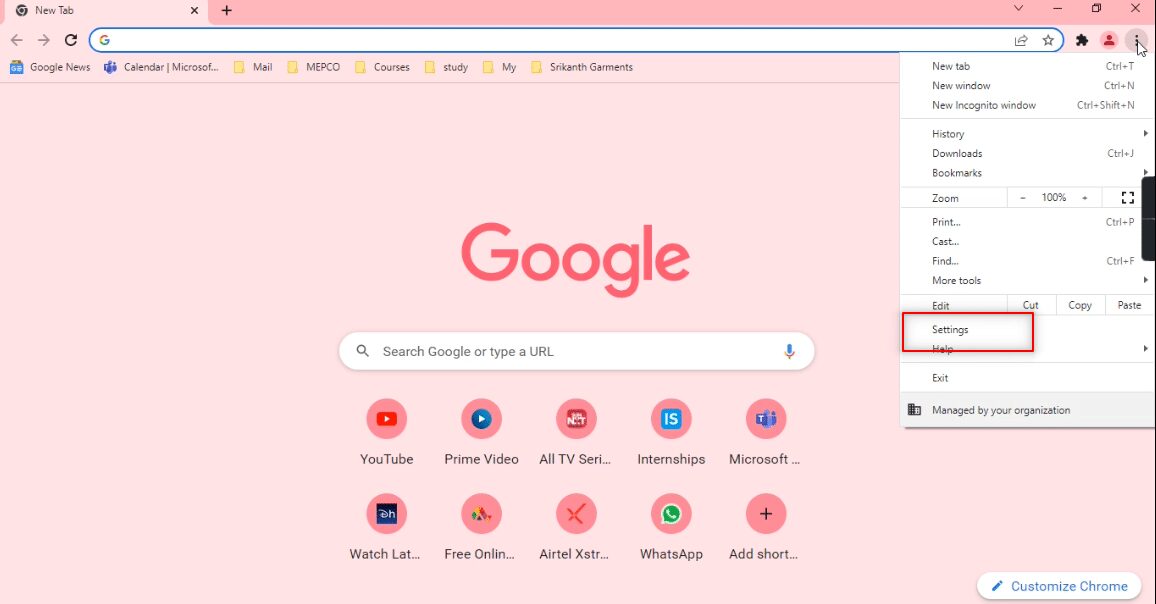
4. Clique em Segurança e Privacidade no painel esquerdo da janela.
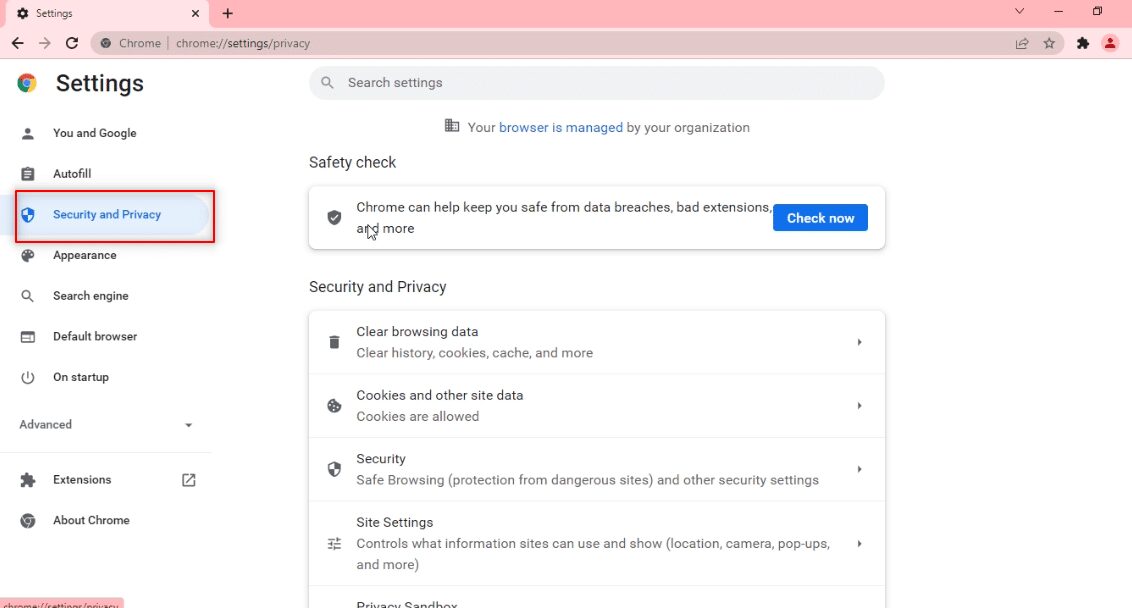
5. No painel direito, clique em Limpar dados de navegação.
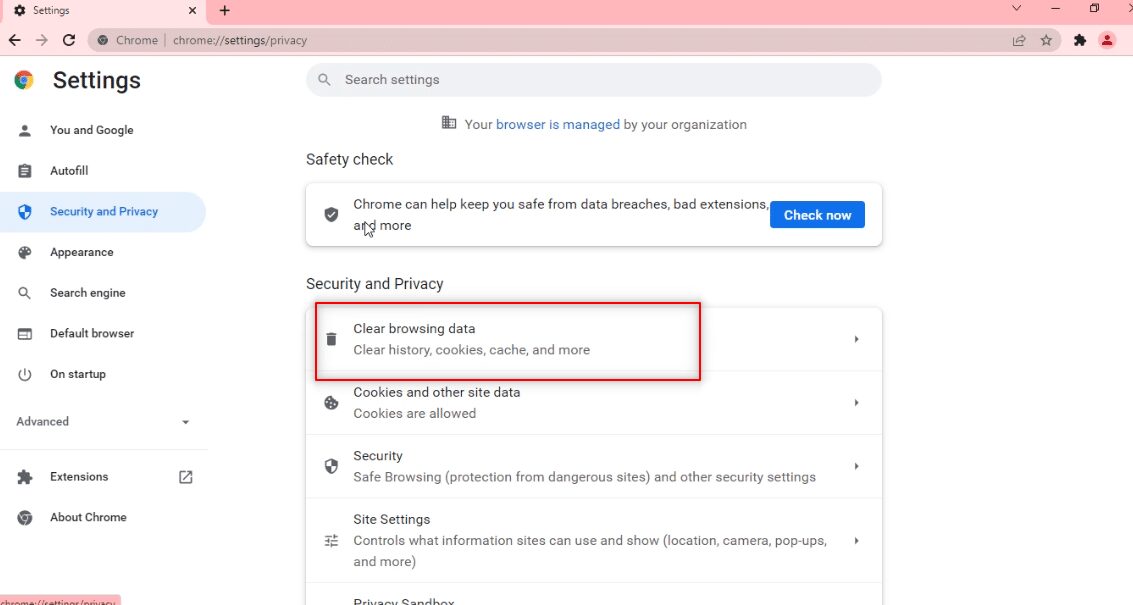
6. Na próxima tela, escolha Todo o tempo na lista suspensa ao lado do intervalo de tempo.
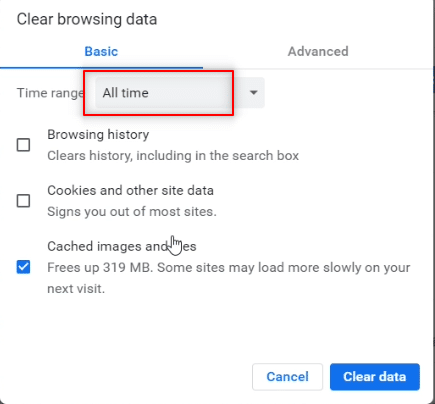
7. Marque a caixa ao lado da opção Imagens e arquivos em cache e clique no botão Limpar dados.
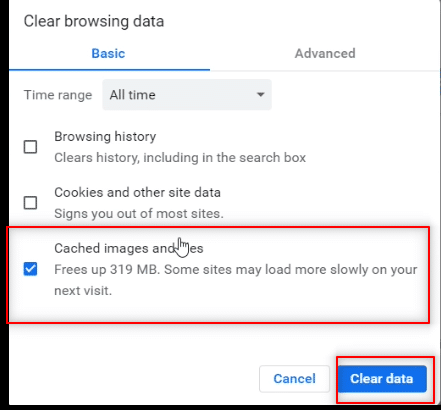
Método 2: Desative as extensões do navegador (se aplicável)
As extensões da web que você instalou em seu navegador Google Chrome podem ter deixado seu uso do Telegram Web mais lento. Para desabilitar as extensões da web, execute as etapas mencionadas abaixo no seu PC e corrija o problema de não conexão do Telegram Web.
1. Abra o Google Chrome e clique nos três pontos verticais como feito no método anterior.
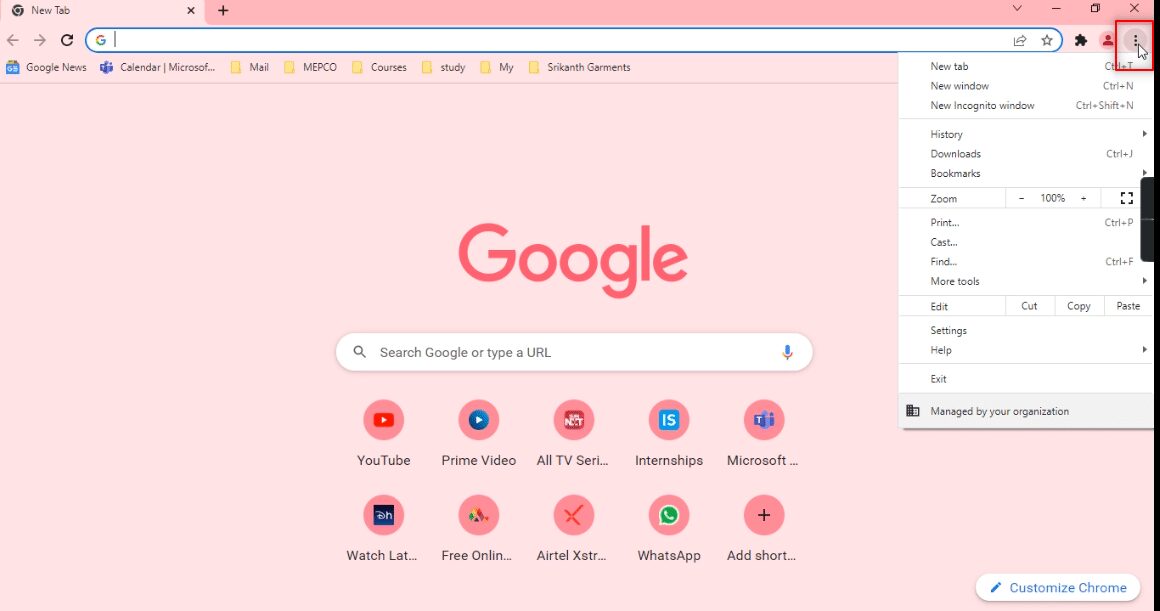
2. Clique em Mais ferramentas na lista. Na lista suspensa ao lado dele, clique em Extensões.
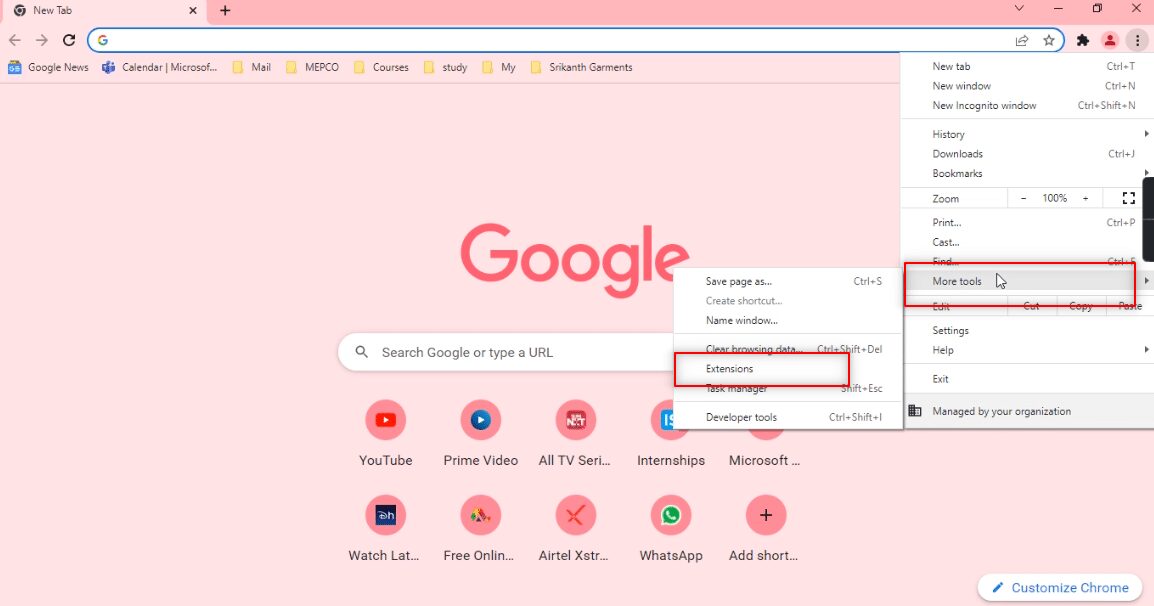
3. Desative todas as extensões da Web que você está usando para seu aplicativo Google Chrome.
Nota: Se a extensão da web não for essencial, você pode excluí-la clicando no botão Remover. Isso também aumentará sua velocidade de navegação.
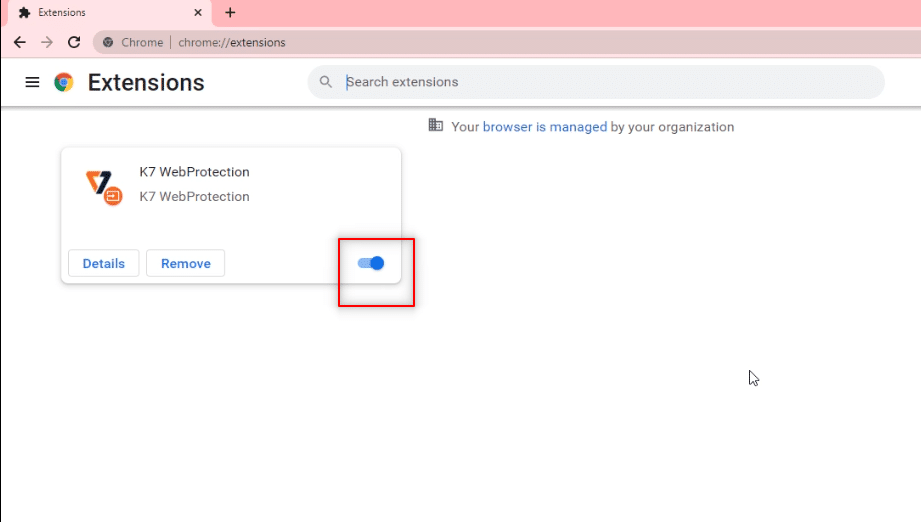
Método 3: Atualizar o navegador
Às vezes, uma versão desatualizada do navegador também pode fazer com que o Telegram Web não esteja funcionando. Siga as etapas abaixo para resolver o problema.
1. Inicie o Chrome como feito anteriormente.
2. Clique nos três pontos verticais disponíveis no canto superior direito da página.
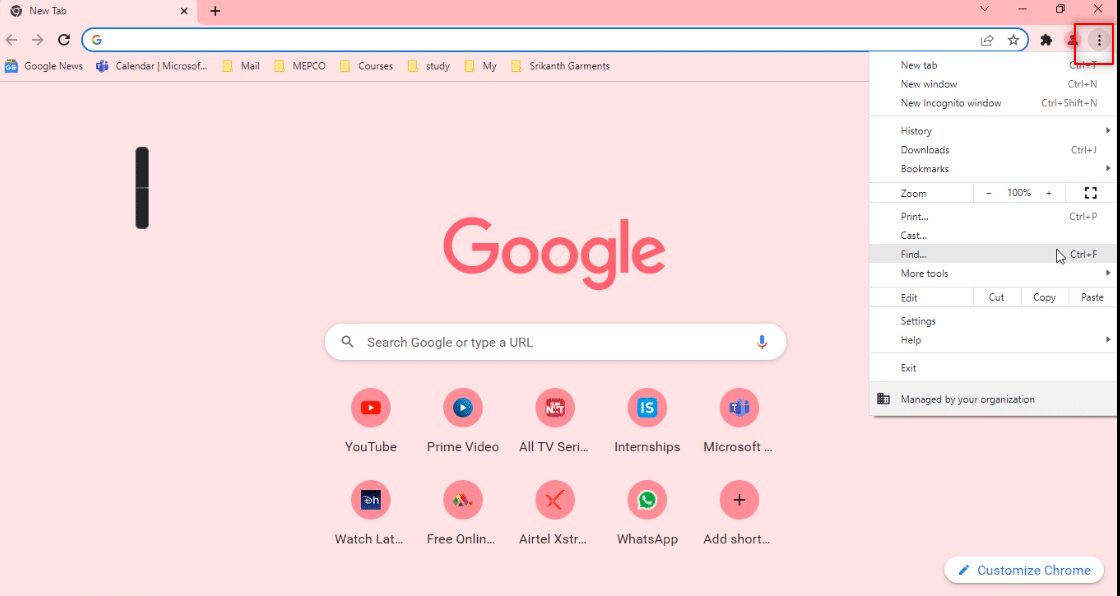
3. Mova o cursor para a opção Ajuda e selecione Sobre o Google Chrome no menu suspenso exibido ao lado.
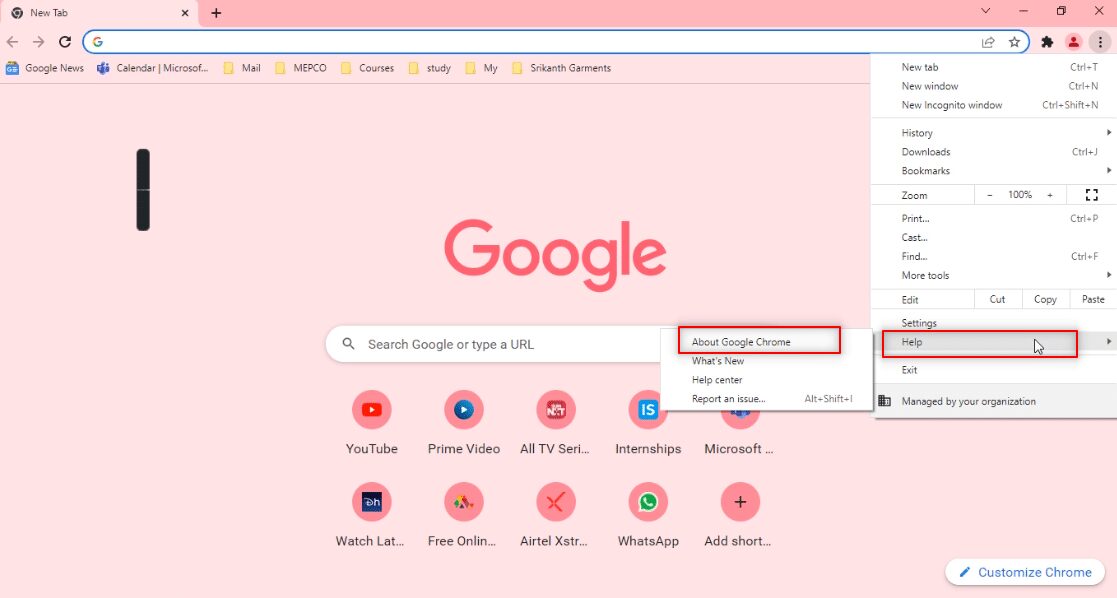
4A. Se o navegador for atualizado para a versão mais recente, ele dirá que o Chrome está atualizado.
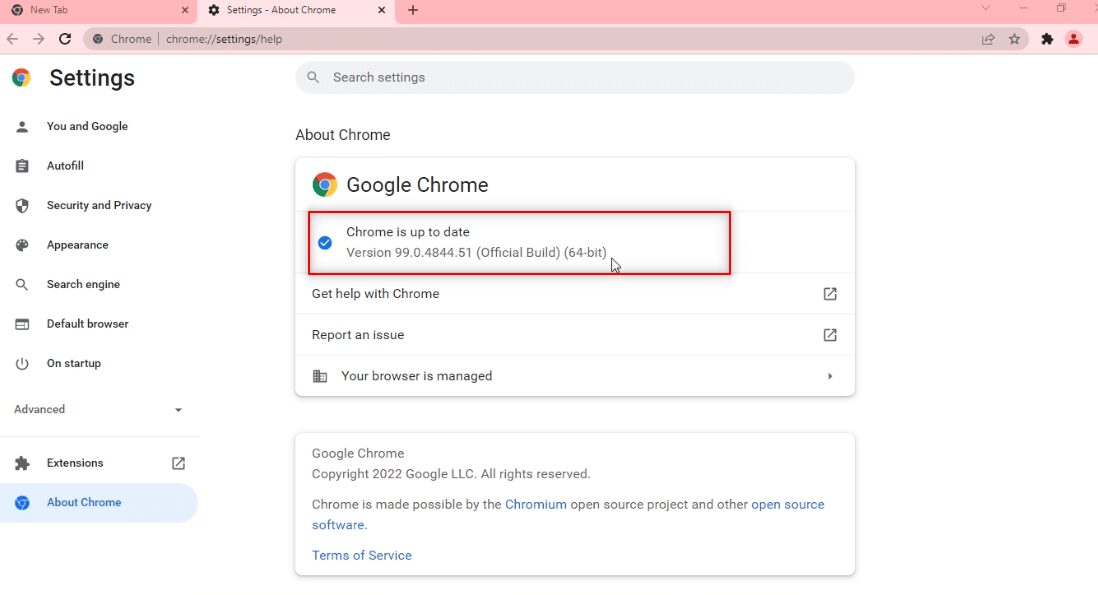
4B. Se uma nova atualização estiver disponível, o navegador atualizará automaticamente o navegador para a versão mais recente. Clique em Reiniciar para reiniciar o navegador.
Nota: Os métodos explicados abaixo consideram o PC com defeito ou com alguma função que interrompa o funcionamento do Telegram Web. Esta seção também apresenta os métodos de fornecer exceções para o site do Telegram Web em seu PC para corrigir o problema do Telegram Web não está funcionando.
Método 4: Desativar o proxy
Este método permite que você desative a configuração de Proxy em seu PC e permite que você trabalhe no Telegram Web. Siga os passos abaixo.
1. Pressione a tecla Windows e digite Proxy conforme destacado abaixo.
2. Abra Alterar configurações de proxy nos resultados da pesquisa.
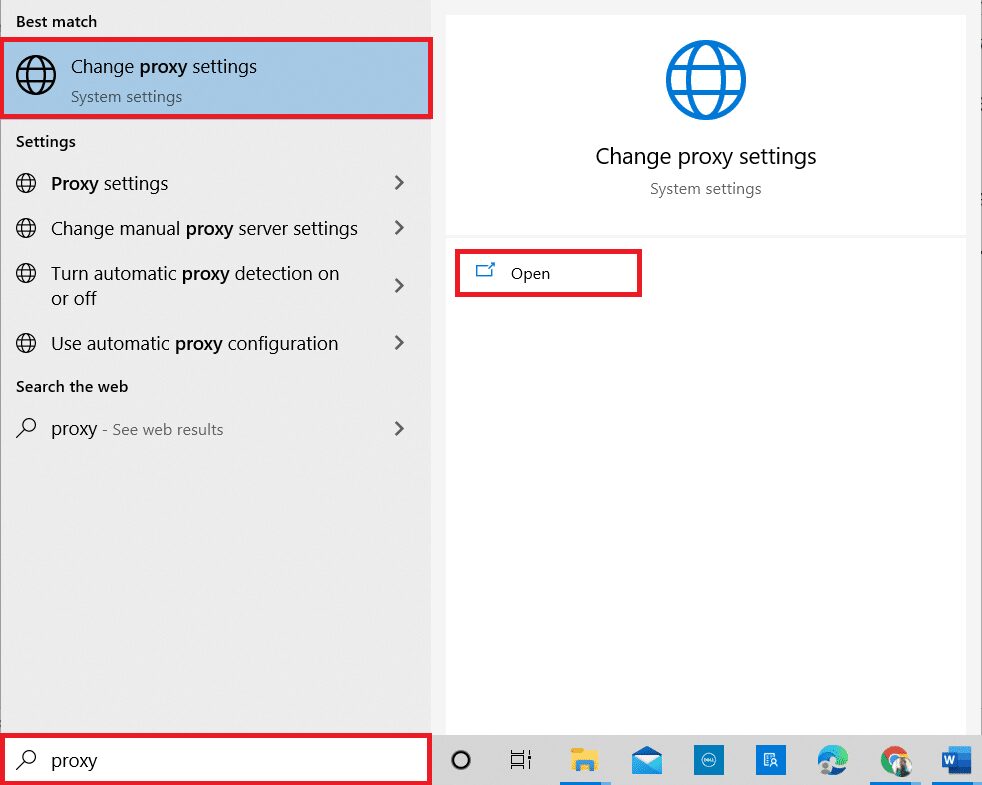
3. Aqui, desative as configurações a seguir.
- Detectar configurações automaticamente
- Usar script de configuração
- Usar um servidor proxy
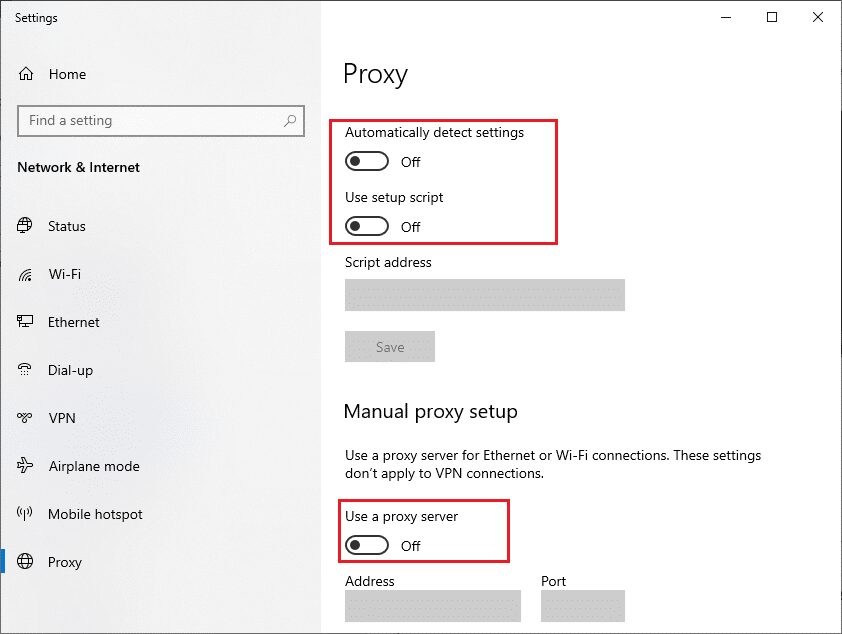
4. Agora, reinicie o navegador Chrome e tente abrir o Telegram Web para verificar se o problema de não conexão do Telegram Web persiste ou não.
Método 5: Execute o solucionador de problemas de conexões com a Internet
Este método solucionará todos os problemas nas conexões com a Internet e permitirá que você corrija o problema do Telegram Web não está funcionando.
1. Pressione a tecla Windows e clique no ícone Configurações.
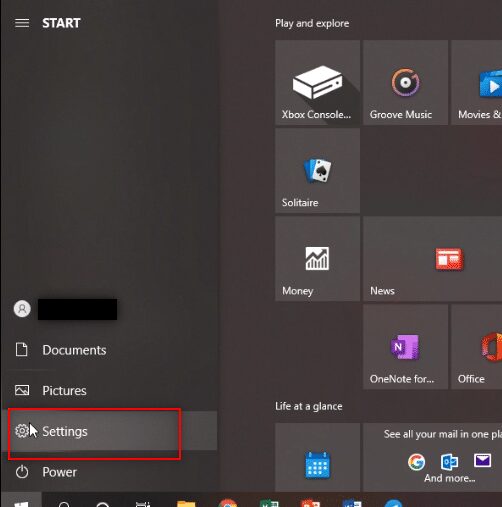
2. Na barra de pesquisa fornecida, digite Localizar e corrigir problemas de rede e pressione Enter.
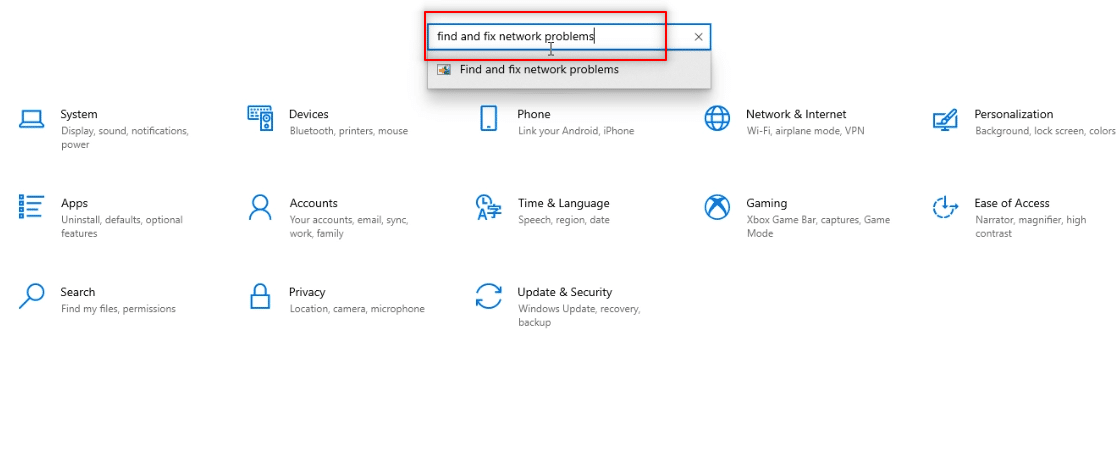
3. Na janela Conexões com a Internet, clique em Avançado.
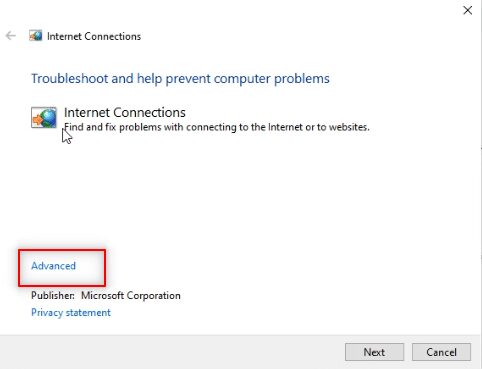
4. Marque a caixa ao lado da opção Aplicar reparos automaticamente.
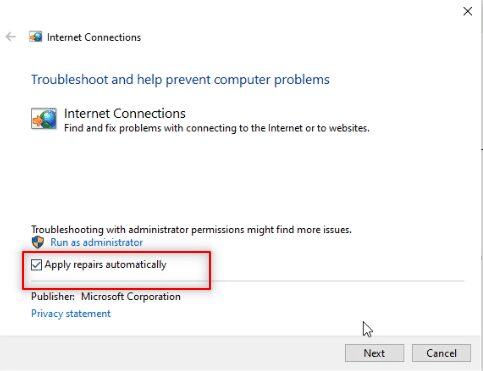
5. Clique em Avançar para iniciar o processo de solução de problemas.
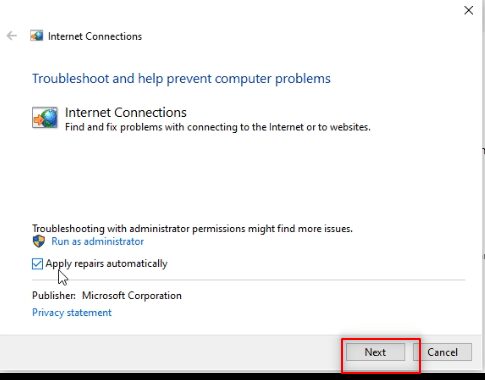
6. Na janela Selecione o problema que o Windows deve solucionar, clique na opção Ajude-me a conectar-se a uma página da Web específica.
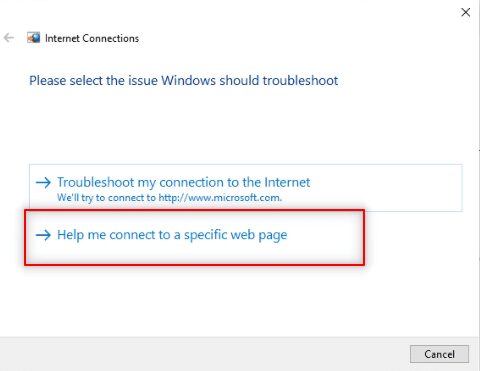
7. Na próxima janela, digite o endereço da Web do Telegram na barra e clique em Avançar na parte inferior da tela.
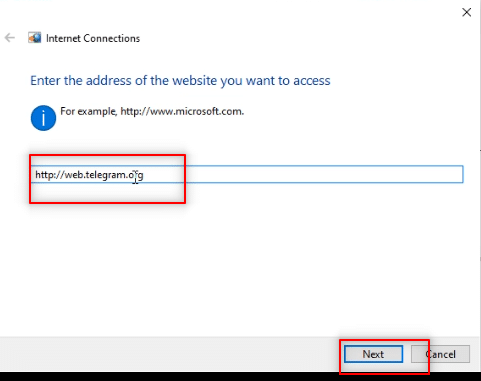
8A. Se houver um problema com a rede Windows, siga as instruções na tela para corrigir o problema de não funcionamento do Telegram Web.
8B. Se não houver nenhum problema com a rede Windows, clique em Fechar a solução de problemas.
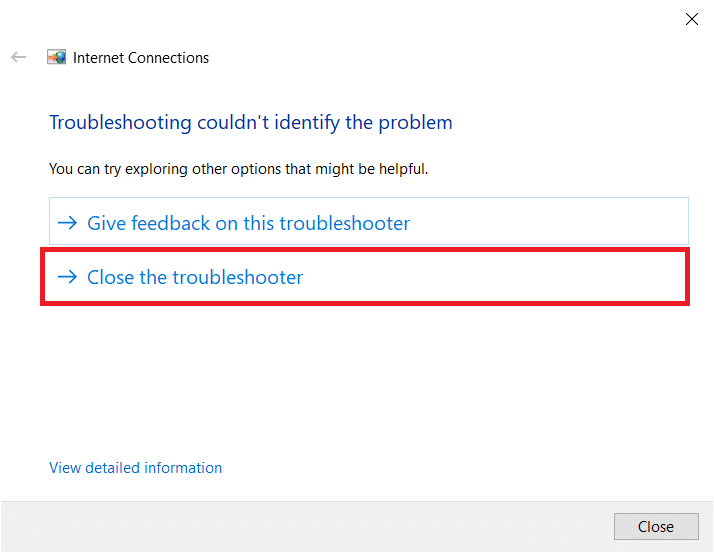
Método 6: permitir o aplicativo Google Chrome no firewall do Windows
Às vezes, o aplicativo Navegador da Web, ou seja, o Google Chrome, pode não ter sido permitido pelo Firewall do Windows. Você precisa definir o Firewall do Windows para permitir que este navegador funcione no Telegram Web para corrigir o problema de não conexão do Telegram Web.
1. Digite Painel de Controle na barra de pesquisa do Windows e clique no aplicativo para iniciá-lo em seu PC.
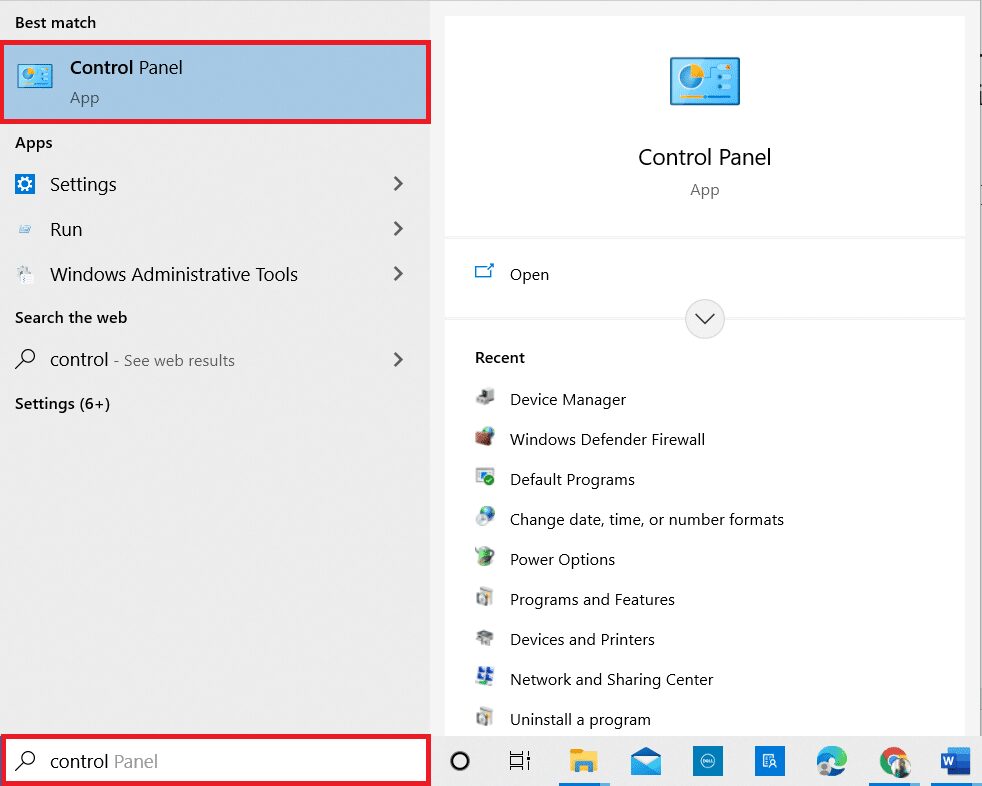
2. Defina View by as Category e clique na opção System and Security.

3. Clique na opção Permitir um aplicativo pelo Firewall do Windows localizada na opção Firewall do Windows Defender.

4. Clique no botão Alterar configurações para alterar sua preferência.
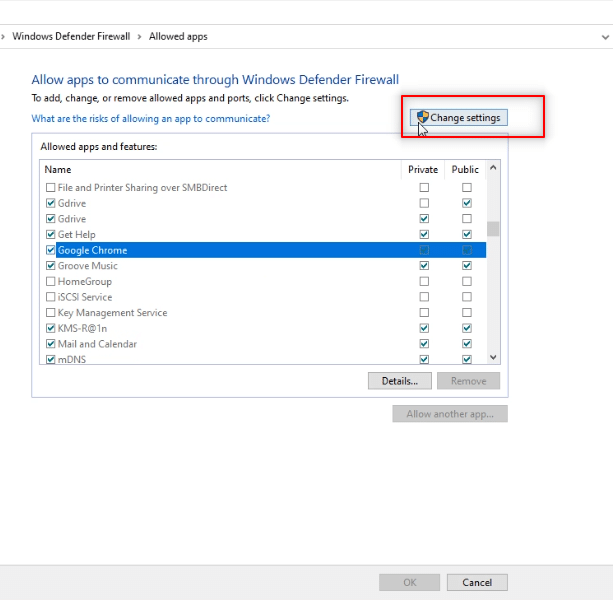
5. Agora, procure o aplicativo Google Chrome na lista. Certifique-se de que as caixas ao lado do Google Chrome estejam marcadas, indicando que o aplicativo é permitido no seu PC.
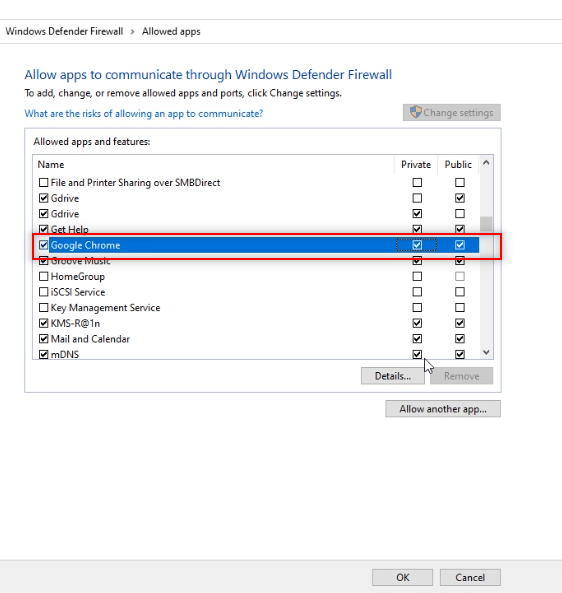
6. Clique no botão OK para permitir o Google Chrome no seu PC.
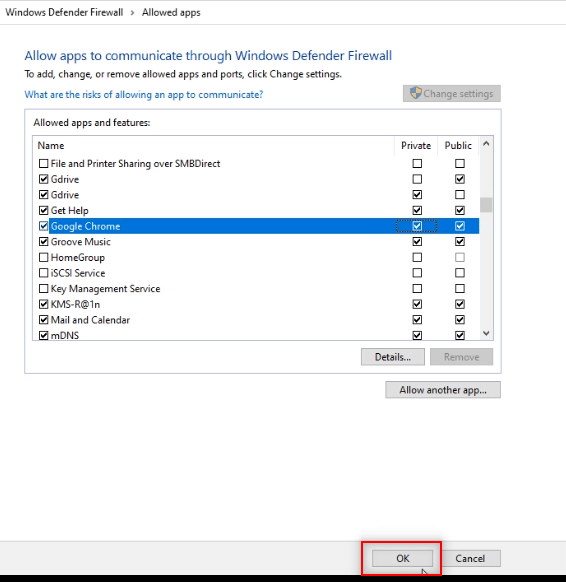
Método 7: Adicionar exceção de porta
Como não é aconselhável desligar o Firewall do seu PC, você pode abrir uma exceção para o Telegram Web seguindo os passos mencionados abaixo. Você pode seguir qualquer uma das opções abaixo ou ambas para corrigir o problema do Telegram Web não está funcionando.
Nota: Adicionar uma exceção de porta permite que seu PC se conecte ao servidor HTTP.
Opção I: Adicionar isenção de porta ao firewall
1. Inicie o Painel de Controle como feito no método anterior.
2. Defina View by as Category e clique na opção System and Security.

3. Clique em Firewall do Windows Defender na próxima janela.

4. Clique na opção Configurações avançadas.

5. Na próxima janela, selecione a opção Regras de Entrada.
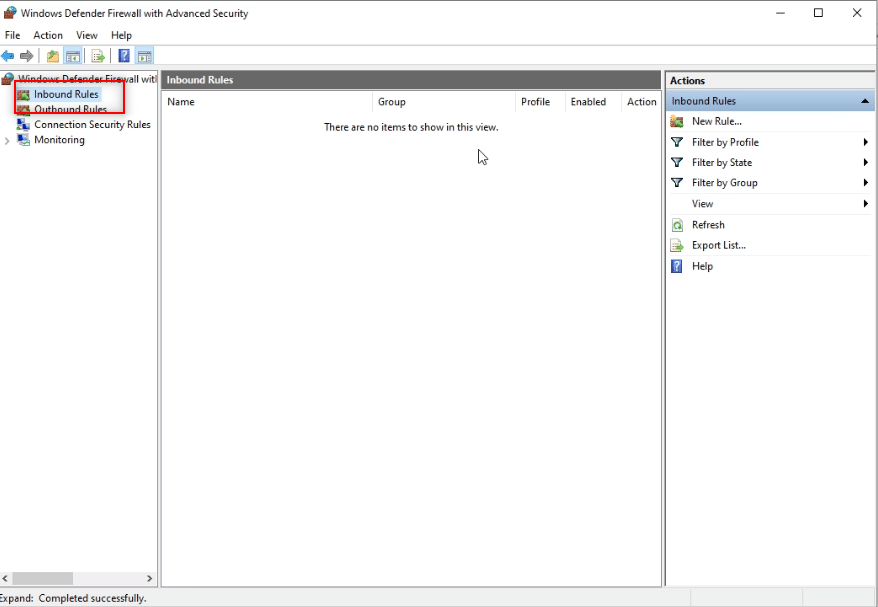
6. No painel direito da janela, clique na opção Nova regra….

7. Selecione Porta na próxima janela e clique em Avançar.

8. Selecione TCP na pergunta Esta regra se aplica a TCP ou UDP?

9. Na pergunta a seguir, esta regra se aplica a todas as portas locais ou portas locais específicas? Clique em Portas locais específicas nas opções fornecidas.

10. Insira o valor 443 na barra fornecida ao lado de Portas locais específicas e clique em Avançar.
Nota: Os computadores usam a porta local 443 para desviar o tráfego de rede.

11. Selecione a opção Permitir a conexão e clique em Avançar na próxima janela.

12. Marque todas as caixas ao lado das opções Domínio, Privado e Público na lista e clique no botão Avançar.

13. Digite TW como o nome da regra na barra fornecida e clique no botão Finish para finalizar o processo.
Nota: Para fins explicativos, foi escolhido o nome TW. Você pode nomear a regra conforme sua conveniência.
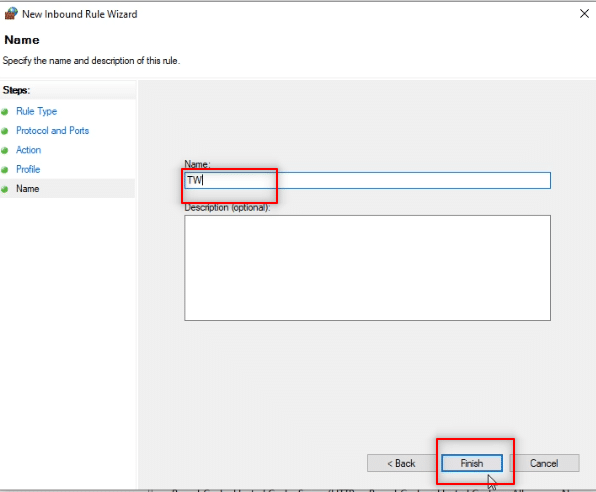
14. Agora, certifique-se de que a regra TW seja incluída na janela Regras de Entrada.

Opção II: Adicionar exceção de porta ao antivírus (se aplicável)
As etapas e procedimentos abaixo podem variar dependendo do software antivírus que você usa. Portanto, siga estas etapas para adicionar a exceção de porta ao Antivírus e corrigir o problema de conexão ou não funcionamento do Telegram Web.
1. Pressione a tecla Windows e abra o aplicativo Configurações no seu PC.

2. Clique na opção Atualização e segurança.
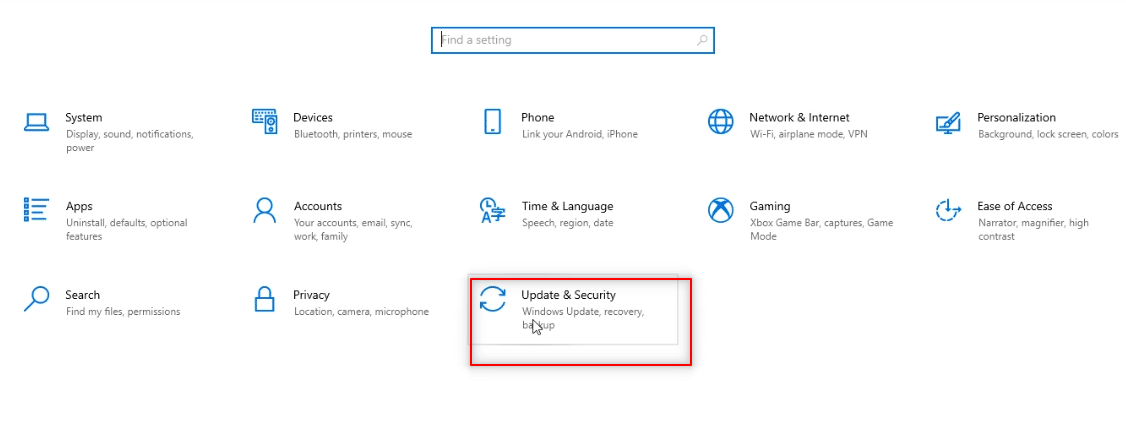
3. No painel esquerdo da próxima janela, clique na opção Segurança do Windows.

4. Clique no botão Abrir Segurança do Windows.

5. Clique na opção Proteção contra vírus e ameaças no painel esquerdo da nova janela.

6. Clique na opção Abrir aplicativo disponível nos detalhes do programa antivírus.

7. No software antivírus, clique na opção Configurações disponível na parte superior da tela.

8. Clique em Conexões de Rede na opção Firewall.

9. Vá para a guia Exceções na próxima janela.

10. Clique no botão Adicionar para adicionar a exceção de porta.

11. Em Breve descrição desta regra, digite tw para definir o nome da regra.
Nota: Para fins explicativos, o nome tw é escolhido.

11. Clique na descrição Quando a porta local é… na lista.

12. Selecione Specific Port Address nas opções de configuração e digite o valor da porta de 443. Agora, clique em OK.
Nota: Os computadores usam a porta local 443 para desviar o tráfego de rede.

13. Clique no botão Aplicar para aplicar as alterações e clique em Fechar.

Método 8: Mude para o aplicativo Telegram Desktop
Se nenhum dos métodos disponíveis funcionar no seu PC, você pode tentar mudar para usar o aplicativo Telegram Desktop no seu PC. O aplicativo não teria nenhum problema em comparação com o Telegram Web.
1. Baixe o aplicativo do site oficial do Telegram.
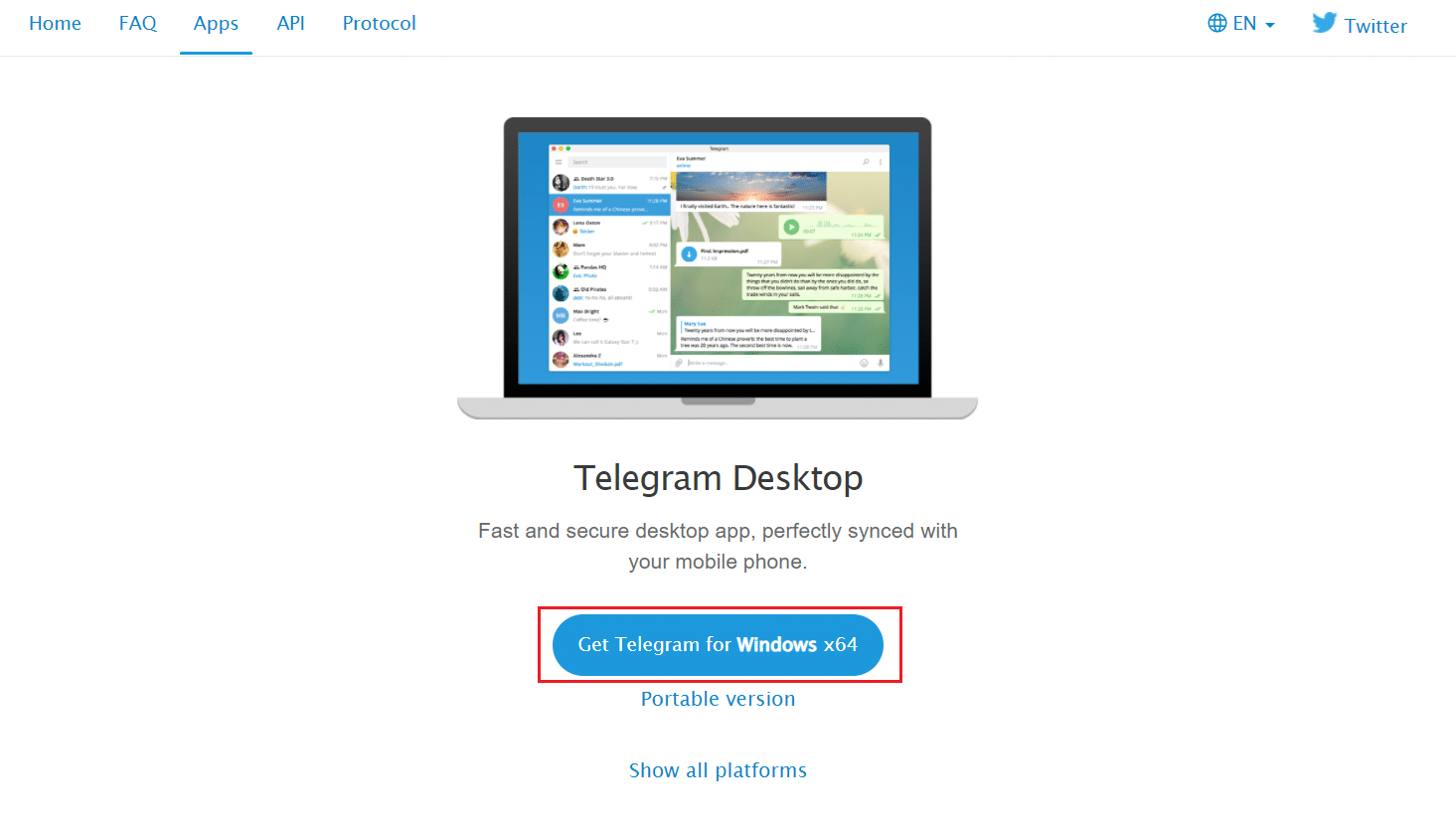
2. Execute o arquivo de configuração baixado e selecione o idioma de configuração e clique em OK.
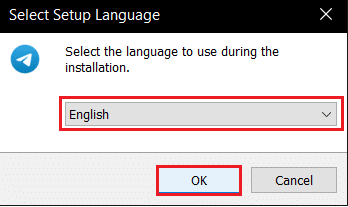
3. Selecione Local de destino e clique no botão Avançar.
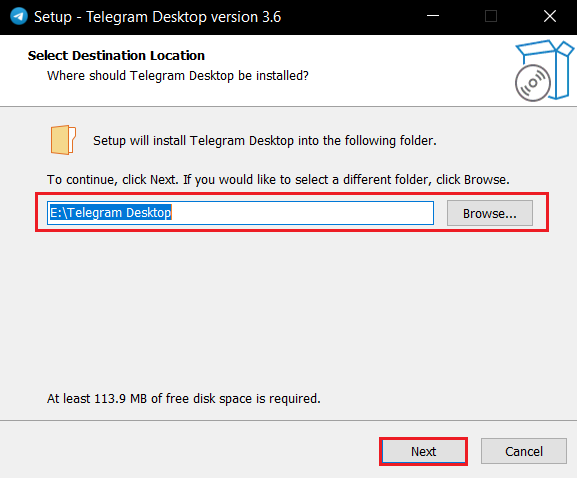
4. Selecione a pasta do menu Iniciar e clique em Avançar.
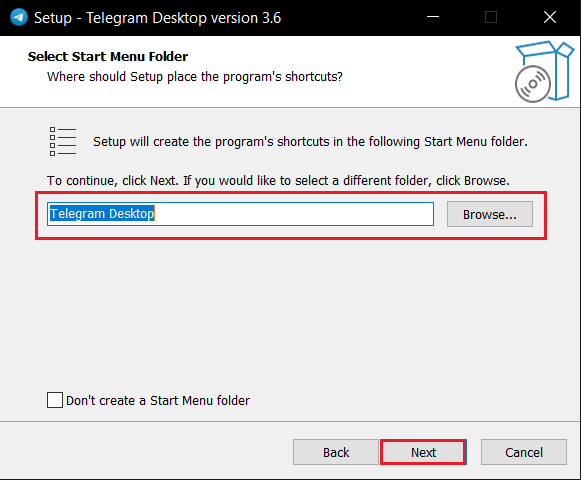
5. Marque a opção Criar um atalho na área de trabalho e clique em Avançar.
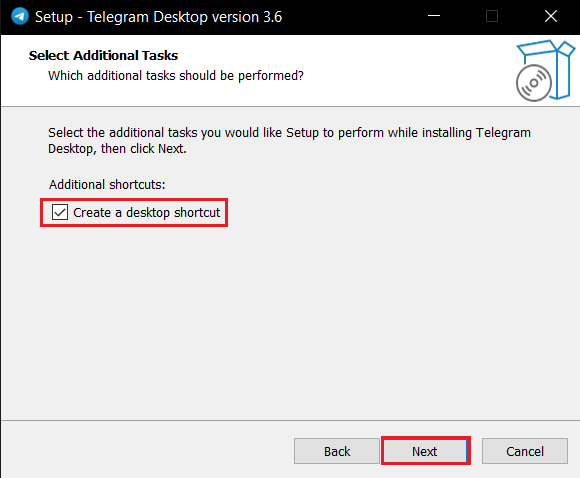
6. Finalmente, após a instalação, clique no botão Concluir.
Método 9: Entre em contato com o suporte do Telegram
Se você não conseguir usar o Telegram Web apesar de tentar todos os métodos, você pode entrar em contato com o Equipe de suporte do telegrama. Você pode deixar uma mensagem em qualquer plataforma de mídia social, como Twitter.
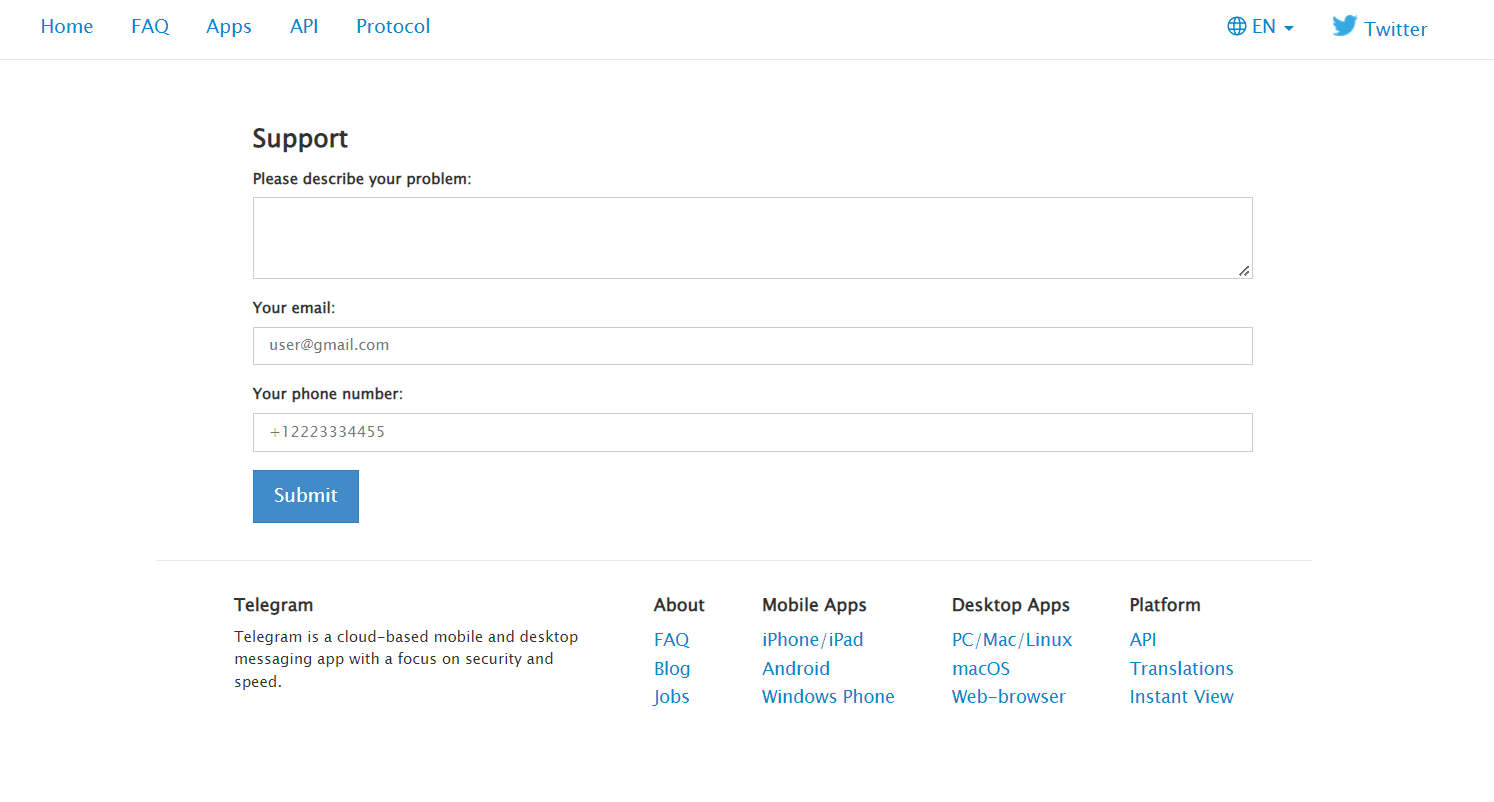
***
Esperamos que este artigo tenha sido útil e que você tenha conseguido corrigir Telegram Web não funciona. Por favor, sinta-se à vontade para deixar suas valiosas sugestões e dúvidas na seção de Comentários. Além disso, deixe-nos saber o que você quer aprender a seguir.