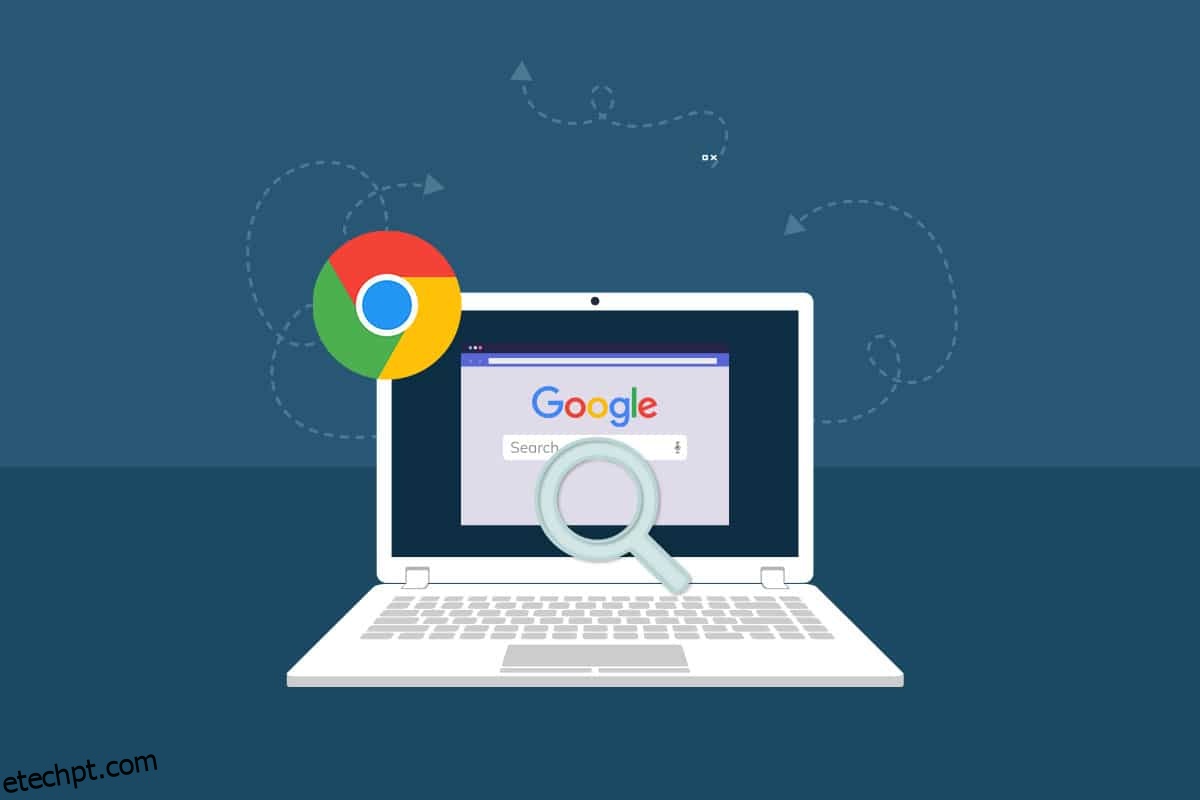Sempre que você abrir uma nova guia no Google Chrome, as miniaturas mais visitadas aparecerão na tela inicial. Portanto, da próxima vez que você abrir uma nova guia, basta clicar nas miniaturas e navegar até o seu site favorito. Eles também aparecem quando você abre um novo navegador (se você ativou as configurações). Embora esse seja um recurso útil, muitos usuários enfrentam problemas de falta de sites visitados com frequência do Chrome após a atualização mais recente do Chrome. Se você também está enfrentando esse problema frustrante de falta de miniaturas de novas guias do Google Chrome, este artigo ajuda muito.
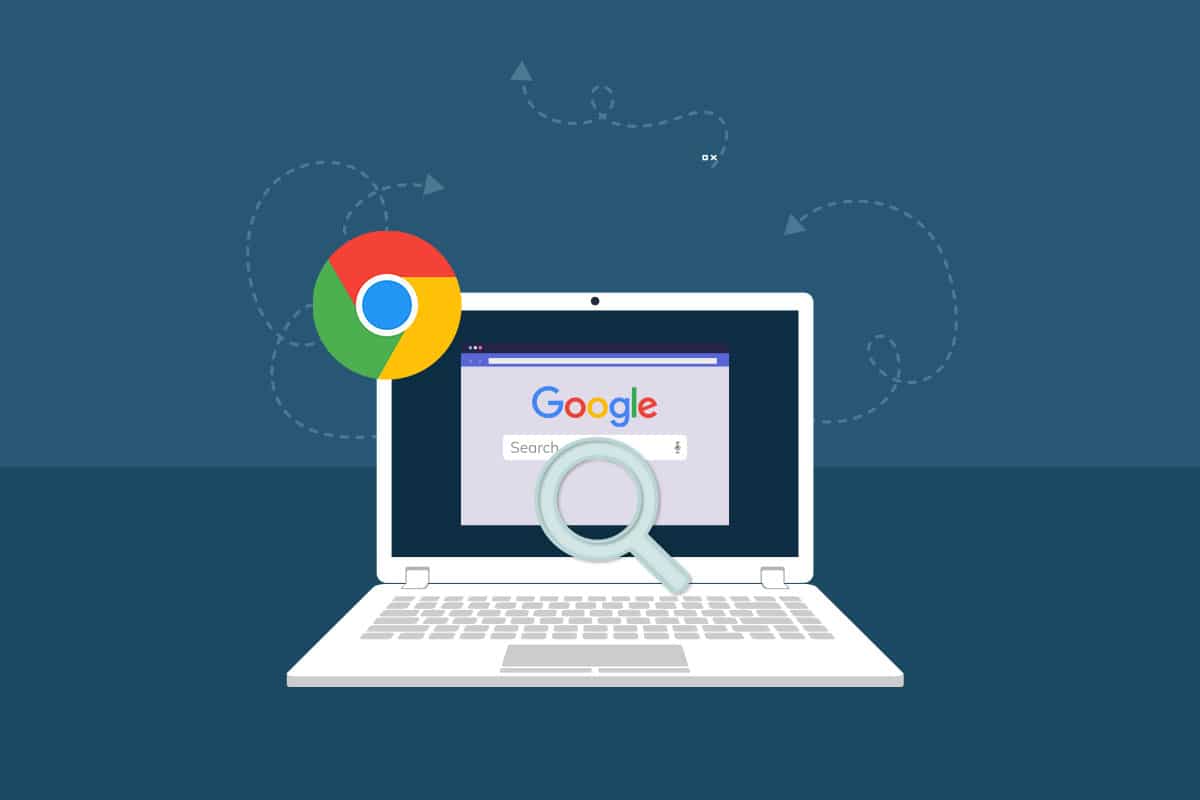
últimas postagens
Como corrigir sites visitados com frequência do Google Chrome ausentes no Windows 10
Nesta seção, você conhecerá os motivos que fazem com que as miniaturas não mostrem o problema do Chrome. Analise-os um a um para ter uma ideia de como resolver o problema à vontade.
- Um bug na versão atual do Google Chrome.
- Conflitos entre o mecanismo de pesquisa e as miniaturas.
- Poucos processos em segundo plano estão interferindo no seu navegador.
- Problemas de resolução.
- Aceleração de hardware e conflitos de extensão de terceiros.
- Cache e cookies do navegador conflitantes.
- Programas incompatíveis no seu PC.
- O antivírus e o firewall estão bloqueando alguns recursos do seu navegador.
- Configurações do navegador mal configuradas.
Nesta seção, compilamos uma lista de métodos que ajudarão você a corrigir o problema de falta de miniaturas de novas guias do Google Chrome. Siga-os na mesma ordem para obter resultados perfeitos.
Método 1: recarregar páginas da Web
O método mais simples para corrigir o problema ausente dos sites visitados com frequência do Chrome é apenas recarregar a página da Web em que você está enfrentando o problema.
1. Pressione a tecla Windows, digite chrome e clique em Abrir.

2. Clique no botão Recarregar como destacado ou pressione as teclas Ctrl + R juntas para atualizar a página de navegação.

3. Após a atualização da tela, verifique se você consegue acessar a solicitação de internet.
Além das etapas acima, você também pode usar a navegação privada usando as etapas fornecidas:
1. Inicie o Google Chrome e abra uma nova guia.
2. Agora, clique no ícone de três pontos no canto superior direito, conforme mostrado.
3. Aqui, selecione a opção Nova janela anônima como mostrado ou pressione e segure as teclas Ctrl + Shift + N no teclado para iniciá-lo.
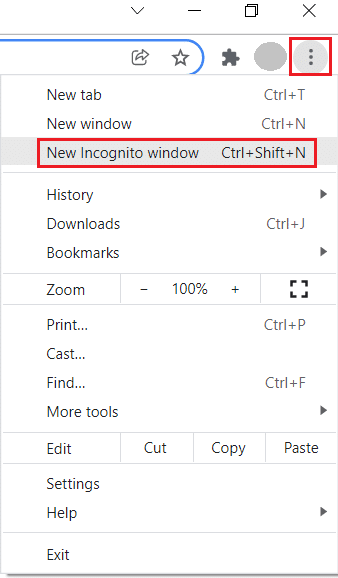
Agora, verifique se você enfrenta o problema novamente.
Método 2: Reinicie o PC e o Roteador
Em seguida, para resolver os problemas temporários e os problemas de conectividade com a Internet em seu computador, você pode tentar reiniciar o computador e o roteador, respectivamente.
1. Pressione e segure as teclas Windows + D juntas para ir para a área de trabalho.
2. Agora, pressione as teclas Alt + F4 simultaneamente para iniciar a janela Desligar o Windows.
3. Em seguida, selecione a opção Reiniciar no menu suspenso e pressione Enter.
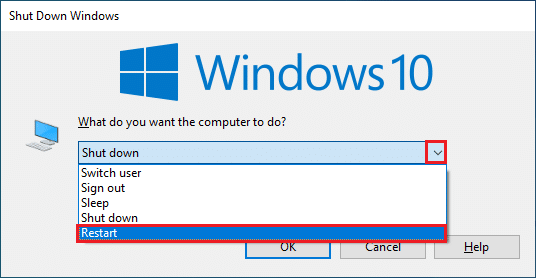
Se a reinicialização do computador não resolver o problema de falta de sites visitados com frequência no Chrome, reinicie o roteador. Assim, uma nova conexão de rede será estabelecida a partir do cliente e do servidor. Siga nosso guia Reiniciar roteador ou modem para fazer o mesmo. Depois que o roteador for reiniciado, verifique se você corrigiu as miniaturas que não mostram o problema do Chrome.

Método 3: Feche as tarefas em segundo plano
Vários usuários confirmaram que o problema de falta de sites visitados com frequência do Chrome pode ser resolvido fechando todas as tarefas em segundo plano em execução no seu PC. Para implementar a tarefa, siga nosso guia Como finalizar a tarefa no Windows 10 e prossiga conforme as instruções.
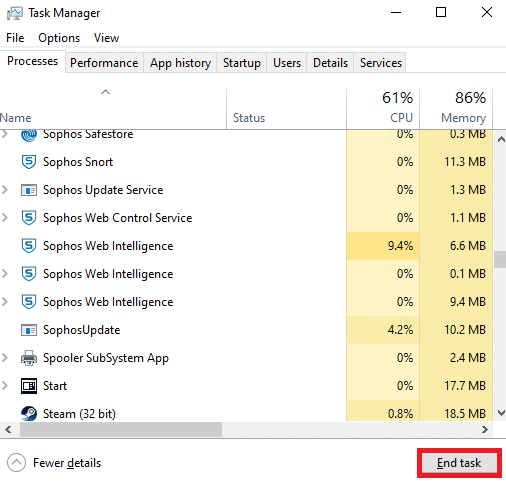
Depois de fechar todos os processos em segundo plano, verifique se você conseguiu corrigir as miniaturas que não mostram o problema do Chrome.
Método 4: Desativar Ocultar Atalhos
As páginas da Web que você visita com mais frequência aparecerão na nova guia do Google Chrome somente se você tiver desativado o recurso Ocultar atalhos. Se você ativou esse recurso por engano, é recomendável desativá-lo conforme as instruções abaixo.
1. Inicie uma nova guia no Google Chrome e clique no ícone Personalizar esta página no canto inferior direito da tela.
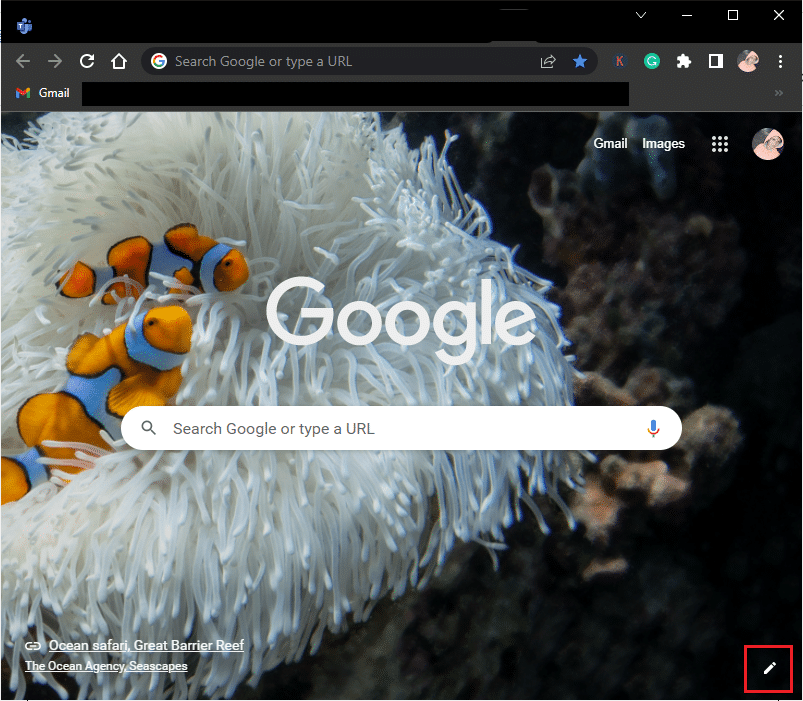
2. Agora, no painel esquerdo, clique em Atalhos. Em seguida, clique no menu Sites mais visitados e desative a opção Ocultar atalhos, conforme mostrado abaixo.
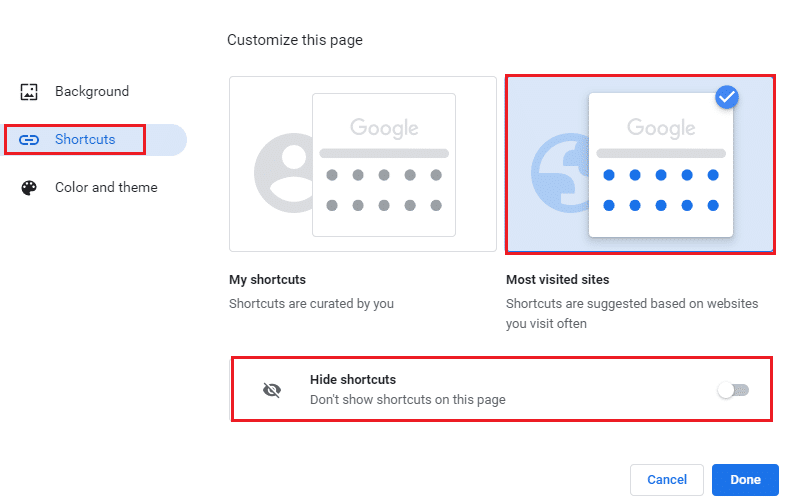
3. Por fim, clique em Concluído para salvar as alterações. Agora, você poderá ver miniaturas de novas guias em sua nova guia.
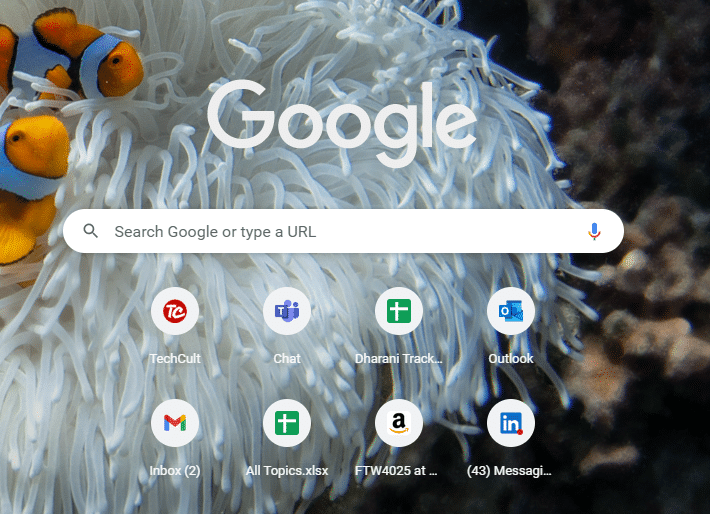
Método 5: Garantir os níveis corretos de zoom in/out
De acordo com relatórios de usuários, o problema de falta de miniaturas de novas guias do Google Chrome ocorre no seu PC devido a níveis inadequados de zoom. Às vezes, você pode aumentar o zoom na página do seu navegador para ver pequenos conteúdos. Mas se sua nova guia também tiver configurações de zoom inadequadas, você precisará ajustá-las aos valores padrão conforme as instruções abaixo.
1. Inicie o Google Chrome e clique no ícone de três pontos.
2. Agora ajuste os níveis de Zoom clicando nos ícones + ou – e certifique-se de definir o nível para 100%
Nota: Você pode apenas segurar a tecla Ctrl e rolar a roda do mouse para ajustar a resolução.
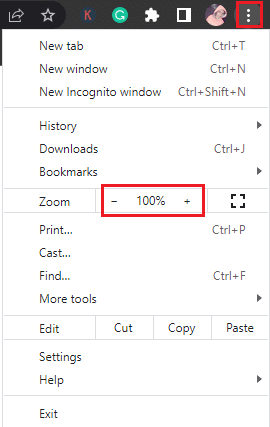
3. Atualize seu navegador e verifique se você corrigiu as miniaturas que não mostram o problema do Chrome.
Método 6: desative as configurações de cookies de conteúdo
Existe um recurso no navegador Google Chrome que limpa todo o cache e cookies sempre que você fecha todas as abas. Limpar o cache e os cookies pode ajudar você a corrigir o problema de falta de sites visitados com frequência do Chrome, mas não o tempo todo. Limpar o cache e os cookies com muita frequência causará problemas de incompatibilidade entre as miniaturas, desencadeando o problema. Portanto, é recomendável desativar Limpar cookies e dados do site ao fechar todos os recursos do Windows, conforme demonstrado.
1. Inicie o Google Chrome e navegue até Configurações como você fez anteriormente.
Nota: Você também pode colar este atalho, chrome://settings/cookies na nova guia do Google Chrome para navegar diretamente para a página de configurações de cookies.

2. Agora, no painel esquerdo, clique em Privacidade e segurança e no painel direito, clique em Cookies e outros dados do site, conforme mostrado.
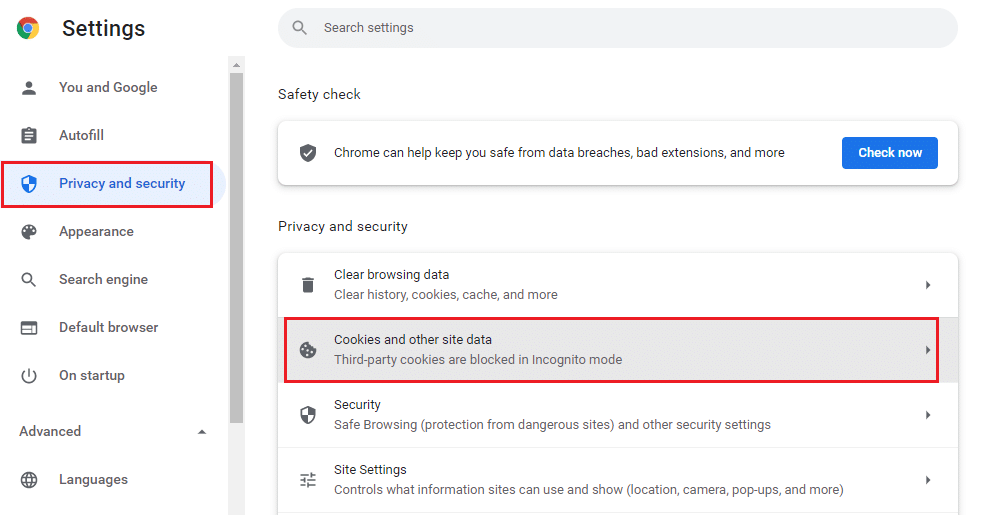
3. Em seguida, role para baixo na tela direita e desative a configuração Limpar cookies e dados do site ao fechar todas as janelas, conforme mostrado.
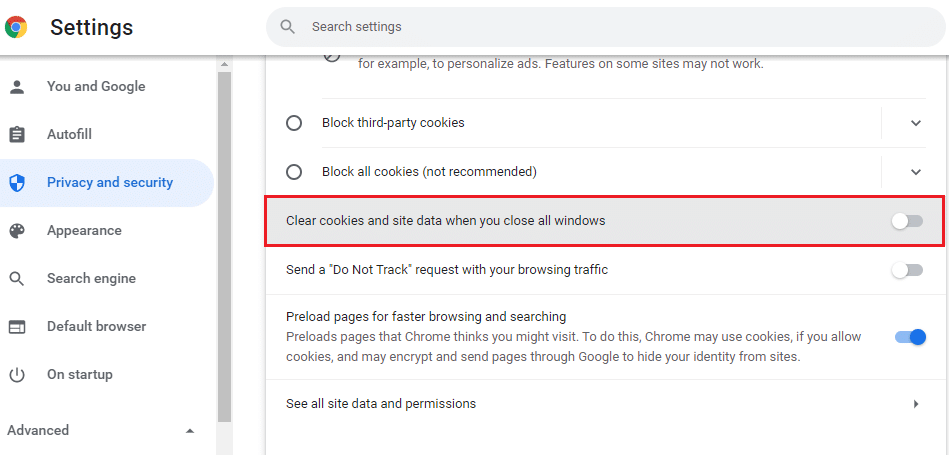
Por fim, verifique se você corrigiu as miniaturas que não mostram o problema do Chrome.
Método 7: Desative a aceleração de hardware
Poucas de suas páginas da Web e sites de navegador consomem recursos extras da GPU quando o recurso de aceleração de hardware está ativado. Siga as etapas abaixo mencionadas para desativar esse recurso e corrigir o problema de falta de miniaturas de novas guias do Google Chrome.
1. Inicie o Google Chrome e clique nos três pontos no canto superior direito.
2. Agora, clique em Configurações.

3. Agora, expanda a seção Avançado no painel esquerdo e clique em Sistema.
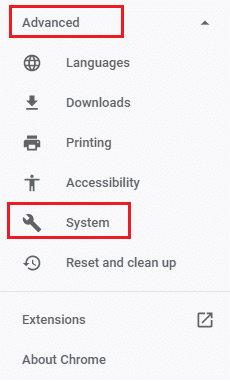
4. Agora, desative a configuração, Use aceleração de hardware quando disponível.
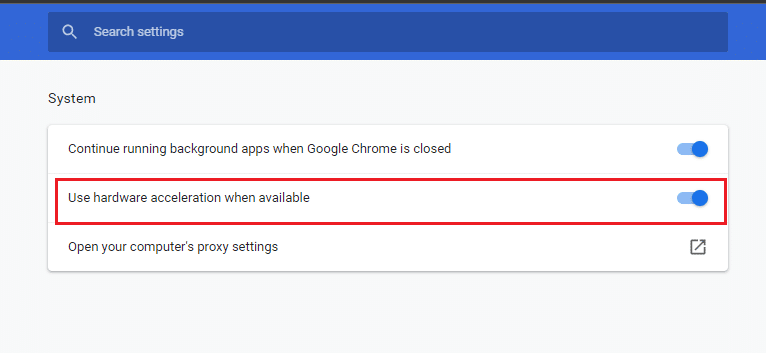
5. Por fim, reinicie a página da Web e verifique se você conseguiu corrigir o problema de falta de sites visitados com frequência do Chrome.
Método 8: limpar o cache do navegador
O cache aumenta sua velocidade de navegação. Mas eles podem se acumular ao longo dos dias e, assim, causar vários problemas no navegador. Além de desativar o recurso Limpar cookies e dados do site ao fechar todas as janelas, conforme instruído no Método 6, é recomendável limpar o cache e os cookies do navegador conforme as instruções abaixo.
1. Inicie o navegador Chrome.
2. Agora, clique no ícone de três pontos no canto superior direito.
3. Aqui, clique na opção Mais ferramentas.
4. Em seguida, clique na opção Limpar dados de navegação….
Observação: você pode digitar chrome://settings/clearBrowserData na barra de pesquisa para iniciar a página de histórico do navegador diretamente.
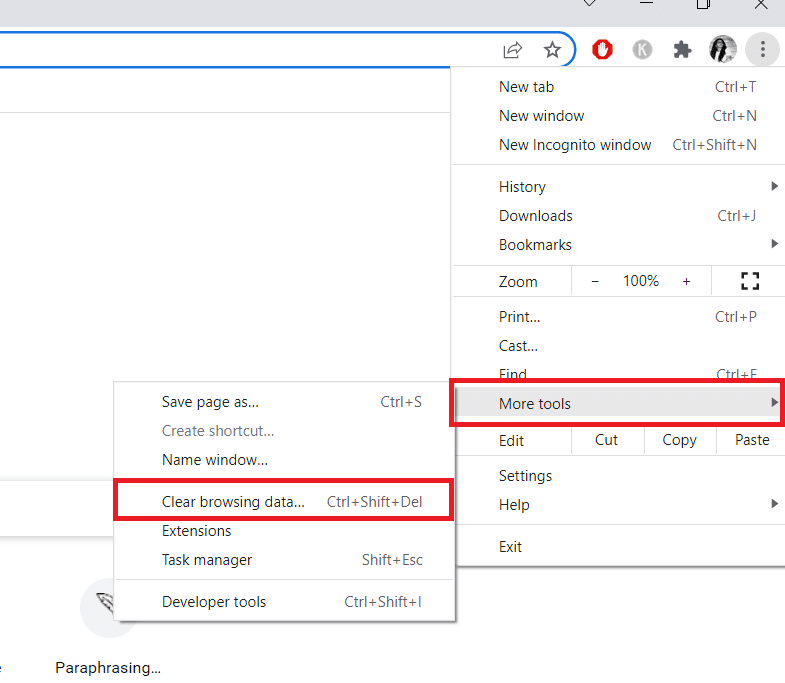
5. Aqui, selecione o intervalo de tempo na próxima janela e marque as caixas Cookies e outros dados do site e Imagens e arquivos em cache estão marcados.
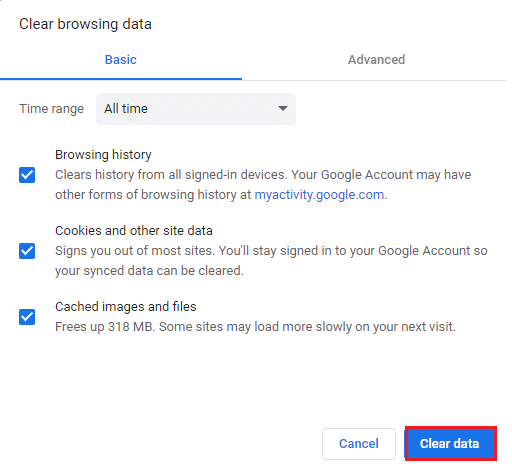
6. Por fim, clique em Limpar dados.
Método 9: definir o Google Chrome como mecanismo de pesquisa padrão
Embora muitos especialistas em tecnologia não tenham certeza de por que essa solução alternativa ajudou a resolver o problema de falta de miniaturas de novas guias do Google Chrome, você deve tentar em seu esforço de solucionar seu problema. Definir o Google Chrome como navegador padrão resolverá quaisquer conflitos entre a caixa do mecanismo de pesquisa e suas miniaturas. Aqui estão algumas etapas simples para definir o Google Chrome como seu mecanismo de pesquisa padrão.
1. Abra o Google Chrome na Pesquisa do Windows.

2. Em seguida, clique no ícone de três pontos no canto superior direito, conforme mostrado.
3. Selecione a opção Configurações.

4. Agora, clique no menu do navegador padrão no painel esquerdo, conforme mostrado.
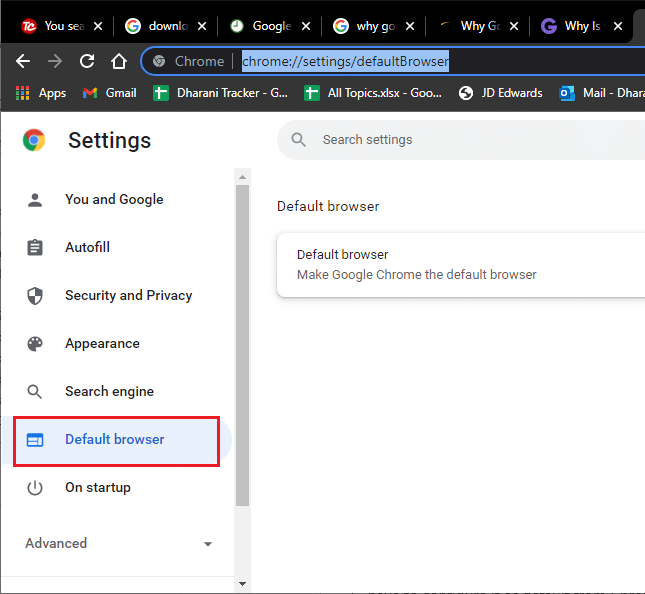
5. Em seguida, no painel direito, clique no botão Tornar padrão, conforme mostrado.
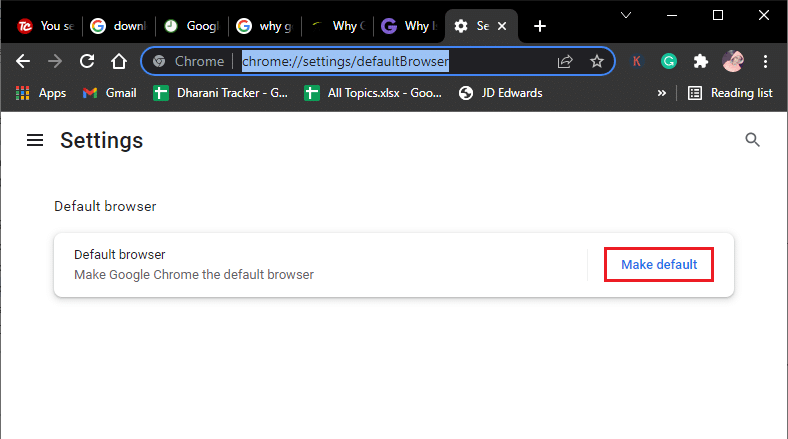
6. Isso abre novamente a janela Configurações. Clique no nome do seu navegador (digamos, Microsoft Edge) no menu do navegador da Web.
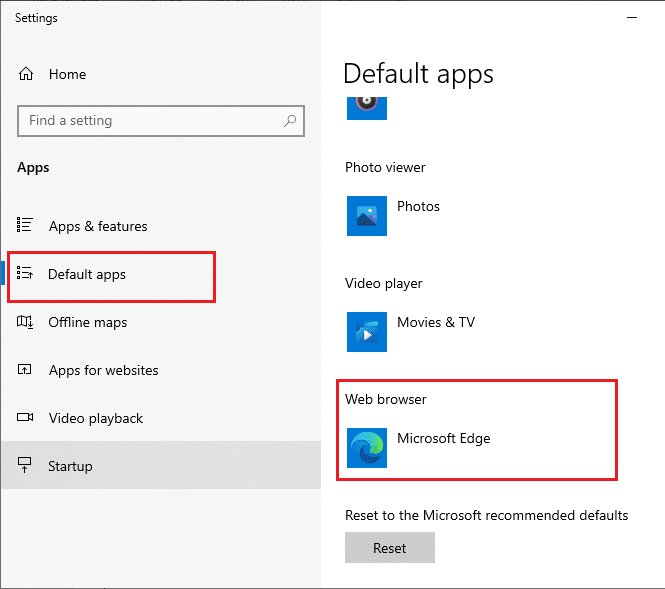
7. Agora, selecione Google Chrome na lista suspensa do menu Escolher um aplicativo.
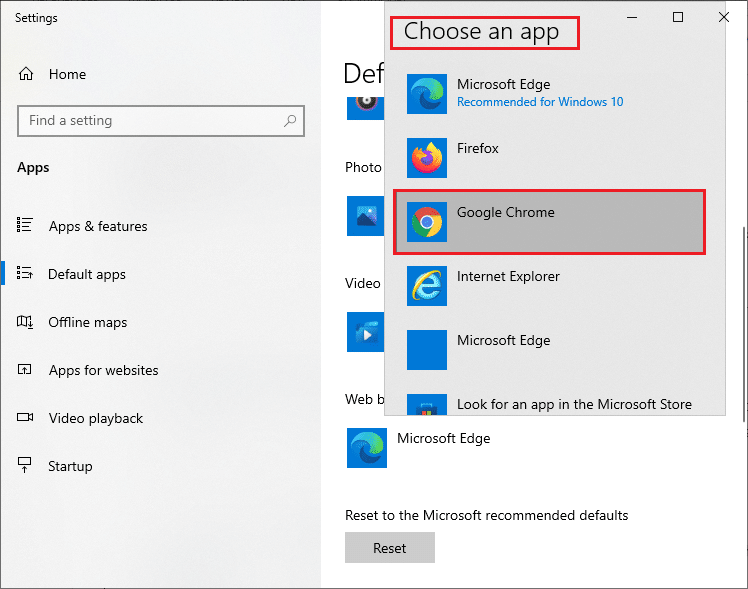
8. Finalmente, reinicie o PC e agora você sabe como definir o Chrome como o navegador padrão através das configurações do navegador.
Método 10: Desabilitar Extensões (Se Aplicável)
Verifique se alguma extensão incompatível está em conflito com suas miniaturas. Em caso afirmativo, desative-os do seu navegador ou remova-os completamente. Este método ajudará você a corrigir o problema de falta de miniaturas de novas guias do Google Chrome ao seguir as etapas conforme as instruções.
1. Inicie o navegador Google Chrome.
Observação: para pular as etapas para acessar a página de extensões, digite chrome://extensions/ na barra de pesquisa e pressione Enter.
2. Agora, clique no ícone de três pontos no canto superior direito.
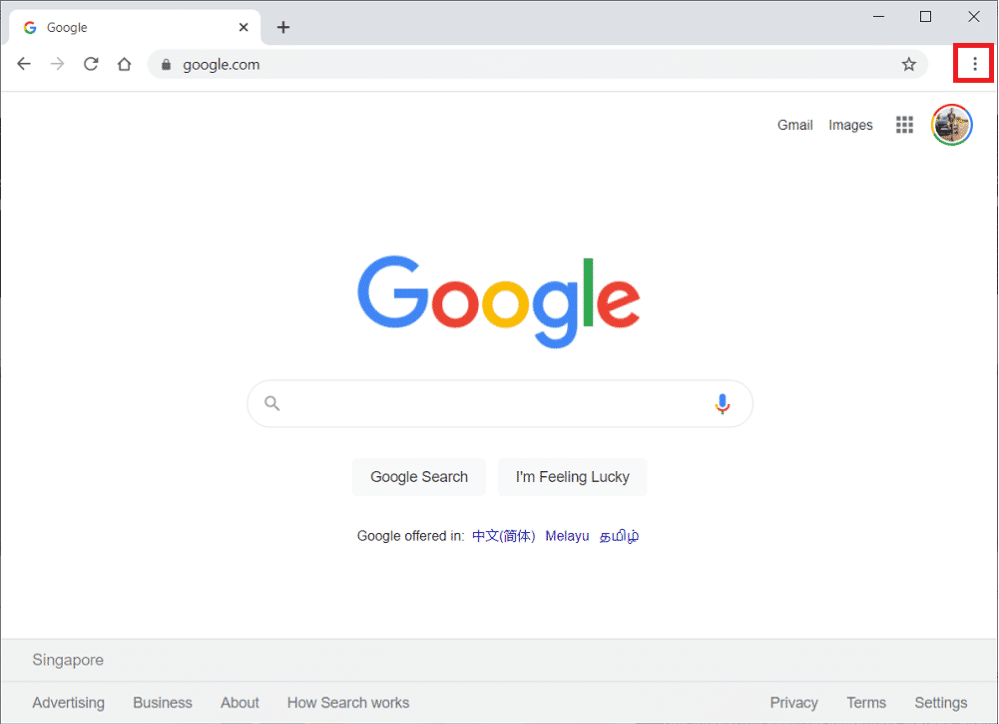
3. Aqui, selecione a opção Mais ferramentas.
4. Agora, clique em Extensões como mostrado na figura abaixo.
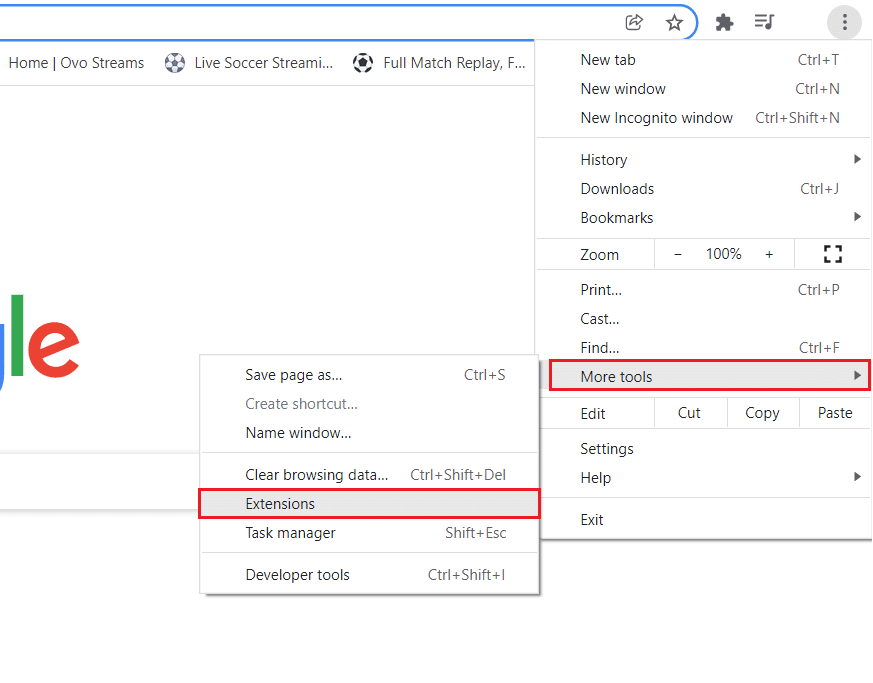
5. Por fim, desative a extensão que deseja desativar. Se você não viu as miniaturas da nova guia do Google Chrome ausentes após desativar qualquer extensão específica, clique no botão Remover para excluí-lo do seu navegador.
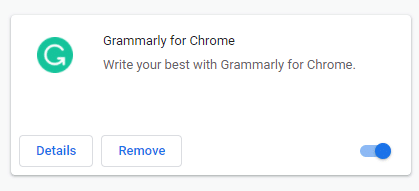
Atualize seu navegador e você não terá problemas agora.
Observação: se a desativação de extensões de terceiros não ajudar a corrigir miniaturas que não mostram problemas do Chrome, é recomendável adicionar a extensão SpeedDial ao seu navegador. Esta extensão será muito útil para transferir seus favoritos sempre que necessário.
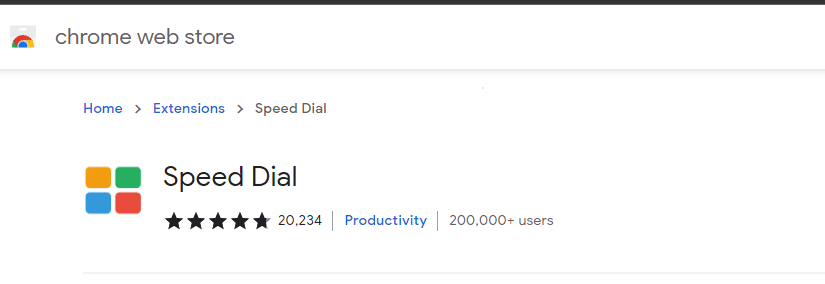
Método 11: Atualize o Google Chrome
Se você enfrentar o problema de falta de sites visitados com frequência do Chrome, pode ser devido a um navegador desatualizado. A melhor maneira de lidar com esse problema é atualizar seu navegador conforme as instruções abaixo. Após atualizar seu navegador, verifique se você corrigiu o problema.
1. Inicie o Google Chrome e abra uma guia.
Observação: você também pode digitar chrome://settings/help para iniciar a página Sobre o Chrome diretamente.
2. Agora, clique no ícone de três pontos e selecione a opção Ajuda conforme mostrado abaixo.
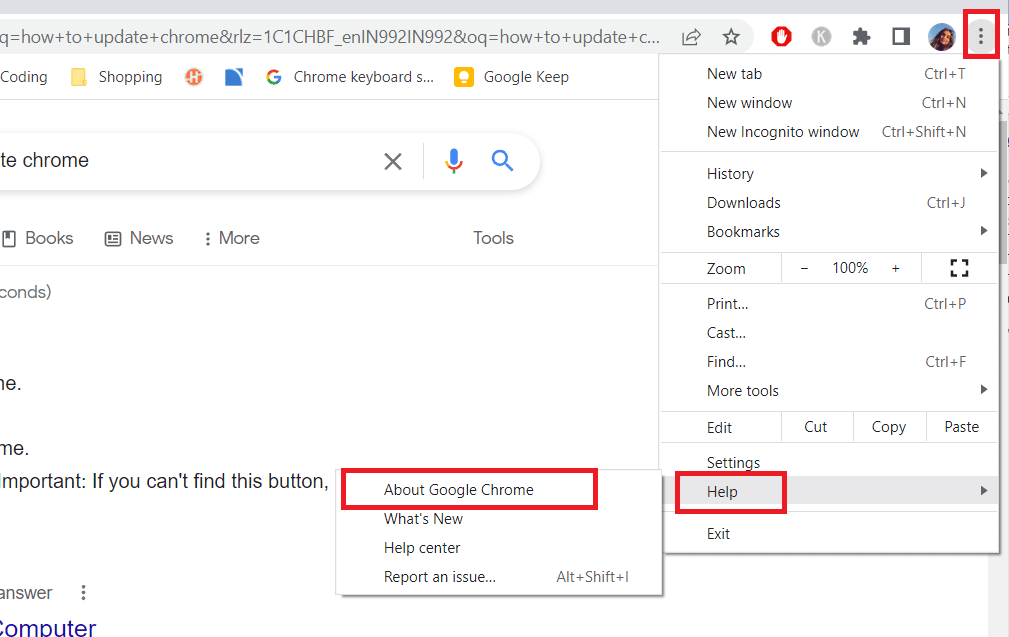
3. Em seguida, selecione a opção Sobre o Google Chrome.
4. Em seguida, verifique se o Google Chrome está atualizado para a versão mais recente. Caso contrário, clique no botão Atualizar para atualizar seu navegador.
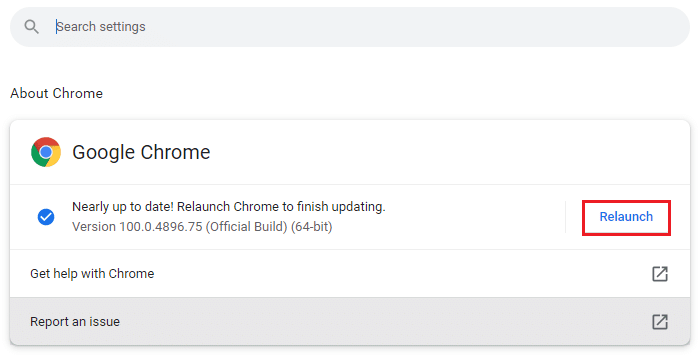
5. Por fim, clique no botão Reiniciar para reiniciar o navegador.
Método 12: Remover Software Nocivo
Se o seu navegador e o seu PC tiverem programas incompatíveis, eles podem interferir em alguns recursos do seu navegador, contribuindo para o problema de falta de sites visitados com frequência do Chrome. Siga as instruções listadas abaixo para excluir programas indesejados do seu PC com Windows 10.
1. Inicie o Google Chrome e clique no ícone de três pontos como dito no método acima.
2. Agora, selecione a opção Configurações.

3. Aqui, clique na configuração Avançada no painel esquerdo e selecione a opção Redefinir e limpar.
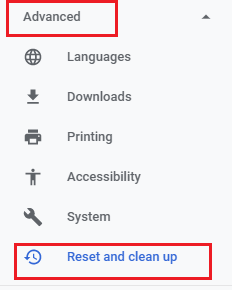
4. Agora, selecione a opção Limpar computador conforme ilustrado abaixo.
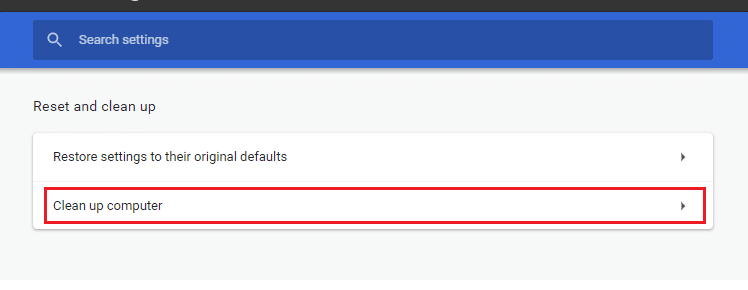
5. Aqui, clique na opção Localizar.
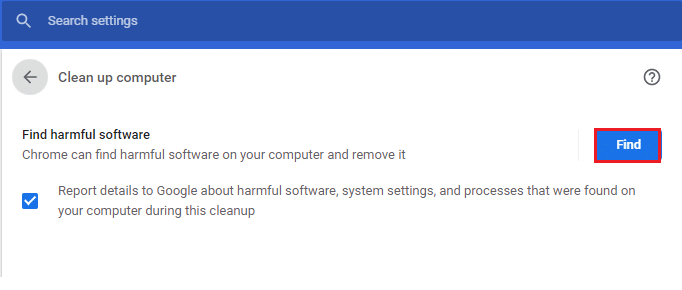
6. Aguarde a conclusão do processo e remova os programas nocivos detectados pelo Google Chrome.
Método 13: ajuste os sinalizadores do Chrome
Se você não obteve nenhuma correção para o problema de falta de miniaturas de novas guias do Google Chrome, modifique os sinalizadores do Google Chrome conforme as instruções abaixo.
1. Inicie uma nova guia no Google Chrome e cole o seguinte na barra de endereço. Em seguida, pressione Enter.
chrome://flags/#top-chrome-touch-ui
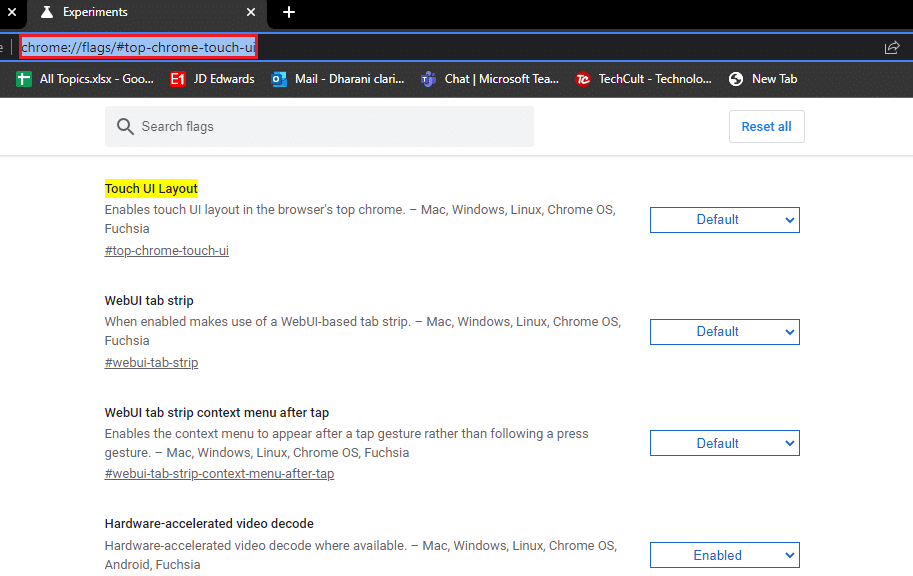
2. Agora, para alterar o layout da interface do usuário para normal, defina o recurso Touch UI Layout como Desativado no menu suspenso, conforme mostrado.
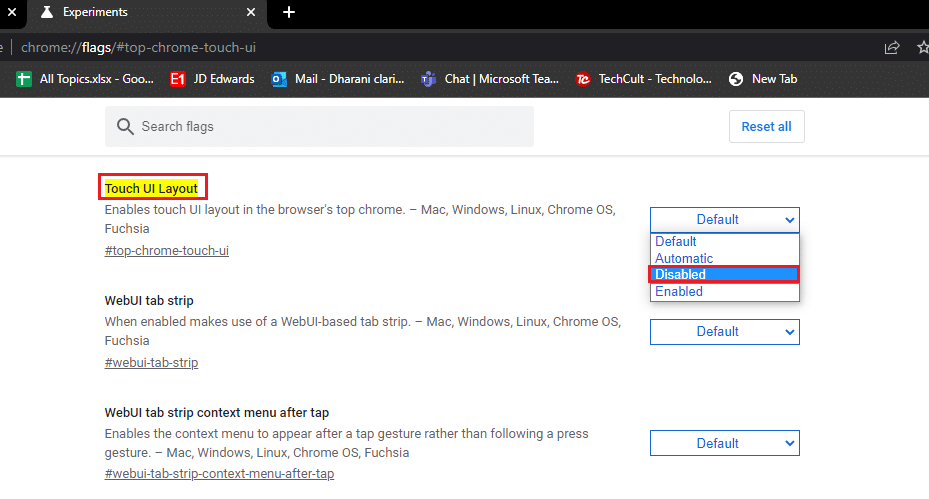
3. Reinicie o Google Chrome e verifique se o problema foi resolvido ou não.
Método 14: Atualizar o Windows
A atualização do Windows ajuda a corrigir quaisquer problemas e correções de bugs no seu PC com Windows 10. Certifique-se sempre de estar usando uma versão atualizada do sistema operacional para evitar problemas. Para atualizar o sistema operacional Windows, use nosso guia Como baixar e instalar a atualização mais recente do Windows 10 e implemente as etapas conforme as instruções.
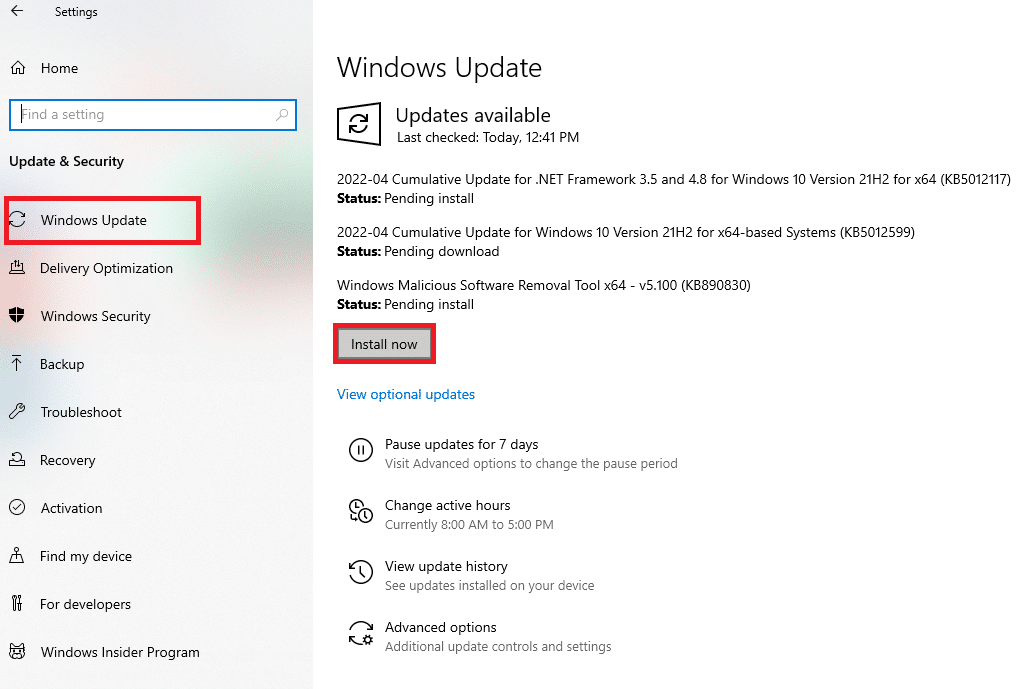
Depois de atualizar seu sistema operacional Windows, verifique se você pode corrigir o problema de falta de sites visitados com frequência do Chrome.
Método 15: Desativar o aplicativo antivírus temporariamente (se aplicável)
Se você não conseguir ver nenhuma miniatura específica no Google Chrome, pode ser porque seu pacote de segurança antivírus está impedindo que elas fiquem visíveis. Para corrigir o problema de falta de miniaturas de novas guias do Google Chrome, desative seu pacote de antivírus usando nosso guia Como desativar o antivírus temporariamente no Windows 10.
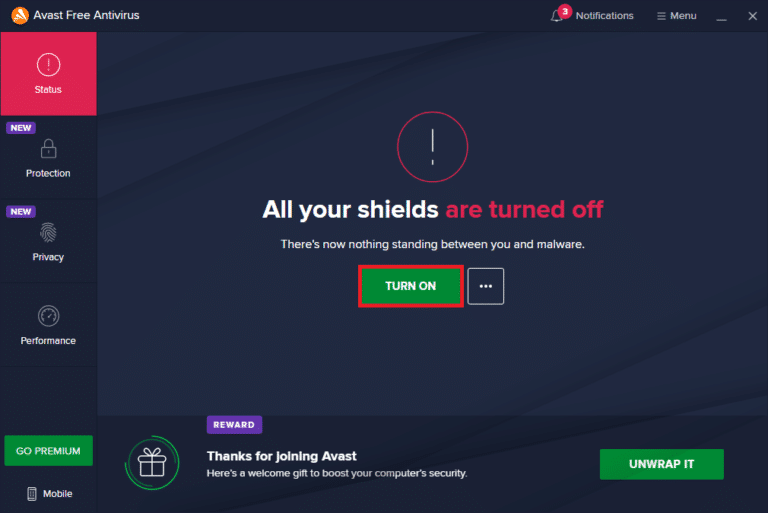
Método 16: Desabilitar o Firewall do Windows Defender (não recomendado)
Mesmo depois de desativar o programa antivírus, ainda assim, se você enfrentar o problema de falta de miniaturas da nova guia do Google Chrome, desative o Windows Defender Firewall também, pois ele também pode bloquear as páginas da Web, miniaturas e outros recursos, considerando-os uma ameaça. Implemente as etapas instruídas em nosso guia Como desabilitar o Firewall do Windows 10 para fazer o mesmo.
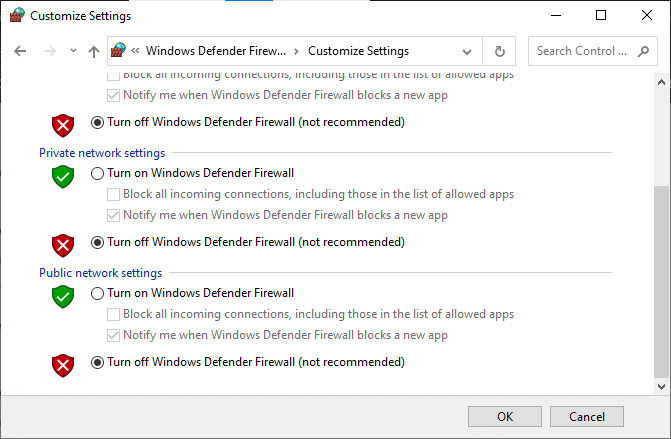
Certifique-se de reativar a proteção do Firewall para evitar qualquer preocupação com ameaças.
Método 17: redefinir o Chrome
Se nenhum dos métodos ajudou você a corrigir o problema de falta de sites visitados com frequência do Chrome, tente a opção Redefinir. Observe que esse método pode excluir algumas configurações essenciais do Chrome e informações salvas, como histórico, senhas, etc. Siga as instruções mencionadas abaixo para redefinir o Google Chrome.
1. Inicie o Google Chrome e clique no ícone de três pontos como você fez anteriormente.
2. Agora, selecione a opção Configurações.

3. Aqui, clique na configuração Avançada no painel esquerdo e selecione a opção Redefinir e limpar.
Observação: você também pode digitar chrome://settings/reset para iniciar a página Redefinir Chrome.
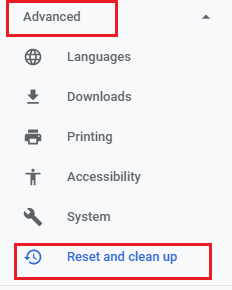
4. Agora, selecione a opção Restaurar configurações para seus padrões originais, conforme ilustrado abaixo.
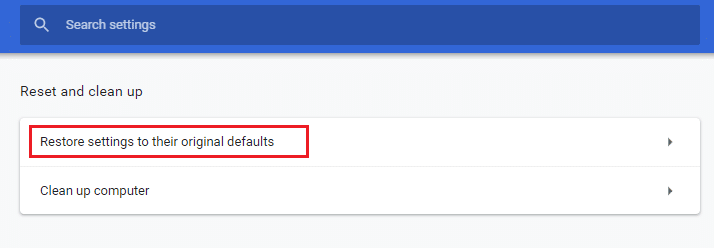
5. Agora, confirme o prompt selecionando o botão Redefinir configurações conforme mostrado.
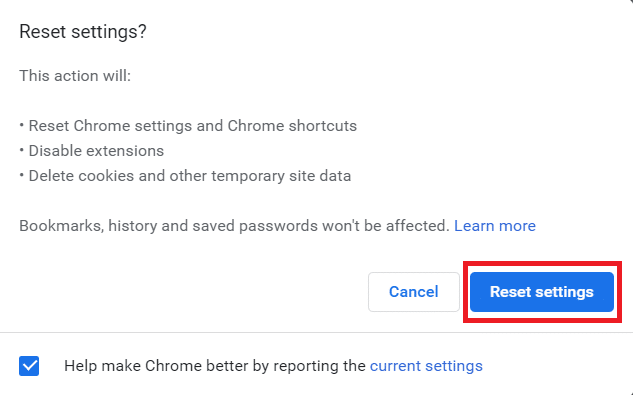
Agora, inicie a nova guia novamente.
Método 18: reinstale o Chrome
Quaisquer problemas de incompatibilidade em seu navegador levarão a um problema de falta de miniaturas de novas guias do Google Chrome. Portanto, neste caso, você não tem outra opção a não ser reinstalar o navegador. Veja como você reinstala o Google Chrome.
1. Pressione a tecla Windows, digite Painel de Controle e clique em Abrir.
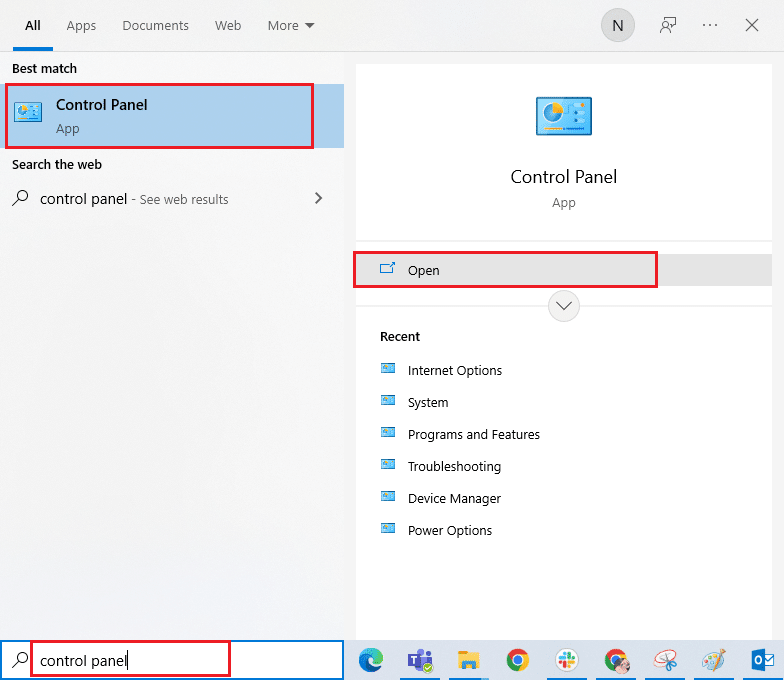
2. Agora, clique em Desinstalar um programa no menu Programas, conforme mostrado.
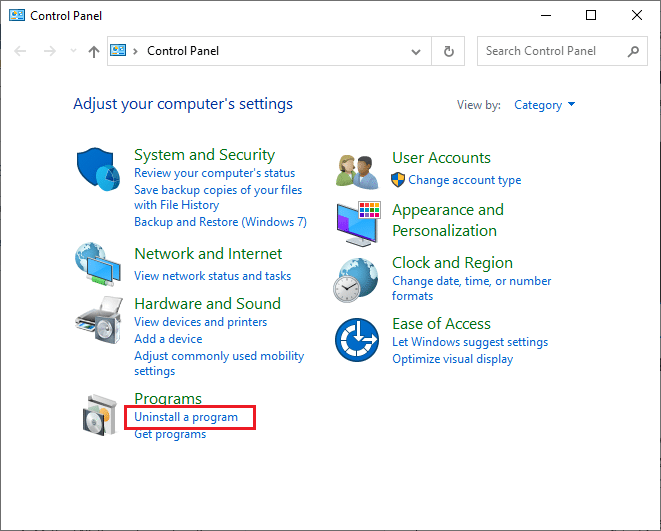
3. Agora, selecione Google Chrome na lista e clique em Desinstalar como mostrado. Em seguida, confirme qualquer prompt que vier na próxima janela.
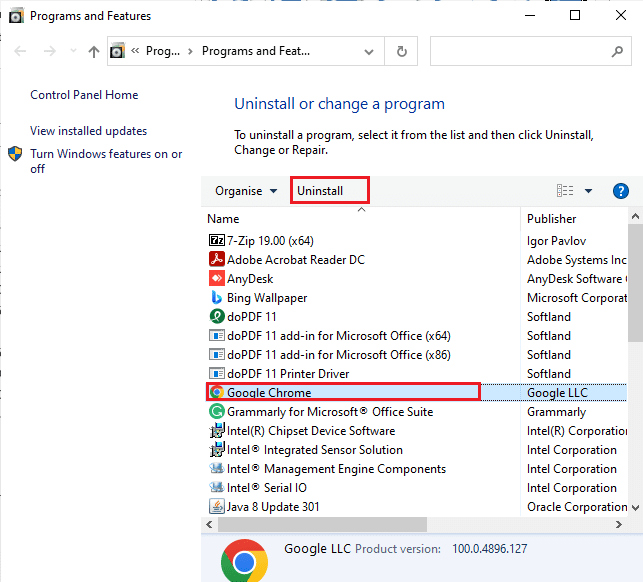
4. Pressione novamente a tecla Windows, digite %localappdata% e clique em Abrir. Isso abrirá a pasta AppData Local.
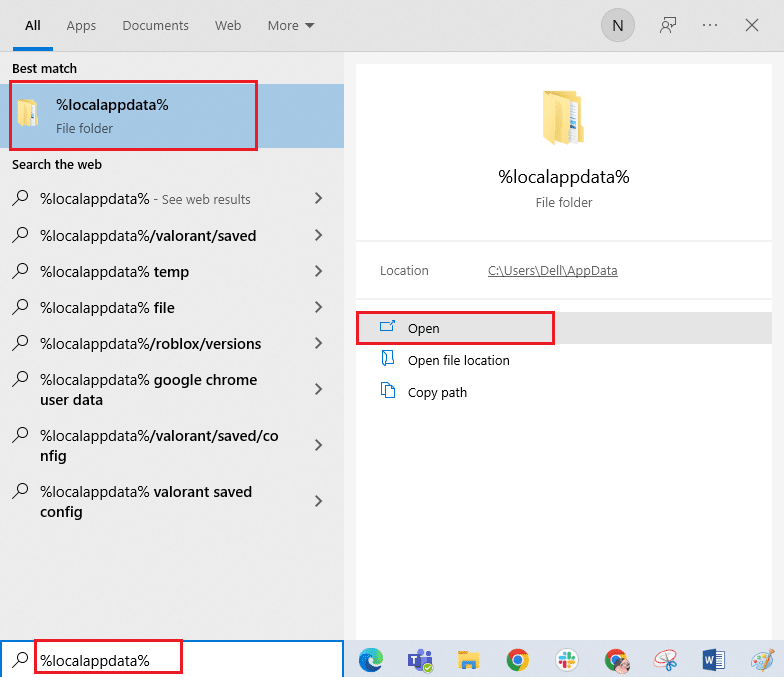
5. Agora, clique duas vezes na pasta Google.
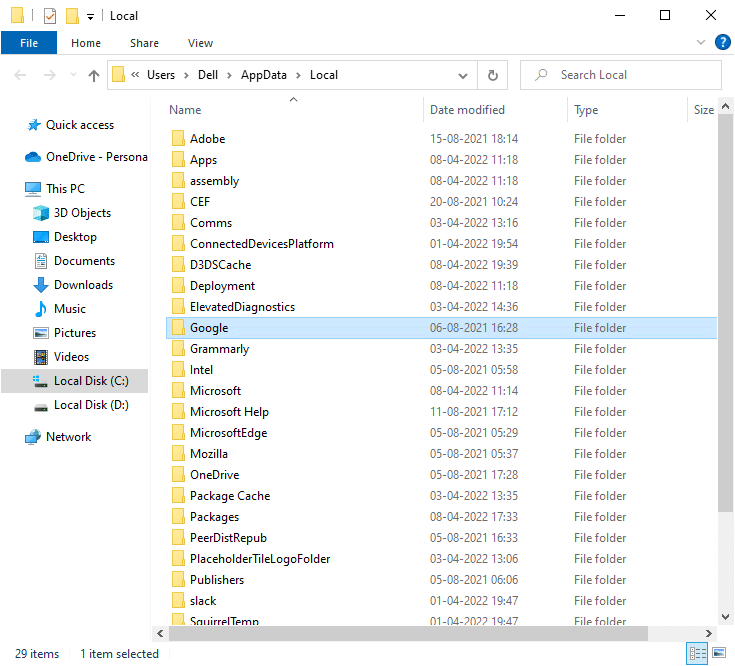
6. Agora, clique com o botão direito do mouse na pasta Chrome e selecione a opção Excluir.
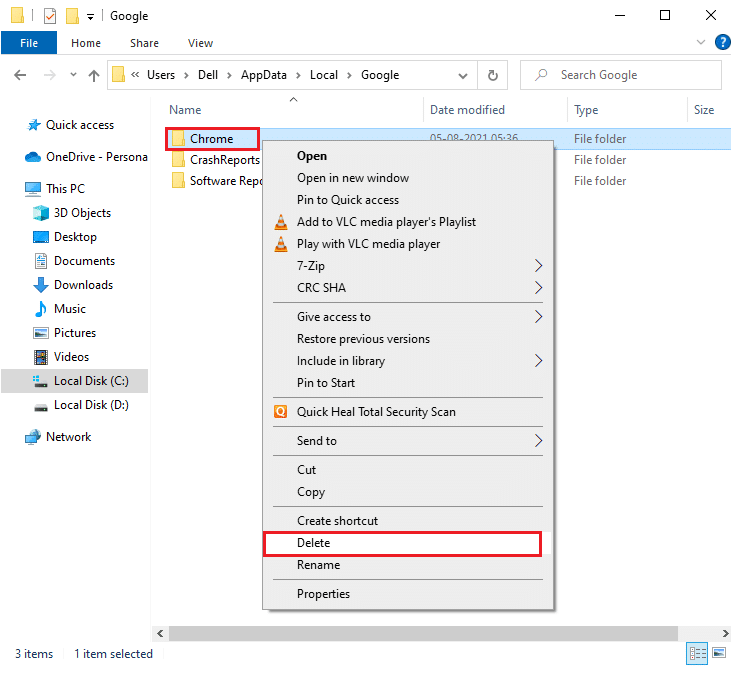
7. Em seguida, pressione a tecla Windows, digite %appdata% e clique em Abrir para navegar até a pasta AppData Roaming.
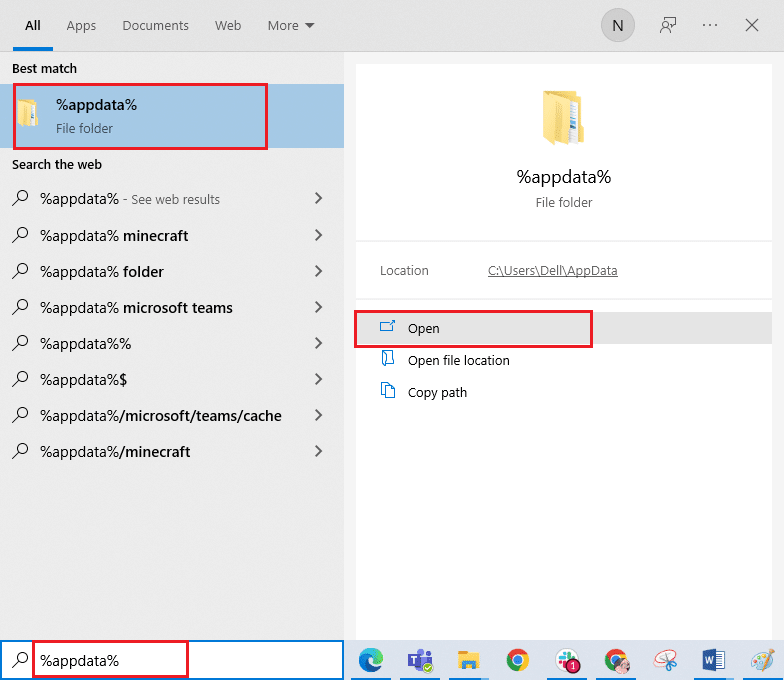
8. Agora, repita as etapas 5-6 e exclua a pasta Chrome, se houver, e reinicie o PC.
9. Você pode baixar a versão mais recente do Chrome em seu site oficial.
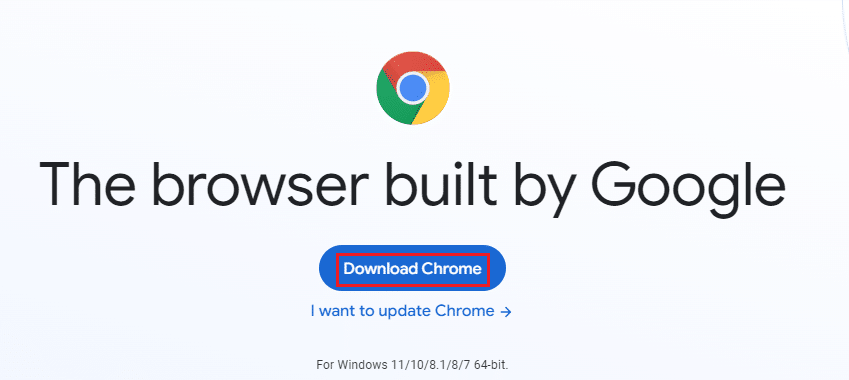
10. Vá para Meus downloads e execute o arquivo de configuração. Em seguida, siga as instruções na tela para instalar o Chrome.
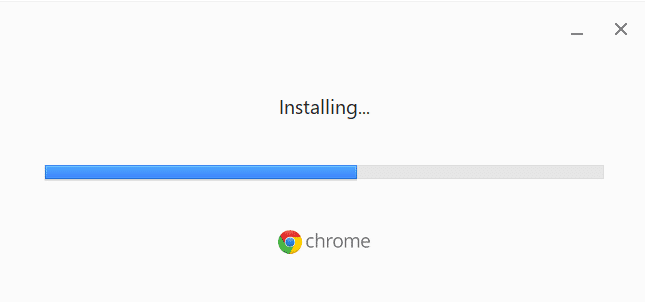
Depois de reinstalar o navegador, verifique se você pode corrigir o problema de falta de sites visitados com frequência do Chrome.
***
Esperamos que este guia tenha sido útil e que você possa ter o problema de falta de miniaturas de novas guias do Google Chrome no seu dispositivo. Deixe-nos saber o que você quer aprender a seguir. Além disso, se você tiver dúvidas/sugestões sobre este artigo, sinta-se à vontade para soltá-las na seção de comentários.