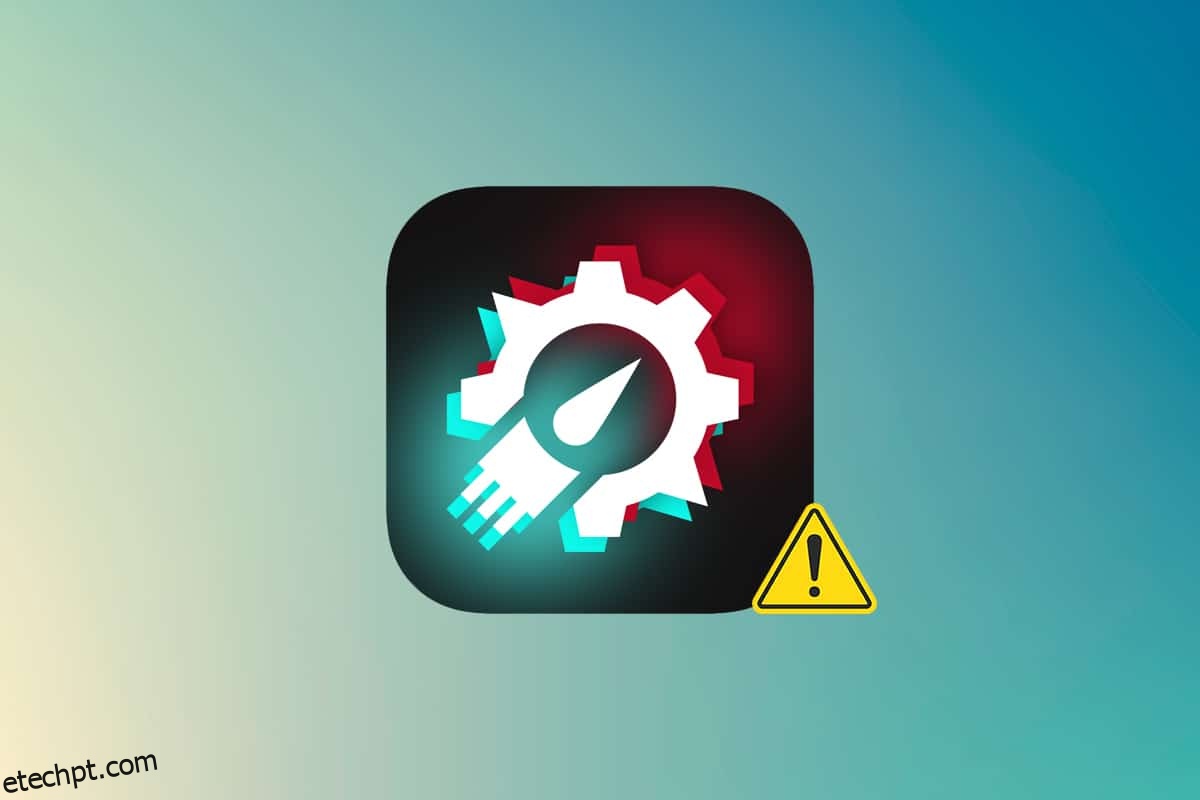A Republic of Gamers, ou ROG, visa dar à comunidade de jogos a melhor experiência durante os jogos e fornecer alguns softwares exclusivos para jogadores, além de PCs, telefones e acessórios para jogos. O Rog Gaming Center é o produto halo da linha de software Asus ROG. O ROG Gaming Center é uma ferramenta integrada nos computadores ASUS. É um balcão único para ficar no topo dos componentes do sistema e ajustá-los. Como o nome indica, ele auxilia no gerenciamento de diversos perfis de jogos no computador, e muitos jogadores adoram o nível de personalização disponível nele. Mas mesmo um aplicativo tão amado não pode se esconder dos problemas, e o mais gritante é o ROG gaming center não funcionar. Este artigo o atualizará sobre esse problema e como corrigir o problema de não iniciar o ROG gaming center.
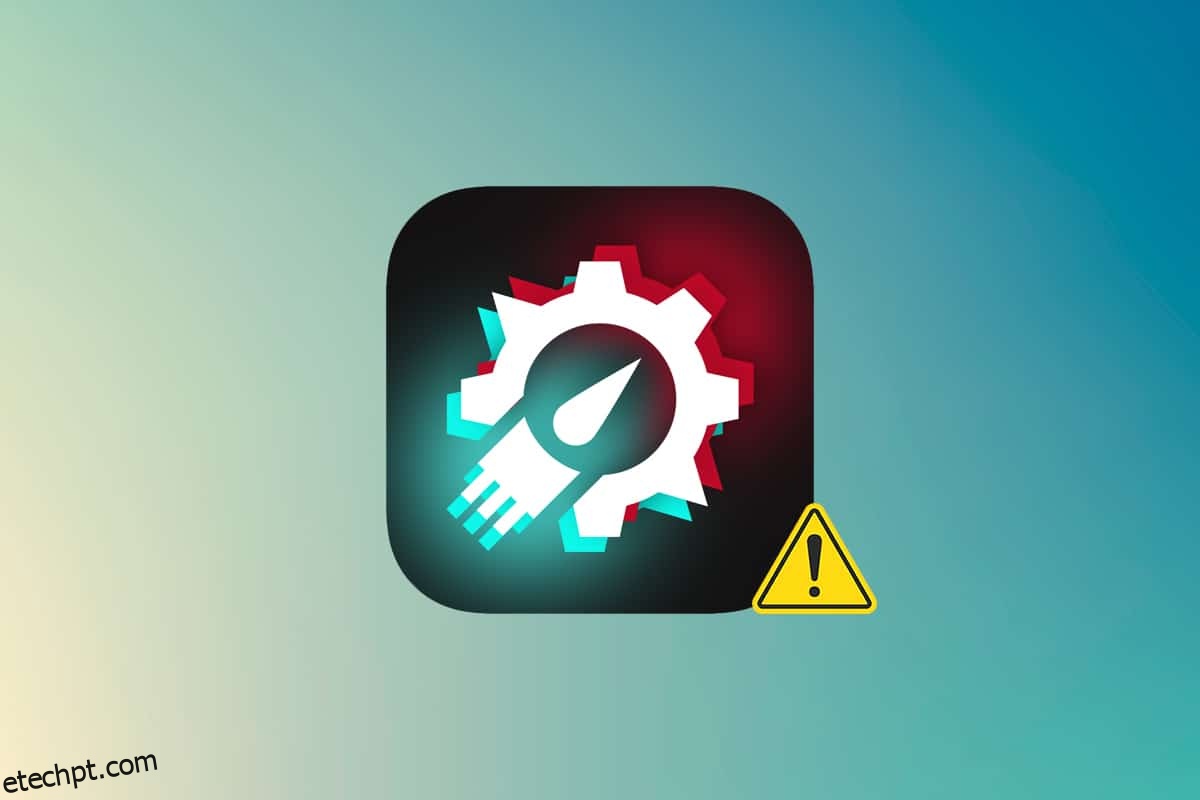
últimas postagens
Como corrigir o ROG Gaming Center que não funciona no Windows 10
O ROG Gaming Center oferece várias opções de usuário para atender a uma série de requisitos, como liberar RAM, fazer overclock e aumentar o desempenho do ventilador, entre outros. O centro de jogos, como outros programas, apresenta vários problemas e, infelizmente, vários usuários relataram que o ROG Gaming Center simplesmente se recusa a executar após a instalação de uma nova atualização para o programa ou para o Windows.
Outros problemas relacionados ao ROG Gaming Center não abrindo
Outras dificuldades ocorrem quando usamos ou iniciamos o ROG Gaming Center em nossos PCs. Veremos alguns dos problemas que você pode ter com este programa nos parágrafos a seguir.
-
A temperatura da CPU não é exibida no ROG Gaming Center: Se este problema persistir após a atualização do ROG Gaming Center, utilize os Pontos de Restauração do Sistema para restaurar o seu PC ao seu estado anterior. Se você não tiver pontos de restauração do sistema, a melhor abordagem é reinstalar o ROG Gaming Center.
-
O controle do ventilador no ROG Gaming Center não está funcionando: verifique se o Windows e os drivers de dispositivo em seu computador estão atualizados. Na Microsoft Store, obtenha as teclas de atalho do teclado ASUS. Ele fornece um aviso de sobreposição para as teclas de função, permitindo ajustar a velocidade do ventilador.
-
O botão ROG não funciona G14: Este problema pode ser causado pelo Windows Defender ou qualquer outro software antivírus instalado no seu computador. Como resultado, dê permissão ao programa ROG Gaming Center para executar no seu PC. Remova o programa antivírus se o problema persistir.
-
Programas de terceiros: programas de terceiros podem interferir no utilitário ROG Gaming Center Fan Control, resultando na falta do ROG Gaming Center Fan Control. Para resolver o problema, desative os programas ofensivos. Certifique-se de ter todos os drivers necessários carregados para evitar problemas como esses. Entre em contato com o suporte técnico da ASUS se o problema persistir.
-
O ROG Gaming Center Turbo Gear não está funcionando: verifique se você está usando uma versão mais antiga ou mais recente do software. Instale as versões mais recentes se ainda estiver usando as anteriores. Para corrigir isso, aumente os clocks da memória e os clocks do núcleo no Turbo Gear.
-
O ROG Gaming Center não está funcionando ou não abre: use as etapas de solução de problemas fornecidas neste tópico. Para usar o ROG Gaming Center sem problemas, siga cuidadosamente as instruções no seu PC Windows.
Qual é a causa da falha do ROG Gaming Center ao abrir no Windows?
Algumas razões para esse problema são conhecidas e muitos usuários deste aplicativo as discutiram. Causas desconhecidas são mais arriscadas, embora certas técnicas funcionem sem que ninguém entenda como. De qualquer forma, colocamos uma lista de explicações prováveis abaixo, então dê uma olhada!
-
Lista de bloqueio do Windows Defender: O programa Windows Defender pode não identificar o software ROG Gaming Center e adicioná-lo à lista de bloqueio em determinadas circunstâncias. Como resultado, o problema pode ser causado se o Windows Defender impedir que o software funcione.
-
Drivers desatualizados: O ROG Gaming Center é usado para gerenciar uma variedade de dispositivos relacionados a jogos, como sua placa gráfica e periféricos, como mouse e teclado. Certifique-se de que os drivers desses dispositivos estejam atualizados para evitar esse problema.
-
Permissões de administrador: é possível que as permissões administrativas do software não tenham sido fornecidas a ele, e é por isso que o ROG Gaming Center não será iniciado. Como resultado, é altamente recomendável que você tente conceder esses direitos e, em seguida, veja se isso resolve o problema.
-
Instalação mal configurada: A instalação do software do seu computador pode não ser processada corretamente no armazenamento, resultando no problema de não abertura do ROG Gaming Center. Como consequência, você deve tentar reinstalar o software usando as opções fornecidas abaixo.
Agora que você está ciente de algumas das possíveis causas para esse problema em seu computador, podemos finalmente colocar em ação as soluções listadas abaixo.
Depois de aprender sobre as várias causas da falha de abertura do ROG Gaming Center, é hora de resolver o problema. Aqui estão algumas sugestões que provaram funcionar para algumas pessoas. Você pode percorrer a lista até que o problema seja resolvido.
Método 1: Execute o ROG Gaming Center como administrador
De acordo com vários usuários, executar o executável principal do ROG Gaming Center como administrador resolveu o problema e o ROG Gaming Center começou a funcionar corretamente depois disso. Basta seguir os passos indicados abaixo para fazê-lo!
1. Para começar, clique com o botão direito do mouse no atalho na área de trabalho e escolha o local Abrir arquivo no menu de contexto que é aberto.
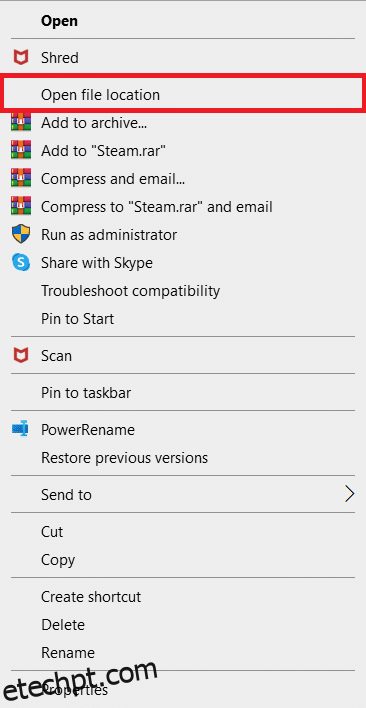
2. A pasta deve ser nomeada da seguinte forma por padrão:
C:Arquivos de Programas (x86)ROG Gaming Center
3. Dentro da pasta, procure o executável principal.
4. No menu de contexto exibido, clique com o botão direito nele e selecione Propriedades.
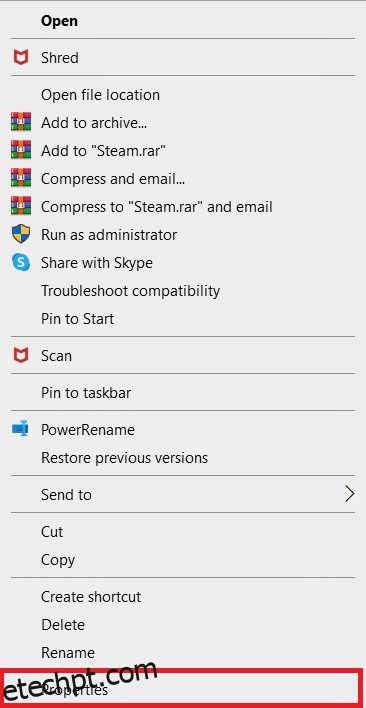
5. Vá para a guia Compatibilidade quando estiver dentro.
6. Na seção Configurações, marque a caixa ao lado da opção Executar este programa como administrador.
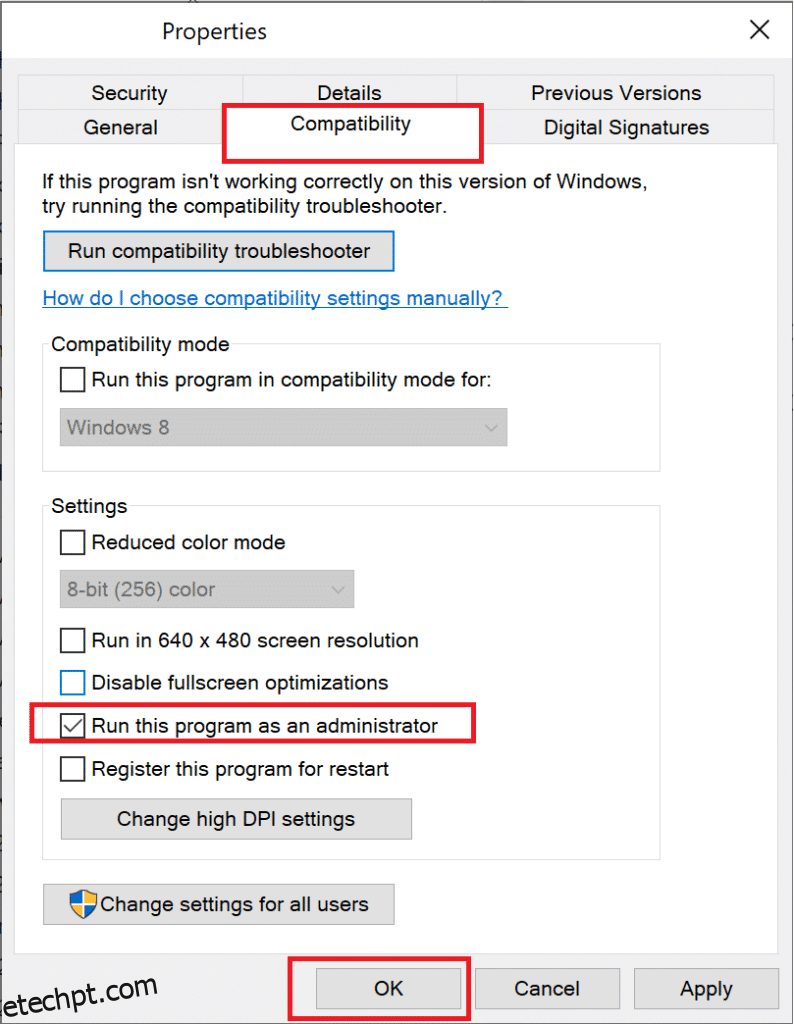
7. Reabra o ROG Gaming Center e teste se ele abre normalmente ou não.
Método 2: Atualize o ROG Gaming Center
Alguns usuários relataram que após a atualização do ROG Gaming Center, ele não será mais aberto ou iniciado. No entanto, alguns especialistas, assim como os fóruns, propõem que esse problema seja resolvido com a atualização do programa. Instale a versão mais recente do ROG Gaming Center e veja se esta correção rog gaming center não está abrindo o problema. Continue para o próximo nível se o problema persistir após a atualização do software.

Método 3: Atualizar ou reinstalar drivers
Para usar seus componentes de hardware e utilitários corretamente, você deve manter os drivers de seu dispositivo atualizados. O ROG Gaming Center pode parar de funcionar ou até mesmo se recusar a abrir se os drivers vinculados estiverem corrompidos ou desatualizados. Existem vários drivers defeituosos para analisar ao solucionar o problema do fix rog gaming center não abrir o problema. Esses drivers incluem os drivers de teclado, mouse e gráficos. Como resultado, você deve atualizar seu driver para a versão mais recente e prestar atenção especial aos drivers do teclado, mouse e placa gráfica.
Opção 1: atualizar drivers
1. Inicie o Gerenciador de Dispositivos na barra de pesquisa do Windows, conforme mostrado.
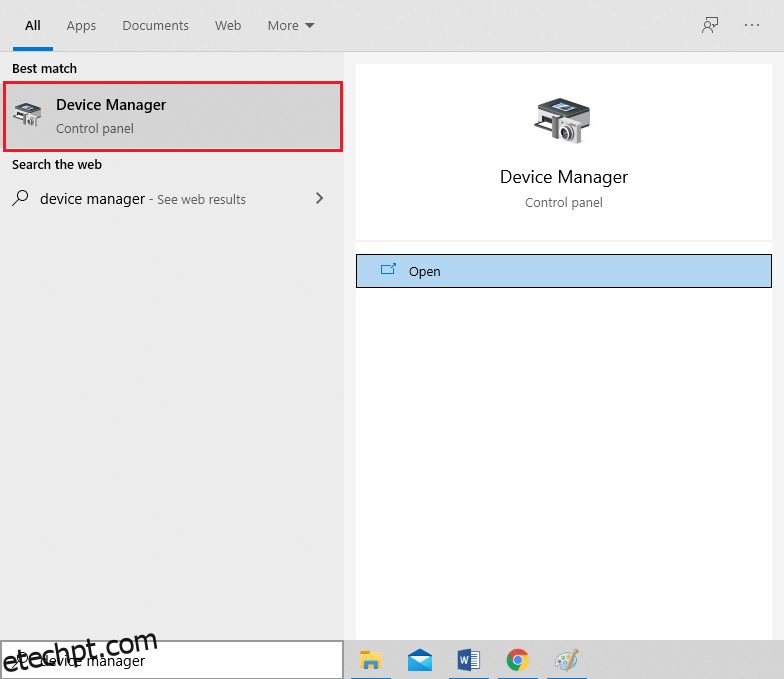
2. Clique duas vezes em Adaptadores de vídeo para expandi-lo.
3. Agora, clique com o botão direito do mouse no driver da placa de vídeo e selecione Atualizar driver, conforme mostrado.
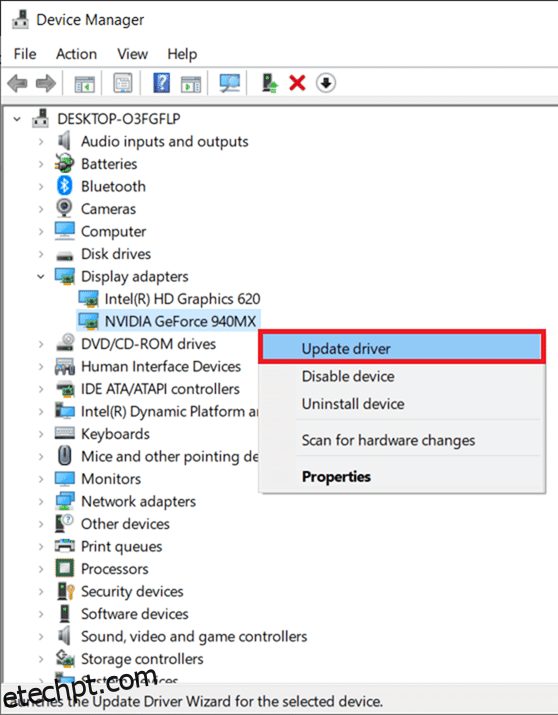
4. Em seguida, clique em Pesquisar drivers automaticamente para instalar o driver atualizado em seu PC.
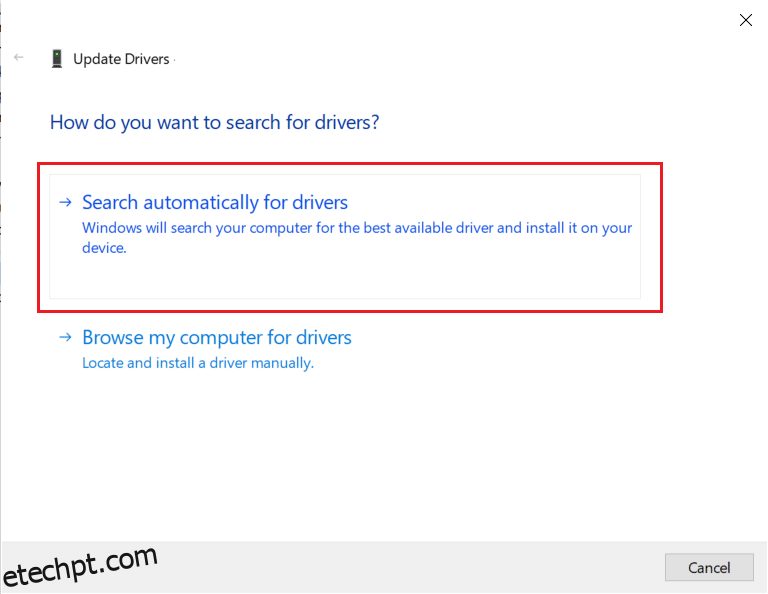
5A. Os drivers serão atualizados para a versão mais recente se não forem atualizados.
5B. Caso já estejam em um estágio atualizado, a tela a seguir será exibida.
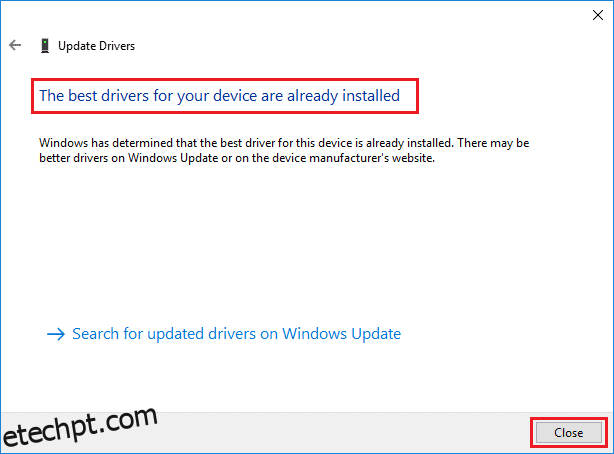
6. Clique em Fechar para sair da janela e reiniciar o PC.
Opção 2: reinstalar drivers
1. Inicie o Gerenciador de dispositivos e expanda Adaptadores de vídeo.
2. Agora, clique com o botão direito do mouse no driver e selecione Desinstalar dispositivo, conforme destacado abaixo.
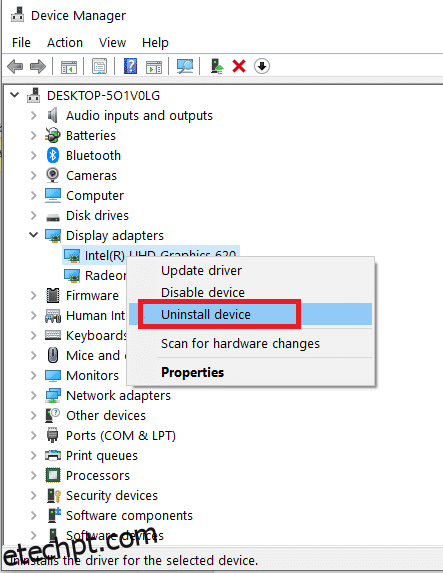
3. Agora, marque a caixa intitulada Excluir o software do driver para este dispositivo e confirme a solicitação clicando em Desinstalar.
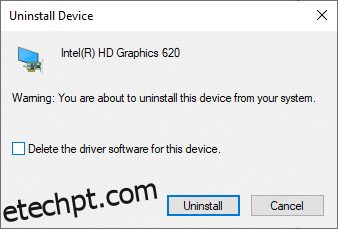
4. Encontre e baixe os drivers correspondentes à versão do Windows em seu PC.
Nota: Por exemplo Intel, AMDou NVIDIA.
5. Clique duas vezes no arquivo baixado e siga as instruções na tela para instalá-lo.
6. Finalmente, reinicie o seu PC.
Método 4: Atualizar o Windows
A Microsoft emite atualizações regularmente para solucionar bugs e fornecer novos recursos. Se você não atualiza o Windows há muito tempo, faça isso o mais rápido possível. Quando esses problemas são detectados, os desenvolvedores da Microsoft trabalham rapidamente para produzir patches que corrigem o problema. Antes de continuar, verifique se você está conectado como administrador.
1. Pressione as teclas Windows + I simultaneamente para iniciar as Configurações.
2. Clique no bloco Atualização e segurança, conforme mostrado.
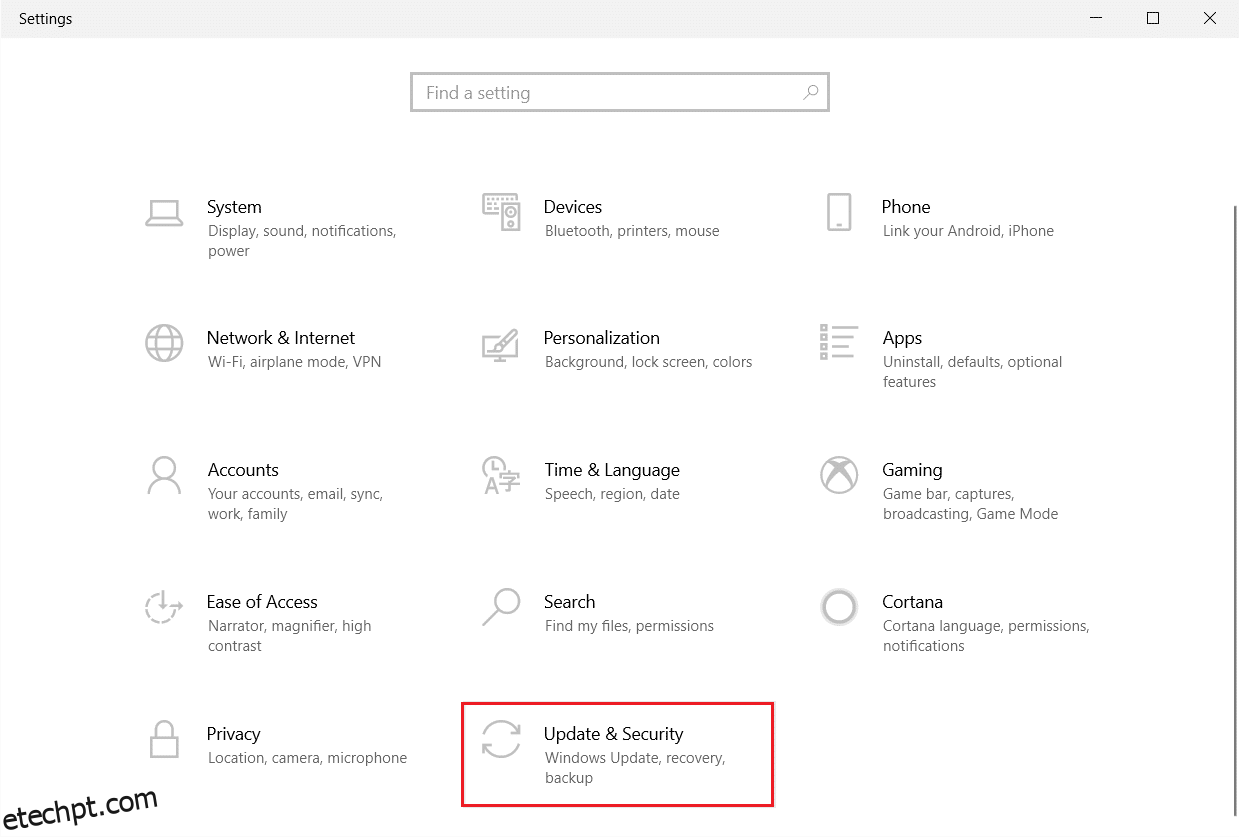
3. Na guia Windows Update, clique no botão Verificar atualizações.
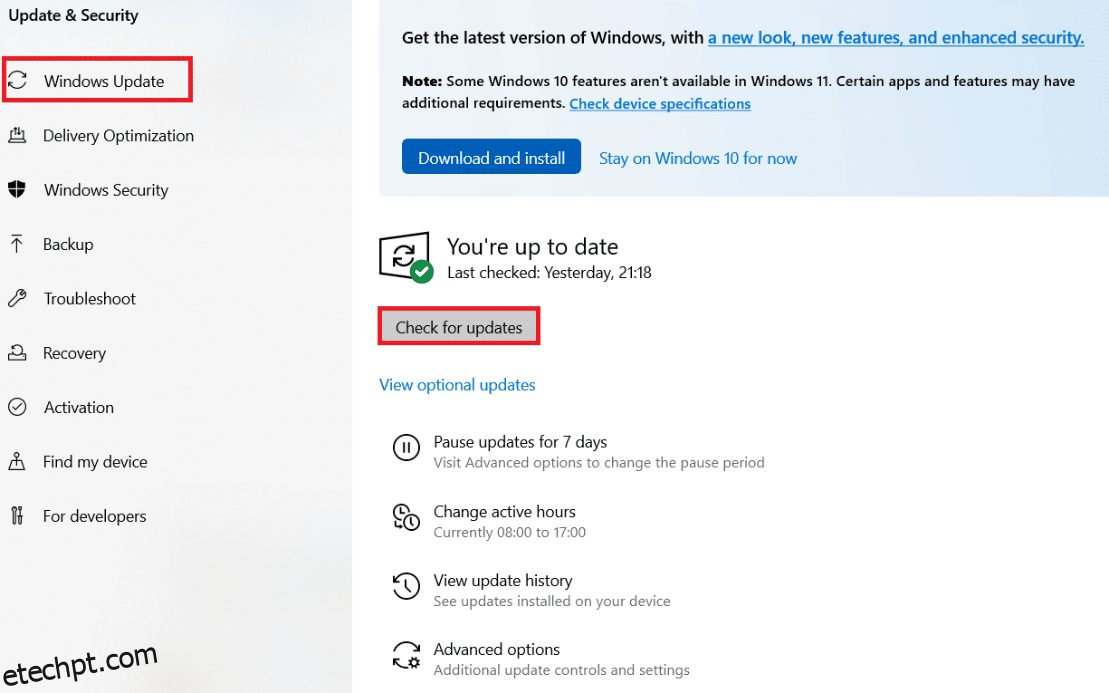
4A. Se uma nova atualização estiver disponível, clique em Instalar agora e siga as instruções para atualizar.
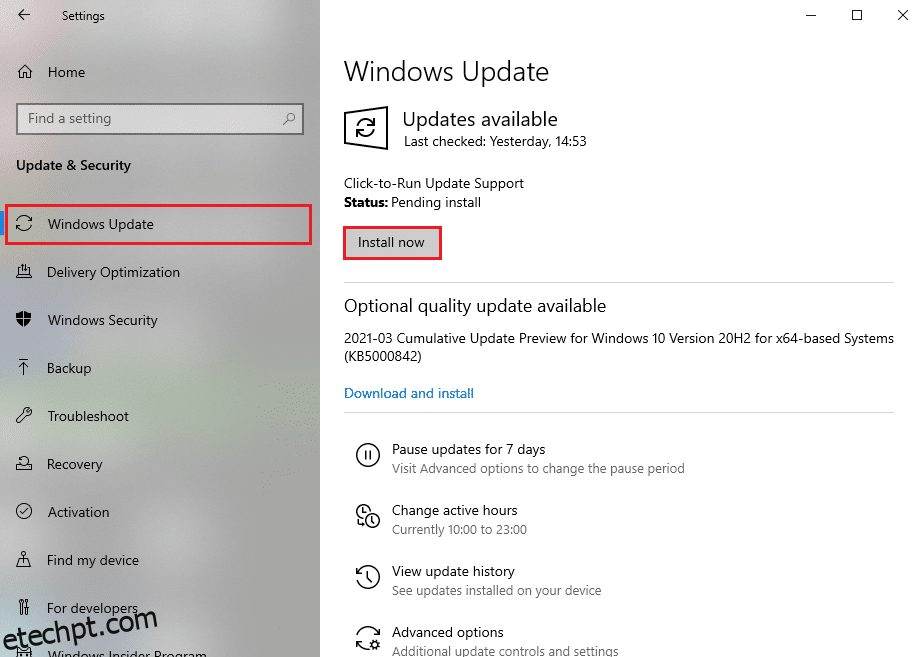
4B. Caso contrário, se o Windows estiver atualizado, ele mostrará a mensagem Você está atualizado.
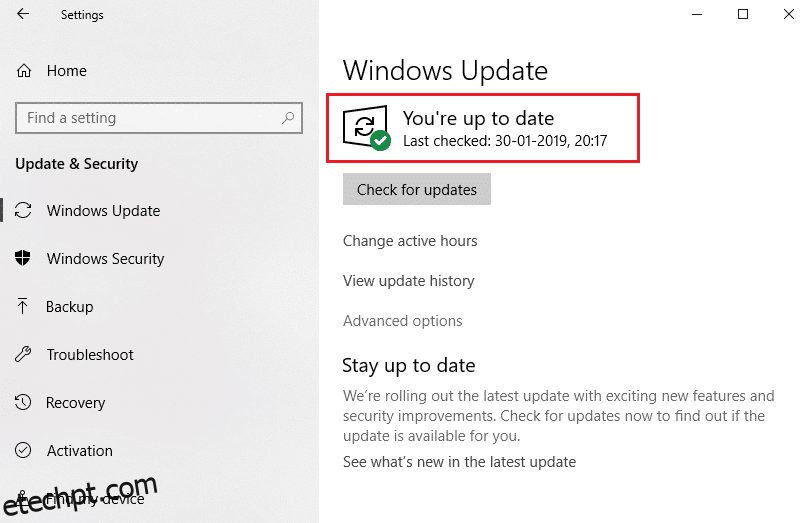
5. Quando terminar, abra o ROG gaming center e procure por quaisquer problemas relacionados ao ROG gaming center não iniciar.
Método 5: Adicionar uma exceção ao seu antivírus
Seu aplicativo antivírus pode identificar erroneamente o arquivo executável do ROG Gaming Center como malicioso e impedi-lo de ser executado. Como resultado, desabilitar a verificação antivírus dos arquivos de instalação do programa pode ser vantajoso. Seguindo as etapas abaixo, você pode estabelecer uma exceção para o ROG Gaming Center se estiver executando o antivírus Windows Defender.
1. Pressione a tecla Windows, digite proteção contra vírus e ameaças e pressione a tecla Enter.

2. Agora, clique em Gerenciar configurações.
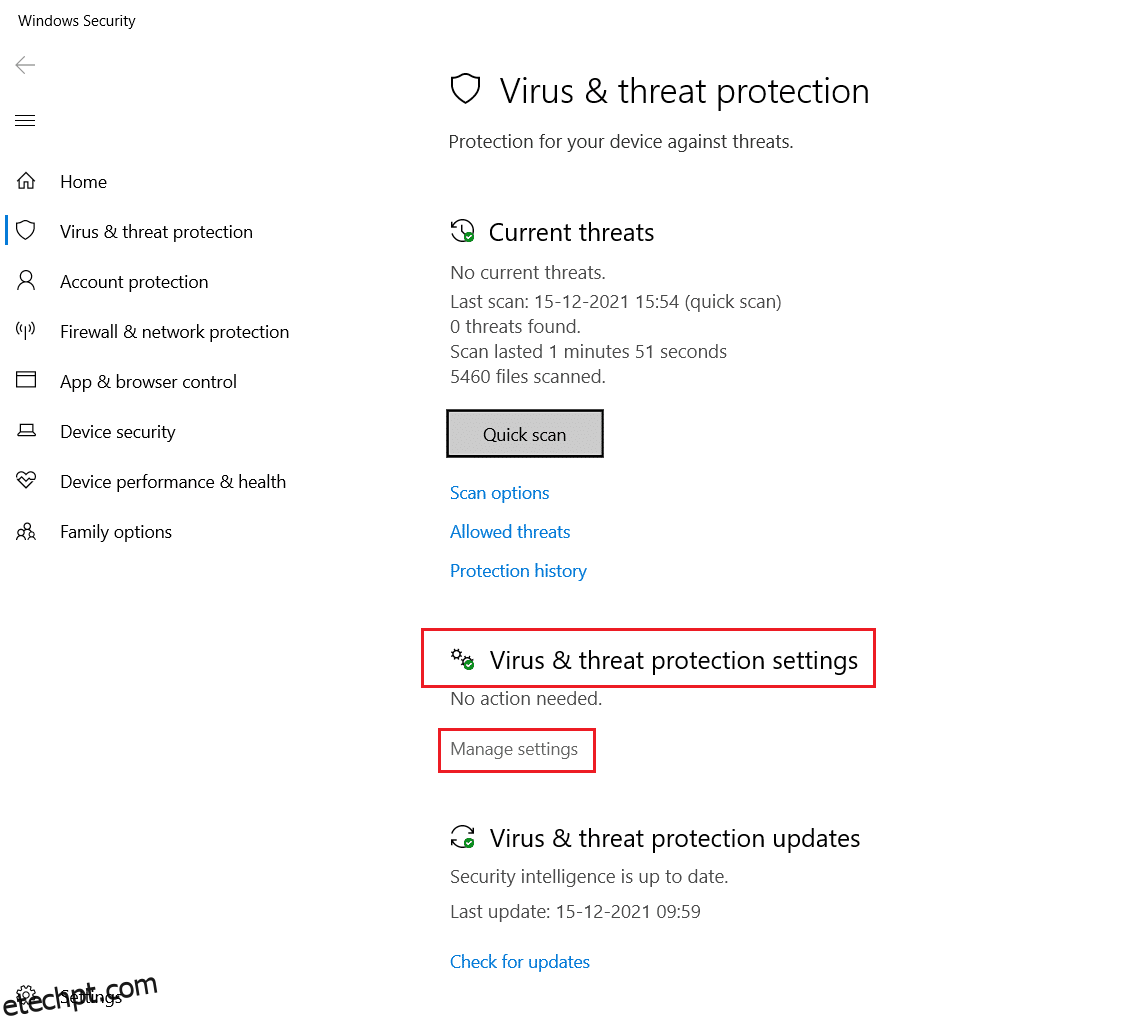
3. Role para baixo e clique em Adicionar ou remover exclusões conforme ilustrado abaixo.
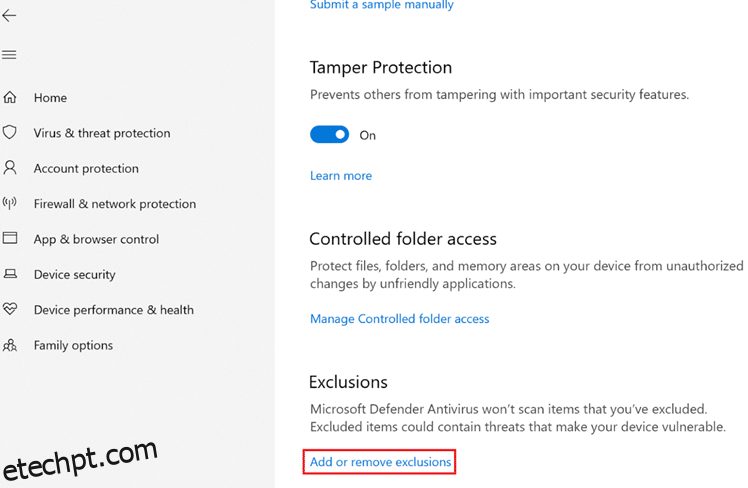
4. Na guia Exclusões, selecione a opção Adicionar uma exclusão e clique em Arquivo conforme mostrado.
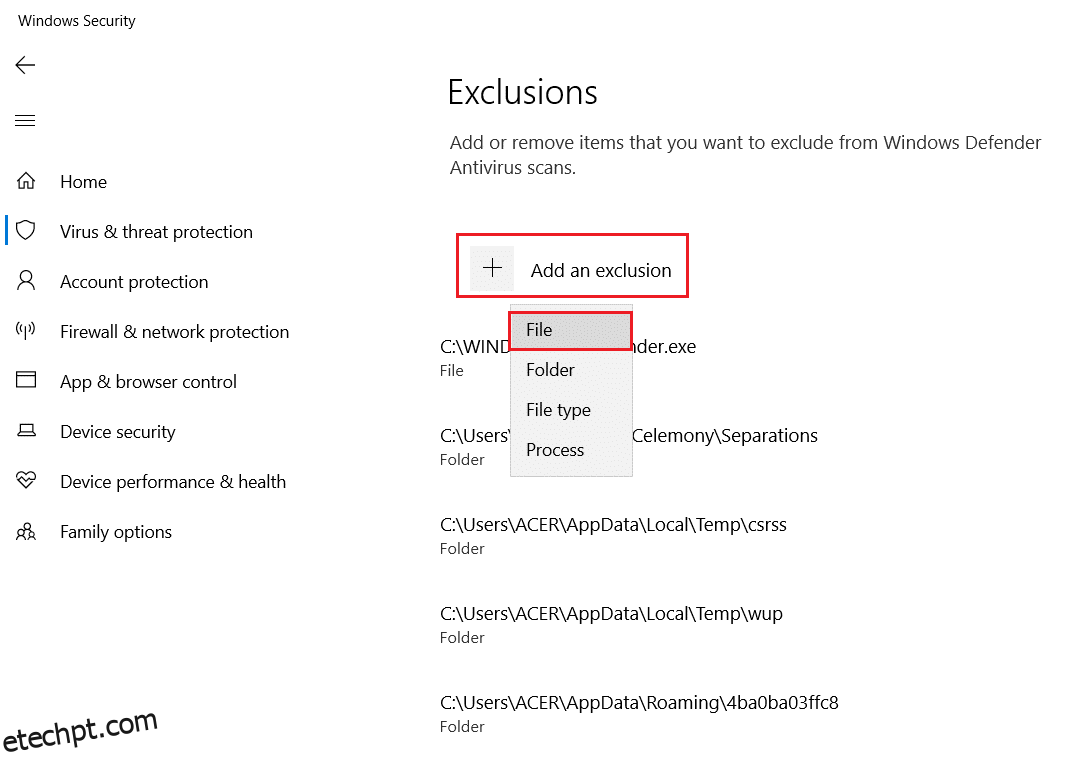
5. Agora, navegue até o diretório de arquivos onde você instalou o programa e selecione o Centro de jogos ROG Arquivo.
6. Aguarde até que a ferramenta seja adicionada ao pacote de segurança e você estará pronto para jogar!
Método 6: Desabilitar ou desinstalar o aplicativo antivírus (não recomendado)
O software antivírus, como o Windows Defender, pode interferir na capacidade do ROG Gaming Center de funcionar de forma eficaz. Nesse cenário, você pode desabilitar ou remover o programa antivírus para corrigir o problema de não iniciar o ROG gaming center seguindo as etapas fornecidas.
Opção 1: desabilitar antivírus (se aplicável)
Aqui estão as etapas para desativar seu antivírus temporariamente para corrigir o problema do ROG gaming center não funcionar
Nota: Mostramos o Avast Free Antivirus como exemplo.
1. Navegue até o ícone do antivírus na barra de tarefas e clique com o botão direito nele.
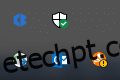
2. Agora, selecione a opção de controle de escudos Avast.
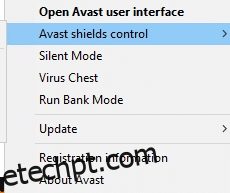
3. Selecione qualquer opção abaixo para desativar o Avast temporariamente.
- Desativar por 10 minutos
- Desativar por 1 hora
- Desativar até que o computador seja reiniciado
- Desativar permanentemente
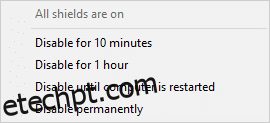
4. Agora, volte para a janela principal. Aqui, você desativou todos os escudos do Avast. Para ativar as configurações, clique em LIGAR.

Opção 2: desinstalar o antivírus (não recomendado)
Siga estas etapas para desinstalar o Antivirus para corrigir o problema de não iniciar o ROG gaming center.
Observação: não recomendamos que você desinstale seu software antivírus, pois ele protege seu PC contra malware.
1. Pressione as teclas Windows + I simultaneamente para abrir Configurações.
2. Clique na configuração Aplicativos.

3. Agora você verá uma lista de todos os programas que foram instalados em seu computador. Localize o programa antivírus e clique nele e escolha Desinstalar no menu.
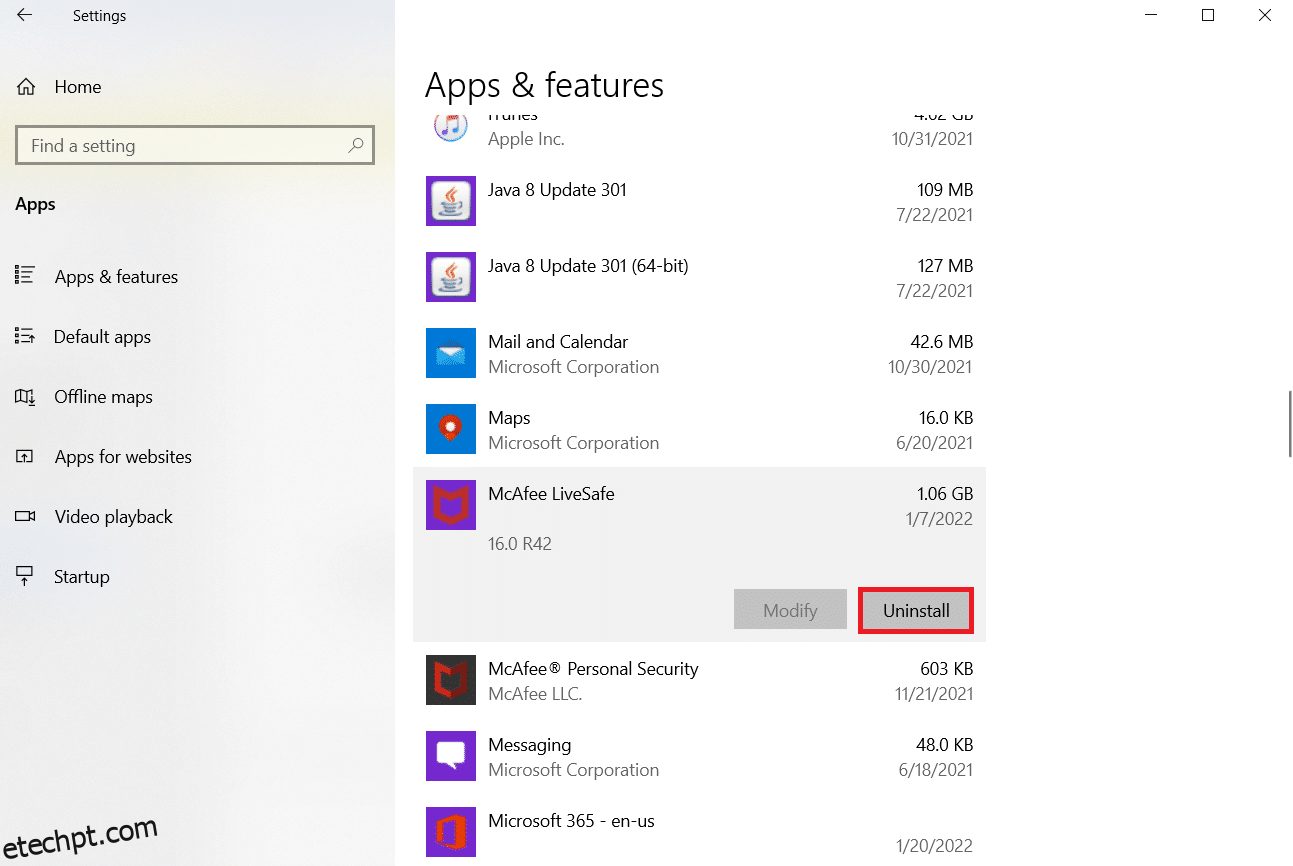
Método 7: Reinstale o ROG Gaming Center
Se nada mais funcionar, reinstalá-lo ainda é uma possibilidade. Esse método é bastante simples de utilizar e é algo que você deve considerar ao solucionar esse problema. Depois de excluí-lo, acesse seu computador e exclua todos os arquivos vinculados ao ROG Gaming Center. Se você tiver o Windows 10, poderá usar o Painel de Controle ou o aplicativo Configurações para fazer isso.
1. Pressione a tecla Windows, digite aplicativos e recursos e clique em Abrir.
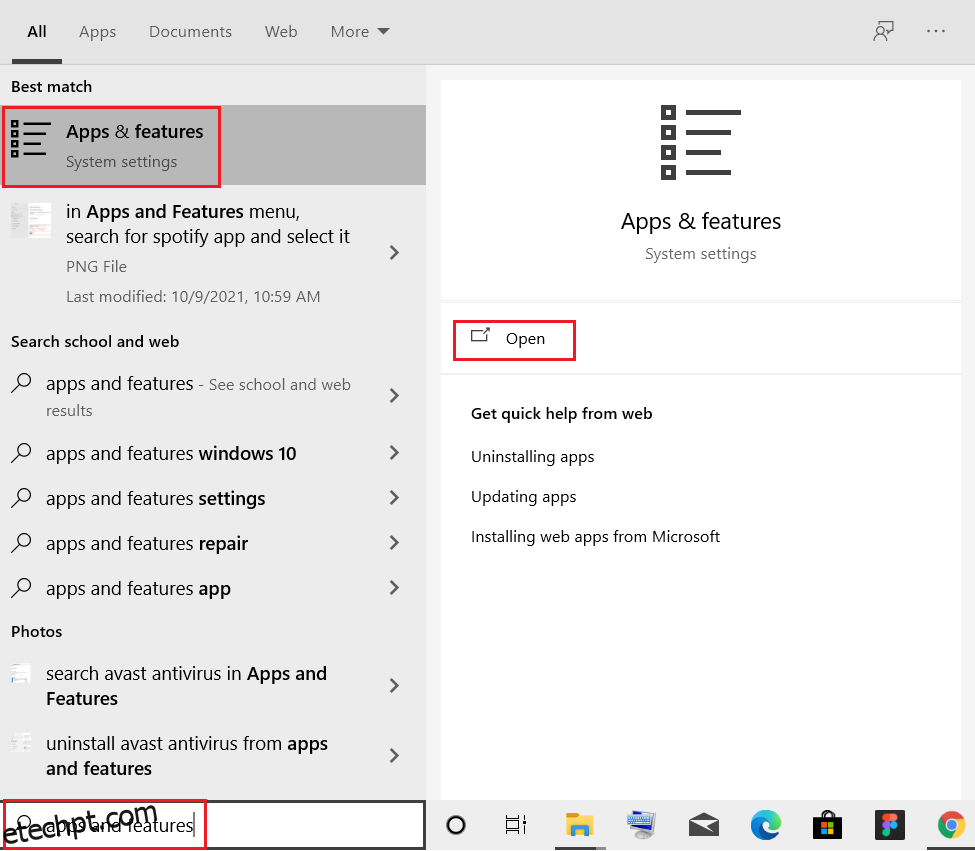
2. Procure Centro de jogos ROG no campo Pesquisar esta lista.
3. Em seguida, selecione ROG gaming center e clique no botão Desinstalar mostrado em destaque.
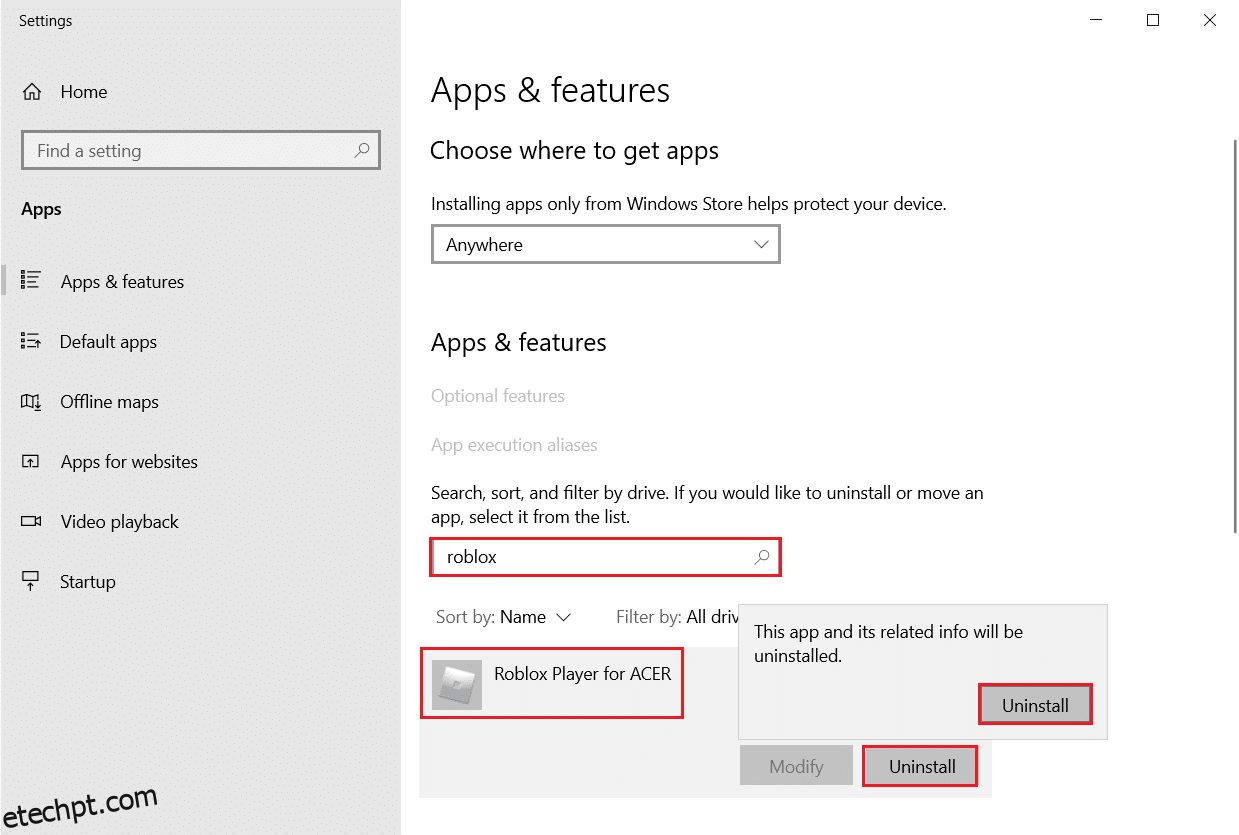
4. Novamente, clique em Desinstalar para confirmar.
5. Siga as instruções na tela para concluir o processo de desinstalação e reinicie o PC.
6. Agora, vá para o centro de download do Asus ROG a partir do website oficial e procure seu produto.
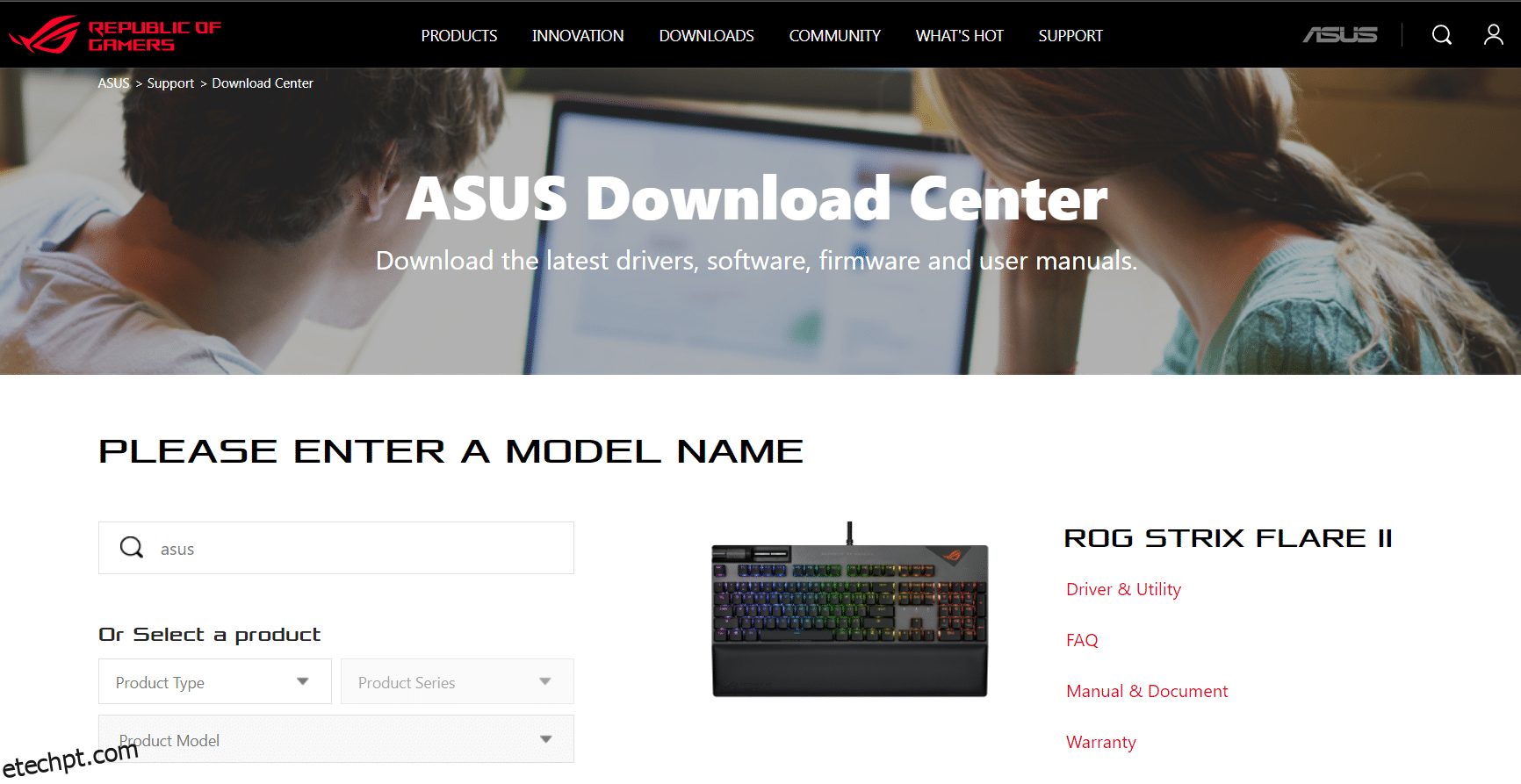
7. Clique em Drivers and utility e baixe o aplicativo ROG gaming center mais recente.
Perguntas frequentes (FAQs)
Q1. A Asus é a fabricante do ROG?
Resp. A Republic of Gamers foi fundada em 2006 por um grupo de elite de engenheiros e designers da ASUS dedicados a produzir a maior experiência de jogo do mundo (ROG). A ROG estabeleceu novos padrões da indústria ao fornecer hardware de jogo inovador e hardcore que permite aos jogadores e fãs em todo o mundo desde o seu início.
Q2. O que exatamente é o ROG Gaming Center?
Resp. O ASUS Gaming Center permite que você acesse convenientemente as configurações e execute programas ASUS. O aplicativo integrado inclui ROG Game First III, ASUS Gaming MacroKey, Splendid, NVIDIA GeForce Experience e outros recursos. O ASUS Gaming Center será lançado. Você pode ir para a página principal clicando no ícone da área de trabalho ou pressionando a tecla Gaming no teclado.
Q3. Qual é o propósito do botão ROG?
Resp. A função Asus ROG Boost aumenta o desempenho em uma quantidade pequena, mas perceptível, empurrando energia adicional para uma GPU de máquina compatível. O ROG Boost aumenta a potência da GPU de 80 para 100.
***
Esperamos que este artigo o ajude a corrigir o problema do ROG Gaming Center que não está funcionando. Você pode encontrar muitos outros artigos relacionados à tecnologia em nosso site e, se tiver alguma sugestão ou feedback, escreva-nos na seção de comentários abaixo