Se o seu sistema e outros dispositivos estiverem conectados ao Steam, você poderá jogar jogos Steam em ambos os dispositivos através da opção Steam Remote Play Together. Com a ajuda desse recurso, você pode convidar seus amigos online para jogar seu jogo favorito sem instalar ou iniciar o jogo no dispositivo deles. Isso pode ser possível pelo aplicativo Steam Link. No entanto, você pode enfrentar o problema do Steam Remote Play não funcionar, e esse problema pode incomodá-lo quando estiver no meio do jogo. Portanto, continue lendo, pois este artigo fornecerá uma lista de métodos para corrigir o problema do Steam Remote Play juntos que não está funcionando.

últimas postagens
Como corrigir o Steam Remote Play que não funciona no Windows 10
Existem várias causas para o Steam Remote Play Together não funcionar, e algumas delas são mencionadas abaixo para você ler e entender.
- Versão Beta/Cliente Steam desatualizada
- Fonte de alimentação inadequada
- Configuração de rede (IPv6) incorreta
- Drivers desatualizados, Windows/jogos
Nesses casos, você receberá uma mensagem de erro: Não foi possível conectar ao computador remoto. Poucos usuários relataram que o Remote Play em conjunto funciona para o host e não para os convidados. E em casos raros, o host obtém uma tela preta/cortada ao usar o recurso.
Por outro lado, quando uma conexão é estabelecida, o mouse, o teclado ou os controladores não funcionam ou, às vezes, você pode escolher os caracteres errados automaticamente ao enfrentar o problema.
Usuários do Steam e não-Steam enfrentam o referido problema, e ele é encontrado em todos os sistemas operacionais, como Windows, Linux, Mac, etc. Siga as etapas básicas de solução de problemas discutidas abaixo para corrigir o problema antes de seguir para os principais.
Método 1: etapas básicas de solução de problemas
Comece com estas etapas simples antes de passar para as etapas mais complicadas, se você não conseguir uma correção.
1. Reinicie o PC: Em primeiro lugar, é aconselhável reiniciar o PC. Na maioria dos casos, uma simples reinicialização resolverá o problema sem nenhum layout desafiador. Feito isso, verifique se o problema foi resolvido.

2. Conecte-se a apenas uma rede: Se você usar várias conexões de rede, permaneça em apenas uma rede para reduzir as complicações.

3. Desconecte a Área de Trabalho Remota: saia de outras sessões da área de trabalho remota, como Área de Trabalho Remota do Chrome, Remota etc.

4. Execute o Steam com privilégios de administrador: Você também pode corrigir este problema de não funcionamento do Steam Remote Play se você executar o Steam como administrador.

5. Execute o Speedtest: A conectividade com a Internet lenta ou instável contribuirá para que o jogo remoto do Steam não funcione. Primeiro, verifique a estabilidade e a velocidade da sua Internet executando um Speedtest. Se você achar sua conectividade de rede muito lenta e instável, precisará solucioná-la. Até que a velocidade e a estabilidade da sua Internet estejam no nível ideal, você encontrará problemas de reprodução remota do Steam.

6. Compatibilidade do Remote Play: Por último, verifique se o seu jogo suporta o recurso Remote Play. Sem o recurso, implementar os métodos será uma perda de tempo. Siga as etapas conforme as instruções abaixo para verificar se o seu jogo é compatível com o Remote Play.
1. Inicie o Steam e navegue até LOJA.
2. Agora, procure seu jogo no menu de pesquisa conforme mostrado abaixo. Aqui, ARK: Survival Evolved é tomado como exemplo.

3. Agora, role para baixo no menu à direita e verifique os recursos se ele suporta a opção Remote Play ou não. Consulte a foto.

Quando tiver certeza de que seu jogo suporta o recurso Remote Play, siga os métodos discutidos abaixo.
Agora, vamos avançar para os métodos mais complexos que podem corrigir o problema de reprodução remota do Steam que não está funcionando para você. Leia e siga cada método e as etapas cuidadosamente.
Observação: é recomendável implementar os métodos de solução de problemas nos sistemas host e convidado, se aplicável.
Método 2: verificar a integridade dos arquivos do jogo
É essencial verificar a integridade dos jogos e do cache do jogo para garantir que seu jogo seja executado na versão mais recente e que todos os programas estejam atualizados. Além disso, os arquivos corrompidos e os dados corrompidos devem ser atualizados, se necessário, para garantir a funcionalidade normal dos jogos. Para verificar a integridade dos arquivos do jogo, siga as etapas abaixo mencionadas.
1. Inicie o Steam e navegue até LIBRARY.

2. Agora, clique em HOME e procure o jogo em que você enfrenta o problema na biblioteca.

3. Em seguida, clique com o botão direito do mouse no jogo e selecione a opção Propriedades….

4. Agora, mude para a aba LOCAL FILES e clique em Verify Integrity of Game Files… conforme mostrado na figura abaixo.

5. Aguarde o Steam concluir o processo de verificação e, uma vez feito, faça o download dos arquivos necessários para carregar.
No entanto, se você ainda não conseguir corrigir os problemas no jogo Steam, siga os métodos mencionados abaixo.
Método 3: Desativar o cliente beta do Steam
Poucos relatórios confirmam que a probabilidade de o jogo remoto do Steam não funcionar é maior se você estiver usando uma versão Beta do Steam. No entanto, vários usuários afetados declararam que sair da versão Beta poderia resolver o problema e não sabem como isso resolve o problema. Portanto, desative o Steam Beta. Aqui está como fazê-lo.
1. Inicie o Steam e vá para Configurações conforme mostrado nos métodos acima.
2. Agora, mude para a guia Conta e selecione a opção ALTERAR… em Participação Beta. Consulte a foto.

3. Agora, clique no menu suspenso e escolha NONE-Opt out of all beta programs.

4. Clique em OK para salvar as alterações.
5. Nesta etapa, você receberá um aviso exibindo: Esta configuração não terá efeito até que você reinicie o Steam. Clique em REINICIAR STEAM para confirmar a solicitação.

6. Inicie o aplicativo Steam novamente.
Método 4: Reative o Remote Play
Você pode enfrentar o problema de reprodução remota do Steam juntos, não funcionando, se tiver alguma falha nas configurações do Remote Play. Portanto, a principal etapa de solução de problemas é ajustar suas configurações e reiniciar o sistema. Aqui está como fazer isso.
1. Inicie o Steam com suas credenciais de login no sistema do cliente.
2. Agora, clique na guia Steam no canto superior esquerdo da tela, conforme mostrado.

3. Agora, selecione a opção Configurações no menu suspenso.

4. Aqui, na janela Configurações, clique na guia Remote Play no painel esquerdo e desmarque a opção Enable Remote Play para desabilitar o recurso.

5. Agora, repita as etapas para desabilitar o Remote Play no sistema convidado e restaure-as assim que terminar.
6. Novamente, inicie o Steam em ambos os sistemas e marque a opção Ativar Remote Play na janela Configurações.
Verifique se você corrigiu o problema. Desativar o recurso e ativá-lo novamente resolverá quaisquer falhas nas configurações, se existirem.
Método 5: Desativar a decodificação de hardware
O recurso de decodificação de hardware no Steam transferirá a carga da CPU para processamento de vídeo gráfico para a GPU. Assim, seu sistema funcionará mais suavemente e a GPU fará um trabalho melhor do que a CPU. Mas, se sua GPU estiver desatualizada ou incompatível com o jogo, você poderá enfrentar vários conflitos ao jogá-lo. Portanto, é aconselhável desabilitar o recurso no sistema host e, ainda assim, se tiver o problema, implementar as etapas no sistema convidado ou vice-versa.
1. Inicie o Steam e navegue até Configurações conforme instruído nos métodos acima.
2. Agora, na guia Configurações, alterne para a guia Reprodução remota seguida de OPÇÕES AVANÇADAS DE HOSPEDAGEM, conforme mostrado abaixo.

3. Agora, desmarque a opção Enable hardware encoding option e clique em OK conforme mostrado abaixo.

Método 6: Desative o IPV6
Apesar de o IPv6 ter vantagens adicionais sobre o IPv4, existem algumas limitações nele. No entanto, quando o seu sistema não se adapta ao protocolo IPv6, você enfrentará o problema do Steam Remote Play juntos não funcionar. Portanto, é recomendável desabilitar o IPv6 conforme as instruções abaixo.
Nota: Aqui, as etapas são demonstradas para uma conexão Wi-Fi. Se você estiver usando uma conexão Ethernet, escolha as configurações de acordo.
1. Clique com o botão direito do mouse no ícone Wi-Fi exibido no canto direito da tela e clique em Abrir configurações de rede e Internet.

2. Agora, a janela Configurações aparecerá na tela. Clique em Wi-Fi.

3. Ao rolar para baixo no menu direito, clique duas vezes em Centro de Rede e Compartilhamento em Configurações relacionadas.
4. Novamente, clique duas vezes em Conexões.

5. Agora, clique em Propriedades.

6. Agora, a janela Propriedades de Wi-Fi aparecerá. Agora, desmarque a opção Internet Protocol Version 6(TCP/IPv6), conforme mostrado abaixo.

7. Por fim, clique em OK para salvar as alterações e verificar se o problema foi resolvido.
Correção adicional: se você usar várias conexões de rede, navegue até Centro de Rede e Compartilhamento e selecione Alterar configurações do adaptador. Agora clique com o botão direito do mouse no adaptador e selecione a opção Desativar. Da mesma forma, desative todas as conexões adicionais, exceto a que você está usando e verifique se o problema foi resolvido.

Método 7: liberar ou renovar IPs
Se você estiver usando um servidor DHCP e uma atualização de IP, o host não poderá encontrar o sistema convidado, levando ao problema de não funcionamento da reprodução remota do Steam. Assim, implemente as etapas abaixo instruídas para liberar e renovar os IPs de ambos os computadores.
1. Em primeiro lugar, desconecte a rede (LAN ou Wi-Fi) e tente usar a opção Remote Play no Steam, que falha, pois não há internet.
2. Em seguida, saia do Steam, conecte-se à rede novamente e verifique se o problema persiste ou não.
3. Ainda assim, se você enfrentar o problema, pressione a tecla Windows, digite Prompt de Comando e clique em Executar como administrador.

3. Digite o seguinte comando e pressione a tecla Enter.
ipconfig /release ipconfig /renew

Nota: Você é aconselhado a digitar os comandos mencionados acima um por um e pressionar enter após digitar cada comando.
4. Em seguida, reinicie seu PC para salvar as alterações em ambos os sistemas.
5. Abra a caixa de diálogo Executar e digite steam://open/console e, em seguida, pressione a tecla Enter.

6. Aqui, digite o seguinte no console Steam. Insira o endereço IP do sistema host na parte destacada do comando.
connect_remote <IP address of the host system>:27036

Ainda assim, se você enfrentar o problema, use um endereço IP estático conforme discutido abaixo.
Método 8: Use o endereço IP estático
Muitos dispositivos usam um endereço IP dinâmico que muda com o tempo. Isso contrasta com o endereço IP estático, onde você não pode alterá-lo. Poucos serviços de acesso remoto confiam em IPs estáticos para sua função e, portanto, para resolver o problema, atribua um endereço IP estático ao seu dispositivo, conforme discutido abaixo. Certifique-se de implementar esse método nos sistemas convidado e host.
1. Inicie o Prompt de Comando com privilégios administrativos.
2. Digite os seguintes comandos um por um e pressione a tecla Enter após cada comando.
ipconfig /release ipconfig /renew

3. Anote o endereço IPv4, a máscara de sub-rede e o endereço do gateway padrão, conforme mostrado acima.
4. Agora, inicie a caixa de diálogo Executar e digite ncpa.cpl e pressione a tecla Enter.

5. Aqui, clique com o botão direito do mouse em sua rede e selecione a opção Propriedades.

6. Aqui, selecione Internet Protocol Version 4 (TCP/IPv4) e clique em Properties, conforme mostrado.

7. Agora, digite o endereço IPv4, a máscara de sub-rede e o endereço do gateway padrão que você anotou na Etapa 2.

8. Por fim, clique em OK para salvar as alterações.
Método 9: Atualize o cliente e o jogo Steam
Se você usa um aplicativo Steam desatualizado, não pode acessar o Remote Play. Portanto, sempre use uma versão atualizada do Steam e do jogo antes de fazer uma solicitação de convite.
Opção I: atualizar o cliente Steam
Siga as próximas etapas para atualizar o Steam Client em seu sistema.
1. Inicie o Steam e navegue até a barra de menus.
2. Agora, clique em Steam seguido de Check for Steam Client Updates… conforme destacado abaixo.

3. Se você tiver novas atualizações para baixar, instale-as e certifique-se de que seu cliente Steam esteja atualizado.

4. Agora, reinicie o Steam.
Opção II: Atualizar Jogos
É sempre essencial que seu jogo seja executado na versão mais recente para evitar conflitos. Até que seu jogo seja atualizado, você não poderá fazer login nos servidores com sucesso. Atualizações são lançadas para corrigir qualquer bug no jogo. Assim, você pode melhorar sua jogabilidade e todos os problemas técnicos serão resolvidos.
1. Inicie o Steam e navegue até LIBRARY.

2. Agora, clique em HOME e procure seu jogo.

3. Em seguida, clique com o botão direito do mouse no jogo e selecione a opção Propriedades….

4. Agora, mude para a guia UPDATES e clique no botão para atualizar o jogo, se disponível.
Método 10: Atualizar os drivers da placa gráfica
Se os drivers atuais do seu sistema forem incompatíveis/desatualizados com os arquivos do Steam, você enfrentará o problema de reprodução remota do Steam que não está funcionando. Portanto, é aconselhável atualizar seu dispositivo e drivers para evitar o referido problema.
1. Pressione a tecla Windows, digite Gerenciador de Dispositivos e clique em Abrir.

2. Você verá os adaptadores de vídeo no painel principal; clique duas vezes nele para expandi-lo.
3. Agora, clique com o botão direito do mouse no driver da placa de vídeo (digamos Intel(R) HD Graphics Family) e clique em Atualizar driver. Consulte a imagem acima.

4. Agora, clique em Pesquisar automaticamente por opções de drivers para localizar e instalar um driver automaticamente.
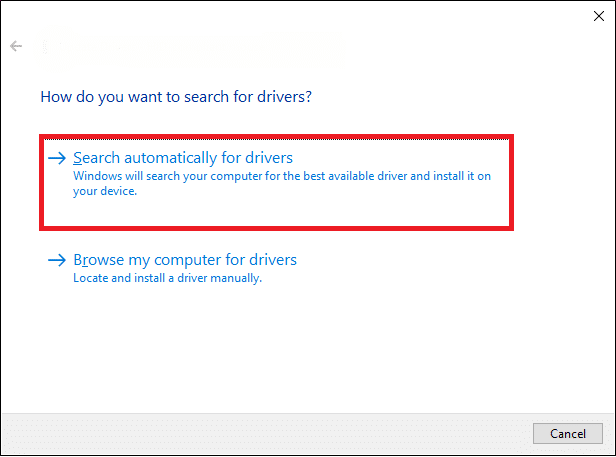
5A. Agora, os drivers serão atualizados para a versão mais recente se não forem atualizados.
5B. Se eles já estiverem em um estágio atualizado, a tela exibirá a seguinte mensagem, Os melhores drivers para seu dispositivo já estão instalados.
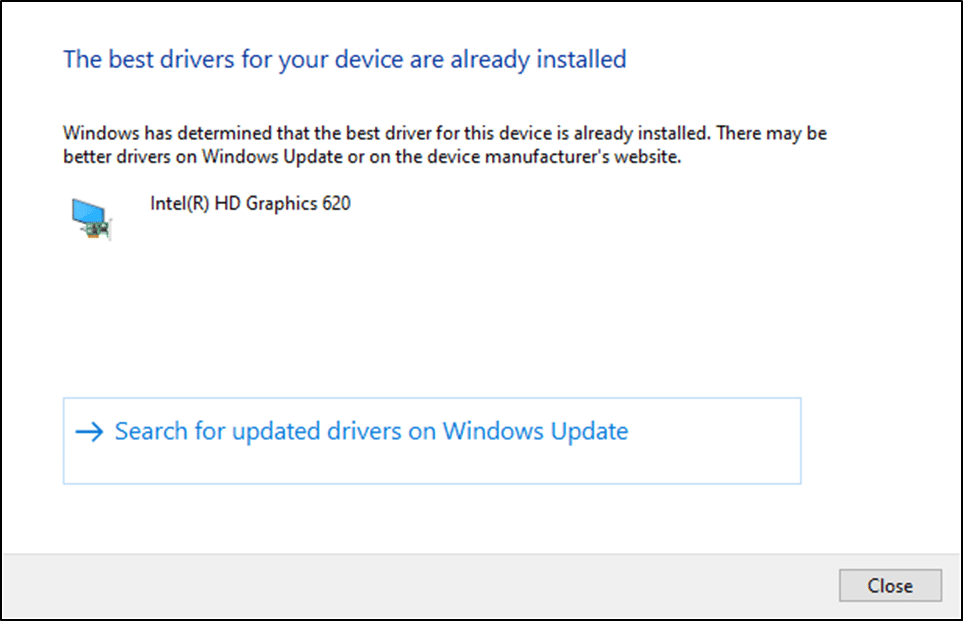
6. Clique em Fechar para sair da janela.
Reinicie o PC e verifique se você tem um jogo remoto fixo do Steam que não está funcionando no seu sistema.
Método 11: Atualizar o Windows
Se você não obteve nenhuma correção pelos métodos acima, há poucas chances de você ter bugs em seu sistema. A instalação de novas atualizações o ajudará a corrigir os bugs em seu sistema. Caso contrário, os arquivos no sistema não serão compatíveis com os arquivos do Steam, fazendo com que a reprodução remota do Steam não funcione. Leia nosso guia sobre Como baixar e instalar a atualização mais recente do Windows 10 para atualizar seu sistema e corrigir o problema do Steam Remote Play juntos.
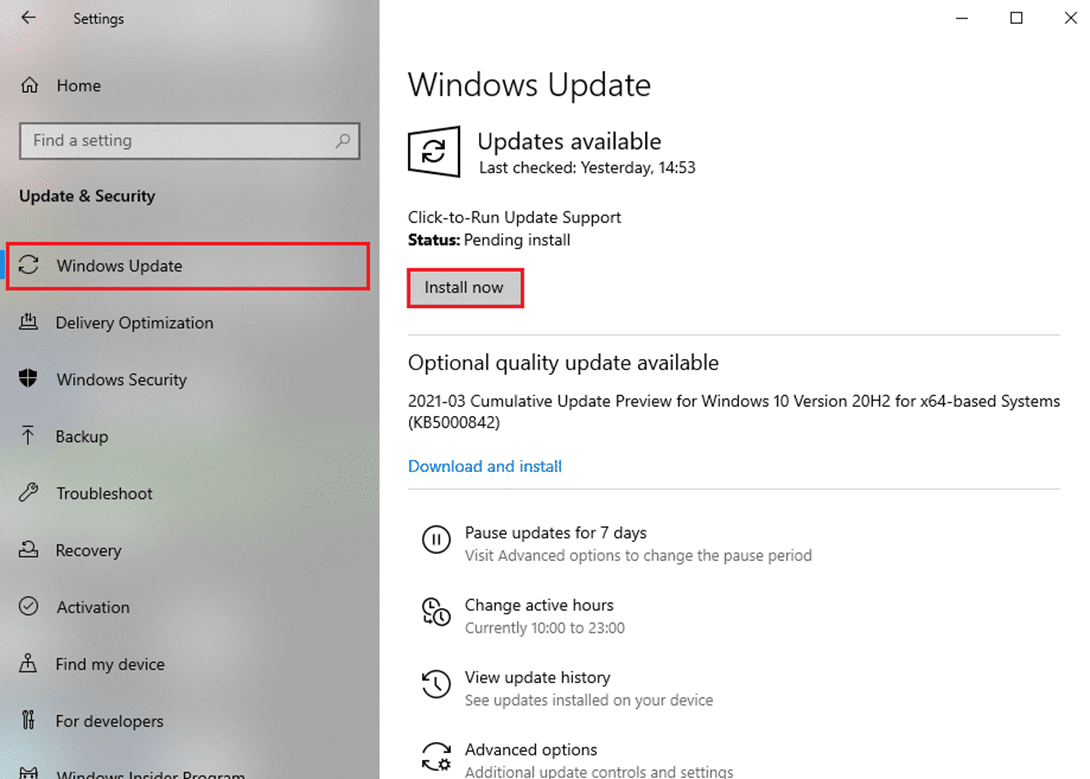
Método 12: Desative o antivírus temporariamente (se aplicável)
Às vezes, um programa antivírus impedirá que você acesse qualquer recurso de acesso remoto e resolva esse problema do Steam Remote Play juntos. Portanto, desative-o temporariamente ou adicione exceções ao site específico. Leia nosso guia sobre como desativar o antivírus temporariamente no Windows 10 para resolver o problema mencionado.
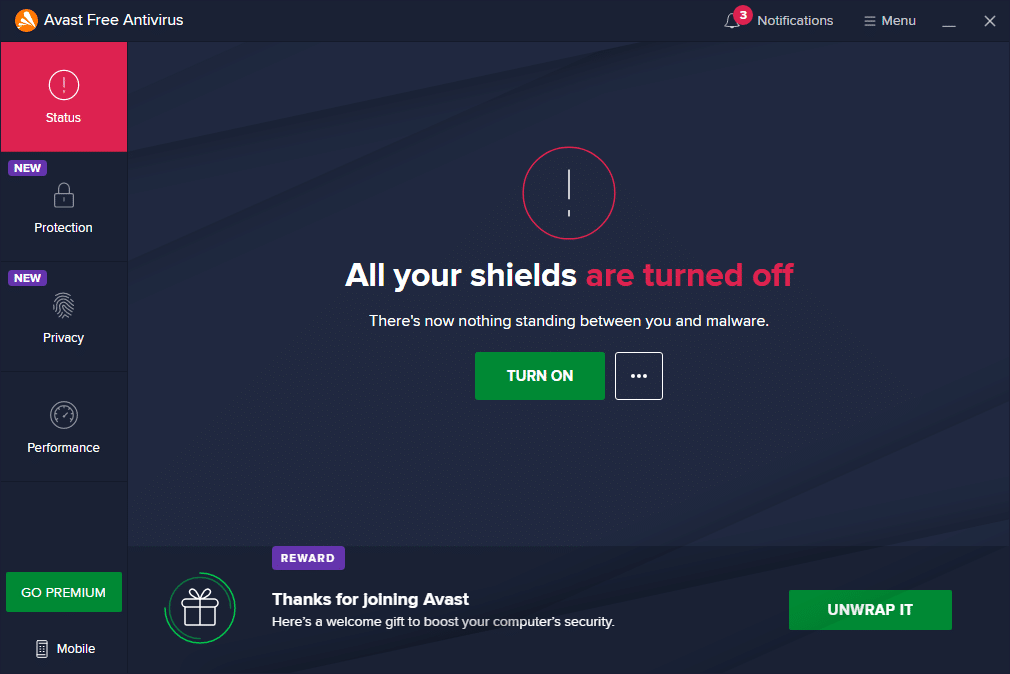
Método 13: Desabilitar o Firewall do Windows Defender (não recomendado)
Alguns usuários relataram que o problema de reprodução remota do Steam que não funcionava desapareceu quando o Windows Defender Firewall foi desativado. Siga estas etapas para desativá-lo:
Observação: desabilitar o firewall torna seu sistema mais vulnerável a ataques de malware ou vírus. Portanto, se você optar por fazer isso, certifique-se de habilitá-lo logo após terminar de corrigir o problema.
1. Pressione a tecla Windows, digite painel de controle e clique em Abrir.
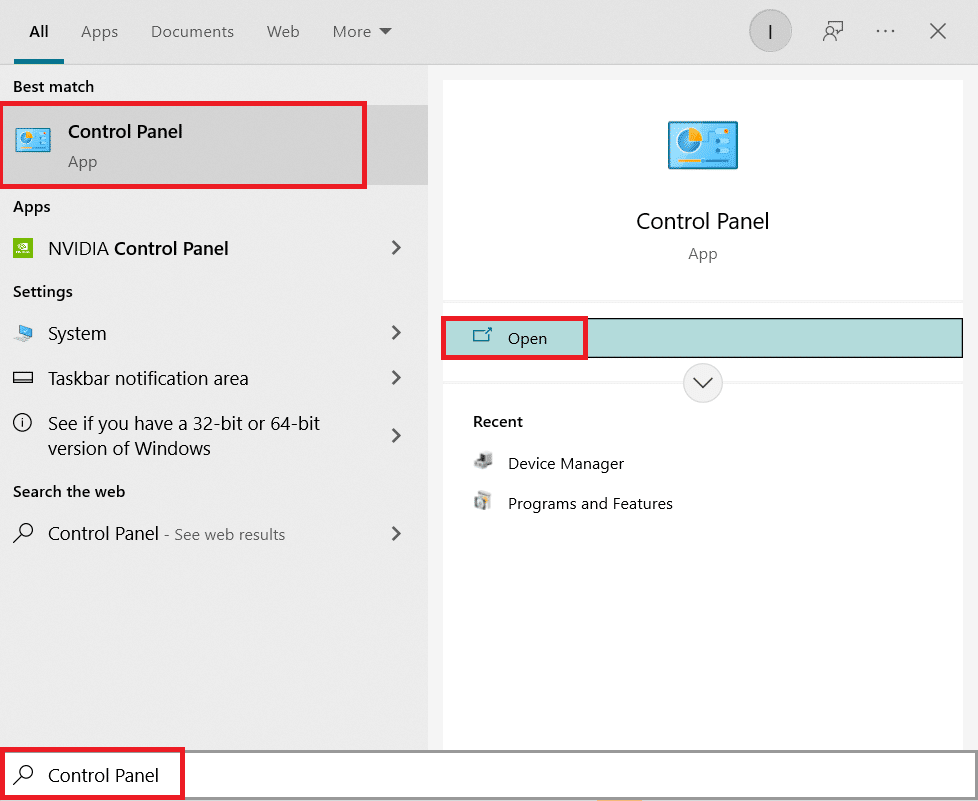
2. Aqui, defina Exibir por: como Categoria e selecione Sistema e Segurança.
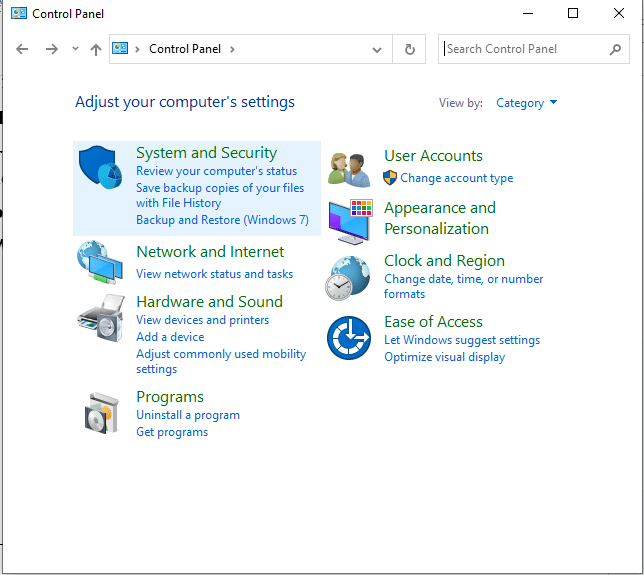
3. Agora, clique em Windows Defender Firewall, conforme mostrado aqui.
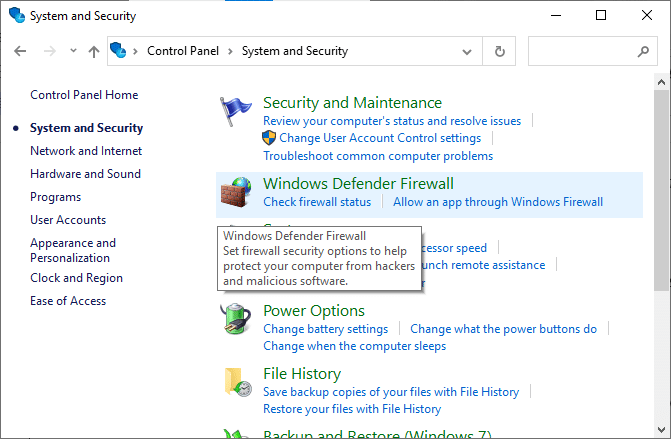
4. Selecione a opção Ativar ou desativar o Firewall do Windows Defender no menu à esquerda. Consulte a foto abaixo.
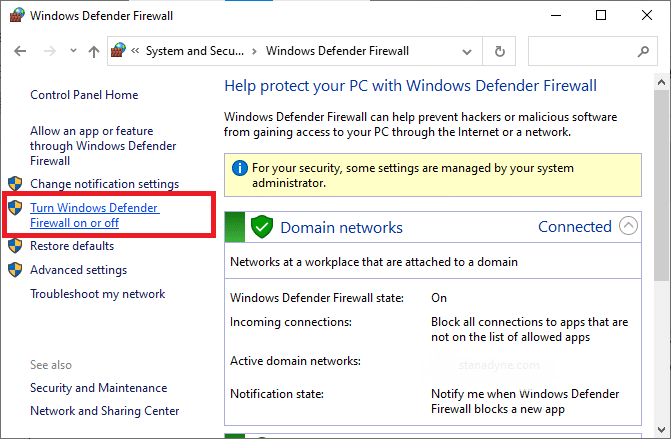
5. Agora, marque as caixas ao lado da opção Desativar o Firewall do Windows Defender (não recomendado) sempre que estiver disponível nesta tela. Consulte a imagem dada.
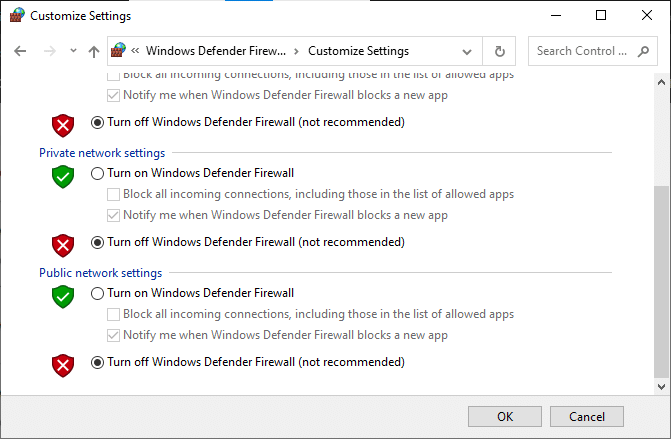
6. Por fim, reinicie o PC e verifique se o problema de não download da oficina Steam foi corrigido agora.
***
Esperamos que este guia tenha sido útil e que você tenha conseguido corrigir o problema de reprodução remota do Steam no Windows 10. Deixe-nos saber qual método funcionou melhor para você. Além disso, se você tiver dúvidas/sugestões sobre este artigo, sinta-se à vontade para soltá-las na seção de comentários.

