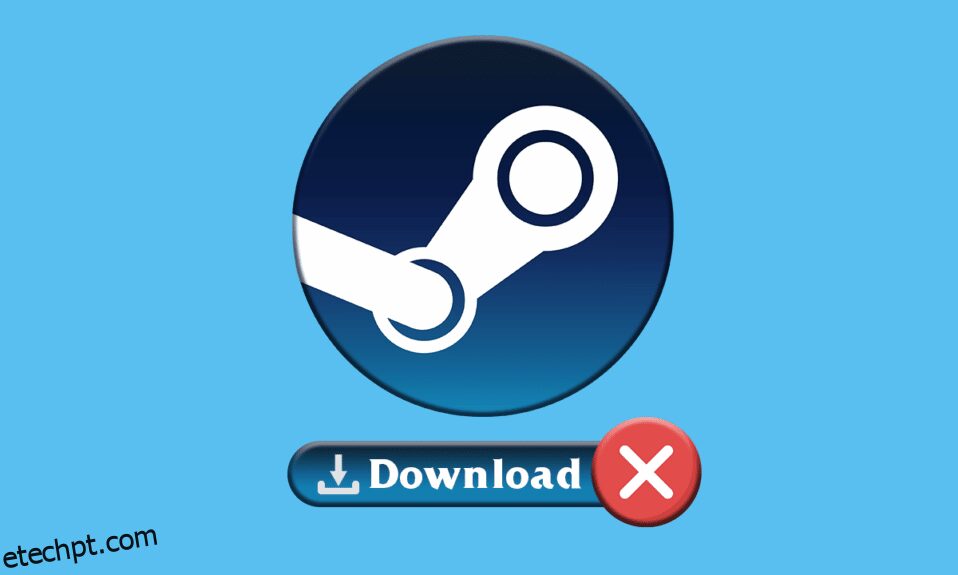Se você gosta de jogar jogos de PC, deve estar familiarizado com o Steam. O Steam é uma plataforma popular de distribuição de jogos. Você pode baixar vários jogos gratuitos e premium do Steam. No entanto, às vezes você pode enfrentar problemas com a interrupção e a inicialização do download do Steam. Este erro pode ocorrer devido a vários motivos possíveis. Trazemos para você um guia perfeito para corrigir o erro de download do Steam no Windows 10. Então, continue lendo!

últimas postagens
Como corrigir o Steam parando downloads no Windows 10
Neste artigo, listamos todos os métodos de solução de problemas possíveis para corrigir erros de interrupção e inicialização do download do Steam.
Método 1: execute o solucionador de problemas de rede
Problemas com seu adaptador de rede podem causar um erro de interrupção do download do Steam no Windows 10. Siga as etapas fornecidas para executar a solução de problemas de rede.
1. Pressione a tecla Windows e digite configurações de solução de problemas e clique em Abrir.

2. Role para baixo até Adaptador de rede e clique na opção Executar a solução de problemas.

3. Aguarde a solução de problemas para detectar problemas e aplique a correção seguindo as instruções na tela.

Método 2: Repare as pastas da biblioteca Steam
Aqui estão as etapas para reparar as pastas da biblioteca do Steam para corrigir o problema de interrupção de downloads do Steam.
1. Pressione a tecla Windows, digite Steam e clique em Abrir.

2. Clique na opção Steam no canto superior esquerdo, conforme mostrado abaixo.

3. Clique em Configurações nas opções do menu.

4. Na janela Configurações, clique em Downloads > STEAM LIBRARY FOLDERS na seção Content Libraries, conforme ilustrado abaixo.

5. Na janela do Gerenciador de Armazenamento, clique no ícone de três pontos ao lado da pasta Steam.

6. Clique na opção Reparar Pasta.

7. O pop-up de Controle de Conta de Usuário aparecerá em sua tela informando Deseja permitir que este aplicativo faça alterações em seu dispositivo? Clique na opção Sim.
8. Após alguns instantes, a pasta da biblioteca Steam será reparada e clique em Fechar.

Método 3: Desative o antivírus temporariamente (se aplicável)
Se você instalou um software antivírus no seu PC, devido ao escudo antivírus, você pode enfrentar um erro de interrupção e inicialização do download do Steam. O antivírus geralmente detecta malware no PC e, ao baixar arquivos de jogos desconhecidos, pode ver esses arquivos como uma ameaça ao seu PC. Portanto, você pode desativar seu antivírus temporariamente para corrigir o problema. Siga nosso guia para desativar o Antivírus temporariamente no Windows 10.

Método 4: limpar o cache de download
Jogos corrompidos após o download podem criar erros na pasta de cache de download, o que causa mais interrupções na atualização e download de jogos no Steam. Portanto, limpar o cache de download pode corrigir o problema de interrupção de downloads do Steam. Siga estas etapas para fazer isso.
1. Abra o aplicativo Steam e vá para Configurações.
2. Na seção Downloads, clique na opção CLEAR DOWNLOAD CACHE.

3. Clique em OK no pop-up a seguir, conforme mostrado abaixo, para concluir o processo.

Método 5: Reinstale o Steam
O cliente Steam desatualizado também pode resultar no erro de interrupção de downloads do Steam. Normalmente, o Steam é atualizado automaticamente sempre que o aplicativo é iniciado, mas você pode reinstalar manualmente o Steam para obter a versão mais recente. Siga as etapas listadas abaixo para reinstalar o Steam:
1. Pressione a tecla Windows, digite Painel de Controle e clique em Abrir.

2. Agora, clique em Desinstalar um programa no menu Programas, conforme mostrado.

3. O utilitário Programas e Recursos será aberto e agora procure por Steam.
4. Agora, clique em Steam e selecione a opção Desinstalar, conforme ilustrado na imagem abaixo.

5. Clique no botão Desinstalar na janela Desinstalação do Steam para desinstalar o aplicativo Steam do seu PC.

6. Exclua a pasta Steam no caminho de localização Disco Local (C:) > Arquivos de Programas (x86) pressionando a tecla Delete.

As etapas explicadas abaixo ajudarão você a reinstalar o aplicativo Steam no seu PC do zero para corrigir o problema de interrupção de downloads do Steam.
7. Abra o site oficial do aplicativo Steam em seu navegador padrão e clique no botão Instalar Steam no canto superior direito da página inicial.

8. Clique no botão INSTALAR STEAM na próxima página para baixar o aplicativo Steam no seu PC.

9. Clique no arquivo SteamSetup.exe baixado no canto inferior esquerdo da página para iniciar o aplicativo Steam no seu PC.

10. Clique no botão Avançar na janela Configuração do Steam para iniciar a configuração do seu aplicativo Steam no seu PC.

11. Selecione o idioma de sua escolha na próxima janela e clique no botão Avançar no assistente.

12. Selecione a pasta de destino do aplicativo Steam clicando no botão Procurar… e clicando no botão Instalar para concluir a instalação do aplicativo.

13. Clique no botão Concluir na janela Concluindo a configuração do Steam para concluir a configuração do Steam.

14. Crie uma nova conta ou faça login na sua conta existente usando as credenciais de login no aplicativo Steam.

Agora, você reinstalou com sucesso o Steam no seu PC com Windows 10.
***
Portanto, esses foram os métodos para corrigir o erro de interrupção do Steam no Windows 10. Esperamos que você tenha aprendido como corrigir o erro de interrupção e inicialização do download do Steam com a ajuda das etapas mencionadas neste artigo. Sinta-se à vontade para entrar em contato conosco com suas dúvidas e sugestões através da seção de comentários abaixo.