NieR Automata é um RPG de ação que foi lançado em 2017 como uma sequência do videogame de 2010 NieR da PlatinumGames. O jogo está disponível para jogar no PlayStation 4, Nintendo Switch, Xbox One e Windows PC. O jogo está repleto de batalhas de alta velocidade e cheias de ação. Mas, infelizmente, muitos não conseguiram aproveitar os recursos magníficos do NieR Automata devido ao problema de resolução de tela cheia no NieR. Se você é alguém que enfrenta o mesmo problema, temos um guia perfeito para você que o ajudará a corrigir o problema de resolução de tela cheia no NieR, que também traz melhorias de desempenho para o jogo. Então, vamos começar a corrigir essa reclamação mais frequente e os requisitos do sistema NieR Automata feitos pelos jogadores do NieR com as soluções mais eficientes.
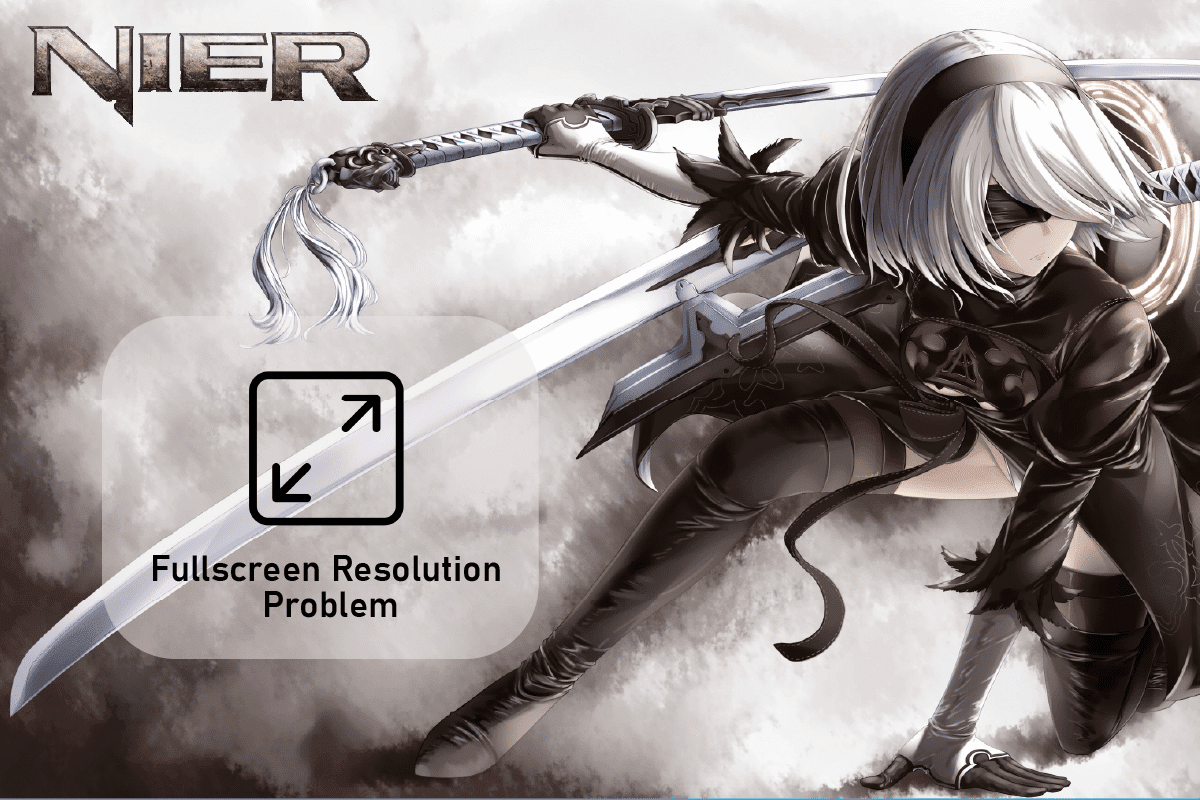
últimas postagens
Como corrigir o problema de resolução de tela cheia no NieR
NieR Automata é um jogo incrível, mas os jogadores geralmente perdem a chance de explorá-lo completamente devido à incapacidade de alterar a resolução do jogo e os motivos por trás disso podem variar de problemas com o jogo a incompatibilidade do sistema. Abaixo estão algumas causas que são brevemente mencionadas que foram reconhecidas como culpadas:
- Drivers desatualizados
- Bugs no jogo NieR Automata
- Problemas com as configurações de dimensionamento da GPU
- Problemas com as configurações do NieR Automata
- O segundo monitor causa problemas de resolução
- Incompatibilidade entre o NieR e o sistema
Posso executar NieR Automata?
Sim, você certamente pode executar o NieR Automata se estiver usando um PlayStation 4, Xbox One, Nintendo Switch ou PC com Windows. Os usuários do Windows podem verificar detalhes sobre CPU, sistema operacional, espaço em disco necessário, placa gráfica e de som e requisitos adicionais necessários para executar o jogo em seu PC.
Mesmo depois de todos os problemas mencionados acima que o impedem de usar o NieR Automata em resolução total, existem soluções adequadas e eficazes que podem ajudá-lo a superá-los. Para discuti-los mais detalhadamente, vejamos os métodos fornecidos abaixo:
Requisitos do sistema NieR Automata
O primeiro método que certamente é mais importante tentar antes de pular para os outros é verificar se o seu sistema é compatível e atende aos requisitos necessários para executar o NieR Automata. Se você está se perguntando, posso executar o NieR Automata, os requisitos mínimos ajudarão você a responder a essa pergunta, pois eles precisam ser atendidos para iniciar o jogo, enquanto os requisitos recomendados também são fornecidos que, quando atendidos, aprimoram ainda mais a experiência de jogo.
- Os requisitos mínimos para o sistema operacional são Windows 7/8.1/10 de 64 bits, enquanto os recomendados são Windows 8.1/10 de 64 bits.
- O processador para seu sistema sob os requisitos mínimos precisa ser Intel Core i3 2100 ou AMD A8-6500 e os requisitos recomendados para ele são Intel Core i5 4670 ou AMD A10-7850K.
- O requisito mínimo de memória é de 4 GB de RAM e o recomendado é de 8 GB de RAM.
- Os requisitos mínimos para gráficos incluem NVIDIA GeForce GTX 770 VRAM 2 GB ou AMD Radeon R9 270X VRAM 2 GB, enquanto os recomendados incluem NVIDIA GeForce GTX 980 VRAM 4 GB ou AMD Radeon R9 380X VRAM 4 GB.
-
O requisito mínimo e recomendado do DirectX é a versão 11.
- O requisito de rede para ambos é conexão com a Internet de banda larga.
-
O armazenamento necessário para ambos é de 50 GB de espaço disponível.
-
O requisito mínimo e recomendado da placa de som é compatível com DirectX 11.
-
Requisitos adicionais para ambos incluem Mouse, Teclado e um Gamepad.
- A resolução de tela para o requisito mínimo é 1280×720 e a recomendada é 1920×1080.
Método 1: Atualizar Drivers Gráficos
Se o seu PC atende aos requisitos do sistema NieR Automata e você ainda está enfrentando problemas de resolução com o jogo, o próximo método que pode ajudá-lo a corrigir o problema é atualizar os drivers. Se o seu sistema tiver drivers de placa gráfica desatualizados. Você pode fazê-lo manualmente ou obter a ajuda de ferramentas de atualização de driver. Para fazer isso manualmente ou por meio de um aplicativo, você pode consultar nosso guia 4 Maneiras de Atualizar Drivers Gráficos no Windows 10, que o ajudará com instruções passo a passo para realizar o método.
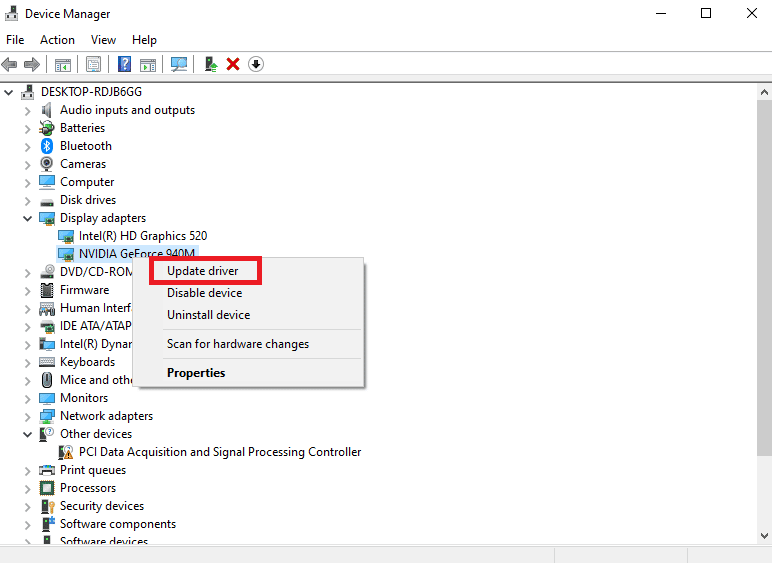
Método 2: use as teclas de atalho
Usar o atalho Alt + Enter é fácil e tem sido uma maneira eficaz de resolver o problema do problema de tela cheia no NieR. Este método, quando repetido todas as vezes durante o jogo, parece ser útil para expandir a tela para o modo Fullscreen. Este método de solução alternativa pode ser aplicado usando as etapas abaixo:
1. Inicie o NieR Automata e ajuste suas configurações iniciando o jogo no modo Janela.
2. Agora, pressione as teclas Alt + Enter simultaneamente.
Depois que as ações forem executadas, o jogo mudará para o modo Fullscreen.
Método 3: alterar as configurações de dimensionamento da GPU
Ajustar as configurações de dimensionamento da GPU também pode ajudá-lo com o problema de resolução de tela cheia no NieR em seu sistema. Isso ajuda a expandir os aspectos do jogo para o tamanho total do monitor e, portanto, é bastante útil para resolver o problema de tela cheia no NieR.
Observação: as etapas a seguir são para usuários de placas gráficas AMD.
1. Clique com o botão direito do mouse em um espaço vazio na área de trabalho e selecione AMD Radeon Setting.
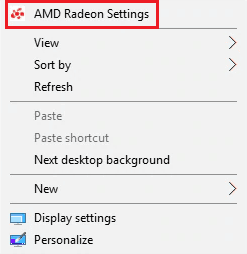
2. Localize e selecione a configuração de dimensionamento da GPU nele.
3. Altere a configuração de dimensionamento da GPU para o painel Completo e salve as alterações.
Depois que as alterações forem feitas, tente iniciar o NieR Automata e verifique se ele inicia no modo completo.
Método 4: Desconecte o Segundo Monitor
Se nenhum dos métodos funcionou até agora para você, o problema pode estar no uso de um segundo monitor, conforme mencionado nas causas acima. Portanto, você pode tentar desconectá-lo para o benefício do jogo. Embora o segundo monitor ajude a melhorar o desempenho do jogo, ele também pode causar outros problemas. Você também pode tentar desabilitar o segundo monitor da resolução de tela do seu sistema com a ajuda das seguintes etapas:
1. Clique com o botão direito do mouse em qualquer lugar da tela da área de trabalho e clique em Configurações de exibição no menu exibido.
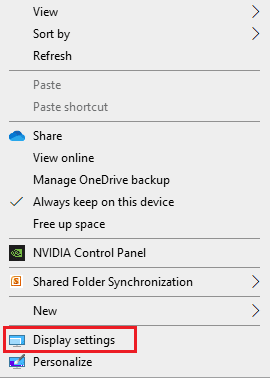
2. Localize Vários monitores e selecione o segundo monitor para desativá-lo.

Agora que o segundo monitor está desativado, tente executar o jogo e verifique se o problema de tela cheia foi resolvido.
Método 5: Use o software de jogo sem borda com janela
O próximo método que é extremamente útil para eliminar o problema de resolução de tela cheia no NieR é usar o software Window Borderless Gaming. O software não ajuda muito com o modo Fullscreen, mas permite que os usuários experimentem o jogo no modo Window Borderless. Este modo é quase semelhante à experiência de tela cheia e, portanto, você pode aplicá-lo ao seu sistema usando as etapas abaixo:
1. Inicie o NieR Automata em seu sistema e execute-o no modo Janela.
2. Agora, baixe e inicie Software de jogos sem fronteiras com janelas.
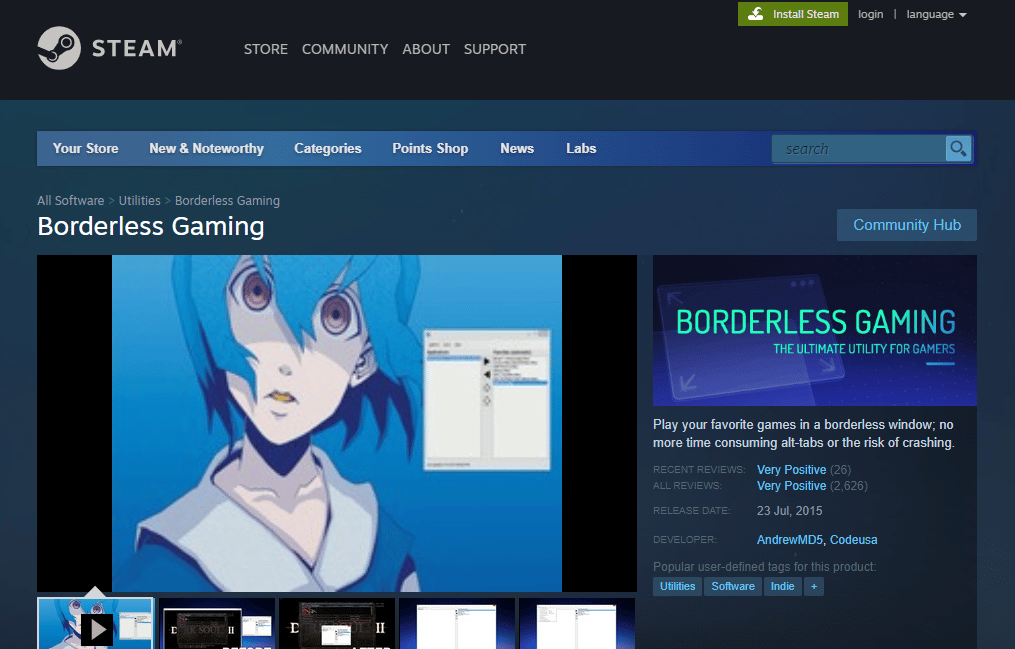
3. Em seguida, na bandeja do sistema, clique em Windowed Borderless Gaming no canto inferior direito.
4. Clique na janela Adicionar no menu.
Quando as etapas estiverem concluídas, abra a janela NieR Automata e o jogo começará no modo Janela sem borda.
Método 6: Use o Mod FAR
FAR, também conhecido como Fix Automata Resolution, ajuda a melhorar o tempo de carregamento e também ajuda a reproduzir o NieR no modo de tela cheia. Assim, o uso do mod FAR pode ser útil para resolver o problema em seu sistema. Você pode usar o seguinte método para usar FAR:
1. Baixar Modo FAR em seu computador.
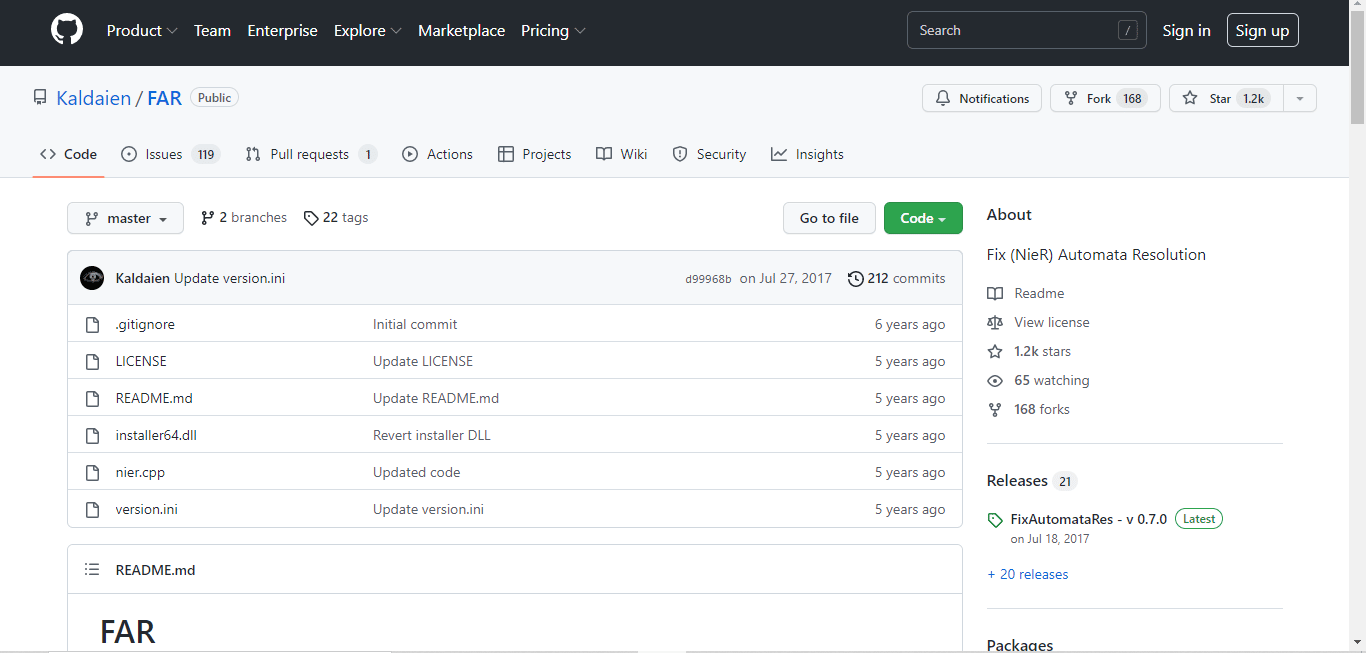
2. Agora, configure o jogo para rodar no modo Janela e altere as configurações de resolução de acordo com o seu PC.
3. Em seguida, abra o painel de controle FAR pressionando Ctrl + Shift + Backspace.
4. Agora, abra a seção de gerenciamento do Windows.
5. Agora, ative as opções Sem borda, Tela inteira e Manter dentro da janela.
Quando as etapas estiverem concluídas, inicie o NieR Automata para verificar se o problema de tela cheia foi resolvido.
Perguntas frequentes (FAQs)
Q1. Qual é a resolução do NieR Automata?
Resp. A resolução do NieR Automata é 720p no modo portátil.
Q2. É NieR Automata no Steam?
Resp. Sim, NieR Automata está disponível no Steam. Para tornar a experiência de jogo do NieR no Steam ótima, você pode usar o mod FAR.
Q3. Posso corrigir os gráficos do NieR Automata?
Resp. Sim, você pode alterar as configurações gráficas do NieR Automata com a ajuda do painel de controle da NVIDIA. Você pode aprimorar as configurações do aplicativo conforme sua necessidade.
Q4. O NieR Automata no PC é melhor que o Steam?
Resp. A versão mais recente do NieR Automata; A edição Torne-se Deus para usuários do Windows funciona muito melhor do que a versão Steam.
Q5. Por que o NieR Automata trava tanto no meu PC?
Resp. O travamento do NieR Automata é experimentado por muitos usuários e é uma ocorrência muito comum que pode resultar de drivers de placa gráfica e suas versões desatualizadas.
***
Esperamos que nosso guia completo tenha sido útil o suficiente para esclarecer suas dúvidas sobre o problema de resolução de tela cheia no NieR e que você tenha conseguido corrigir o problema com a orientação dos métodos mencionados acima. Se sim, então deixe-nos saber qual método acabou sendo útil para você. Para sugestões e mais dúvidas, deixe um comentário abaixo.

