
Intel Wireless AC 9560 é o adaptador Wi-Fi mais dedicado da Intel. Se este adaptador de rede não funcionar em seu dispositivo, você não poderá se conectar a nenhuma rede. Esse problema geralmente é acompanhado por um código de erro de 10 ou 45 se você verificar as propriedades desse adaptador de rede. Se você também estiver enfrentando o problema de não funcionamento do Intel Wireless AC 9560 no seu PC com Windows 10, poderá solucionar facilmente o mesmo seguindo os hacks listados abaixo. Portanto, continue lendo para corrigir o erro do código 10 do Intel Wireless AC 9560.
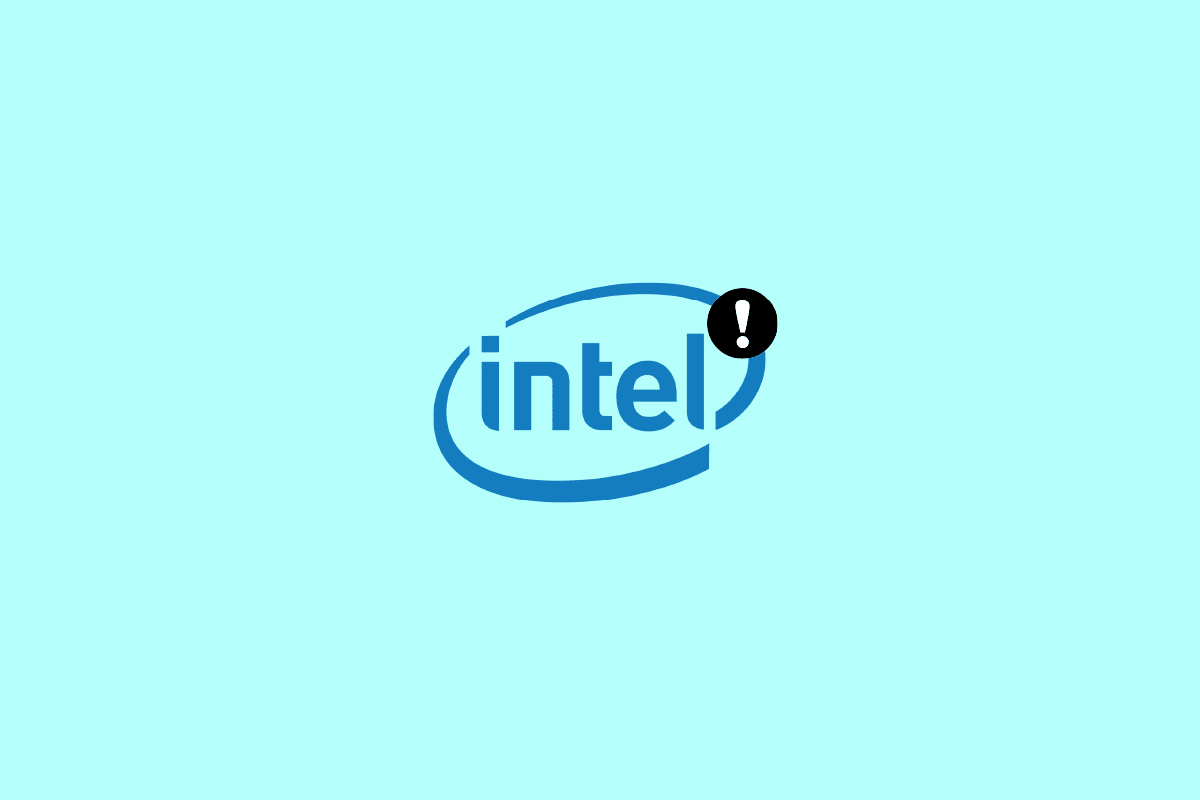
últimas postagens
Como corrigir Intel Wireless AC 9560 não está funcionando
Você pode se perguntar por que esse problema ocorre no seu PC com Windows 10. Aqui estão alguns motivos válidos que desencadeiam esse problema em seu dispositivo.
- A configuração do roteador não está correta.
- A conexão de rede é muito ruim.
- O cabo que conecta o roteador e o modem está danificado ou quebrado.
- Muitas pessoas estão conectadas à mesma rede.
- Interferência sem fio entre o roteador e seu dispositivo.
- Drivers de rede desatualizados.
- Outros processos em segundo plano estão consumindo muitos recursos da CPU do seu PC.
- Definições de configuração de proxy/TCP incompatíveis.
- Os endereços DNS não são apropriados.
- Poucos serviços essenciais do Windows, como WLAN Autoconfig, não estão habilitados no seu dispositivo.
- Componentes corrompidos no PC e presença de malware.
- A versão do sistema operacional não é compatível com a versão mais recente do driver.
Aqui estão algumas ideias de solução de problemas que ajudarão você a corrigir o problema. Siga-os na mesma ordem para obter os melhores resultados.
Nota: Algumas etapas neste guia são demonstradas com alguns outros adaptadores sem fio. Siga as etapas para o driver Intel Wireless AC 9560 adequadamente.
Método 1: Métodos básicos de solução de problemas
Antes de passar pelos métodos avançados de solução de problemas, siga estes métodos básicos para corrigir o problema.
1A. Reinicie o PC
Se houver falhas temporárias em seu PC, você enfrentará o código 10 do Intel Wireless AC 9560. O truque geral para resolver todas as falhas temporárias é reiniciar o computador. Você pode reiniciar seu PC seguindo as etapas.
1. Pressione as teclas Windows + D juntas para ir para a área de trabalho.
2. Agora, pressione as teclas Alt + F4 simultaneamente.
3. Em seguida, selecione a opção Reiniciar no menu suspenso e pressione Enter.
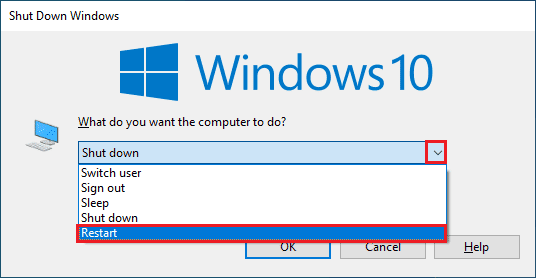
1B. Reiniciar roteador
Esta é uma solução simples que o ajudará a corrigir o erro do código 10 do Intel Wireless AC 9560 em etapas simples.
Você pode estabelecer uma nova conexão reiniciando seu roteador ou modem da Internet. Ele é usado para resolver problemas de conectividade de rede e pode corrigir o problema discutido. Você pode reiniciar seu roteador seguindo nosso guia para Reiniciar roteador ou modem. Depois que o roteador for reiniciado, verifique se você consegue corrigir o problema discutido ou não.

1C. Garanta a conexão de rede adequada
A conexão instável com a Internet faz com que o Intel Wireless AC 9560 não funcione código 10, também se houver algum obstáculo entre o roteador e o computador, eles podem interferir no sinal sem fio e causar problemas de conexão intermitentes.
Você pode executar um Teste rápido para saber o nível ideal de velocidade de rede necessário para a conexão adequada.

Certifique-se de que seu dispositivo atende aos critérios abaixo.
- Encontre a intensidade do sinal da sua rede e, se estiver muito baixa, limpe todas as obstruções no caminho.
- Evite muitos dispositivos conectados à mesma rede.
- Sempre compre um modem/roteador verificado pelo seu provedor de serviços de Internet (ISP) e eles estão livres de conflitos.
- Não use cabos velhos, quebrados ou danificados. Substitua os cabos se necessário.
- Certifique-se de que os fios do modem ao roteador e do modem à parede estejam estáveis e sem interferências.
1D. Execute o solucionador de problemas de rede
Para corrigir vários problemas de conectividade com a Internet, você pode usar a ferramenta integrada fornecida no PC com Windows 10 sempre que necessário. Ao usar a ferramenta de solução de problemas de rede do Windows, você pode analisar e diagnosticar quaisquer problemas comuns relacionados à rede. É um processo sistemático, quando implementado passo a passo, irá ajudá-lo a corrigir o problema de desconexão contínua do Intel Wireless AC 9560.
Siga nosso guia Como solucionar problemas de conectividade de rede no Windows 10 para aprender as etapas básicas de solução de problemas para corrigir todos os problemas relacionados à rede usando o solucionador de problemas do Adaptador de Rede do Windows.

Você pode usar as etapas mencionadas no guia para diagnosticar conexões Wi-Fi, Ethernet e todos os adaptadores de rede em seu PC com Windows 10. Por fim, verifique se você corrigiu o erro discutido ou não.
1E. Fechar processos em segundo plano
Vários usuários confirmaram que o problema de não funcionamento do Intel Wireless AC 9560 pode ser resolvido fechando todas as tarefas em segundo plano em execução no seu PC. Para implementar a tarefa, siga nosso guia Como finalizar a tarefa no Windows 10 e prossiga conforme as instruções.
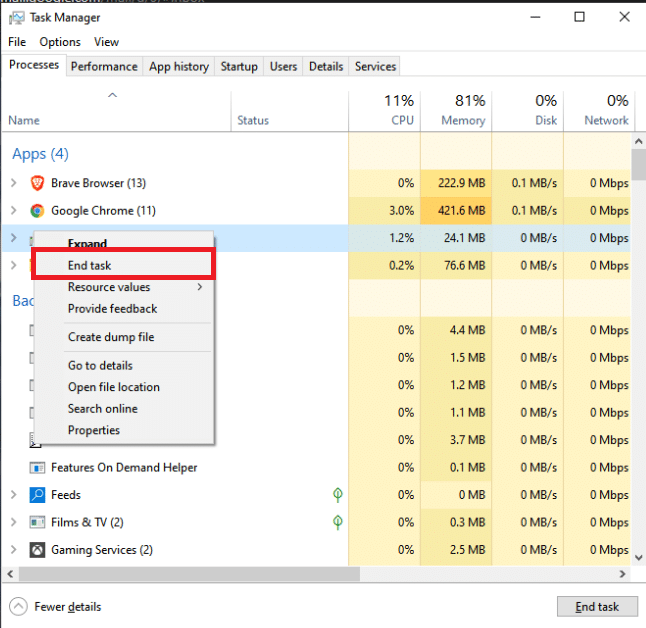
Depois de fechar todos os processos em segundo plano, verifique se você conseguiu corrigir o problema ou não.
1F. Reparar arquivos do sistema
Se houver algum arquivo de sistema corrompido em seu sistema operacional Windows, seu PC pode enfrentar muitos problemas de conectividade com a Internet. Se você estiver enfrentando o Intel Wireless AC 9560 code 10 muito recentemente, há algumas chances de que os arquivos do seu computador tenham sido corrompidos ou danificados.
Felizmente, seu PC com Windows 10 possui ferramentas de reparo integradas, como SFC (System File Checker) e DISM (Deployment Image Service and Management) que o ajudarão a corrigir todos os arquivos corrompidos.
Leia nosso guia sobre como reparar arquivos do sistema no Windows 10 e siga as etapas conforme as instruções para reparar todos os seus arquivos corrompidos.
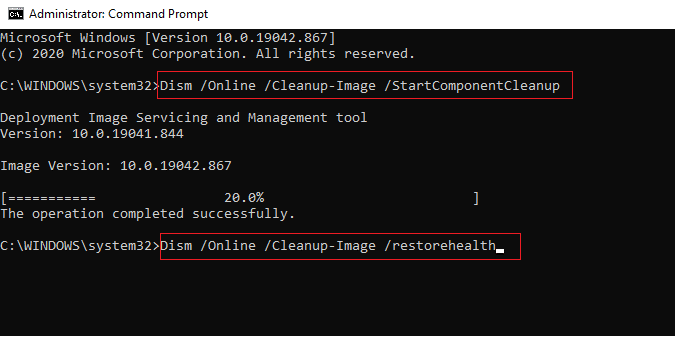
1G. Usar DNS do Google
Os endereços do Domain Name System (DNS) são responsáveis por estabelecer uma conexão de rede entre o cliente e o servidor. Muitos especialistas técnicos sugeriram que o uso de endereços DNS do Google os ajudou a corrigir o problema de não funcionamento do Intel Wireless AC 9560. Para fazer isso, siga nosso guia sobre Como alterar as configurações de DNS no Windows 10.
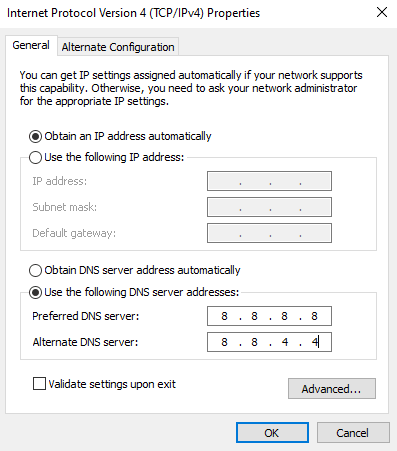
1H. Desativar servidor proxy
Às vezes, configurações de rede inadequadas em seu computador com Windows 10, você enfrentará o problema do código 10 do Intel Wireless AC 9560. Se você instalou algum serviço VPN ou usa servidores proxy em seu PC, leia Como desabilitar VPN e Proxy no Windows 10 e implemente as etapas conforme as instruções do artigo.
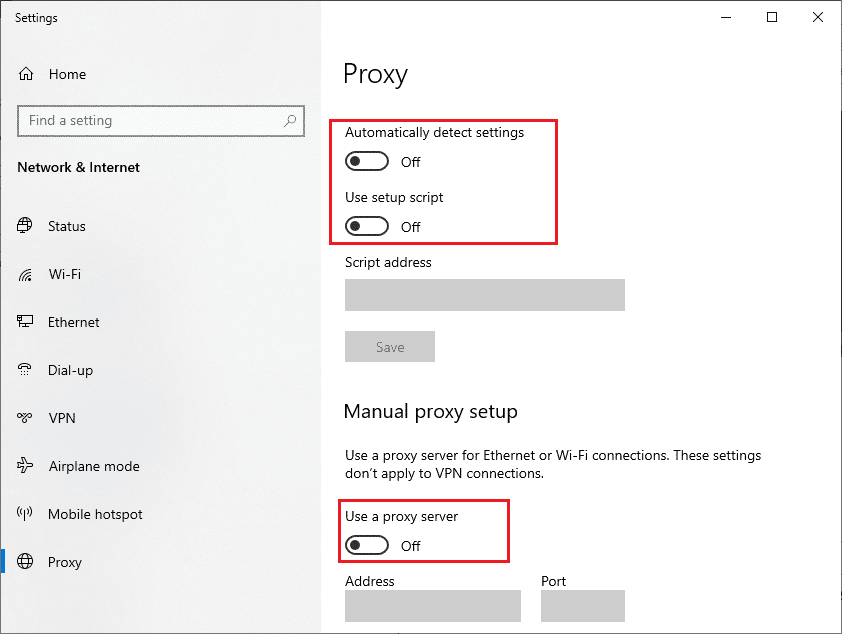
Depois de desabilitar o cliente VPN e os servidores proxy, verifique se você corrigiu o problema discutido. Ainda assim, se você enfrentar o mesmo problema, tente se conectar a um ponto de acesso móvel.
1I. Redefinir TCP/IP
TCP (Transmission Control Protocol) é um protocolo de conexão de rede essencial que distribui e identifica regras e procedimentos padrão pela internet. Os protocolos TCP/IP são responsáveis pela transferência de pacotes de dados do remetente e do destinatário. Se houver um conflito no processo, redefinir o protocolo junto com o endereço IP ajudará você a corrigir o problema discutido.
Siga nosso guia sobre Como solucionar problemas de conectividade de rede no Windows 10 para redefinir o TCP/IP.
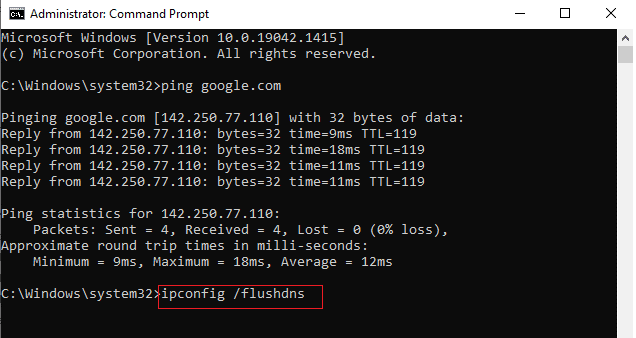
Depois de implementar as etapas, verifique se você pode corrigir o Intel Wireless AC 9560 não funcionando ou não.
1J. Atualizar Windows
Você também pode erradicar o Intel Wireless AC 9560 continua desconectando em seu computador atualizando seu sistema operacional. Sempre verifique se você atualizou seu sistema operacional Windows e se há alguma atualização pendente em ação, use nosso guia Como baixar e instalar a atualização mais recente do Windows 10.
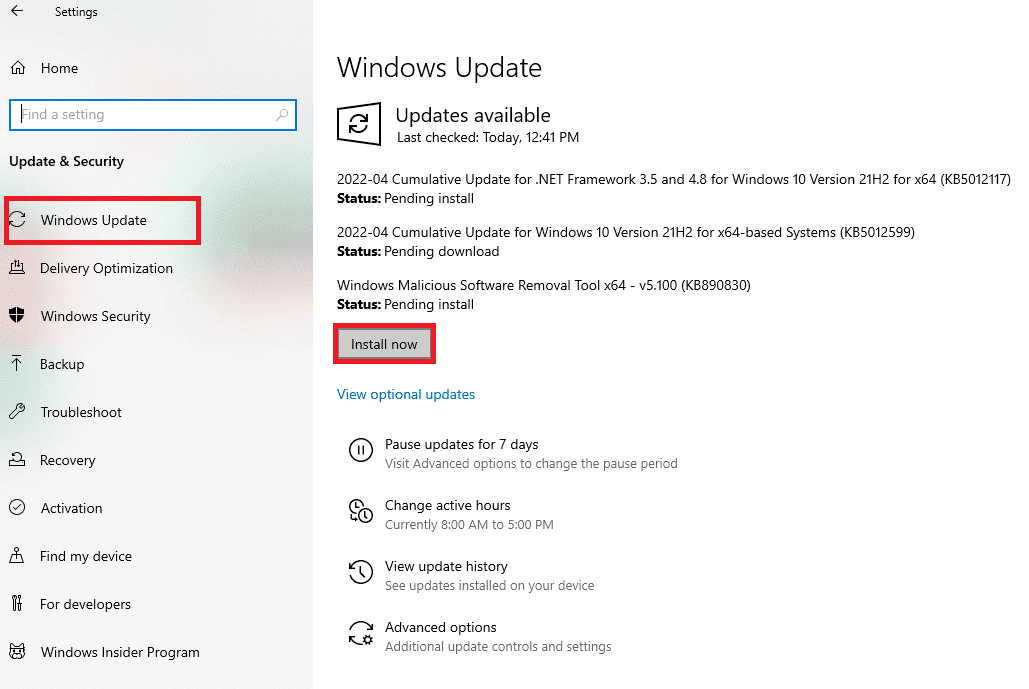
Depois de atualizar seu sistema operacional Windows, verifique se você pode se conectar ao seu adaptador de rede.
1K. Executar verificação de malware
O ataque repentino de vírus ou malware resultará no problema do código 10 do Intel Wireless AC 9560 não funcionar em seu computador. Se, no caso, o ataque de vírus for muito grave, você não poderá se conectar a nenhuma rede continuamente. Para resolver o problema, você precisa remover completamente o vírus ou malware do seu computador Windows 10.
Você é aconselhado a verificar seu computador conforme instruído em nosso guia Como faço para executar uma verificação de vírus no meu computador?
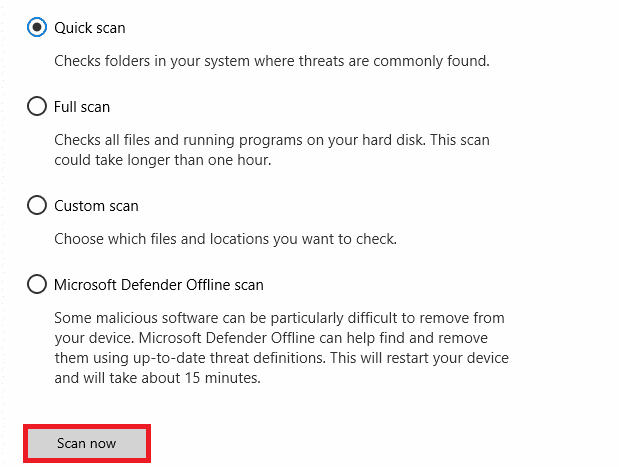
Além disso, se você deseja remover malware do seu computador, consulte nosso guia Como remover malware do seu PC no Windows 10.
Método 2: Habilite o WiFi nas Configurações
O código 10 do Intel Wireless AC 9560 ocultará os ícones da Internet do menu principal e você não poderá usá-los como faz regularmente. Se você não conseguir ver o WiFi na barra de tarefas, poderá habilitá-lo no menu de configurações conforme as instruções abaixo.
1. Pressione as teclas Windows + I juntas para abrir as configurações do Windows.
2. Agora, clique em Configuração de rede e Internet como mostrado.
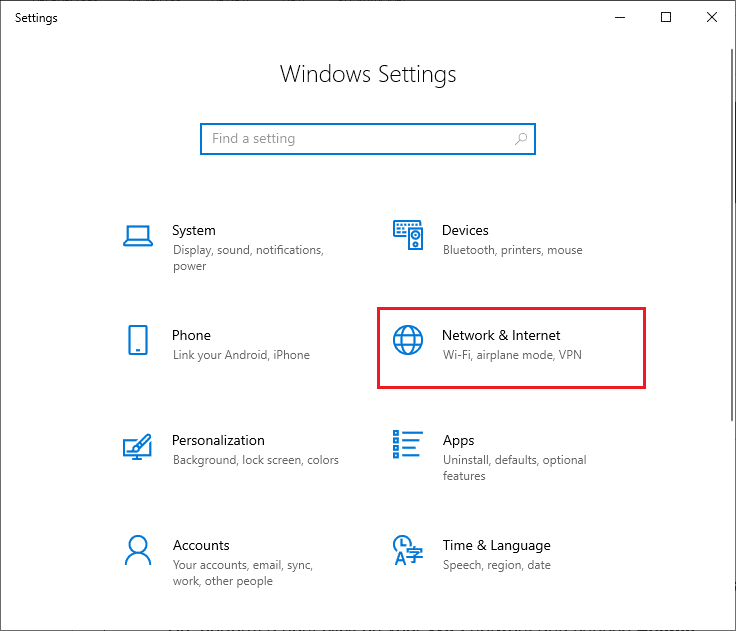
3. Agora, no painel esquerdo, clique na guia Wi-Fi e ative o botão Wi-Fi.
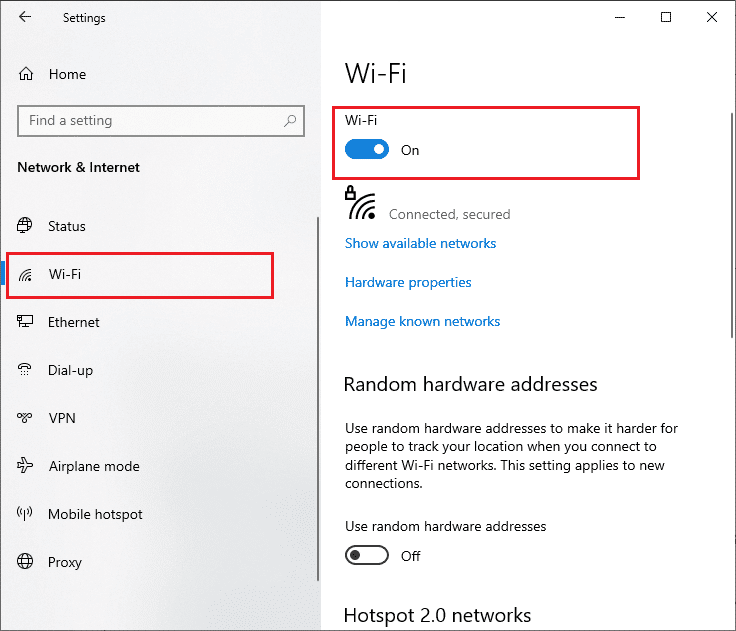
Método 3: Regenerar o endereço IP
Algumas tarefas da Internet não funcionam em endereços IP públicos devido a questões de segurança e, como resultado, congelam temporariamente a conta. Siga estas etapas para redefinir o endereço IP e corrigir o código 10 do Intel Wireless AC 9560.
1. Pressione a tecla Windows e digite Prompt de Comando na caixa de pesquisa.
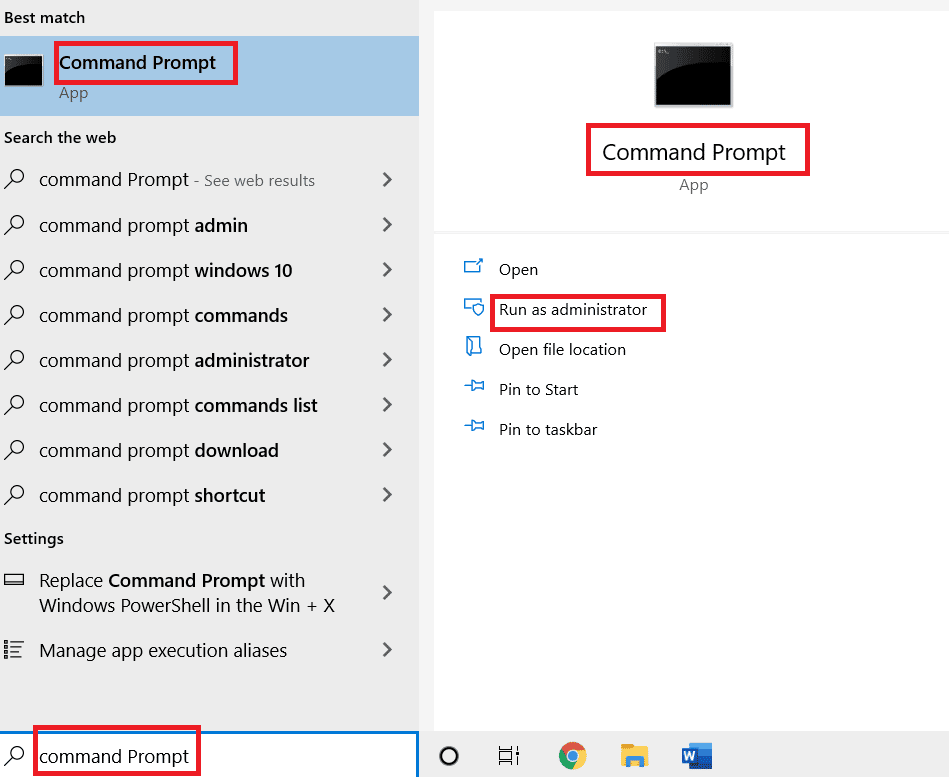
2. Clique com o botão direito do mouse em Prompt de Comando e selecione Executar como administrador.
3. Clique em Sim para dar permissão.
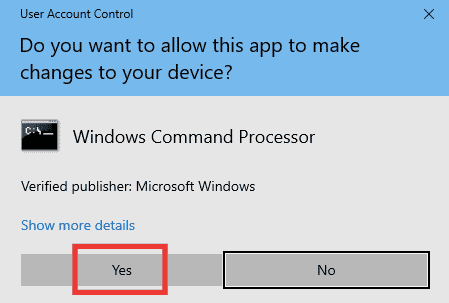
4. Digite os seguintes comandos um após o outro e pressione a tecla Enter após cada comando.
Ipconfig /flushdns ipconfig /release ipconfig /renew
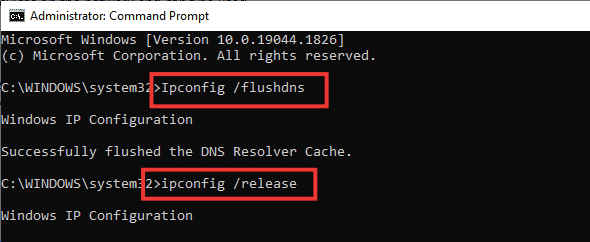
5. Execute os seguintes comandos para corrigir qualquer configuração de rede incorreta:
netsh int ip reset netsh winsock reset

6. Após digitar os comandos, reinicie o PC.
Método 4: reative os cartões Wi-Fi
Às vezes, se os adaptadores Wi-Fi não estiverem ativados no seu PC, você enfrentará o problema de desconexão contínua do Intel Wireless AC 9560. Mas existem algumas instruções simples para habilitar adaptadores WiFi em seu computador.
1. Abra a caixa de diálogo Executar pressionando as teclas Windows + R juntas.
2. Agora, digite ncpa.cpl e pressione a tecla Enter para iniciar o Network Connections.
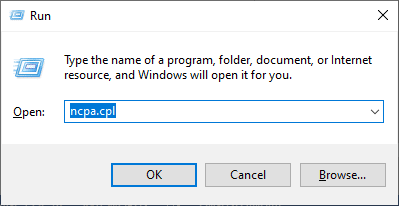
3. Agora, clique com o botão direito do mouse no adaptador de rede ativo e verifique se ele está ativado ou desativado.
4. Clique em Ativar se o status estiver desativado.
Nota: Se o status já estiver em Ativar, vá para o próximo método.
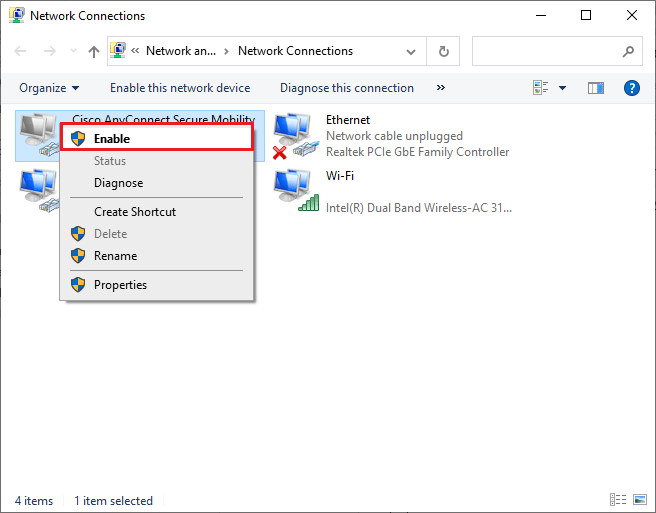
Verifique se você corrigiu o problema do Intel Wireless AC 9560 ou não.
Método 5: Desativar e ativar o adaptador Intel Wireless AC 9560
Às vezes, uma pequena falha temporária em seus adaptadores de rede pode fazer com que o Intel Wireless AC 9560 não funcione com o código 10. Para resolvê-lo completamente, você pode ajustar as configurações do adaptador de rede. Siga as instruções listadas abaixo para desativar o adaptador de rede e reativá-lo mais tarde.
1. Pressione a tecla Windows e digite Gerenciador de Dispositivos no menu de pesquisa do Windows. Clique em Abrir como mostrado.

2. Agora, expanda a seção Adaptadores de rede clicando duas vezes nela.
3. Em seguida, clique com o botão direito do mouse no driver Intel Wireless AC 9560 e selecione a opção Desativar dispositivo.
Nota: Mostramos o Adaptador de rede sem fio Qualcomm Atheros QCA9388 como exemplo.
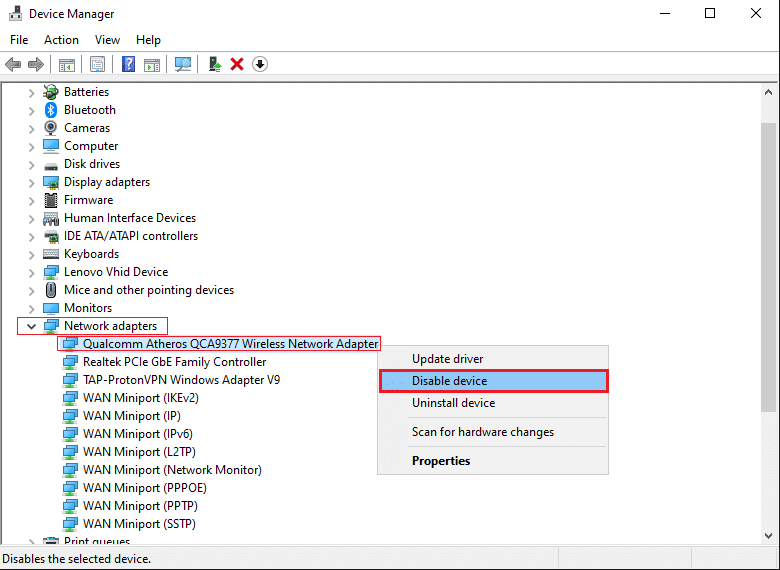
4. Em seguida, confirme o prompt abaixo clicando em Sim.
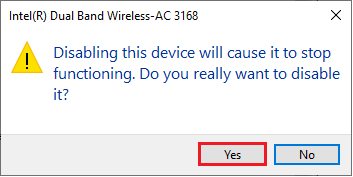
5. Agora, a tela é atualizada. Aguarde um pouco ou reinicie o computador. Novamente, clique com o botão direito do mouse em Intel Wireless AC 9560 e selecione a opção Habilitar dispositivo conforme mostrado.
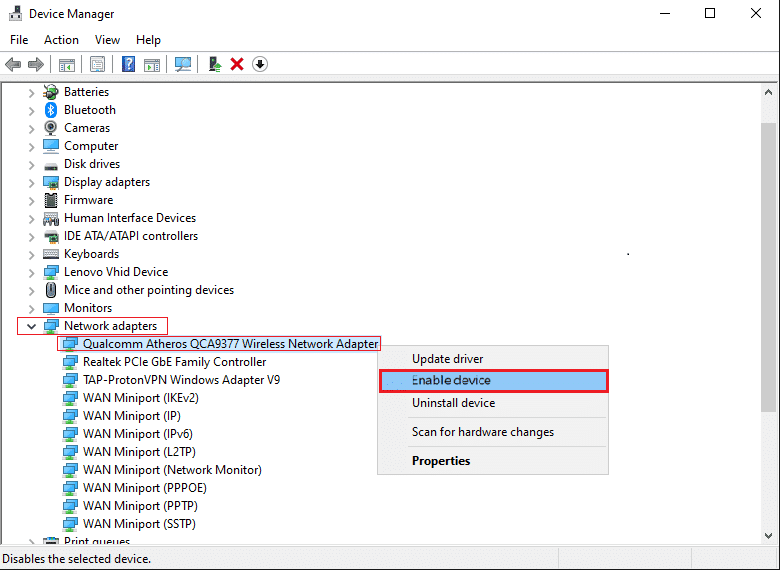
Por fim, verifique se o problema com o driver foi corrigido ou não.
Método 6: Iniciar o serviço de configuração automática de WLAN
Uma tonelada de serviços será executada em segundo plano sempre que você inicializar seu PC com Windows 10. Um deles é o serviço WLAN AutoConfig que é responsável pelos serviços WiFi. Se este serviço estiver desabilitado, você pode enfrentar o problema de desconexão contínua do Intel Wireless AC 9560 e o que você precisa fazer é reiniciar o serviço conforme as instruções abaixo.
1. Vá para o campo Digite aqui para pesquisar no canto inferior esquerdo da tela e digite Serviços conforme mostrado. Em seguida, clique em Abrir.
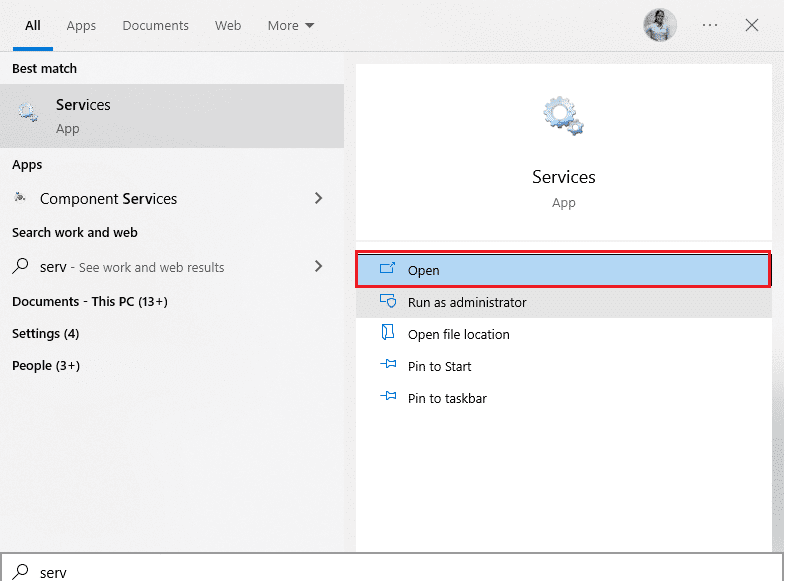
2. Agora, procure WLAN AutoConfig Service e clique duas vezes nele.
Nota: Você também pode clicar com o botão direito do mouse em WLAN AutoConfig Service e selecionar a opção Propriedades na lista suspensa.
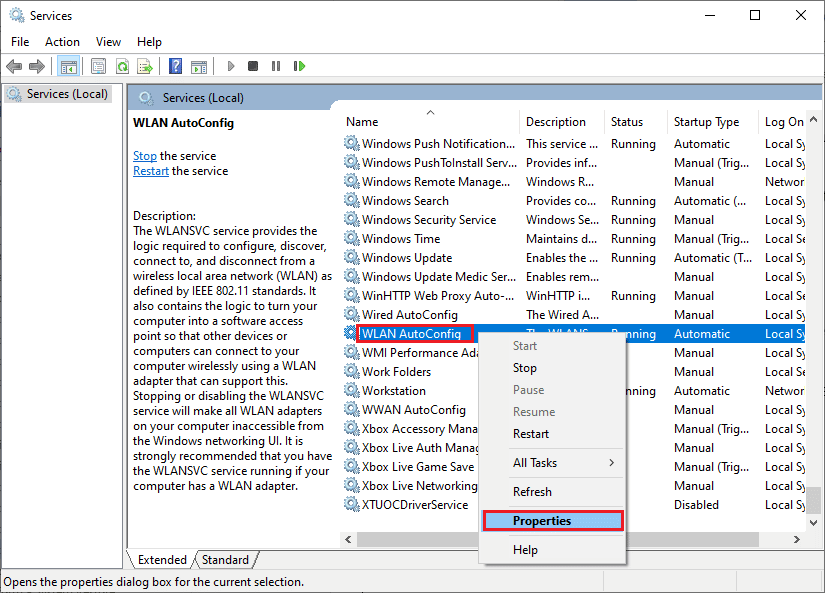
3. Agora, escolha o tipo de inicialização como Automático.
3A. Se o status do serviço não estiver em execução, clique no botão Iniciar.
3B. Se o status do serviço estiver em execução, clique no botão Parar por um tempo e inicie-o novamente.
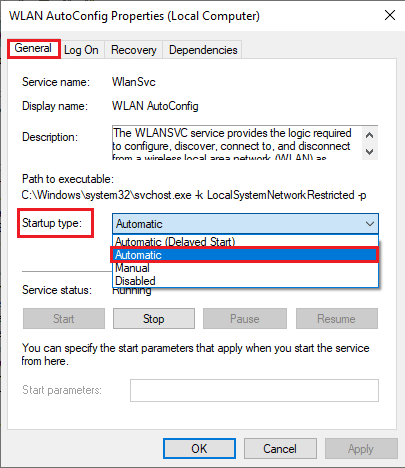
4. Por fim, clique em Aplicar > OK para salvar as alterações.
Método 7: Desative o modo de economia de energia
Às vezes, você pode enfrentar o problema do código 10 do Intel Wireless AC 9560 não funcionando se tiver ativado o modo de economia de energia no seu computador Windows 10. Isso leva a vários problemas de conectividade de rede. Recomendamos que você desative o modo de economia de energia conforme as instruções abaixo.
1. Inicie o Gerenciador de Dispositivos digitando-o no menu de pesquisa do Windows 10 e clicando em Abrir.

2. Agora, clique duas vezes na seção Adaptadores de rede.
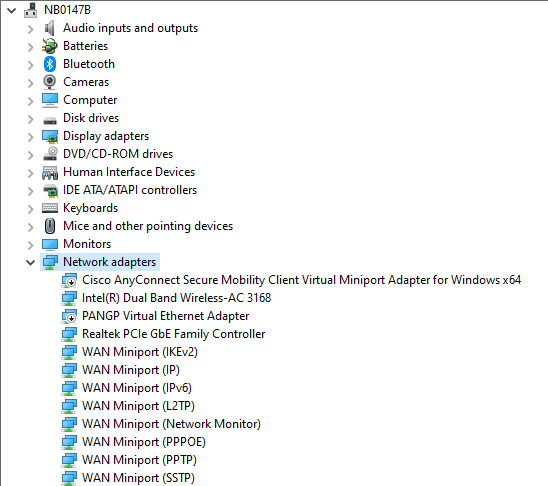
3. Em seguida, clique com o botão direito do mouse em Intel Wireless AC 9560 e selecione a opção Propriedades, conforme mostrado.
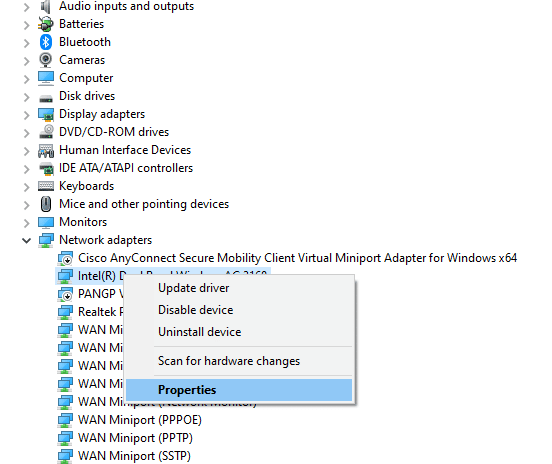
4. Em seguida, alterne para a janela Gerenciamento de energia na janela Propriedades do adaptador de rede e desmarque a caixa ao lado de Permitir que o computador desligue este dispositivo para economizar energia.
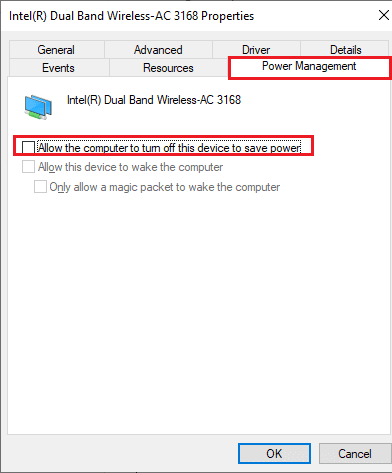
5. Por fim, clique em OK para salvar as alterações.
Método 8: Atualizar o driver Intel Wireless AC 9560
Os drivers de dispositivo estabelecem um link de conexão entre o hardware e o sistema operacional do seu computador. Além disso, drivers defeituosos ou corrompidos levam ao problema de desconexão contínua do Intel Wireless AC 9560. Muitos usuários relataram que a atualização de todos os drivers WLAN os ajudou a corrigir o problema.
Opção I: Atualizar driver de rede
Recomendamos que você atualize os drivers WLAN para melhorar a confiabilidade de seus adaptadores de rede, corrigir problemas de compatibilidade e resolver o problema discutido. Siga nosso guia sobre Como atualizar os drivers do adaptador de rede no Windows 10 para fazer isso.

Opção II: Reverter atualizações de driver
Ao reverter seus drivers, todas as versões atuais do dispositivo de hardware serão desinstaladas e os drivers instalados anteriormente serão instalados em seu PC. Esse recurso será muito útil quando qualquer nova atualização de driver não funcionar bem com seu computador. Siga as etapas conforme instruído em nosso guia Como reverter drivers no Windows 10 para corrigir o problema discutido.
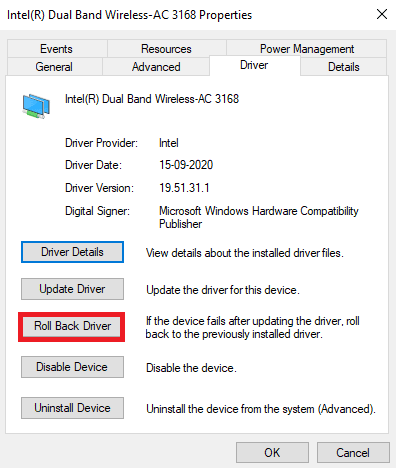
Depois que seu computador com Windows 10 instalou a versão anterior dos drivers, verifique se você corrigiu o problema discutido.
Método 9: reinstale o driver Intel Wireless AC 9560
Drivers incompatíveis devem ser reinstalados para corrigir o Intel Wireless AC 9560 que não está funcionando código 10. É recomendável reinstalar drivers de dispositivo somente se você não conseguir obter nenhuma correção atualizando-os. As etapas para reinstalar os drivers são muito fáceis e você pode fazer isso usando um aplicativo de terceiros ou manualmente.
Siga nosso guia Como desinstalar e reinstalar drivers no Windows 10 em seu computador com Windows 10.
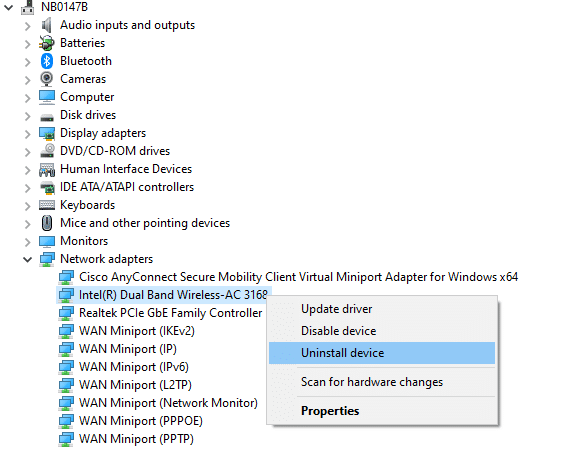
Depois de reinstalar os drivers de rede, verifique se você corrigiu o problema discutido.
Método 10: Redefinir as configurações de rede
Vários usuários declararam que redefinir as configurações de rede resolverá problemas estranhos de conexão de rede. Esse método esquecerá todas as configurações de rede, credenciais salvas e muito mais software de segurança, como VPN e programas antivírus.
Para fazer isso, siga nosso guia sobre Como redefinir as configurações de rede no Windows 10
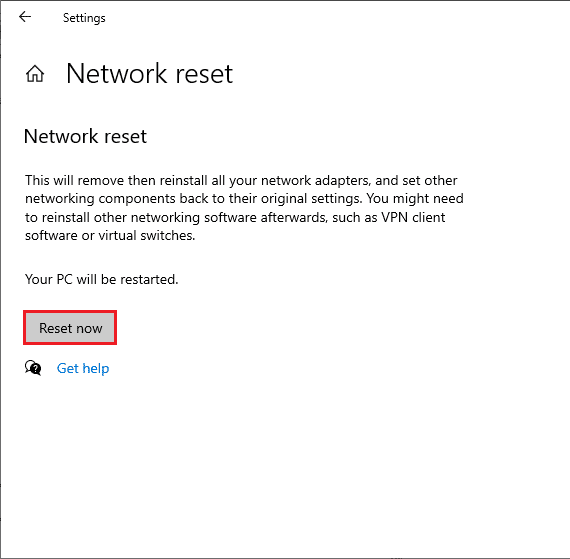
Método 11: Redefinir o BIOS para o padrão
Existem várias configurações de personalização no BIOS do seu sistema para melhorar o desempenho do sistema. Algumas atividades, como overclocking e cache, podem alterar as configurações padrão e, assim, contribuir para o referido problema. No entanto, a maneira mais fácil de resolver o problema é redefinir o BIOS para o padrão. Aqui está como fazer isso.
1. Reinicie seu sistema e segure a tecla F2 enquanto pressiona o botão Power.
Nota: As teclas de combinação para ativar as configurações do BIOS podem variar de acordo com o modelo do sistema que você usa. Você é aconselhado a certificar-se de quais teclas combinatórias funcionam no seu PC. Leia 6 maneiras de acessar o BIOS no Windows 10 (Dell/Asus/HP) aqui.
2. Navegue até a seção Advanced BIOS e escolha Reset Configuration Data.
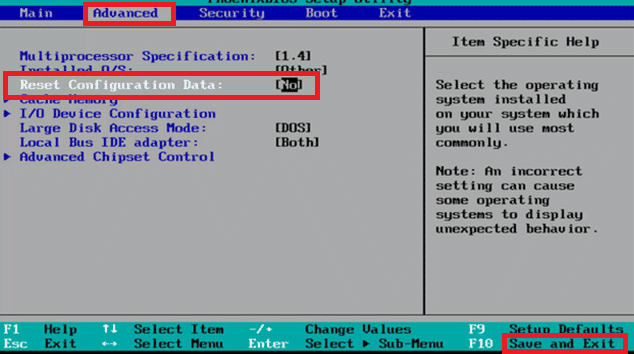
3. Por fim, selecione a opção Salvar e Sair.
Método 12: Execute a restauração do sistema
Se você atualizou recentemente seu sistema operacional Windows 10 e, posteriormente, está enfrentando o Intel Wireless AC 9560 que não funciona com o código 10, os componentes de atualização mais recentes do Windows podem interferir em qualquer software presente em seu computador e causar o problema discutido. Portanto, neste caso, você deve restaurar seu computador para a versão anterior quando estava funcionando bem.
Para fazer isso, siga nosso guia sobre como usar a restauração do sistema no Windows 10 e implemente as instruções conforme demonstrado.
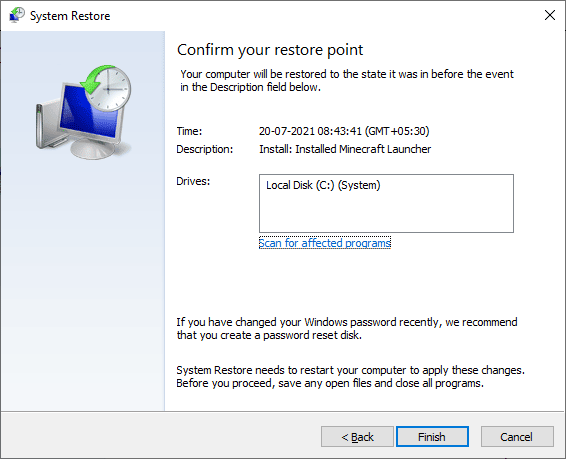
Depois de restaurar seu PC com Windows 10, verifique se você pode se conectar a qualquer adaptador de rede sem problemas.
Método 13: Redefinir o PC
Se nenhum dos métodos o ajudou a corrigir o código 10 do Intel Wireless AC 9560, será necessário fazer uma instalação limpa do sistema operacional Windows. Para fazer a inicialização limpa do seu computador, implemente as etapas conforme instruído em nosso guia Como fazer uma instalação limpa do Windows 10
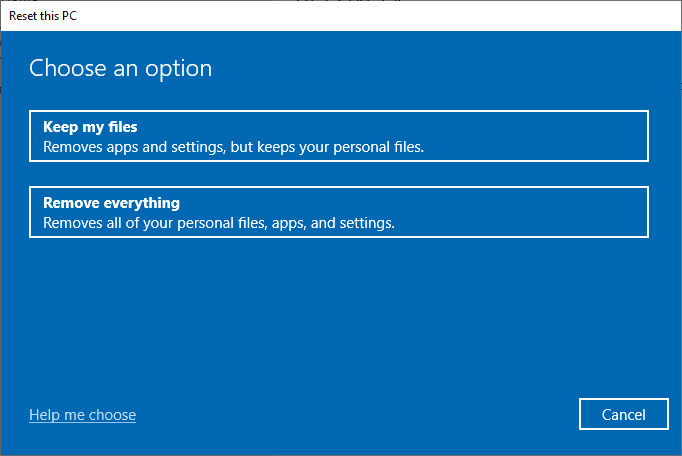
Por último, mas não menos importante, você deve procurar suporte técnico se os métodos listados acima não resolverem o problema do Intel Wireless AC 9560. Se o seu modem não se comunicar com o seu provedor de serviços de Internet, muito mais problemas técnicos de conectividade surgem no seu dispositivo. Os Provedores de Serviços de Internet verificarão se os dispositivos estão atualizados, compatíveis e devidamente registrados.
***
Esperamos que este guia tenha sido útil e que você possa corrigir o problema de não funcionamento do Intel Wireless AC 9560 no Windows 10. Informe-nos sobre o que você deseja saber a seguir. Além disso, se você tiver dúvidas/sugestões sobre este artigo, sinta-se à vontade para soltá-las na seção de comentários.

