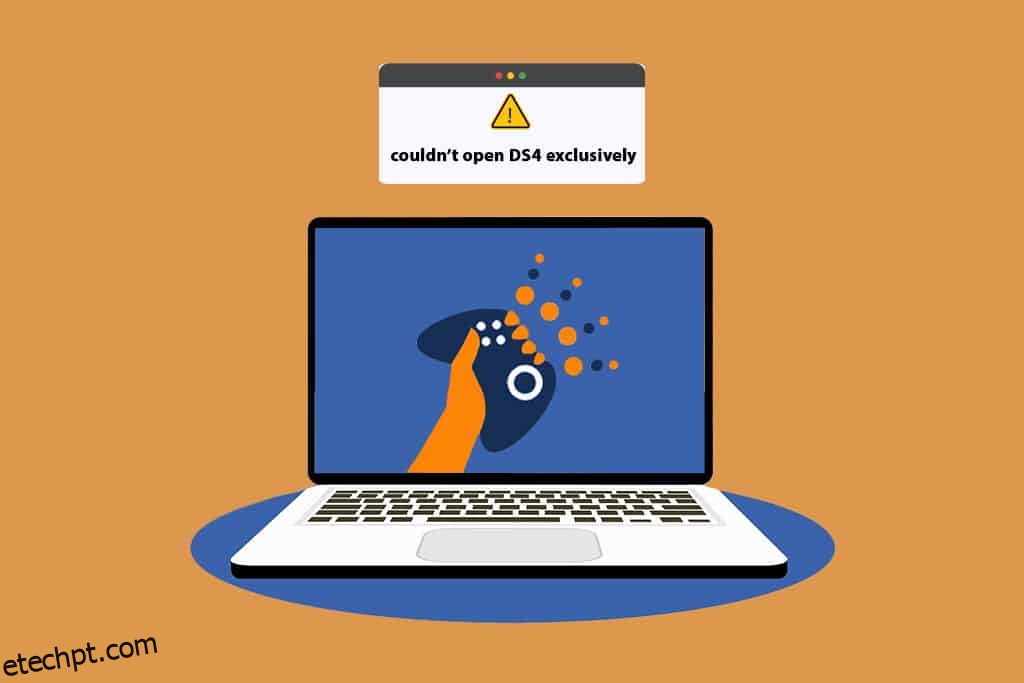Com o avanço da tecnologia, você tem opções para usar um dispositivo com o outro. Que tal usar seus controladores de jogos favoritos para jogar jogos de PC? Se você estiver bem ciente de uma das ferramentas proeminentes, ou seja, InputMapper HidGuardian, este artigo discutirá problemas de limpeza com a ferramenta. Ao usar a ferramenta, você já se deparou com erros como, o InputMapper não pôde abrir o DS4 exclusivamente ou o InputMapper nenhum controlador compatível foi detectado? Em caso afirmativo, este artigo explicará as soluções para o problema mencionado.

últimas postagens
Como corrigir o InputMapper não pôde abrir o DS4 exclusivamente no Windows 10
O InputMapper DS4 é uma ferramenta que permite jogar jogos de PC em qualquer um de seus controladores externos, como Xbox ou PS4. Você precisa criar uma conta neste utilitário para usar este serviço e pode usar qualquer um dos controladores para jogar os jogos no seu PC com facilidade. O InputMapper é uma ferramenta que mapeia você para as entradas e saídas dos jogos em seu PC. O InputMapper DS4 ajuda você exclusivamente a usar um controlador específico para jogar o jogo e não permite que os outros controladores interfiram no processo. Alguns jogos sofrerão interferência nos aplicativos executados em segundo plano, como o Weather, dificultando o uso do controlador para jogar o jogo.
Os motivos que causaram o problema do InputMapper HidGuardian não pode abrir o DS4 exclusivamente estão listados nesta seção.
-
Aniversário ou Fall Creators Windows Update: As atualizações mais recentes do Windows, ou seja, a atualização de aniversário ou Fall Creators não oferece suporte aos usuários que usam a ferramenta InputMapper em seus controladores.
-
Configuração problemática com os drivers HidGuardian: O driver de dispositivo HidGuardian pode estar configurado incorretamente e pode não suportar o InputMapper.
-
Configuração problemática com controladores: Os controladores do dispositivo podem estar configurados incorretamente em seu PC, o que pode não ter suportado você no uso do InputMapper.
Métodos básicos de solução de problemas
Você precisa tentar os métodos básicos explicados nesta seção para corrigir o problema do InputMapper HidGuardian não poder abrir o DS4 exclusivamente no seu PC. Se o problema for causado por pequenas falhas, ele pode ser recuperado usando os métodos mencionados aqui.
1. Fechar processos em segundo plano
Se houver muitos aplicativos abertos em segundo plano, seu controlador pode não oferecer suporte para você jogar o jogo sem qualquer perturbação. Você precisa fechar todos os aplicativos em segundo plano para permitir que você use a ferramenta InputMapper HidGuardian DS4 exclusivamente.

2. Permitir o aplicativo InputMapper através do firewall do Windows
Se a ferramenta InputMapper não for permitida em seu Firewall, talvez você não consiga usar o aplicativo, portanto, será necessário permitir o aplicativo em seu Firewall do Windows.

Método 1: Desinstalar as últimas atualizações do Windows
Se o InputMapper não conseguir abrir o DS4 exclusivamente, o problema é com as atualizações mais recentes, seja a Atualização de Criadores de Aniversário ou a Atualização de Criadores de Outono, você pode tentar desinstalar a atualização mais recente. Reverter para a versão anterior do Windows pode permitir que você use a ferramenta com facilidade.
1. Abra o aplicativo Configurações pressionando as teclas Windows + I juntas.
2. Clique em Atualização e segurança.

3. Clique na guia Windows Update no painel esquerdo da janela e clique na opção Exibir histórico de atualizações para visualizar as atualizações instaladas em seu PC.

4. Clique na opção Desinstalar atualizações na janela Exibir histórico de atualizações.

5. Selecione a atualização mais recente do Windows na seção Microsoft Windows e clique no botão Desinstalar na parte superior da barra.

6. Clique no botão Sim da janela Desinstalar uma confirmação de atualização para desinstalar a atualização.

7. Reinicie o seu PC para que as alterações de desinstalação da atualização do Windows tenham efeito no seu PC.

Método 2: reativar o dispositivo HID Bluetooth
Este método permitirá que você desative e reative o driver de dispositivo para o dispositivo Bluetooth HID. Isso é semelhante a reiniciar o driver e corrigir os erros no dispositivo. Você pode resolver todos os problemas no driver usando este método e corrigir o InputMapper não pôde abrir o problema exclusivo do DS4.
1. Pressione a tecla Windows, digite gerenciador de dispositivos e clique em Abrir.

2. Expanda os Dispositivos de Interface Humana e selecione o Dispositivo HID Bluetooth para o InputMapper.

3. Clique com o botão direito do mouse no driver e selecione a opção Desativar dispositivo no menu para desativar o dispositivo selecionado.

4. Clique no botão Sim na janela de confirmação para desativar o dispositivo selecionado.
5. Com o dispositivo selecionado, clique na aba Action na parte superior e selecione a opção Scan for hardware changes no menu.
6. Após a conclusão da verificação do dispositivo, clique com o botão direito do mouse no dispositivo e selecione a opção Ativar dispositivo para reativar o dispositivo selecionado.
Método 3: configurar o modo exclusivo do HiGuardian
Se a configuração do dispositivo Bluetooth HID for problemática, você pode tentar configurar o dispositivo usando este método. Este método permitirá que você altere a configuração de Bluetooth para Dispositivo de Interface Humana. As etapas a seguir permitirão que você obtenha o ID de hardware do dispositivo usando o Gerenciador de dispositivos que pode corrigir o problema InputMapper não pôde abrir exclusivamente o DS4.
1. Inicie o Gerenciador de Dispositivos a partir do Windows Search.

2. Expanda os Dispositivos de Interface Humana e selecione o Dispositivo HID Bluetooth para o InputMapper.

3. Clique com o botão direito do mouse no driver e selecione a opção Propriedades no menu para abrir a janela Propriedades do dispositivo.
4. Na janela Propriedades, navegue até a guia Detalhes e selecione a opção IDs de hardware no menu suspenso Propriedades.
5. Na caixa Valor, selecione a primeira entrada, clique com o botão direito do mouse e selecione a opção Copiar para copiar o valor de ID de hardware do dispositivo.
Observação: se você estiver usando controladores com fio, será necessário copiar todas as entradas de valor na caixa de valor.
As etapas a seguir permitirão que você configure o ID de hardware do Bluetooth para o dispositivo de interface humana.
6. Procure o Bloco de Notas na barra de pesquisa e clique no resultado do aplicativo para iniciar o aplicativo Bloco de Notas no seu PC.

7. Cole o valor de ID de hardware copiado no arquivo do Bloco de Notas pressionando as teclas Ctrl+V ao mesmo tempo.
8. Altere o termo BTHENUM no Id para HID no arquivo do Bloco de Notas, selecione todo o texto e pressione as teclas Ctrl+C para copiar o Hardware Id alterado.
As etapas a seguir permitem alterar a configuração existente do dispositivo em seu PC.
9. Pressione as teclas Windows + R simultaneamente para abrir a caixa de diálogo Executar em seu PC.
10. Digite o termo regedit na barra e clique no botão OK para abrir a janela do Editor do Registro em seu PC. Clique no botão Sim na janela do prompt do UAC para permitir o Editor do Registro no seu PC.

11. Navegue até a pasta Serviços usando o caminho a seguir.
ComputerHKEY_LOCAL_MACHINESYSTEMCurrentControlSetServices

13. Agora expanda a pasta HidGuardian, clique na pasta Parameters e clique duas vezes na opção Affected Devices no painel direito da janela.
14. Cole o ID de Hardware modificado no editor pressionando as teclas Ctrl + V simultaneamente e depois clique no botão OK para fazer as alterações.
15. Finalmente, reinicie o computador para completar o processo e ter as mudanças embebidas nele.
Método 4: Alterar Propriedades do Controlador
Se a configuração do controlador for problemática, você pode tentar reconfigurar o controlador usando este método. Este método permitirá que você altere a configuração do Bluetooth para o Dispositivo de Interface Humana e corrija o InputMapper não pôde abrir o problema exclusivo do DS4. As etapas a seguir permitirão que você obtenha o ID de hardware do controlador em seu PC.
1. Procure o Painel de Controle e clique no resultado do aplicativo para iniciar o aplicativo Painel de Controle no seu PC.

2. Selecione a opção Categoria no menu suspenso Visualizar por e clique na opção Hardware e Som no menu exibido.

3. Clique na opção Dispositivos e Impressoras na próxima janela, para visualizar os dispositivos conectados ao seu PC.

4. Selecione o dispositivo Controlador, clique com o botão direito nele e selecione a opção Propriedades no menu para abrir a janela Propriedades do dispositivo controlador.
5. Navegue até a guia Hardware na janela Propriedades e selecione a opção com o Tipo Bluetooth na lista Funções do dispositivo.
6. Clique no botão Propriedades na tela para abrir a janela Propriedades da função Bluetooth selecionada do dispositivo.
7. Vá para a guia Details na janela Properties e selecione a opção Hardware Ids no menu suspenso Property.
8. Na caixa Valor, selecione a primeira entrada, clique com o botão direito sobre ela e selecione a opção Copiar para copiar o valor de ID de hardware do dispositivo.
Usando as etapas mencionadas abaixo, você pode alterar a configuração do ID de hardware do controlador para corrigir o problema InputMapper não pôde abrir exclusivamente o DS4.
9. Procure o Bloco de Notas na barra de pesquisa e clique no resultado do aplicativo para iniciar o aplicativo Bloco de Notas no seu PC.

10. Cole o valor de ID de hardware copiado no arquivo do Bloco de Notas pressionando as teclas Ctrl+V ao mesmo tempo.
11. Altere o termo BTHENUM no Id para HID no arquivo do Bloco de Notas, selecione todo o texto e pressione as teclas Ctrl+C para copiar o Hardware Id alterado.
As etapas mencionadas abaixo permitem alterar a configuração do PC usando o Editor do Registro.
12. Pressione as teclas Windows + R simultaneamente para abrir a caixa de diálogo Executar em seu PC.
13. Digite o termo regedit na barra e clique no botão OK para abrir a janela do Editor do Registro em seu PC. Clique no botão Sim na janela do prompt do UAC para permitir o Editor do Registro no seu PC.

14. Navegue até a pasta Serviços usando o caminho a seguir.
ComputerHKEY_LOCAL_MACHINESYSTEMCurrentControlSetServices

15. Agora expanda a pasta HidGuardian e clique na pasta Parâmetros.
16. Clique com o botão direito do mouse na opção Dispositivos Afetados no painel direito da janela e selecione a opção Editar para editar o arquivo.
17. Cole o ID de hardware modificado no editor pressionando as teclas Ctrl + V juntas e depois clique no botão OK para fazer as alterações.
18. Por fim, reinicie o seu PC para concluir o processo e incorporar as alterações nele.
Método 5: Use o Utilitário InputMapper
Este método permitirá que você instale a ferramenta InputMapper no seu PC novamente. Siga as etapas mencionadas aqui para obter a ferramenta de utilitário desejada em seu PC.
1. Baixe o Input Mapper HidGuardian do site oficial e clique no botão MAIS INFORMAÇÕES.

2. Selecione a opção Custom na configuração da instalação e clique no botão Next.
3. Na janela Configuração personalizada, clique na seta para baixo no InputMapper HidGuardian e escolha a opção Será instalado no disco rígido local. Clique no botão Avançar e siga o assistente de instalação para instalar o utilitário em seu PC.
4. Para executar o serviço, abra a pasta de instalação do InputMapper HidGuardian em seu PC. Clique com o botão direito do mouse no arquivo .bat e selecione a opção Executar como administrador para abrir todos os arquivos .bat como Administrador.
5. Certifique-se de manter a ferramenta aberta até clicar no botão Run DS4 Exclusively na tela.
***
O artigo discute as correções para o problema do InputMapper não poder abrir o DS4 exclusivamente. Se você estiver enfrentando problemas semelhantes ao InputMapper, nenhum controlador compatível foi detectado, será necessário usar os métodos acima para corrigir a ferramenta InputMapper HidGuardian. Por favor, deixe seus comentários e sinta-se à vontade para postar suas dúvidas sobre mais explicações sobre este tópico na seção de comentários.