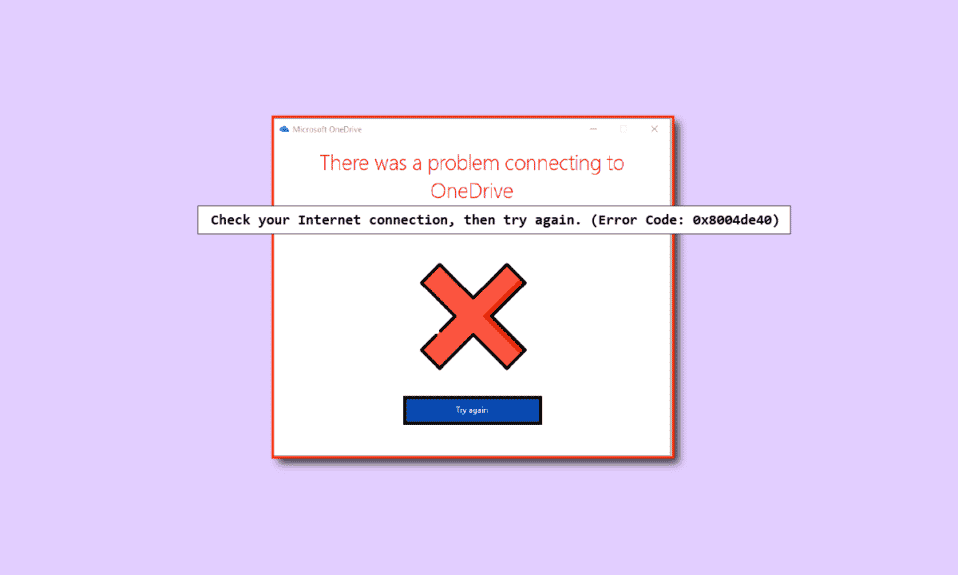
O erro OneDrive 0x8004de40 indica que o aplicativo OneDrive está enfrentando alguns problemas de conexão. Se esse erro aparecer no seu aplicativo OneDrive, isso pode ser devido a uma conexão de internet ruim ou defeituosa, proxies ou software antivírus também são algumas das causas desse erro, você deve verificar e alterar algumas configurações da internet. Se você também estiver enfrentando o mesmo problema em seu PC com Windows 10, aqui estão algumas das maneiras de ajudá-lo a corrigir o código de erro 0x8004de40 do OneDrive.
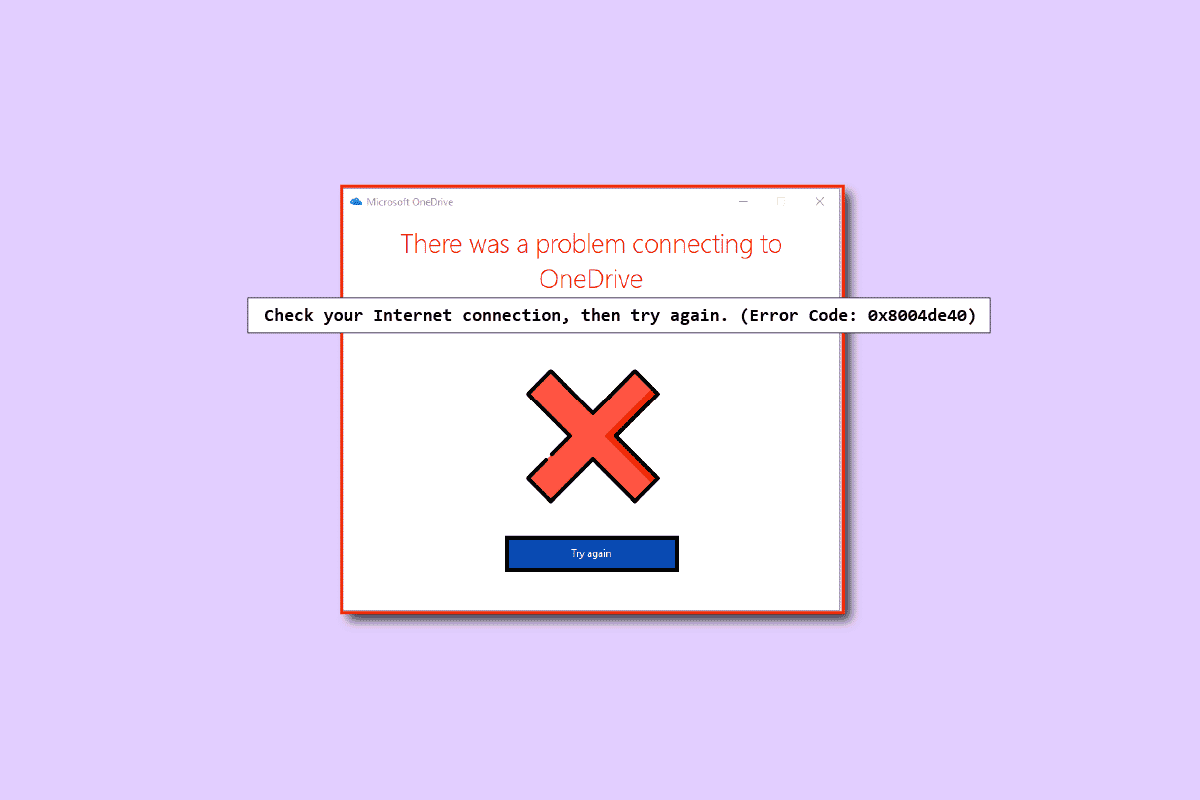
últimas postagens
Como corrigir o erro OneDrive 0x8004de40 no Windows 10
Nesta seção, reunimos uma lista de possíveis motivos que causam o erro 0x8004de40 do OneDrive em seu PC com Windows 10. Analise-os mais profundamente para obter os métodos corretos de solução de problemas.
-
Atualização incorreta do Windows ou janelas desatualizadas: você pode enfrentar esse problema se sua versão do Windows estiver desatualizada. Você também pode enfrentar esse erro devido a uma atualização como KB4457128, que pode desativar a sincronização automática do OneDrive.
-
A configuração de arquivo sob demanda está habilitada: você pode enfrentar esse erro se as configurações de arquivo sob demanda em seu aplicativo OneDrive estiverem habilitadas.
-
Opção de sincronização desativada: você também pode enfrentar esse erro se sua opção de sincronização estiver desativada devido a aplicativos de terceiros em seu PC.
-
Arquivos corrompidos ou ausentes no aplicativo OneDrive: se os arquivos do aplicativo OneDrive estiverem corrompidos, talvez você não consiga usar o aplicativo para sincronização. Você também pode enfrentar esse erro se os arquivos que você está tentando sincronizar com o OneDrive estiverem ausentes no local de origem.
-
Uma falha na pasta de sincronização: se a pasta que você está tentando sincronizar com o aplicativo OneDrive estiver travada, você não poderá carregar seus arquivos no aplicativo OneDrive levando ao código de erro discutido.
-
O registro de chave necessário para o OneDrive está ausente: se a chave necessária para o aplicativo OneDrive estiver corrompida ou ausente no Editor do Registro, você poderá enfrentar o erro de código de erro OneDrive 0x8004de40.
-
O aplicativo OneDrive pode não estar habilitado: você também pode enfrentar esse erro se o aplicativo OneDrive não estiver habilitado no seu PC ou não estiver ativado.
-
Problemas no seu PC: se você não configurar seu PC, talvez não consiga usar o aplicativo OneDrive. Você também pode enfrentar esse código de erro do OneDrive 0x8004de40 se o seu PC estiver infectado com qualquer vírus ou malware.
-
Conexão de rede ruim: como o OneDrive é um aplicativo que requer uma conexão estável com a Internet, você pode enfrentar esse erro se tiver uma conexão ruim com a Internet.
-
Instalação inadequada do aplicativo OneDrive: Se o software do OneDrive não estiver instalado corretamente em seu PC, você não poderá usar o aplicativo OneDrive em seu PC.
Aqui estão alguns métodos comuns de solução de problemas que ajudarão você a corrigir o código de erro 0x8004de40 no seu dispositivo.
Métodos básicos de solução de problemas
Nesta seção, você pode ver alguns métodos básicos de solução de problemas que podem ser executados em seu PC. Esses métodos ajudarão você a corrigir o prompt de erro do OneDrive 0x8004de40 em seu aplicativo OneDrive.
1. Reinicie o PC
Reiniciar o seu PC pode corrigir todas as falhas básicas no seu computador.
1. Pressione a tecla Windows e clique com o botão esquerdo na opção Energia.
2. Clique na opção Reiniciar para reiniciar o PC.
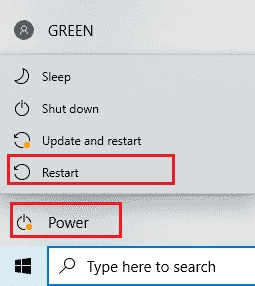
3. Se o processo estiver travado, você pode forçar a reinicialização do seu PC pressionando o botão Power do seu PC.
2. Modificar as configurações do PowerPlan
Se você estiver usando seu PC com um economizador de bateria ou se o Powerplan estiver ativado em seu PC, talvez seja necessário alterá-lo para um plano melhor para acessar o aplicativo OneDrive. Mudar para um PowerPlan que suporte o carregamento/abertura de arquivos do OneDrive na opção de energia pode ajudá-lo a corrigir o problema do erro 0x8004de40 do OneDrive.
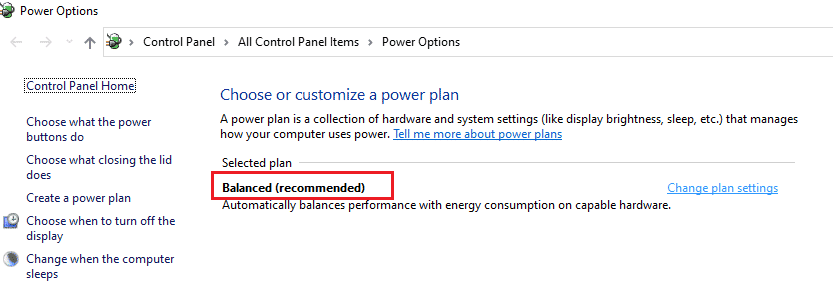
3. Execute o Solucionador de problemas do Windows Update
Se houver alguma falha na atualização mais recente do Windows, como atualização incorreta do Windows, você pode tentar a solução de problemas do Windows Update e, em seguida, corrigir o código de erro do OneDrive 0x8004de40.
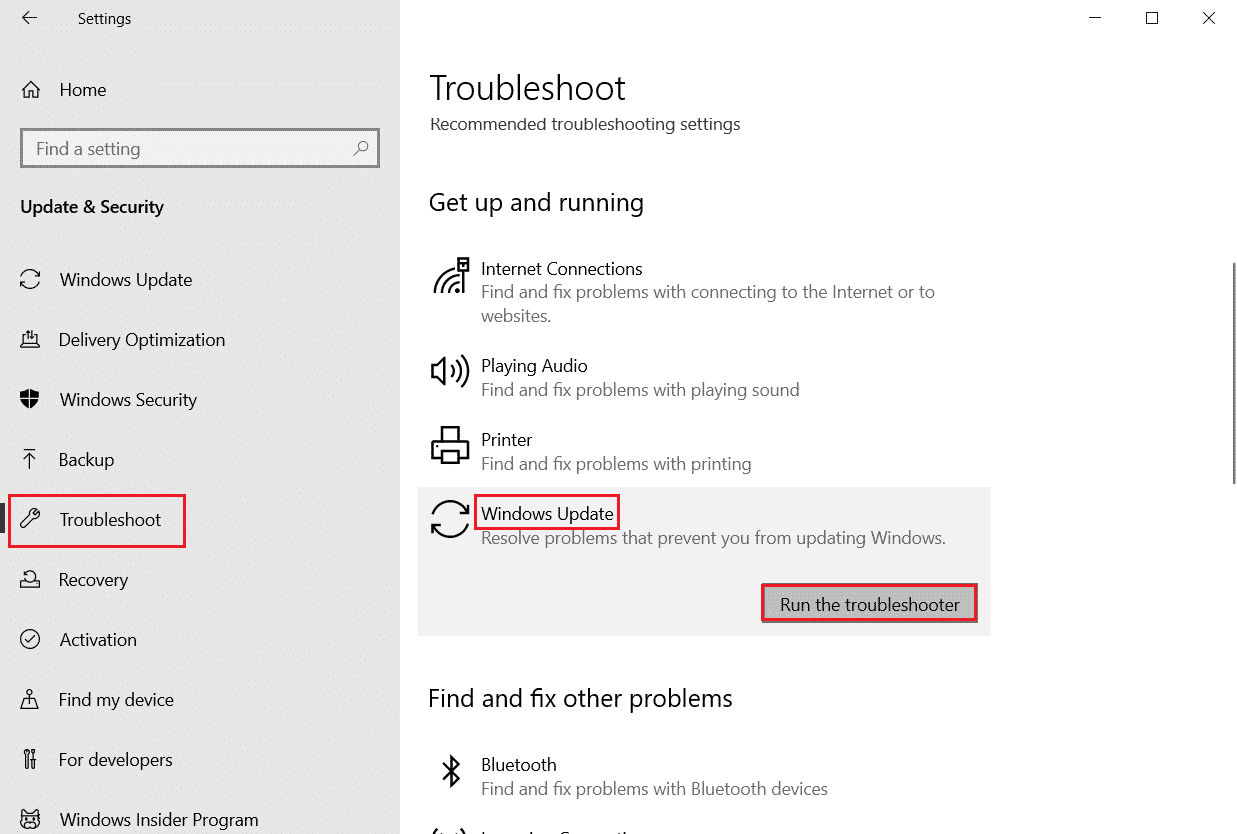
4. Redefinir os componentes do Windows Update
Se você ainda enfrentar esse problema, tente o método de redefinir os componentes de atualização do Windows para corrigir o problema do erro OneDrive 0x8004de40.
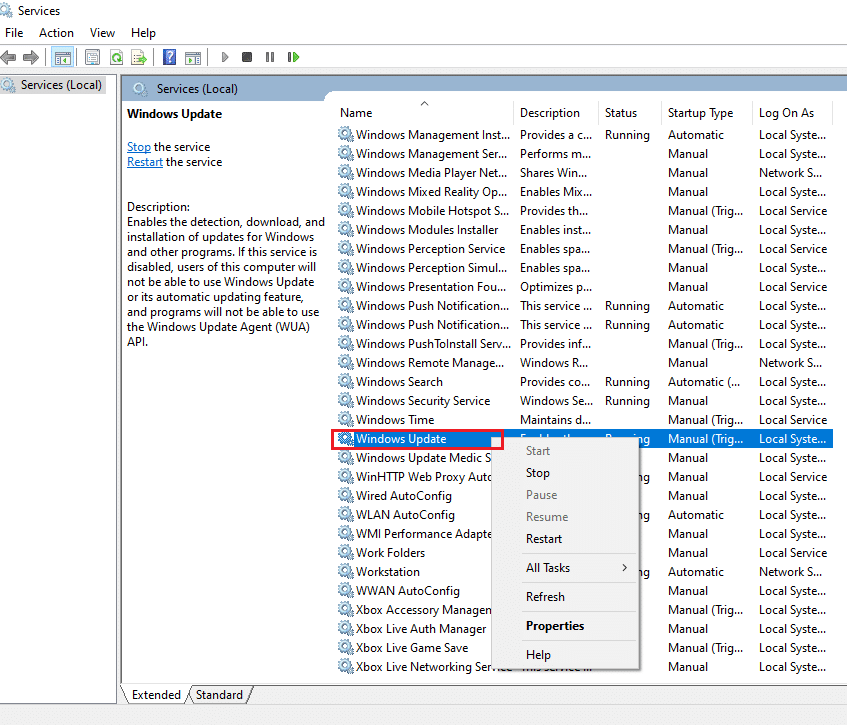
5. Excluir Pasta de Distribuição de Software
Se a pasta de SoftwareDistribution estiver disponível em seu PC, talvez seja necessário excluir a pasta para corrigir o OneDrive 0x8004de40. Reinicie seu PC após excluir a pasta SoftwareDistribution.
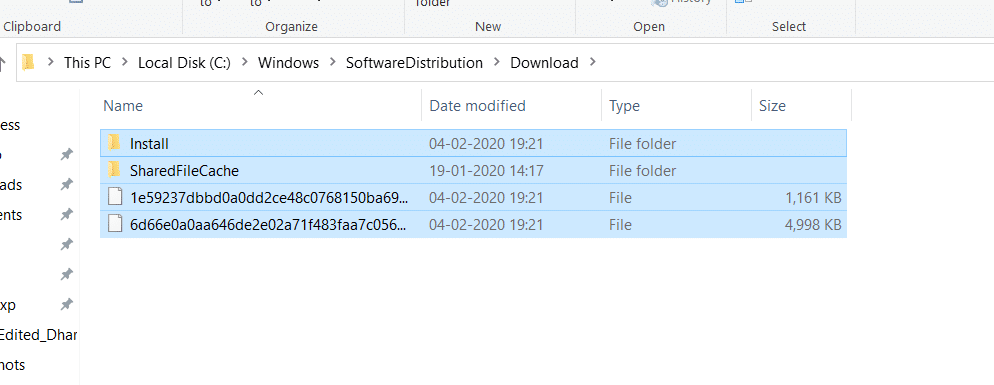
6. Repare arquivos corrompidos
Você pode executar uma verificação rápida usando o Verificador de arquivos do sistema ou a verificação SFC e corrigir esse erro. Esta ação solicitará que você corrompa os arquivos em seu computador e, em seguida, você poderá limpá-los e isso corrigirá o erro do prompt de erro do OneDrive 0x8004de40. Além disso, a ferramenta DISM permite verificar arquivos de malware em seu PC e você poderá corrigir os arquivos corrompidos em seu computador. Esse processo limpará todos os problemas no seu PC e você poderá corrigir o problema. Você também pode ler nosso artigo sobre como reparar arquivos corrompidos.
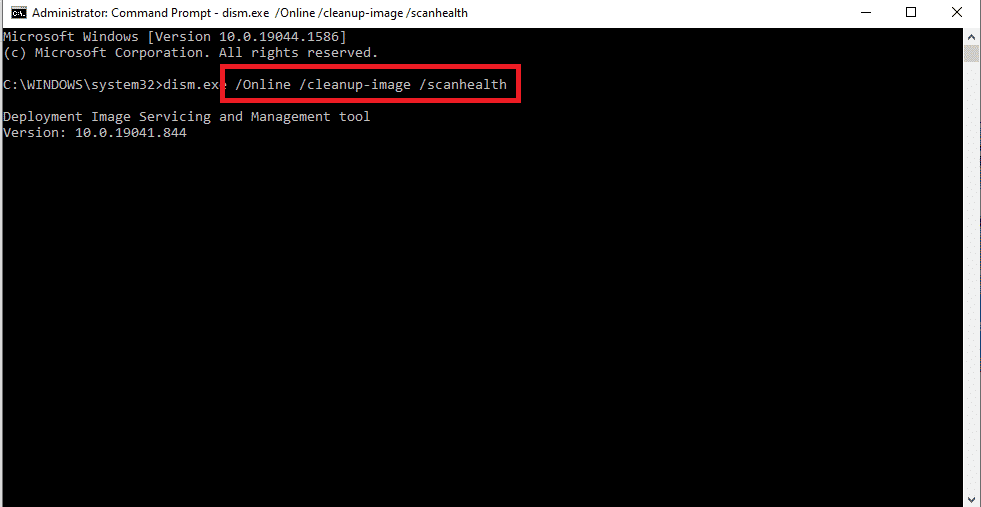
7. Repare o Microsoft Office
Você pode tentar reparar o pacote Microsoft Office no seu PC acessando o link. Você pode corrigir o prompt de erro do OneDrive 0x8004de40.
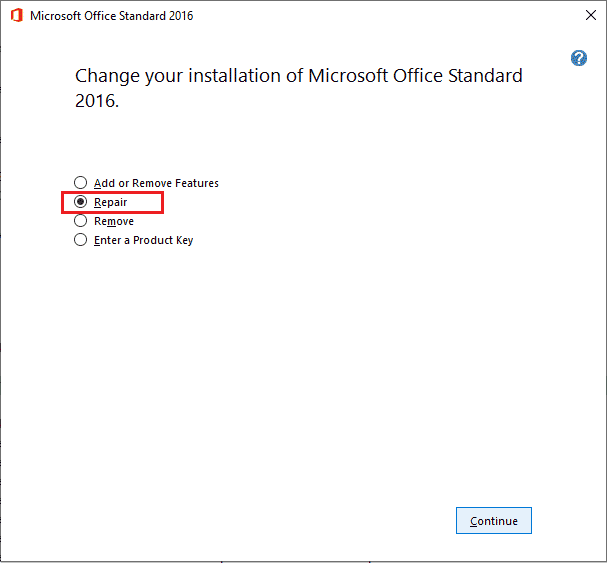
8. Reparar Instalar o Windows 10
Mantenha essa correção como sua última opção quando nenhum dos métodos mencionados acima funcionar para você, você pode executar uma instalação de reparo do Windows 10 no seu PC, que redefinirá todos os componentes do Windows e fornecerá um novo sistema operacional. Isso também remove os arquivos indesejados do seu PC.
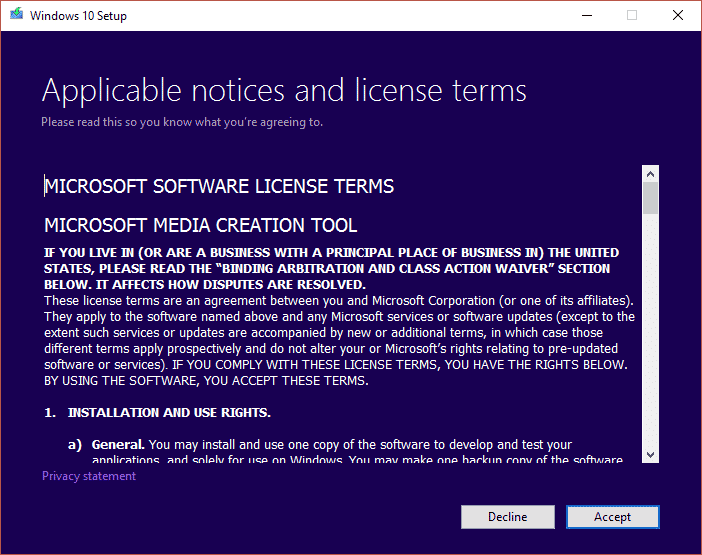
Agora, abaixo você verá alguns métodos que devem ser executados se você enfrentar o erro OneDrive 0x8004de40.
Método 1: Entrar no OneDrive novamente
Em primeiro lugar, você pode sair e entrar no OneDrive novamente e verificar se o erro ainda persiste ou não. Siga estas etapas listadas abaixo;
-
Verifique se o número de arquivos está dentro do limite: no aplicativo OneDrive, você pode sincronizar até 1.000 arquivos por vez. Portanto, verifique se você selecionou os arquivos que estão dentro do limite. Você pode receber a mensagem de erro se o número do arquivo estiver excedendo o limite.
-
Sair e entrar no OneDrive novamente: você pode tentar sair do aplicativo OneDrive se o aplicativo OneDrive ainda estiver enfrentando o problema. Em seguida, você pode verificar se o problema foi resolvido entrando novamente no aplicativo com os mesmos detalhes da conta da Microsoft.
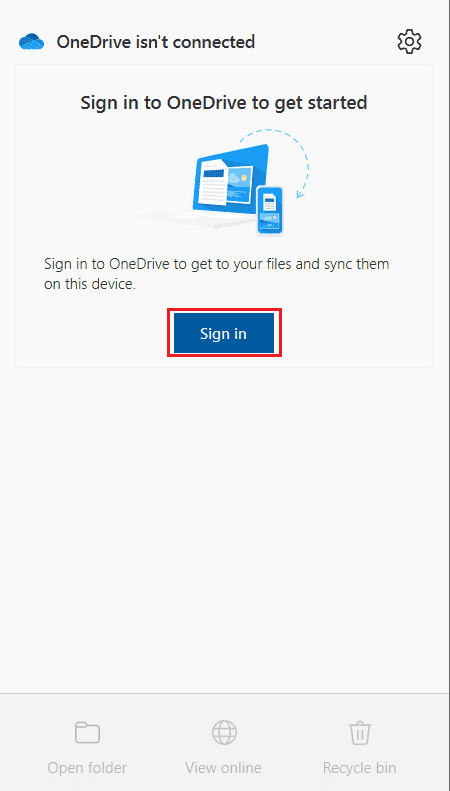
Método 2: Solucionar problemas de conexão de rede
Segundo a Microsoft, o erro OneDrive 0x8004de40 mostra Houve um problema de conexão com o OneDrive no OneDrive significa que o aplicativo está enfrentando dificuldades para se conectar à nuvem. A conexão instável com a Internet é a principal causa disso. Confirmar sua conexão com a Internet é a primeira coisa a fazer se você enfrentar esse problema e pode fazê-lo por dois métodos.
- Certifique-se de que o cabo esteja conectado corretamente. Se sua conexão for sem fio, confirme se o roteador está funcionando sem problemas. Você também pode tentar reiniciar seu PC.
-
Abra algumas páginas da web iniciando seu navegador da web. Se o seu navegador abrir com sucesso, não há problema com sua conexão com a Internet.
- Siga nosso guia para solucionar problemas de conectividade de rede no Windows 10.
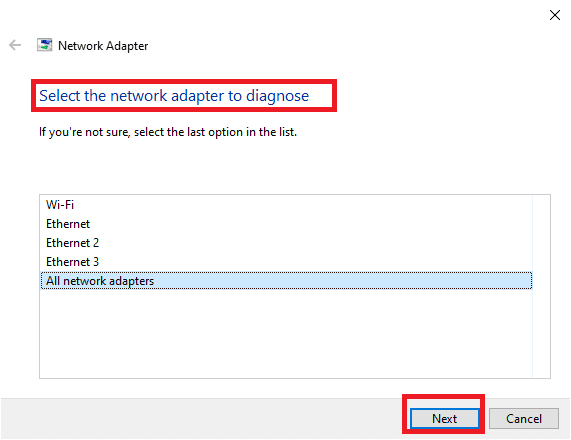
Método 3: Excluir arquivos corrompidos
Se você não puder excluir os arquivos corrompidos em seu aplicativo OneDrive, tente criar uma nova pasta e excluir os arquivos facilmente.
1. Pressione as teclas Windows + E simultaneamente para iniciar o Explorador de Arquivos.
2. Agora, abra a pasta OneDrive no painel esquerdo do menu.
3. Clique com o botão direito do mouse em qualquer espaço vazio e vá para a opção Novo.
4. Agora, selecione a opção Pasta.
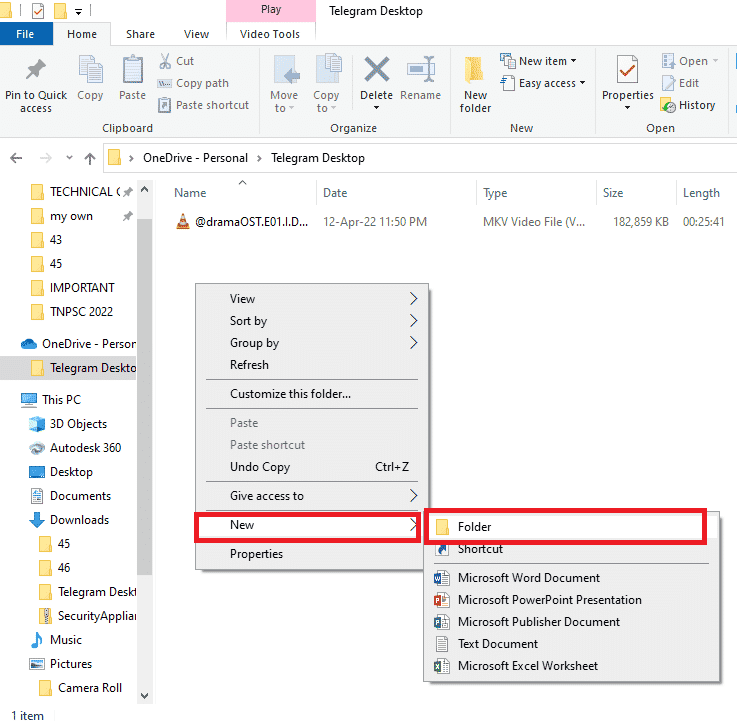
5. Mova todos os arquivos corrompidos em seu aplicativo OneDrive para a nova pasta arrastando manualmente os arquivos para a pasta.
6. Clique na nova pasta e pressione a tecla Delete para excluir a pasta em sua pasta OneDrive.
Método 4: desabilitar arquivos sob demanda
Pode ser difícil sincronizar os arquivos com seu aplicativo OneDrive se os arquivos sob demanda estiverem habilitados em seu computador. Desabilitar essa configuração pode ajudá-lo a corrigir o OneDrive 0x8004de40.
1. Clique com o botão direito do mouse no botão OneDrive que está no canto inferior direito da barra de tarefas.
Nota: Se você não encontrar o botão, procure-o em Mostrar ícones ocultos, que é representado por uma seta suspensa na barra de tarefas.
2. Clique no botão Ajuda e configurações e selecione a opção Configurações no menu.
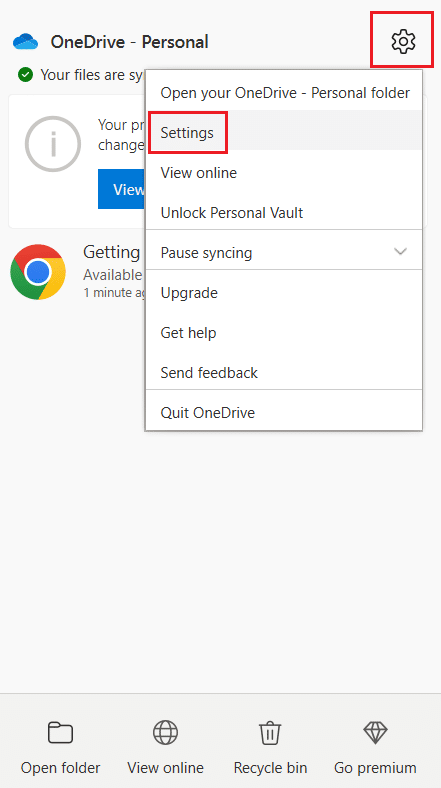
3. Vá para a guia Configurações e desmarque a opção Salvar espaço e baixar arquivos ao usá-los na seção Arquivo sob demanda.
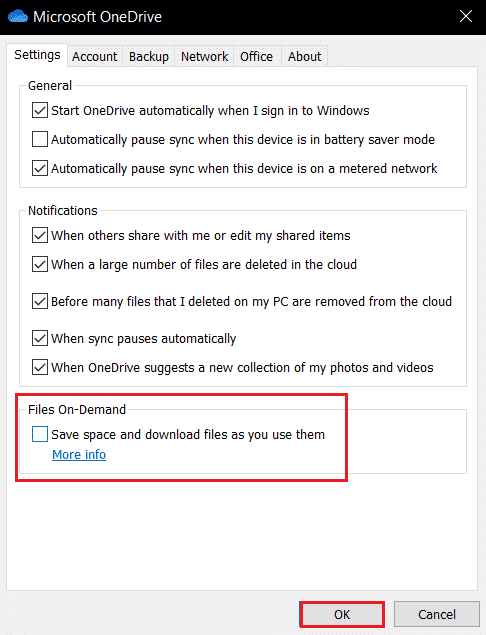
4. Finalize o processo clicando no botão OK na confirmação Disable Files On-Demand.
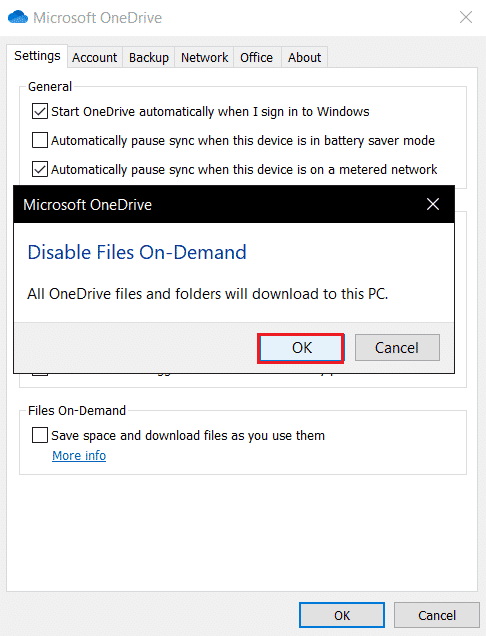
5. Por fim, clique em OK e reinicie o PC. Verifique se o problema do erro OneDrive 0x8004de40 foi resolvido ou não.
Método 5: ajuste as propriedades da Internet
O TLS 1.0 e superior é um protocolo de segurança que ajuda a estabelecer canais de criptografia na rede de computadores. Quando esses protocolos são desabilitados, seu cliente OneDrive pode não funcionar corretamente. Você pode seguir estas etapas para habilitar o TLS 1.0 e superior nas Propriedades da Internet.
1. Abra a caixa de diálogo Executar pressionando as teclas Windows + R juntas.
2. Digite inetcpl.cpl e clique em OK para abrir a janela Propriedades da Internet.
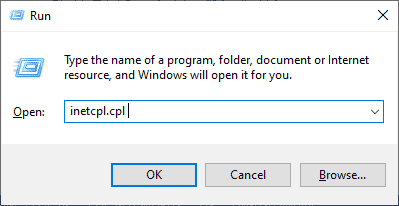
3. Abra a guia Avançado na janela Propriedades da Internet.
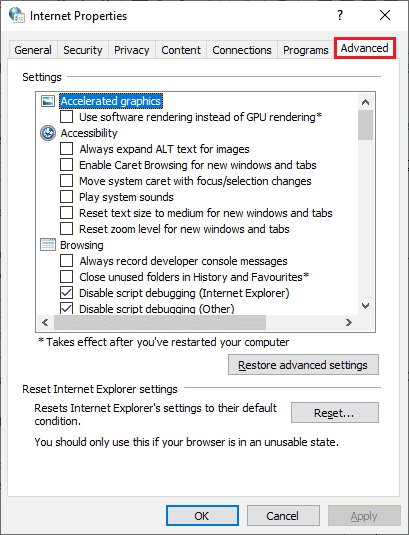
4. Em Configurações, role para baixo e procure as opções a seguir e marque suas caixas.
- Usar TLS 1.0
- Usar TLS 1.1
- Usar TLS 1.2
5. Clique em Aplicar e OK para salvar as alterações. Verifique se o erro OneDrive 0x8004de40 foi corrigido após a reinicialização do computador.
Método 6: Desative o servidor proxy
Em alguns casos, você pode enfrentar esse problema se suas configurações de proxy estiverem habilitadas. Se você instalou algum serviço de VPN em seu PC, leia nosso artigo sobre Como desabilitar VPN e proxy no Windows 10 e siga as etapas conforme as instruções do artigo.
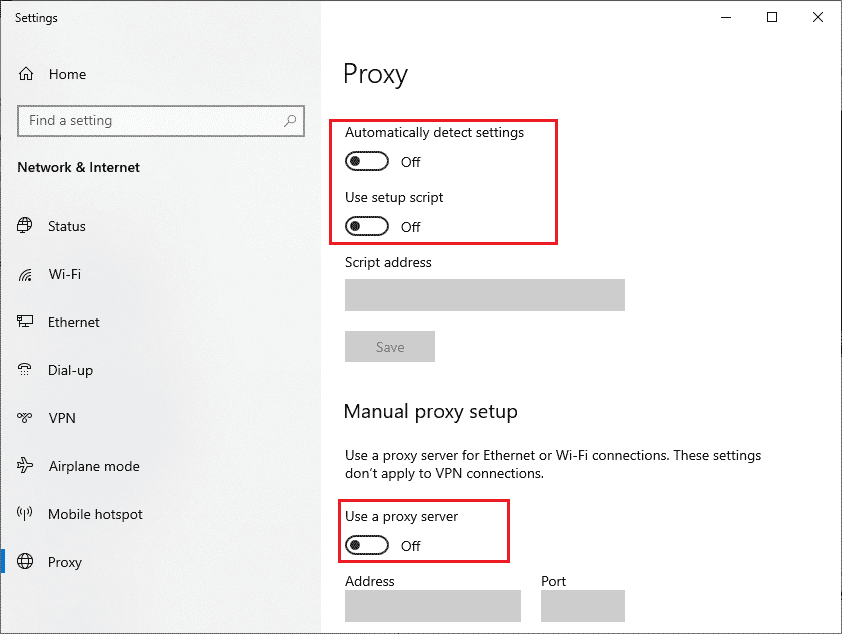
Método 7: Atualizar o Windows
Você também pode enfrentar esse problema se houver bugs no seu PC e isso puder ser corrigido após uma atualização do Windows. Atualizações regulares estão sendo lançadas pela Microsoft para corrigir todos os bugs. Portanto, verifique se você atualizou seu sistema operacional Windows e, se tiver atualizações pendentes, use nosso artigo sobre como baixar e instalar a atualização mais recente do Windows 10. Depois de atualizar seu sistema operacional, verifique se você corrigiu o erro OneDrive 0x8004de40.
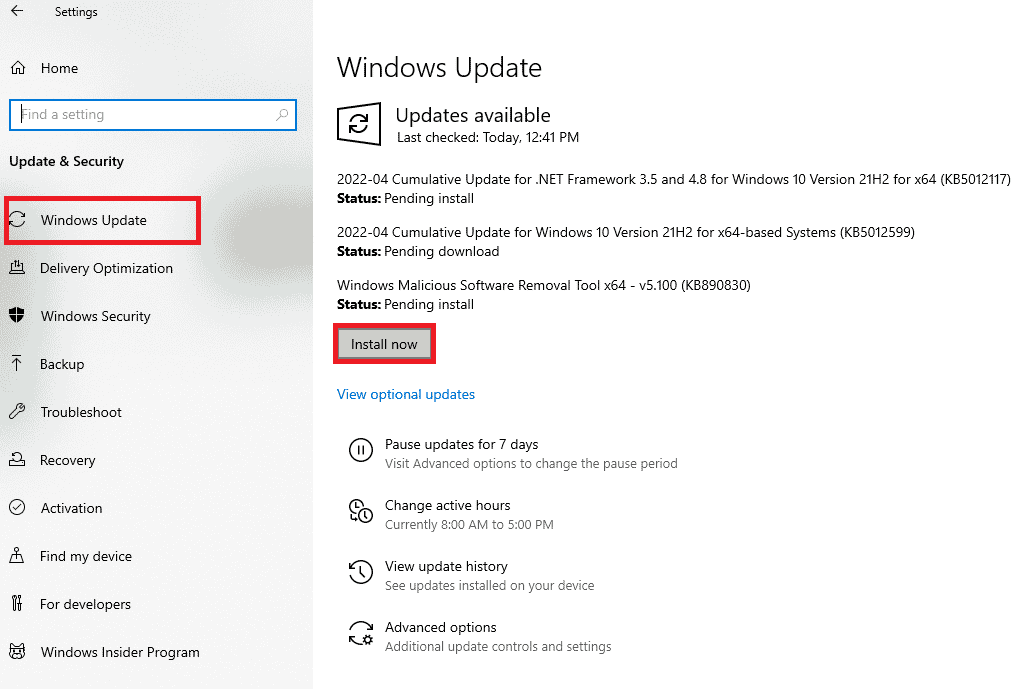
Método 8: Desative temporariamente o antivírus de terceiros (se aplicável)
Geralmente, o software antivírus funciona para proteger seu PC contra ataques mal-intencionados, mas às vezes pode impedir que o OneDrive se conecte à nuvem por engano. Leia nosso guia sobre Como desativar o antivírus temporariamente no Windows 10 e siga as etapas instruídas para desativar temporariamente o software antivírus no seu PC.
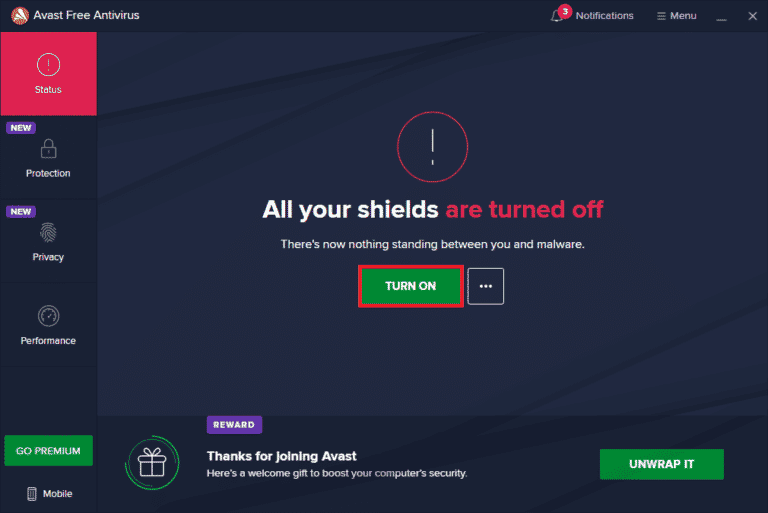
Método 9: Desabilitar o Firewall do Windows Defender (não recomendado)
Às vezes, o Windows Defender Firewall em seu computador pode impedir o acesso ao OneDrive, por alguns motivos de segurança. Se, no caso, o aplicativo foi bloqueado pelo Windows Defender Firewall, você deve habilitá-lo ou desabilitar os títulos do Firewall temporariamente do seu computador. Se você não sabe como desabilitar o Firewall do Windows Defender, nosso guia sobre Como desabilitar o Firewall do Windows 10 o ajudará a fazer isso. Você também pode permitir o aplicativo seguindo nosso guia Permitir ou bloquear aplicativos por meio do Firewall do Windows
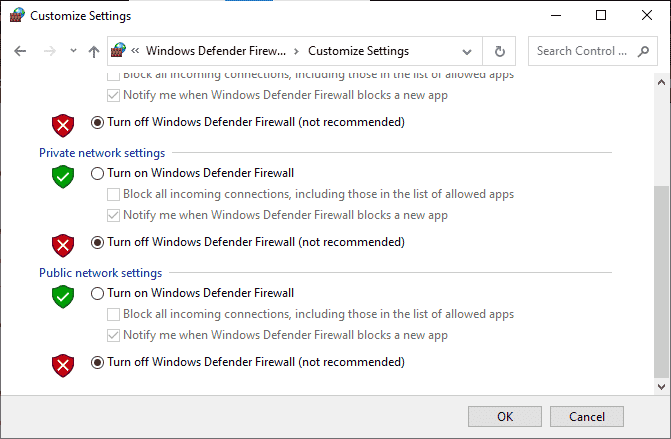
Depois de acessar o OneDrive, certifique-se de habilitar o conjunto de firewall novamente, pois um computador sem um programa de segurança é sempre uma ameaça.
Método 10: Redefinir o Soquete do Windows
Uma das soluções de solução de problemas mais eficazes e comuns para problemas de conectividade de rede em seu computador é redefinir o Windows Socket, que é chamado de Winsock. Pode ser o motivo pelo qual seu OneDrive pode usar a Internet. Se você tiver uma conexão de Internet forte e estável e se alguns de seus aplicativos não puderem acessar a rede, redefinir o Winsock pode corrigir o erro 0x8004de40 do OneDrive e aqui está como fazê-lo.
1. Pressione a tecla Windows, digite Prompt de Comando e clique em Executar como Administrador.
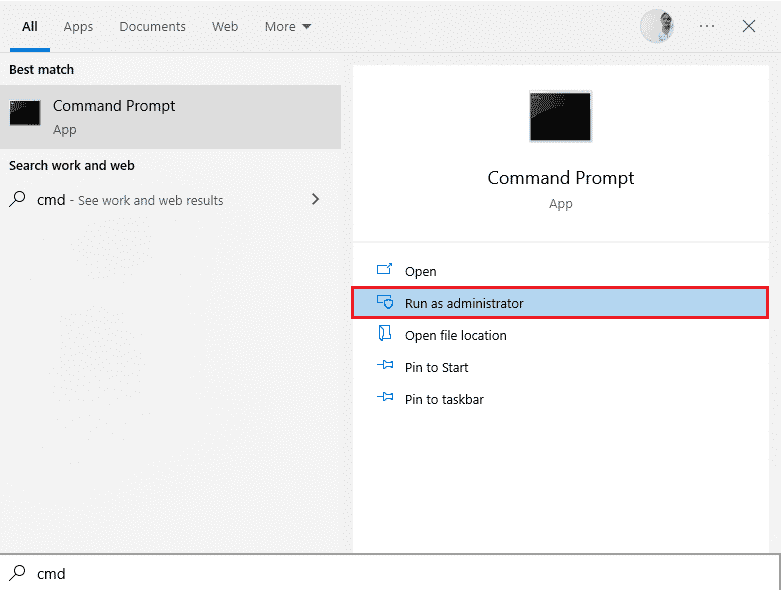
2. Digite o seguinte comando no prompt de comando e pressione a tecla Enter.
netsh winsock reset
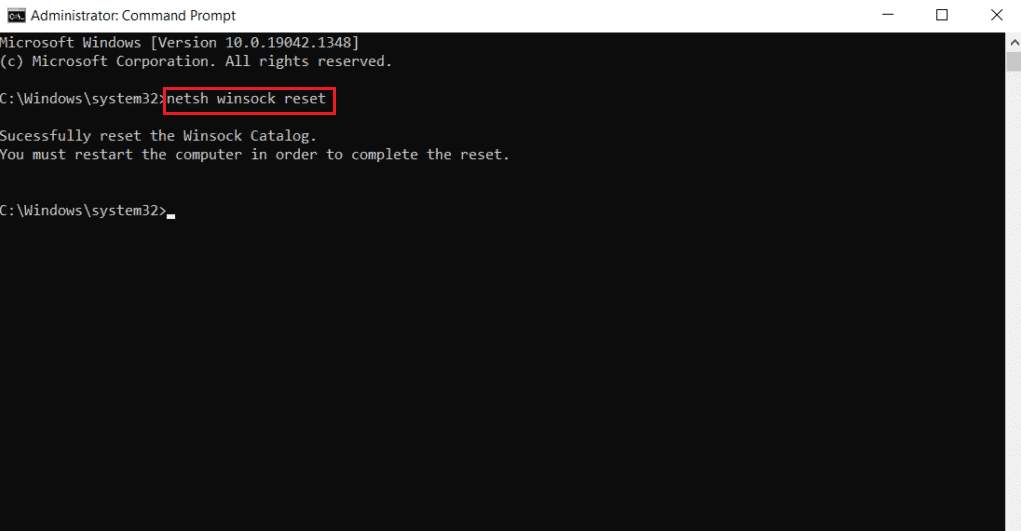
3. Feche o prompt de comando assim que o comando for executado com sucesso e verifique se o problema do erro OneDrive 0x8004de40 foi resolvido após reiniciar o computador.
Método 11: Redefinir o OneDrive
Se o problema do código de erro 0x8004de40 do Onedrive persistir no seu aplicativo OneDrive, você pode tentar redefinir o aplicativo OneDrive no seu PC usando o método simples mencionado aqui.
1. Pressione as teclas Windows + R simultaneamente para abrir a caixa de diálogo Executar.
2. Digite o seguinte comando e clique no botão OK.
%localappdata%MicrosoftOneDriveonedrive.exe /reset
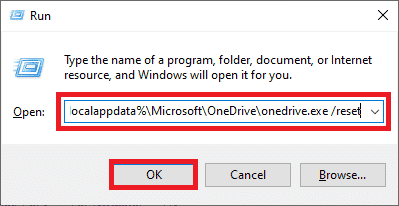
3. Procure OneDrive na barra de pesquisa e clique no resultado do aplicativo para iniciar o aplicativo OneDrive.
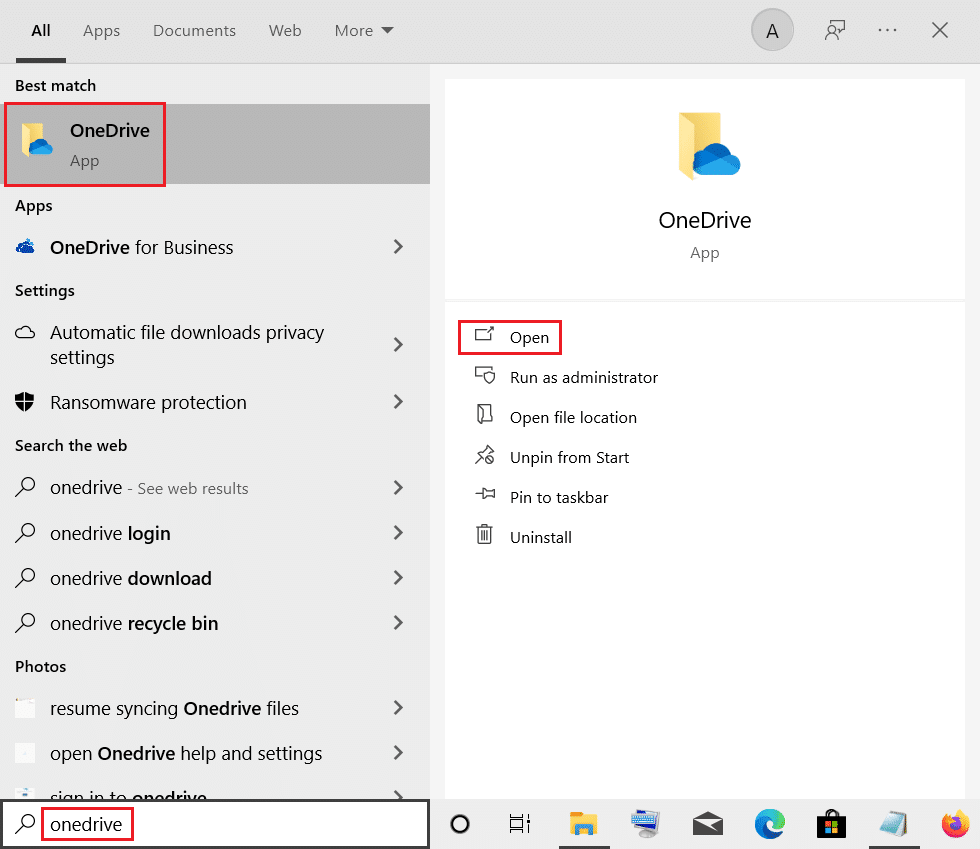
4. Clique com o botão direito do mouse no botão OneDrive no canto inferior direito da barra de tarefas.
Observação: se você não conseguir encontrar o botão, verifique-o em Mostrar ícones ocultos representados por uma seta suspensa na barra de tarefas.
5. Clique no botão Ajuda e configurações no canto inferior direito da tela e selecione a opção Configurações no menu.
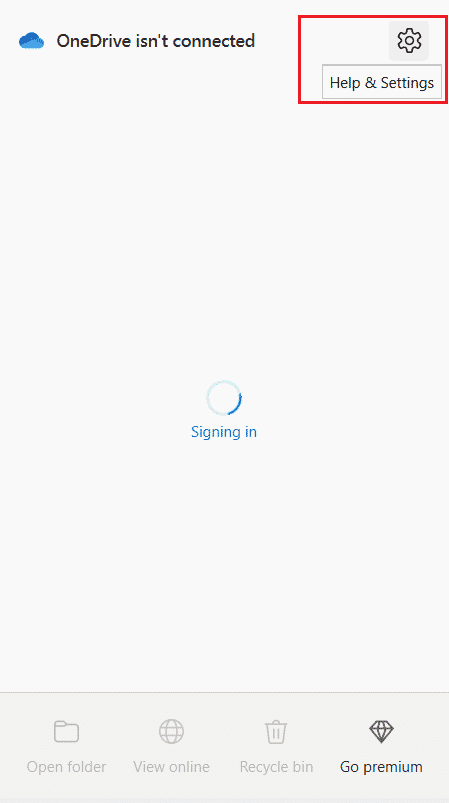
6. Navegue até a guia Configurações e selecione a opção Iniciar o OneDrive automaticamente quando eu entrar no Windows.
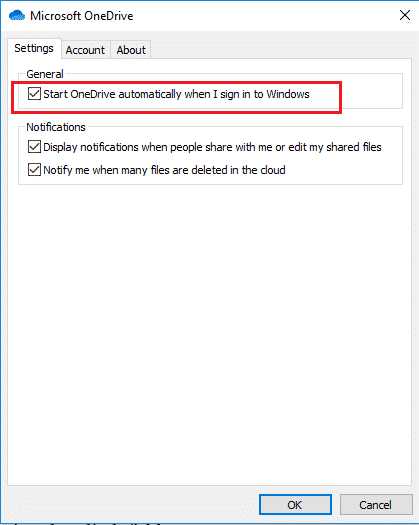
Método 12: Execute a inicialização limpa
Se o seu PC não for compatível com o aplicativo OneDrive, você pode tentar executar uma inicialização limpa no seu PC e isso pode corrigir o código de erro do OneDrive 0x8004de40.
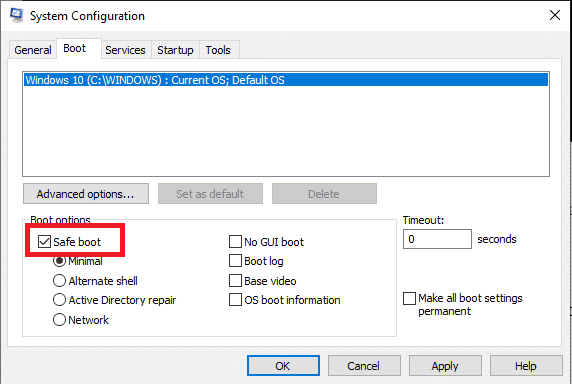
Método 13: Reinstale o OneDrive
Se nenhum dos métodos funcionar para você, considere desinstalar o aplicativo OneDrive e reinstalar o aplicativo em seu computador para corrigir o OneDrive 0x8004de40.
1. Pressione a tecla Windows, digite aplicativos e recursos e clique em Abrir.
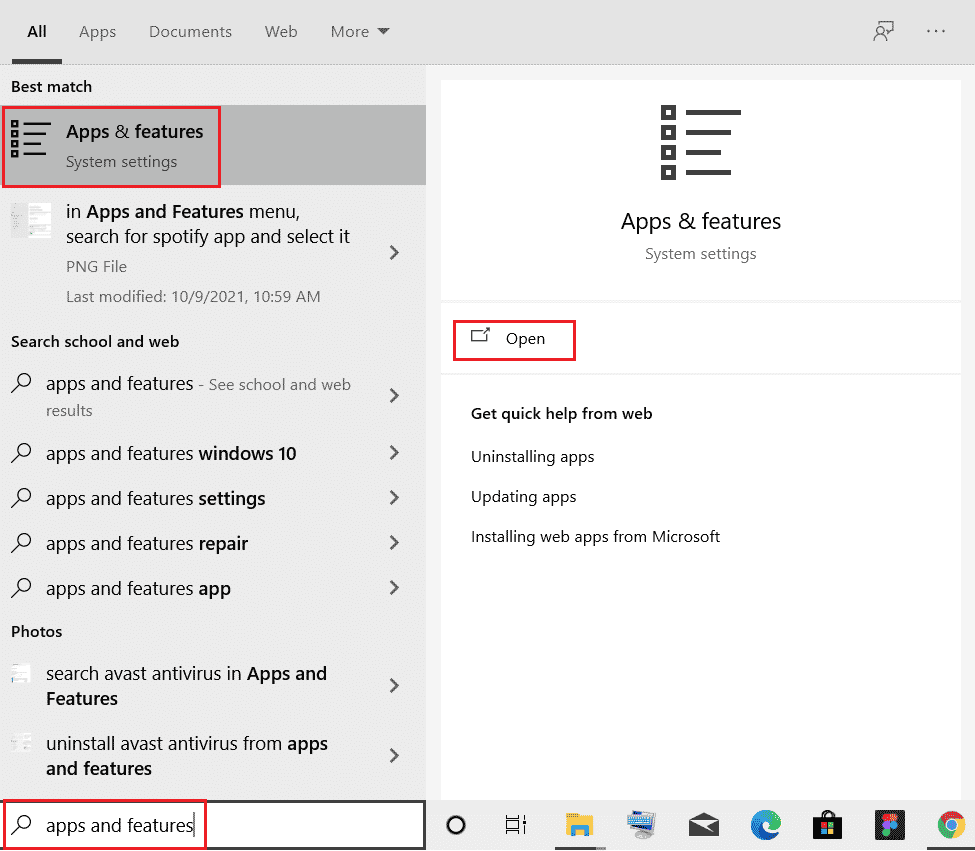
2. Clique na guia Aplicativos e recursos no painel esquerdo da janela e clique no aplicativo Microsoft OneDrive.
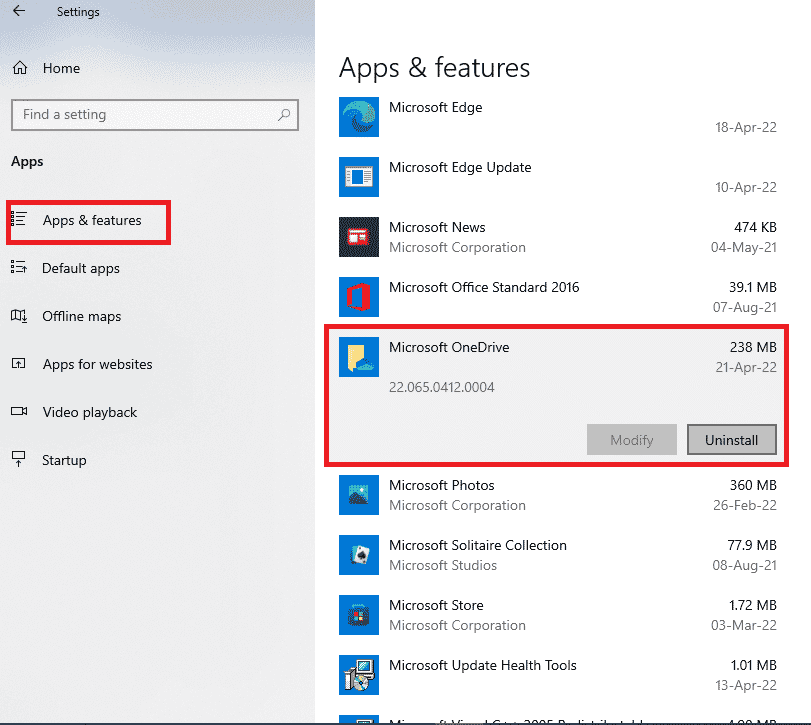
3. Nas opções disponíveis, clique no botão Desinstalar para desinstalar o aplicativo OneDrive.
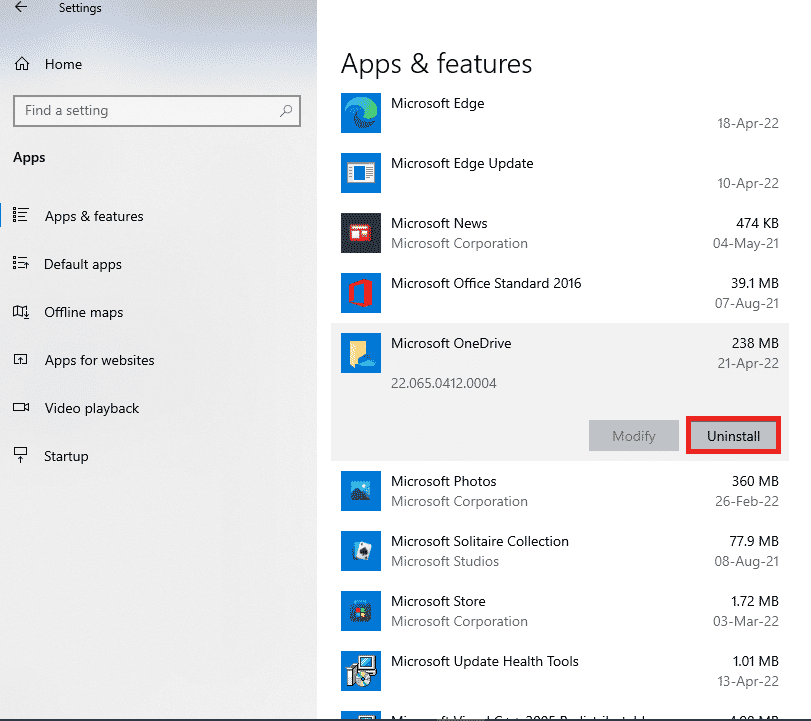
4. Clique no botão Desinstalar na janela de confirmação para confirmar a seleção de desinstalação.
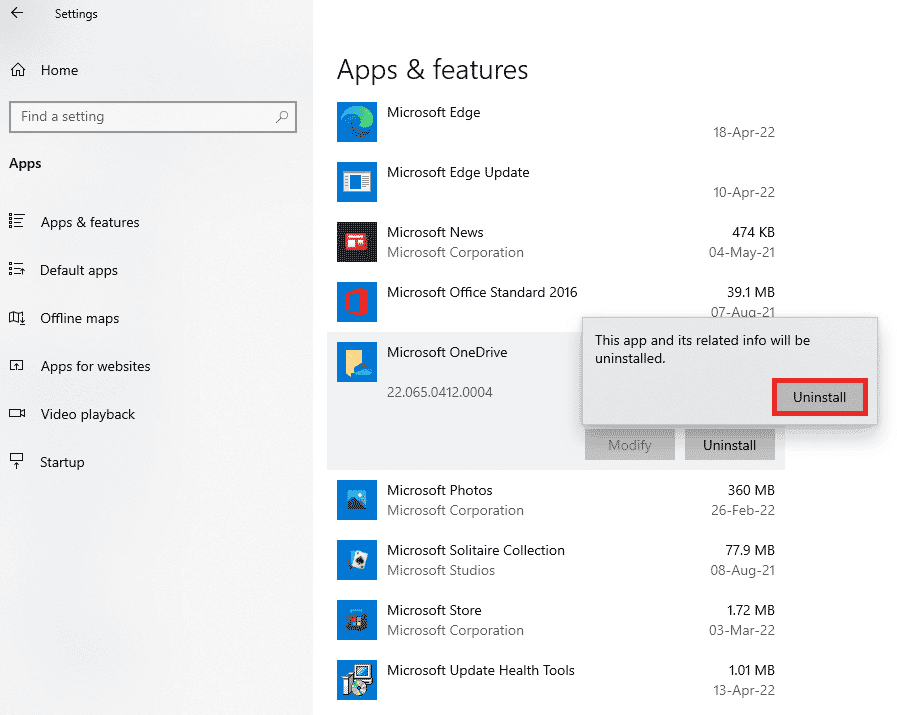
5. Você pode reinstalar o aplicativo OneDrive no site oficial da Microsoft.
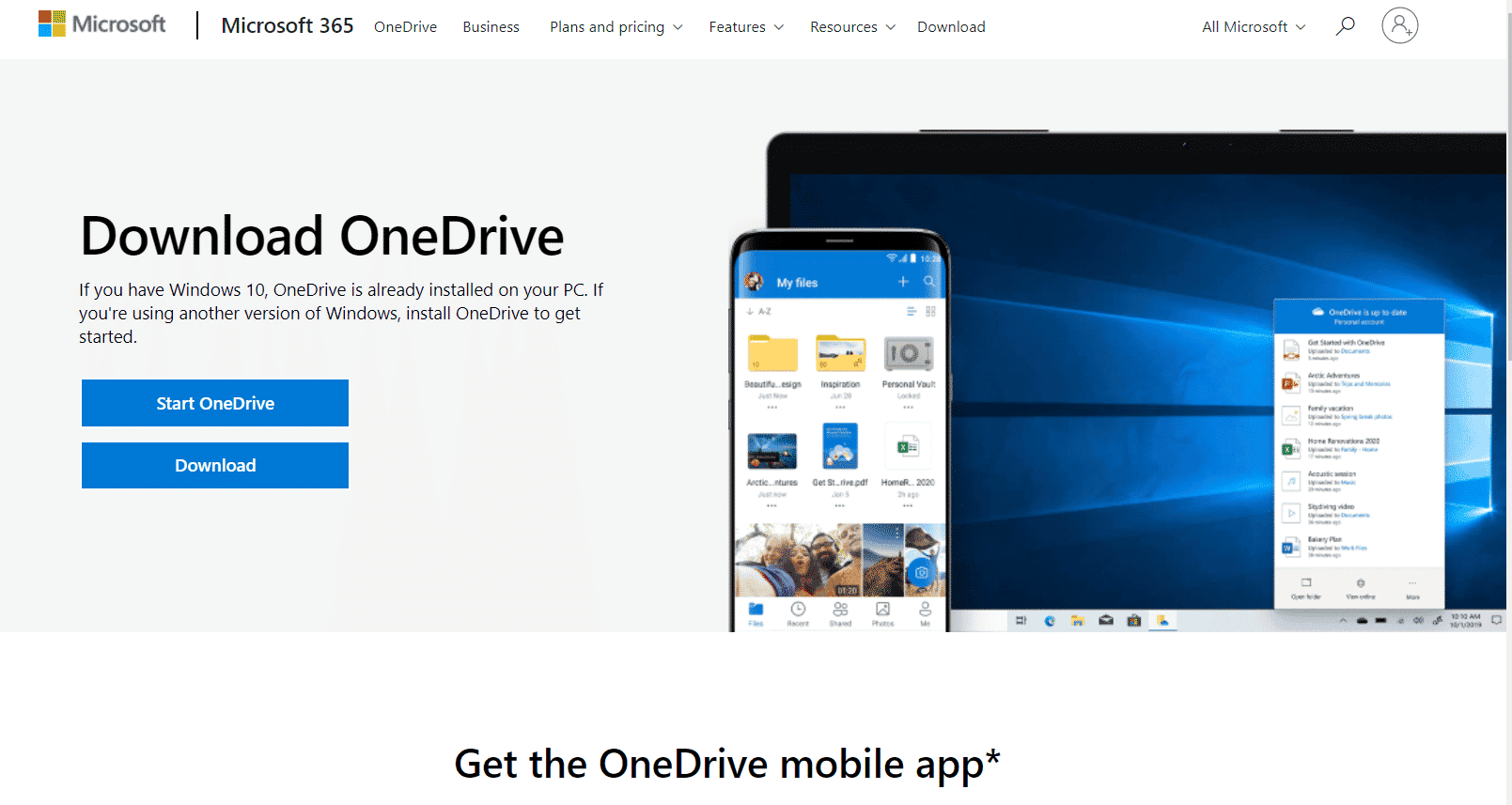
Método 14: Entre em contato com a equipe de suporte da Microsoft
Se nenhum dos métodos funcionou para você, tente entrar em contato com a equipe de suporte da Microsoft e resolver o problema do código de erro 0x8004de40 do OneDrive e, em seguida, você receberá soluções para o problema em alguns dias.
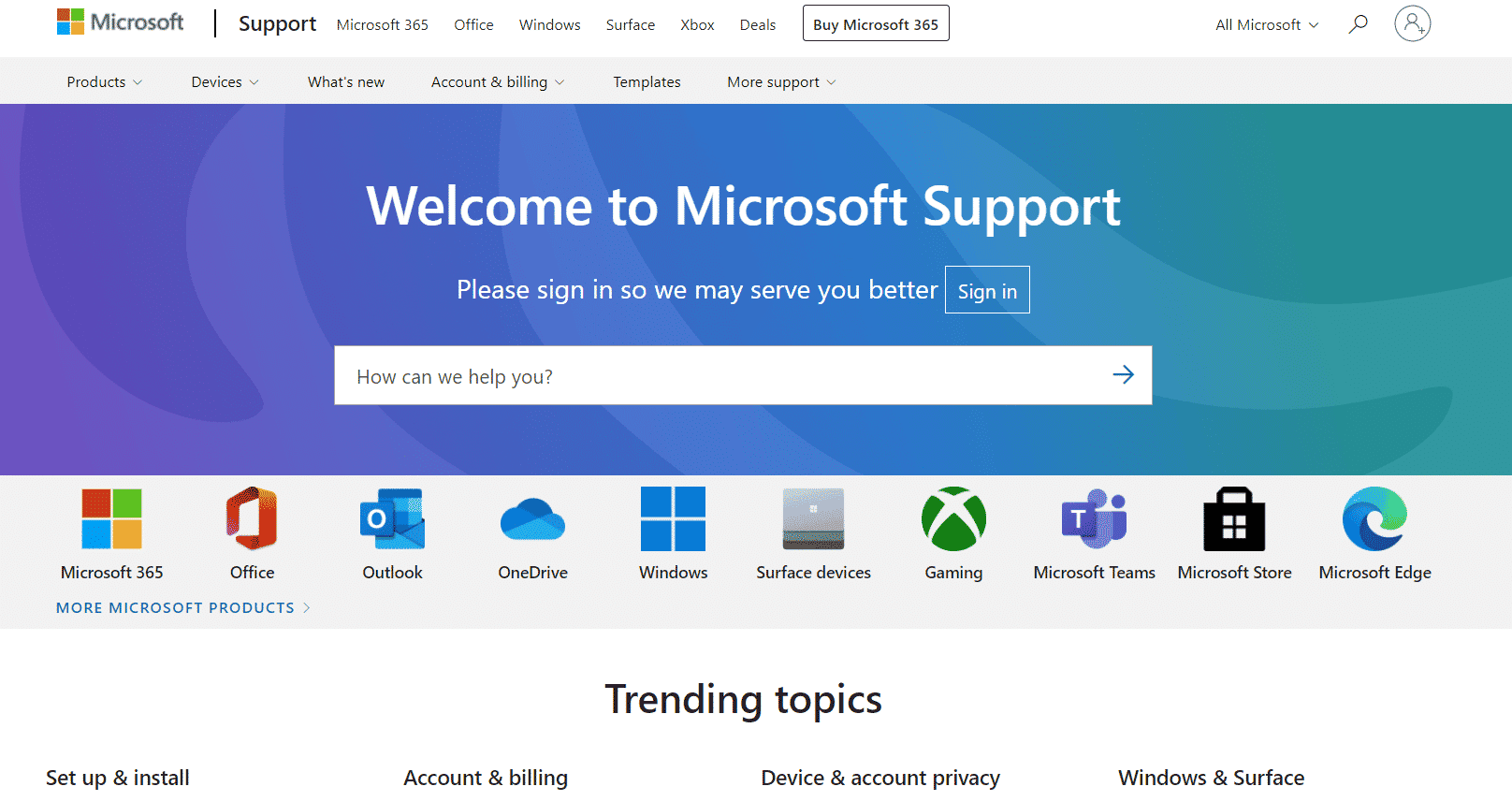
***
Esperamos que este guia tenha sido útil e que você possa corrigir o erro OneDrive 0x8004de40 no seu PC com Windows 10. Deixe-nos saber o que você quer aprender a seguir. Além disso, se você tiver dúvidas/sugestões sobre este artigo, sinta-se à vontade para soltá-las na seção de comentários.

