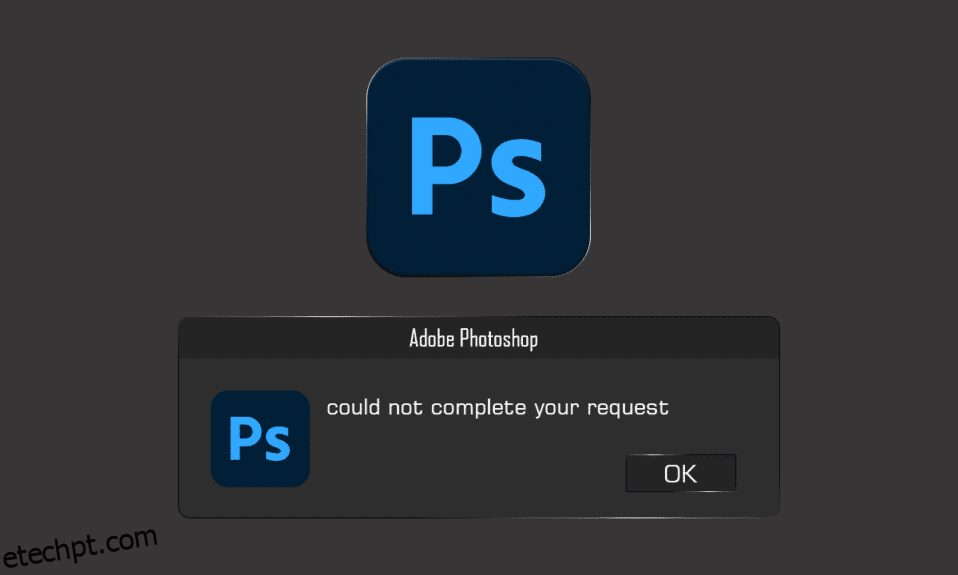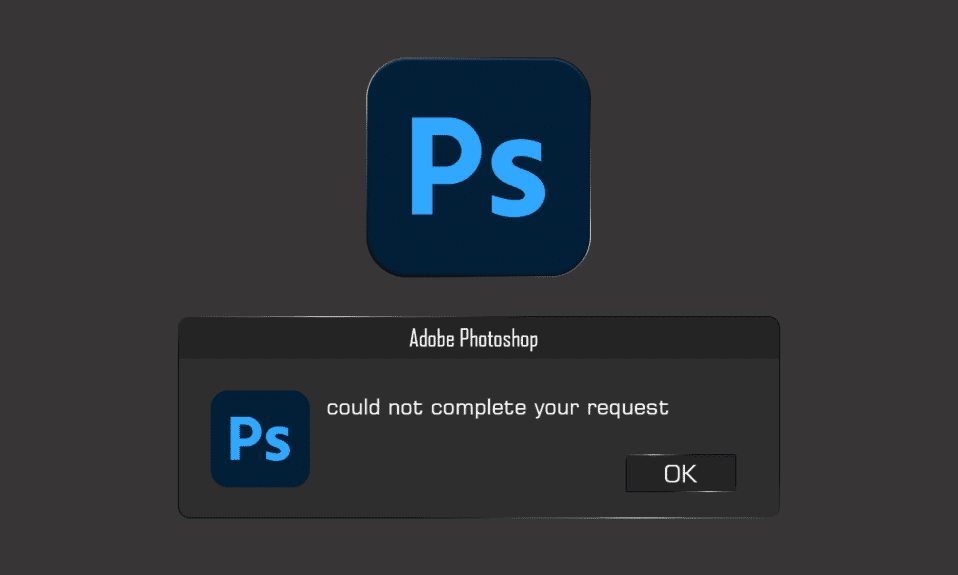
O Adobe Photoshop é uma ferramenta de edição de imagens poderosa e rica em recursos que muitos profissionais de edição e entusiastas usam. Esta tem sido a ferramenta de edição de fotos para quem deseja personalizar as fotos à sua maneira. Ao trabalhar em seu próximo empreendimento criativo, porém, você pode ficar irritado porque o Photoshop não conseguiu concluir sua solicitação. Em casos raros, a notificação de erro pode ser limitada a um único arquivo de imagem, enquanto os arquivos de imagem adicionais são carregados sem problemas. Um dos aspectos mais agravantes deste erro é que ele é completamente genérico e não fornece nenhuma informação ao usuário. Independentemente disso, este artigo fornecerá os motivos e as soluções para esse erro. Continue lendo o artigo até o final para resolver que o Adobe Photoshop não pôde concluir sua solicitação devido a um erro do programa.

últimas postagens
Como corrigir o Photoshop não pôde concluir seu erro de solicitação
Como a mensagem de erro é imprevisível, os motivos a seguir geralmente são os culpados:
- A fonte mais comum da mensagem de erro pode ser suas preferências do Photoshop. O Photoshop não pôde concluir sua solicitação. O problema pode surgir de suas seleções do Photoshop.
- A extensão do arquivo de imagem também pode ser a origem da mensagem de erro. Quando o aviso de erro aparece em um único arquivo de imagem, isso é fácil de detectar. O arquivo de imagem também pode estar corrompido, causando esse erro.
- A mensagem de erro também pode ser causada por uma pasta Biblioteca bloqueada.
- O plug-in do gerador na janela Preferências também pode acionar a mensagem de erro em alguns casos.
Método 1: Garantir os requisitos de sistema do PC para o Photoshop
Antes de tentar técnicas adicionais de solução de problemas, certifique-se de que sua máquina atenda aos requisitos de sistema do Photoshop. Para saber mais sobre as especificações do seu computador:
Mínimo
Recomendado
Placa de vídeo
Memória GPU de 1,5 GB e GPU com suporte a DirectX12
Memória GPU de 4 GB para monitores 4k e superior e GPU com suporte a DirectX12
BATER
8 GB
16 GB ou mais
Resolução do Monitor
Tela de 1280 x 800 com 100% de dimensionamento da interface do usuário
Tela de 1920 x 1080 ou superior com escala de 100% da interface do usuário
Espaço livre em disco
4 GB de espaço em disco disponível e é necessário espaço adicional para instalação
16 GB de espaço em disco disponível e SSD interno rápido para aplicação
Siga as etapas abaixo para verificar se o seu PC atende aos requisitos do Photoshop acima:
1. Pressione as teclas Windows + I simultaneamente para iniciar as Configurações.
2. Clique em Sistema.

3. Em seguida, clique na opção Sobre no painel esquerdo.

As especificações do dispositivo e do Windows serão exibidas. Aqui, verifique se o seu PC atende aos requisitos mínimos ou recomendados do Photoshop para uso.
Método 2: Alterar a extensão do arquivo de imagem
Se o pop-up de erro ocorrer apenas para um único arquivo de imagem, altere a extensão para .jpeg ou .png para resolver o problema. Estes são formatos bastante gerais, e a maioria das fotografias é armazenada neles. Siga as etapas abaixo para alterar a extensão do arquivo de imagem desejado:
Nota: Você também pode utilizar a opção Adobe Photoshop Export se a alteração manual da extensão não resolver o problema. Não foi possível concluir sua solicitação devido a um erro do programa. Antes de clicar em Salvar, certifique-se de que o formato do arquivo seja .jpeg ou .png.
1. Clique com o botão direito do mouse na imagem desejada que está apresentando erro e clique em Abrir com Paint, conforme mostrado abaixo.

2. Clique na opção Arquivo no canto superior esquerdo.

3. Agora, clique em Salvar como e escolha o tipo de extensão de arquivo na lista expandida conforme sua preferência.

4. Por fim, escolha o local do arquivo e clique em Salvar.
Método 3: desative a aceleração da GPU
O erro que o Photoshop não pôde concluir sua solicitação devido a um erro de software também pode ser resolvido desativando a aceleração da GPU. Está essencialmente desativando a aceleração de hardware para o Photoshop, esta opção pode tornar a função do Photoshop e renderizar as fotografias um pouco mais lentas do que o normal, mas a maioria dos usuários notou que ela corrige o não pôde concluir sua solicitação devido a um problema de erro do programa.
1. Inicie o Adobe Photoshop em seu PC.
2. Pressione as teclas Ctrl + K simultaneamente para abrir a janela Preferências no Adobe Photoshop.

3. Desmarque a opção Usar processador gráfico na guia Desempenho.

4. Reinicie o Adobe Photoshop em seu PC para verificar se o não pôde completar sua solicitação devido a um erro do programa foi resolvido ou não.
Método 4: Desabilitar o Plugin do Gerador
O próximo passo para resolver o problema é desabilitar o plugin do gerador na caixa Preferências. Para algumas pessoas, isso parece ter resolvido o problema. Assim que se faz:
1. Inicie o Adobe Photoshop em seu PC.
2. Pressione as teclas Ctrl + K juntas para abrir a janela Preferências no Adobe Photoshop.
3. Na guia Plugins, desmarque a opção Enable Generator na seção Generator.

4. Clique em OK para salvar as alterações feitas.

5. Reinicie o Photoshop para ver se o problema foi resolvido.
Método 5: Desbloquear a pasta da biblioteca (no macOS)
No macOS, os dados de Preferências são armazenados na pasta Biblioteca do Photoshop. O erro de solicitação do Photoshop não pôde ser concluído também pode ser causado por uma pasta Biblioteca bloqueada. Você precisará desbloquear a pasta da biblioteca neste caso. Este é um procedimento simples. É assim que se faz:
1. Digite /Library na caixa de pesquisa e pressione fn + Return para chegar ao local da pasta.
2. Clique com o botão direito do mouse na pasta Biblioteca.
3. Clique na opção Obter informações no menu de contexto.
4. Na seção Geral, desmarque a opção Bloqueado.

Método 6: Defina os níveis de cache corretos
Você pode ter sobrecarregado desnecessariamente seu processador gráfico se você modificou seus níveis de Cache no Photoshop, especialmente se seu Cache estiver definido como 1. Redefini-los para suas configurações normais às vezes pode ajudá-lo a resolver o problema mencionado.
1. Inicie o Adobe Photoshop em seu PC.
2. Pressione as teclas Ctrl + K simultaneamente para abrir a janela Preferências no Adobe Photoshop.

4. Clique na guia Desempenho no painel esquerdo.

5. Na seção Histórico e cache, defina os Níveis de cache para 4 usando o campo suspenso.

6. Clique em OK no canto superior direito para salvar as alterações.

7. Reinicie o aplicativo Photoshop no seu PC para ver se o Photoshop não conseguiu concluir o erro de solicitação.
Método 7: Atualize o Adobe Photoshop
A equipe de desenvolvimento do Photoshop envia regularmente novas atualizações com correções para bugs identificados em versões anteriores. Para solucionar o problema discutido neste artigo, você também pode atualizar o aplicativo Photoshop para a versão mais recente em seu PC. Para atualizar o Photoshop, basta seguir as próximas etapas.
1. Abra o aplicativo Adobe Photoshop em seu PC.
2. Clique na opção Ajuda > Atualizações… na barra superior.

3A. Se você estiver usando a versão atualizada, será promovido com os detalhes sobre a versão atual do Photoshop.
3B. Se uma nova atualização estiver disponível, clique na opção Atualizar para atualizar o aplicativo Photoshop para a versão mais recente. Siga os prompts pop-up para concluir o procedimento.
Método 8: redefinir as preferências do Photoshop
Redefinir as Preferências pode resolver o erro de que o Photoshop não pode concluir sua solicitação. Siga as etapas abaixo para redefinir as preferências no Photoshop.
1. Pressione as teclas Windows + R juntas para iniciar a caixa de diálogo Executar.
2. Digite %appdata% no campo para abrir o diretório AppData.

3. Navegue até este caminho no Explorador de Arquivos: Roaming/Adobe/Adobe Photoshop CSx/Adobe Photoshop Settings/.

4. Agora, mova os arquivos Adobe Photoshop CS6 Prefs.psp e Adobe Photoshop CS6 X64 Prefs.psp para a área de trabalho.
5. Depois disso, reinicie o Adobe Photoshop para ver se o problema foi resolvido.
***
Esperamos que você tenha achado este artigo útil e que tenha conseguido resolver que o Photoshop não pôde concluir completamente o erro de solicitação. Deixe-nos saber qual método foi o mais benéfico para você. Por favor, use a seção de comentários abaixo para deixar quaisquer dúvidas ou comentários sobre este artigo.