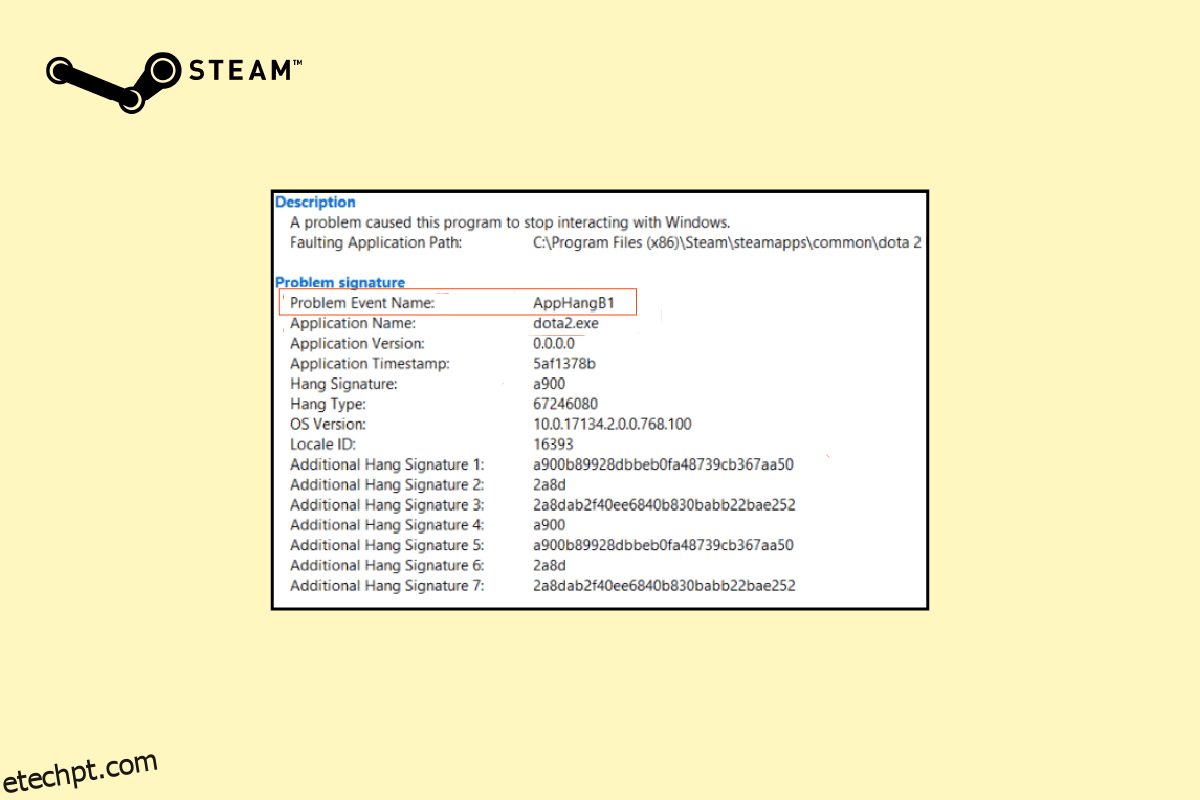O uso excessivo de RGB e problemas com o Steam são duas coisas que unem todos os jogadores de PC ao redor do mundo. Como você já deve saber, o Steam é atualmente o distribuidor de jogos digitais mais popular e possui mais de 120 milhões de usuários ativos mensais. No entanto, o aplicativo cliente Steam é conhecido por se comportar mal de vez em quando. O erro AppHangB1 do Windows 10 está entre os erros mais comumente relatados e impede que os usuários iniciem jogos no Steam. Às vezes, o nome do evento de problema AppHangB1 também é encontrado ao abrir o próprio aplicativo Steam. Neste artigo, abordaremos todas as possíveis causas desse erro do Steam e forneceremos várias maneiras de corrigir o erro AppHangB1 no Steam.
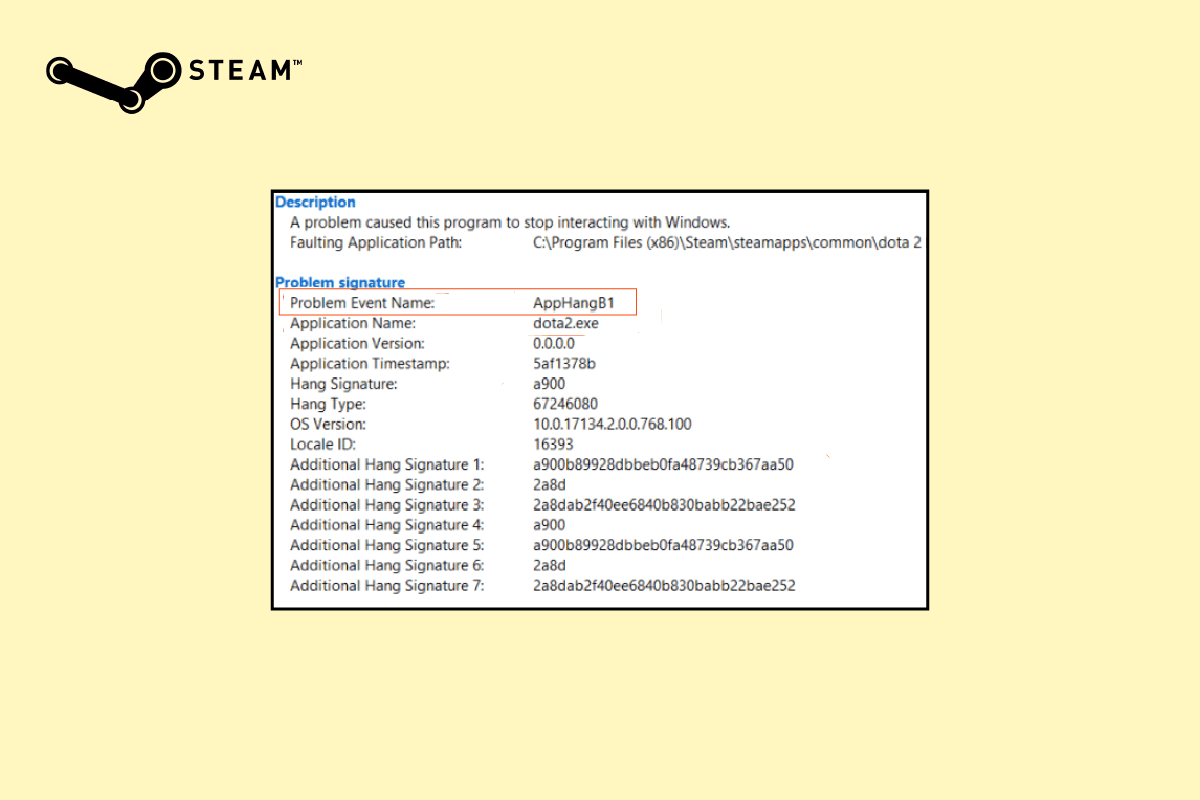
últimas postagens
Como corrigir o erro AppHangB1 no Steam Windows 10 PC
Graças a Vapor, cada problema conhecido já foi desvendado e resolvido por sua base de usuários. O mesmo acontece com o erro AppHangB1. A seguir estão os vários motivos que podem estar causando esse erro em seu computador:
- Configurações rígidas de antivírus e firewall
- Configurações de inicialização do Steam configuradas incorretamente
- Arquivos de jogo corrompidos
- Arquivos da biblioteca do Steam corrompidos
- Bugs nos arquivos do aplicativo/aplicativo
Método 1: execute o solucionador de problemas de compatibilidade
Se a versão mais recente do Windows não funcionar para o programa, você poderá enfrentar esse problema. Nesse caso, execute o solucionador de problemas de compatibilidade para resolvê-lo. Siga os passos abaixo:
1. Clique com o botão direito do mouse no cliente Steam e selecione Solucionar problemas de compatibilidade.
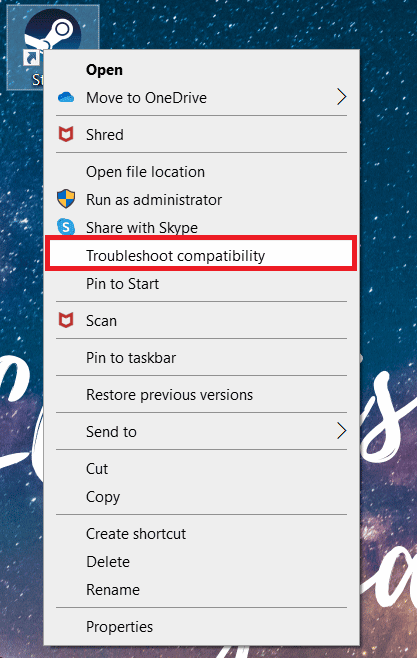
2. Selecione Tentar configurações recomendadas.
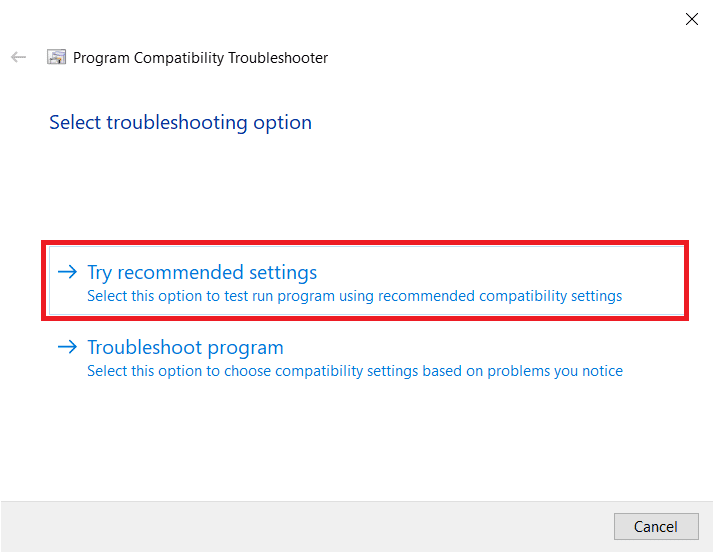
3. Clique em Testar o programa…
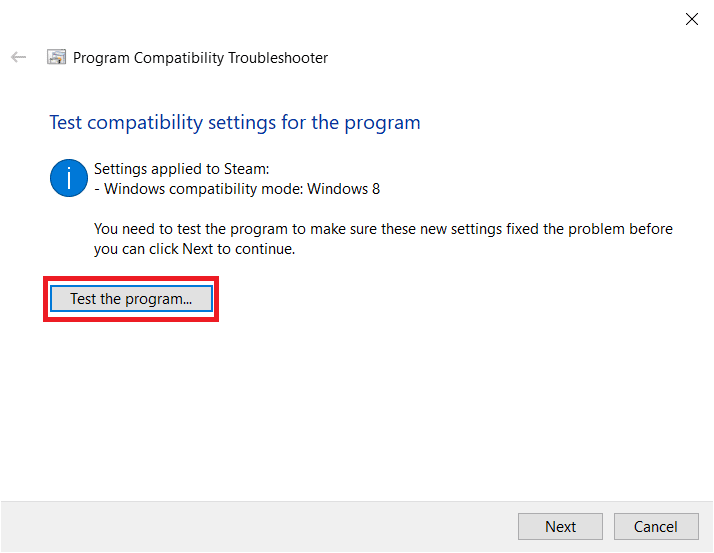
4. Feito o teste, clique em Avançar.
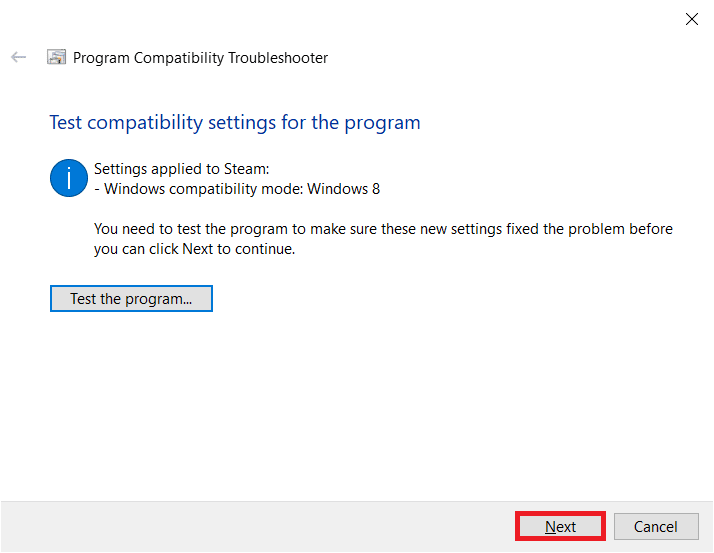
5. Clique em Sim, salve essas configurações para este programa.
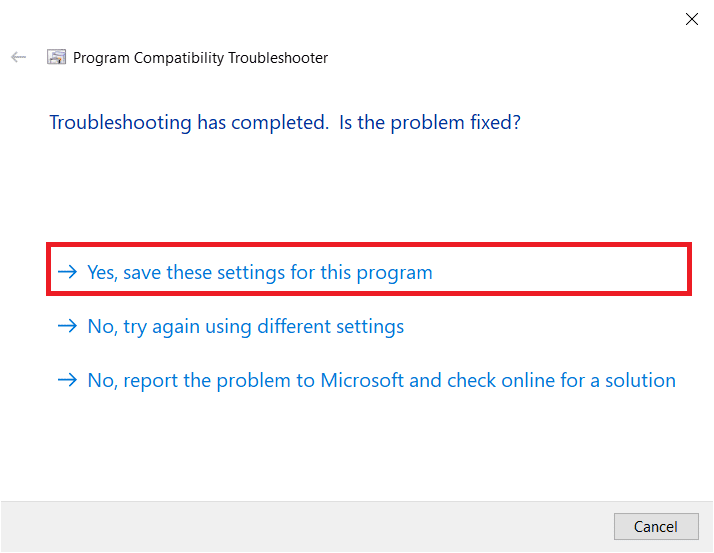
6. Clique em Fechar.
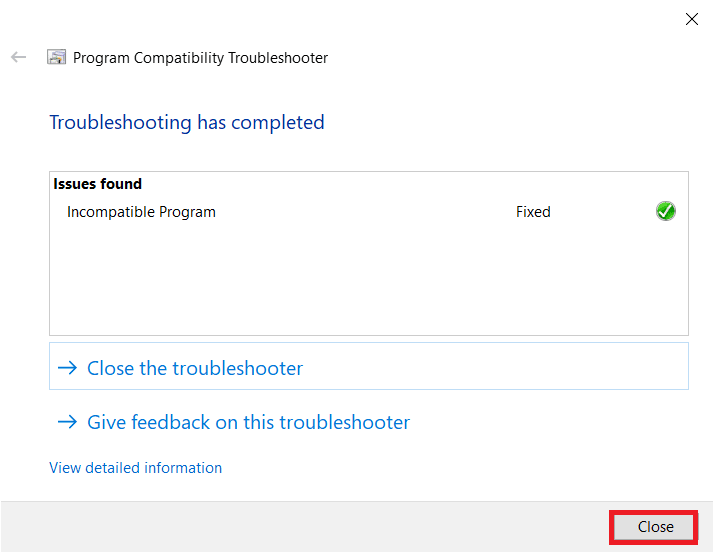
Método 2: Atualizar o Steam
Os desenvolvedores lançam atualizações regularmente para corrigir bugs e problemas com versões de aplicativos existentes. Portanto, se você não atualiza o aplicativo Steam há algum tempo, considere fazê-lo. Você pode atualizar manualmente o aplicativo seguindo as etapas abaixo:
1. Abra o Cliente Steam.
2. Clique em Steam no canto superior esquerdo e selecione Verificar atualizações do cliente Steam…
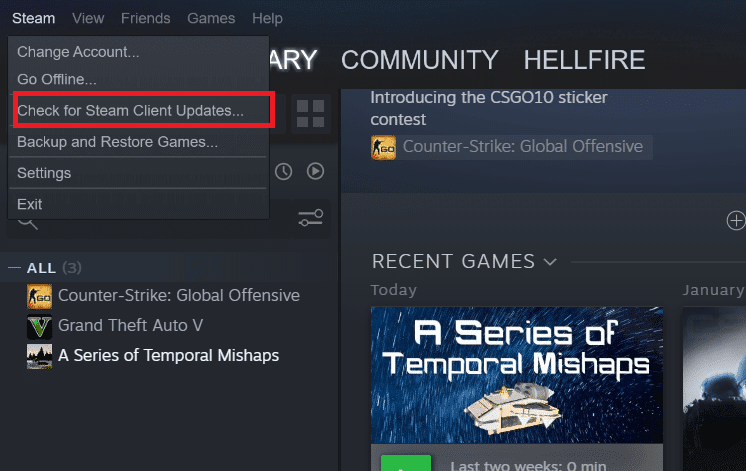
3A. Se houver novas atualizações disponíveis, aguarde até que a atualização seja concluída e clique em REINICIAR STEAM.
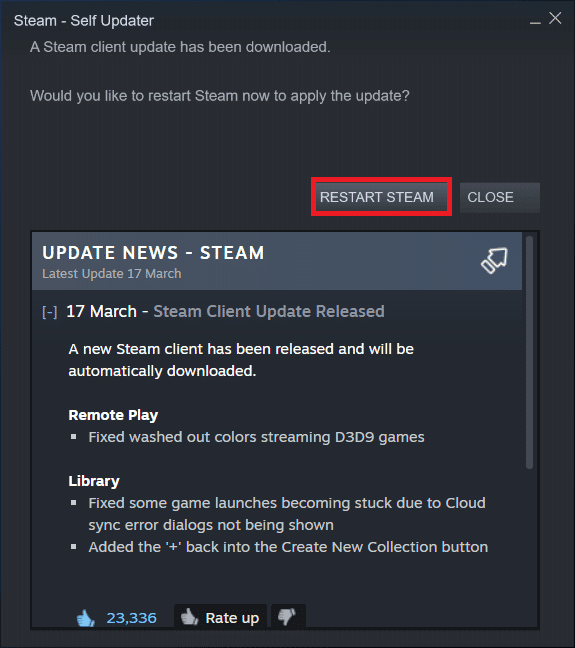
3B. Se o cliente Steam já estiver atualizado, ele exibirá Seu cliente Steam está atualizado.

Método 3: Verifique a integridade dos arquivos do jogo
Como mencionado anteriormente, o erro AppHangB1 às vezes ocorre ao iniciar um jogo específico do Steam. Se for esse o seu caso, esta solução pode ajudar a resolver o erro. Com os jogos constantemente atualizados, o incontável número de mods oficiais e de terceiros instalados, etc., os arquivos essenciais do jogo podem ser atingidos às vezes e corrompidos. Portanto, usando a funcionalidade integrada do Steam, certifique-se de que os arquivos do jogo não sejam comprometidos.
Leia nosso guia sobre Como verificar a integridade dos arquivos do jogo no Steam? e implementar o mesmo.
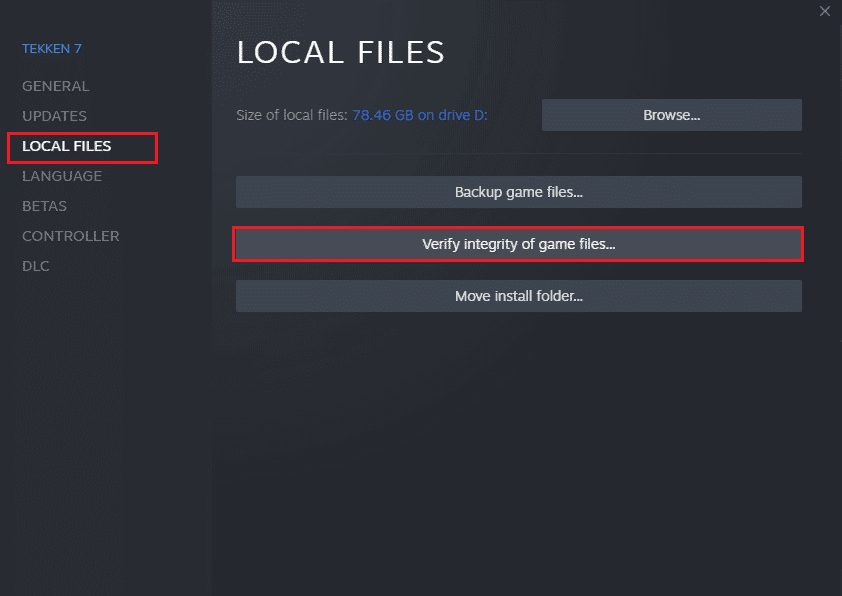
Método 4: Reparar a Biblioteca Steam
Embora o método anterior se concentre em um jogo específico, você também pode tentar reparar todos os arquivos da biblioteca Steam para resolver o erro AppHangB1 no Steam. O método para fazer isso é bastante simples e conforme explicado:
1. Com seu aplicativo Steam aberto, clique em Steam e selecione Configurações.
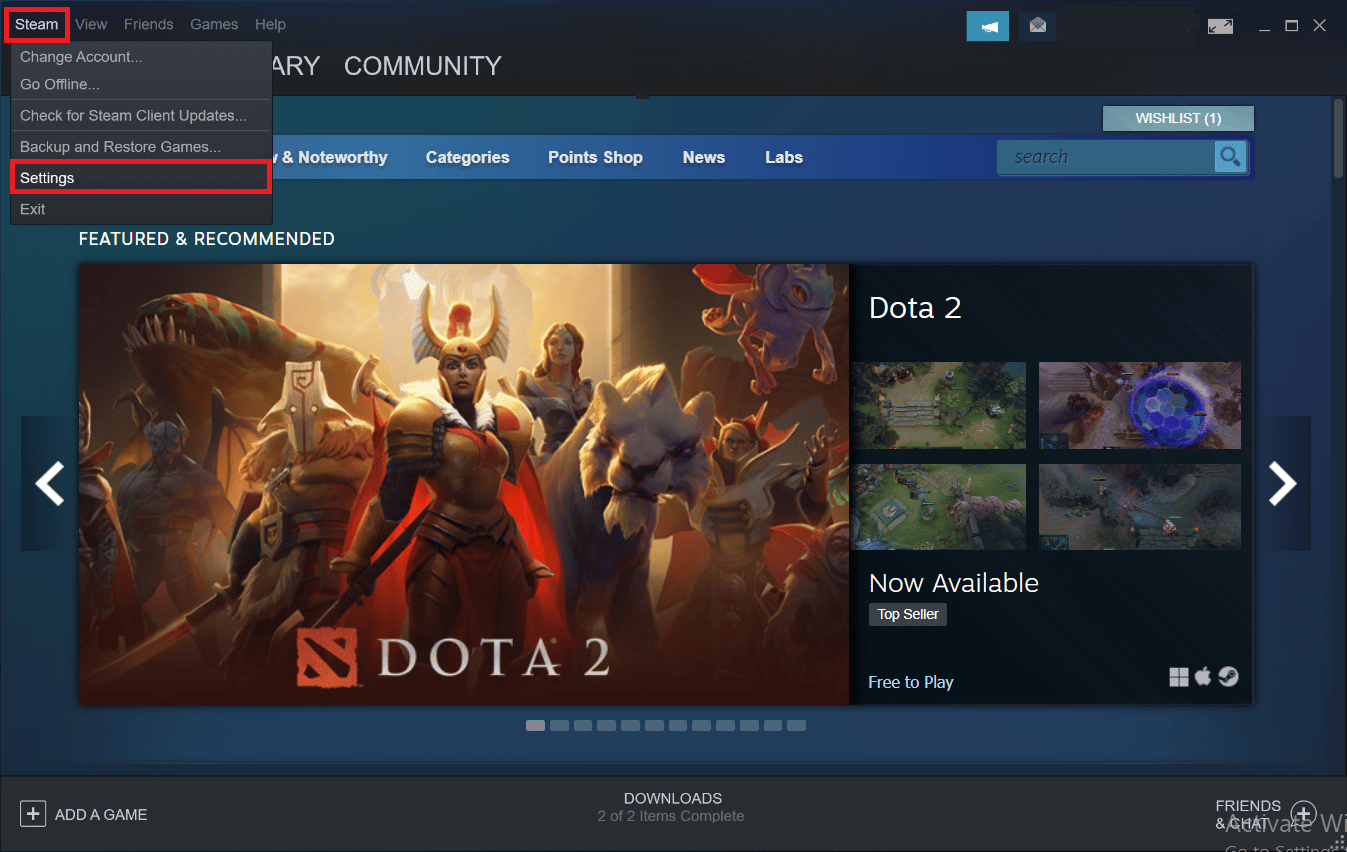
2. Clique em Downloads no menu de índice.
3. Clique em STEAM LIBRARY FOLDERS na seção Content Libraries.
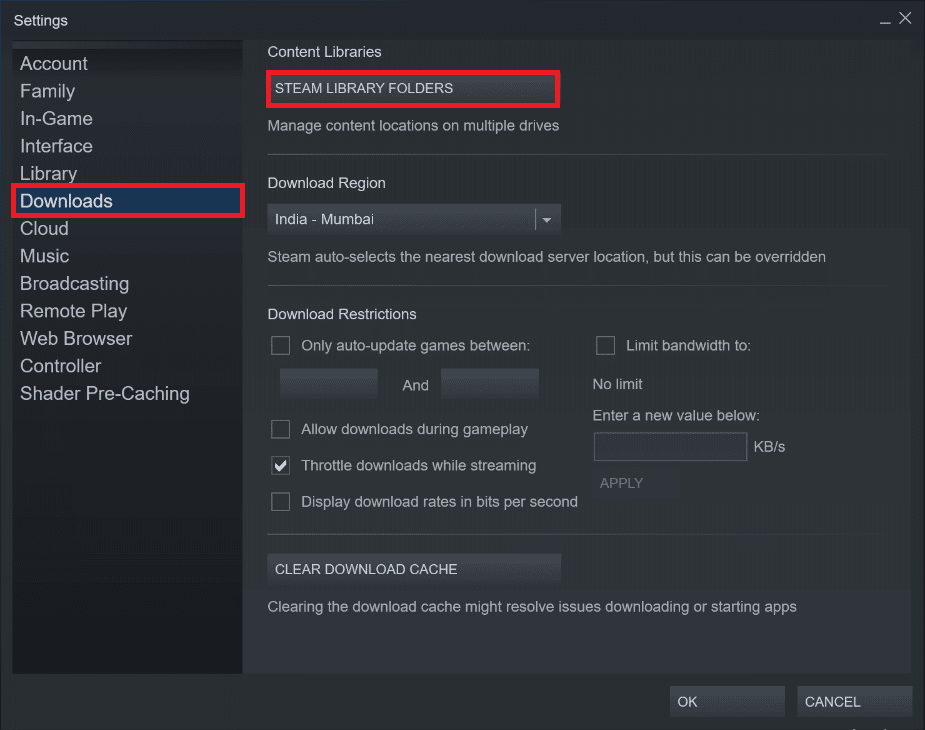
4. Descubra qual unidade contém os arquivos do jogo que você está tendo problemas para iniciar e clique no ícone de três pontos. Selecione Reparar Pasta.
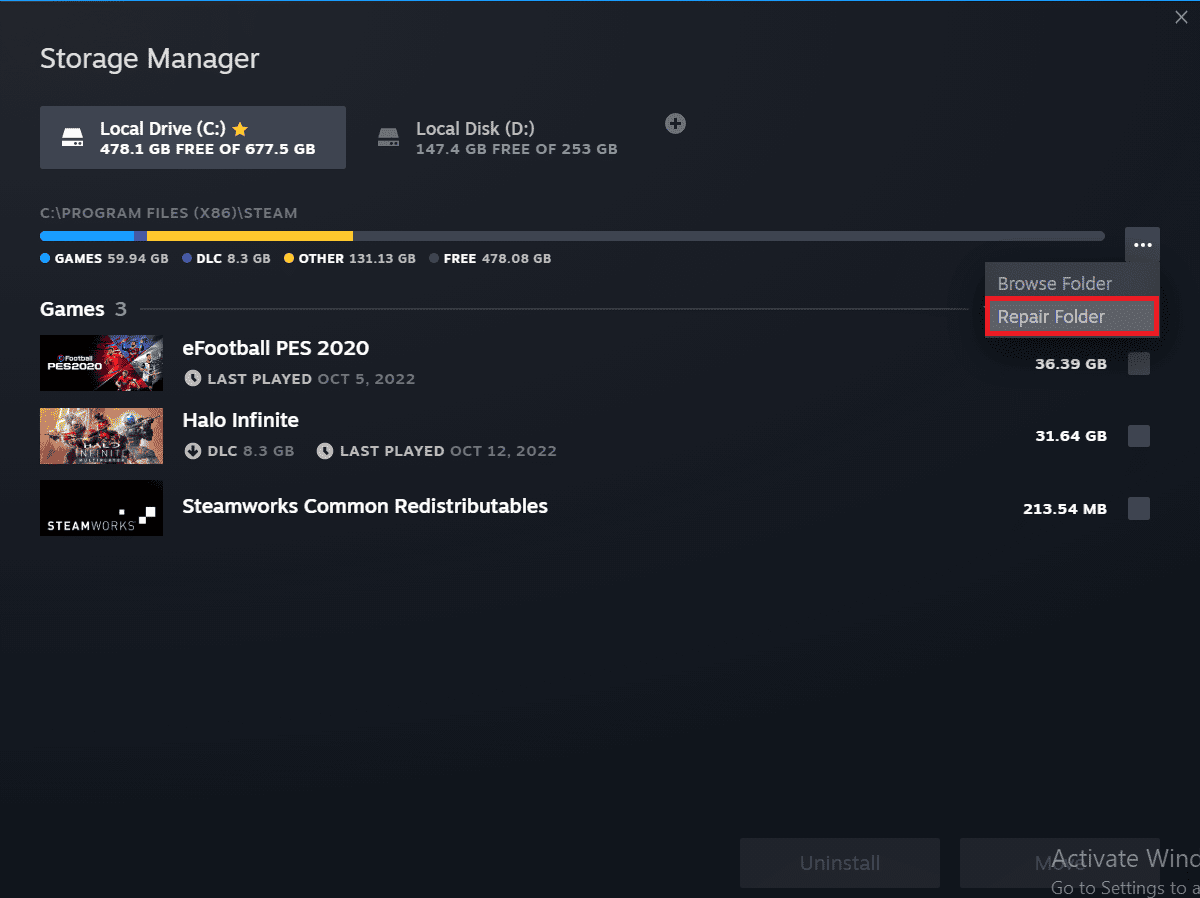
Método 5: Atualizar o Steam
Outro método que parece estar resolvendo muitos problemas relacionados ao aplicativo Steam é atualizar/redefinir o Steam. Você removerá todos os arquivos corrompidos excluindo manualmente todos os arquivos do Steam e forçando o Steam a baixar novamente novas cópias de todos os arquivos essenciais.
1. Pressione as teclas Windows e E juntas para iniciar o Explorador de Arquivos.
2. Navegue até o seguinte caminho:
C:Program Files (x86)Steam
Nota: A pasta de instalação do Steam também pode ser encontrada em outras pastas. Nesse caso, navegue até a respectiva pasta.
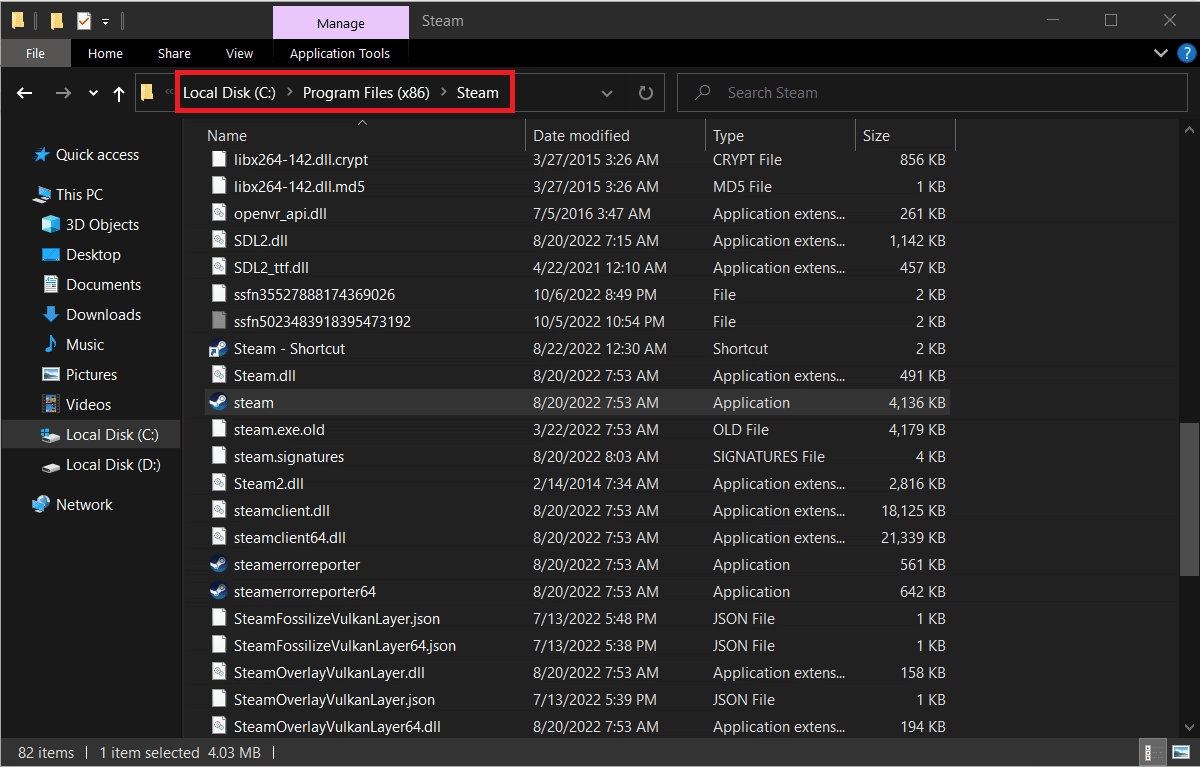
3. Selecione todos os itens exceto a pasta steamapps, pasta userdata e arquivo steam.exe.
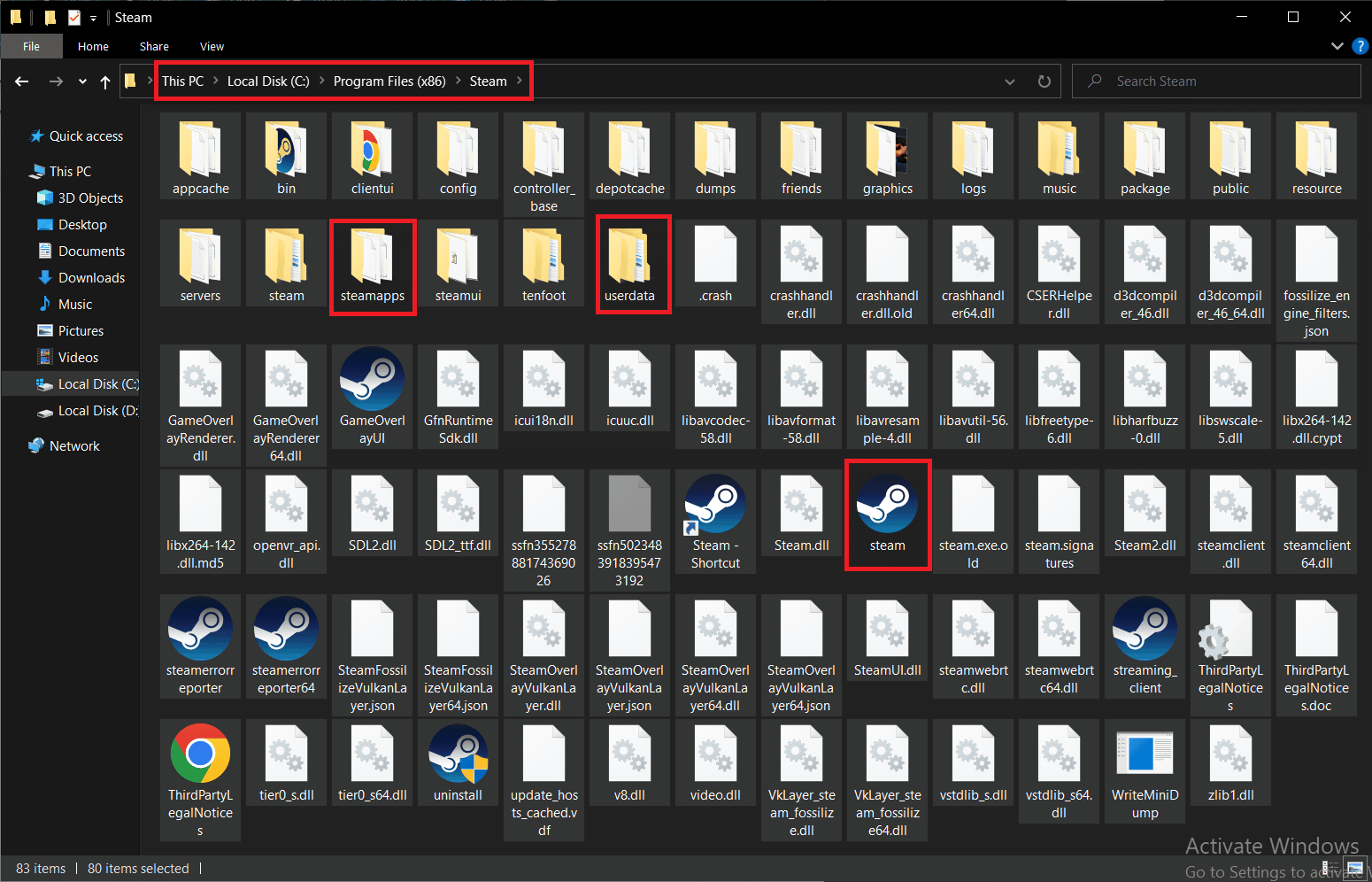
4. Clique com o botão direito sobre eles e escolha a opção Excluir.
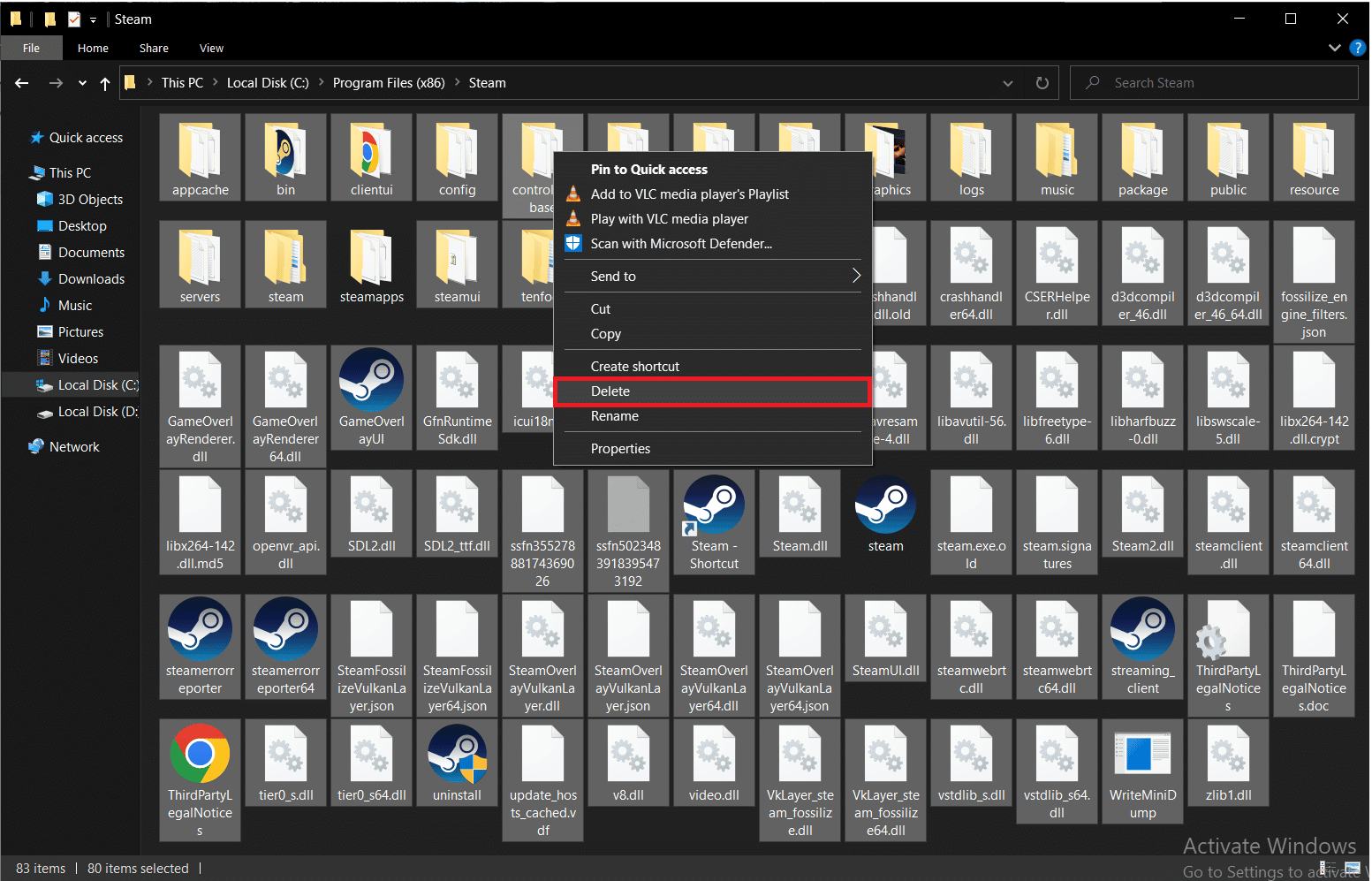
5. Reinicie o computador e o Steam.
Agora, o Steam começará automaticamente a baixar todos os arquivos excluídos da etapa anterior e também baixará todas as atualizações pendentes.
Método 6: Modificar as opções de inicialização do Steam
Para rodar jogos sem problemas em seus computadores Windows, você deve ter a versão correta do DirectX instalada. Se o Steam estiver sendo iniciado usando uma versão mais antiga do DirectX, você poderá encontrar o erro AppHangB1 do nome do evento com problema. Felizmente, você pode configurar manualmente o Steam e seus jogos para serem executados usando uma versão específica do DirectX.
Nota: Antes de prosseguir com as etapas, certifique-se de encerrar todos os programas Steam em segundo plano.
1. Abra o Explorador de Arquivos.
2. Navegue até a pasta de instalação do Steam no seguinte caminho de localização:
C:Program Files (x86)Steam
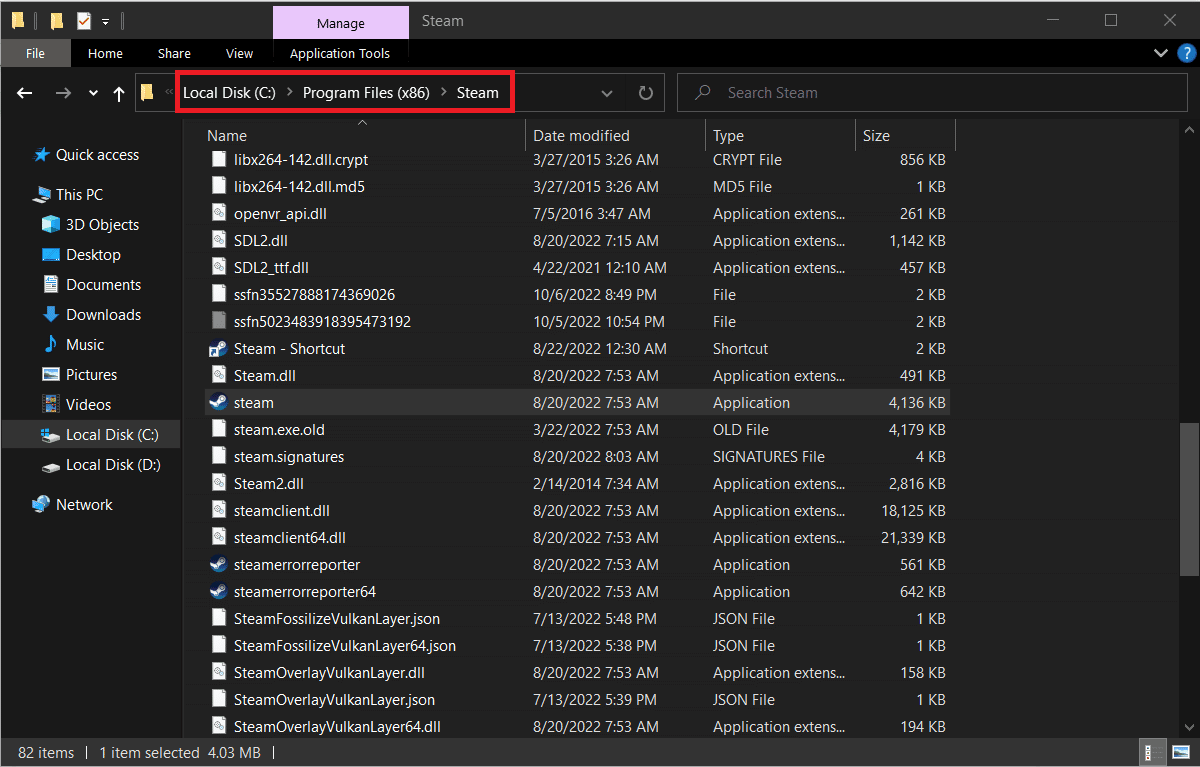
3. Clique com o botão direito do mouse no arquivo do aplicativo Steam e selecione Criar atalho.
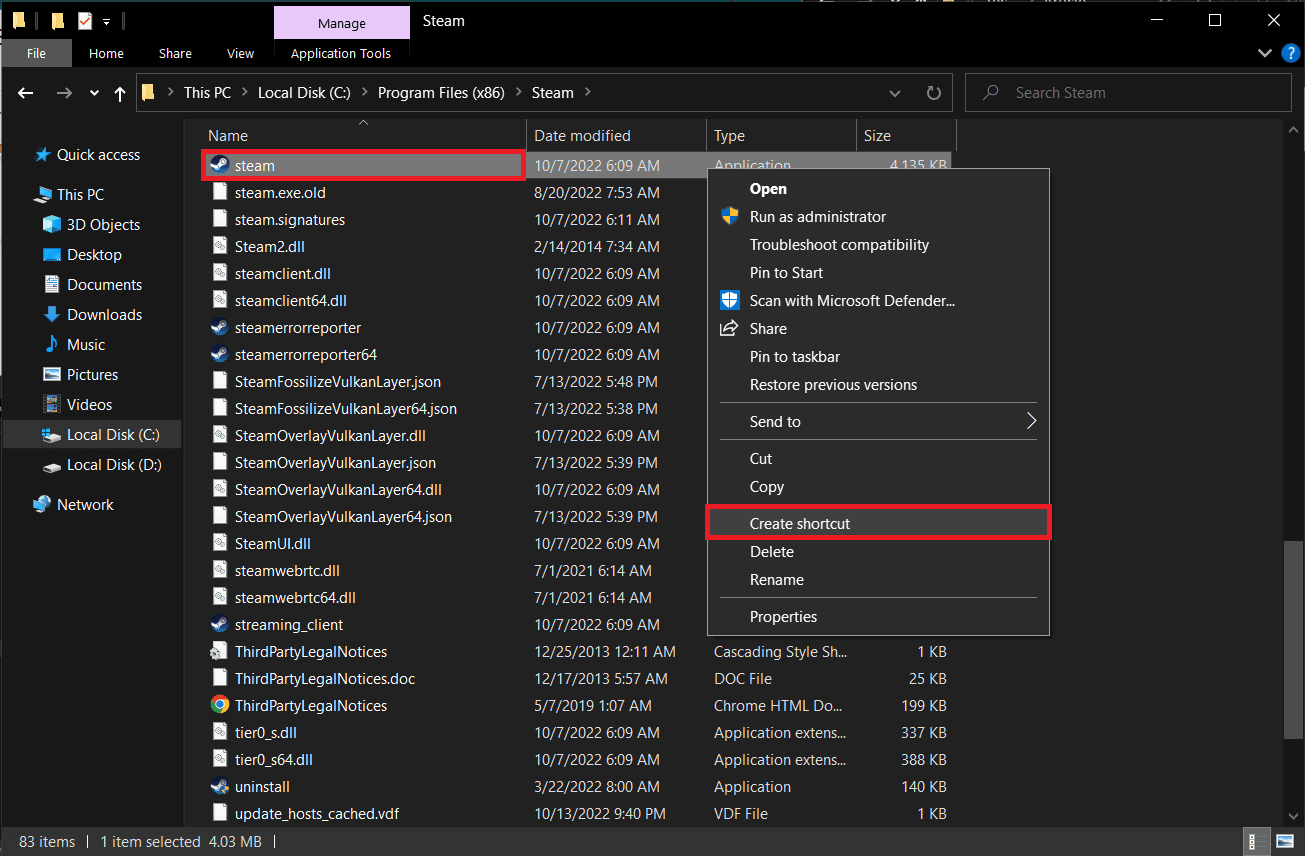
4. Clique com o botão direito do mouse no atalho do Steam recém-criado e selecione Propriedades.
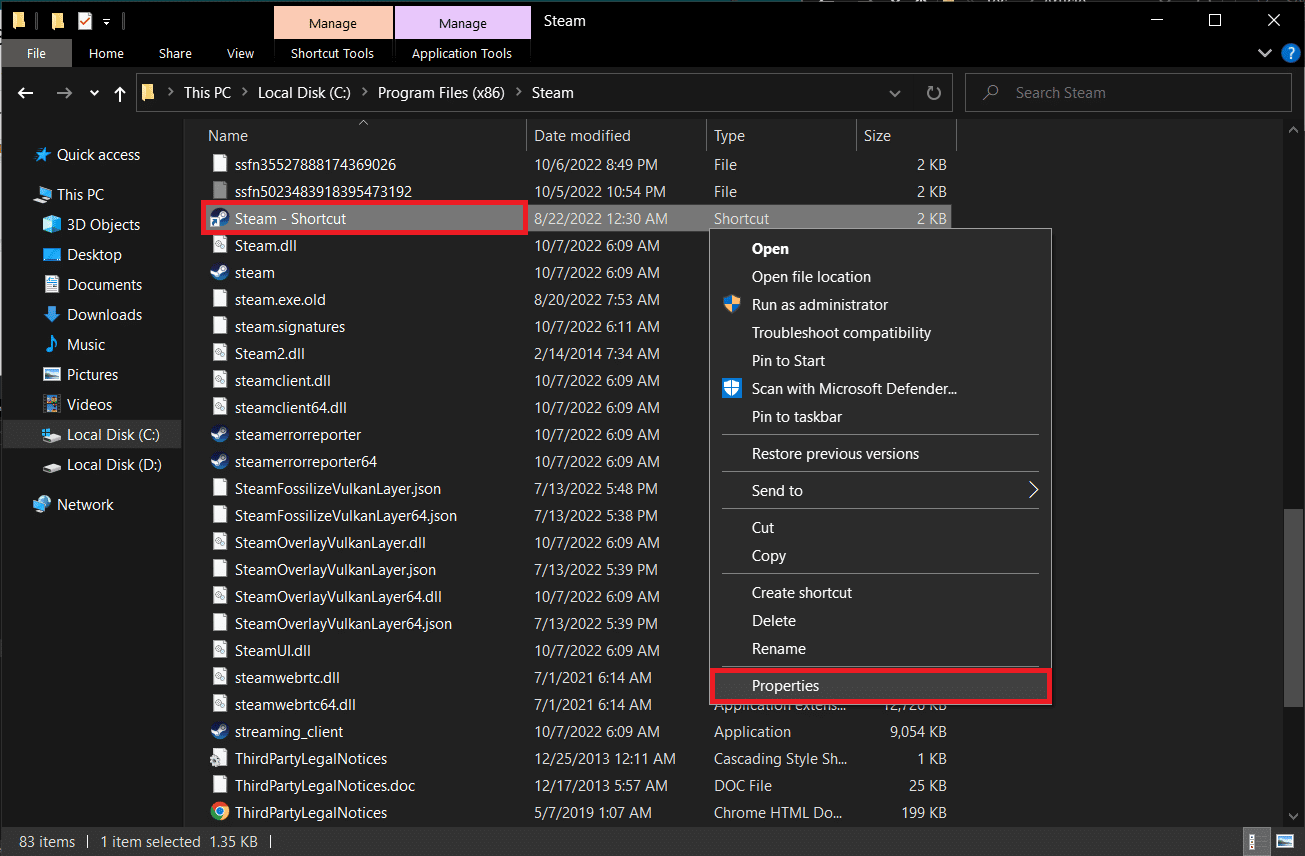
5. Vá para a guia Atalho da janela Propriedades.
6. Adicione -dx9 ao final da entrada existente na caixa de texto Destino. A entrada final deve ser lida como;
“C:Arquivos de Programas (x86)SteamSteam.exe” -dx9
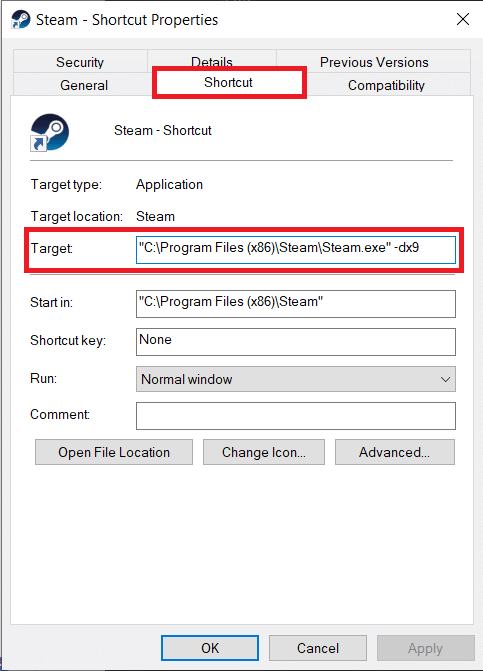
7. Salve a modificação clicando em Aplicar > OK.
Método 7: Modifique as opções de inicialização do jogo
Se você estiver enfrentando esse erro do Steam ao iniciar um jogo específico, siga as etapas abaixo para executá-lo usando o DirectX 9.
1. Inicie o Steam no seu dispositivo.
2. Clique em BIBLIOTECA.
3. Clique com o botão direito do mouse no jogo que está enfrentando um problema e selecione Propriedades.
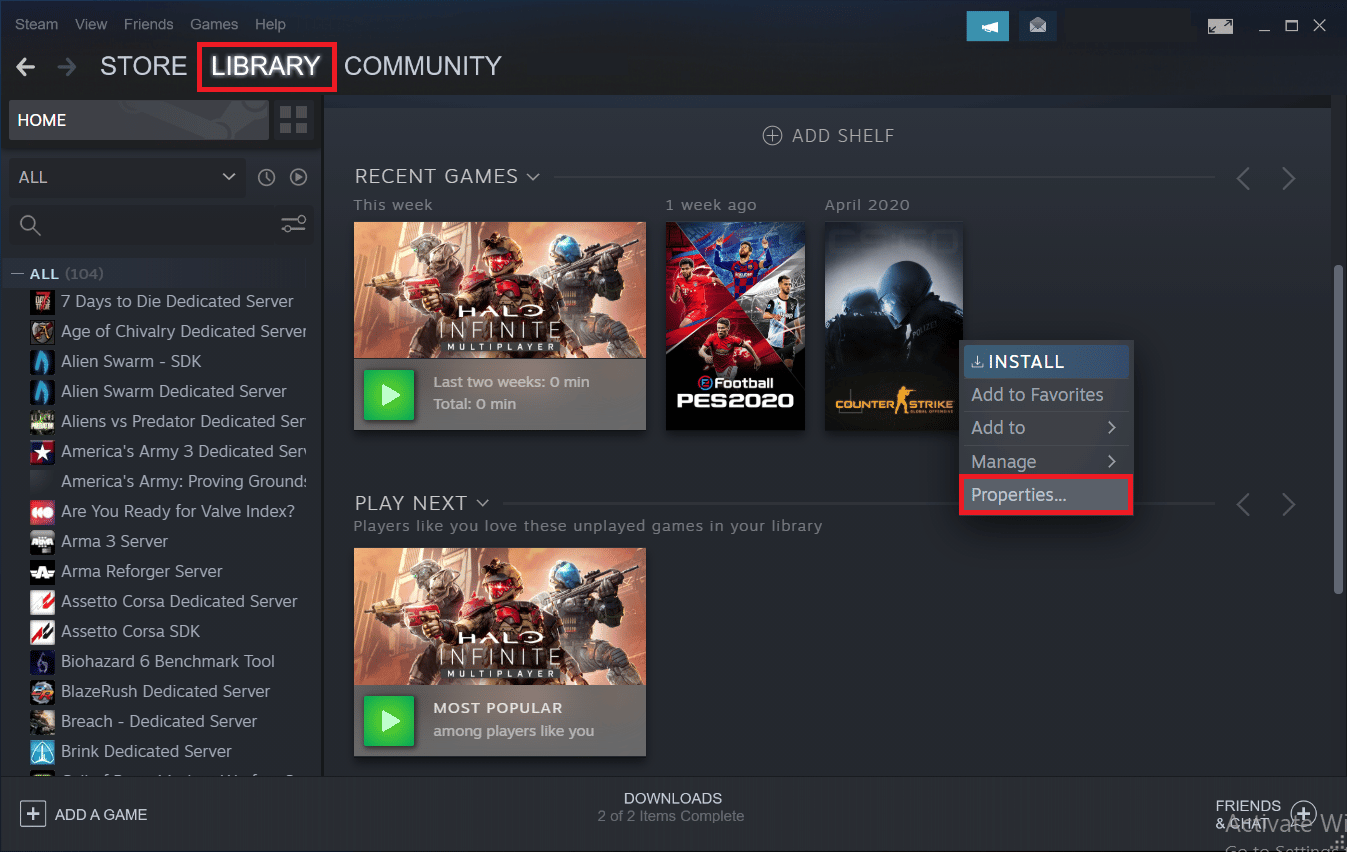
4. Digite -dx9 na caixa de texto em OPÇÕES DE LANÇAMENTO e feche a janela.

Nota: Se iniciar o Steam e o jogo problemático com DirectX9 não resolver o problema, tente iniciá-los com DirectX11 (adicione -dx11 em vez de -dx9).
Método 8: Executar verificação de malware
Se algum dos métodos mencionados acima não o ajudou a resolver o erro AppHangB1 do Windows 10, é provável que o problema esteja no sistema operacional e não no próprio Steam. Execute uma varredura completa de malware em seu computador para descartar a possibilidade de um vírus ou um aplicativo malicioso atrapalhar o Steam e seus processos.
Leia e siga as instruções em nosso guia sobre Como executar uma verificação de vírus no meu computador.
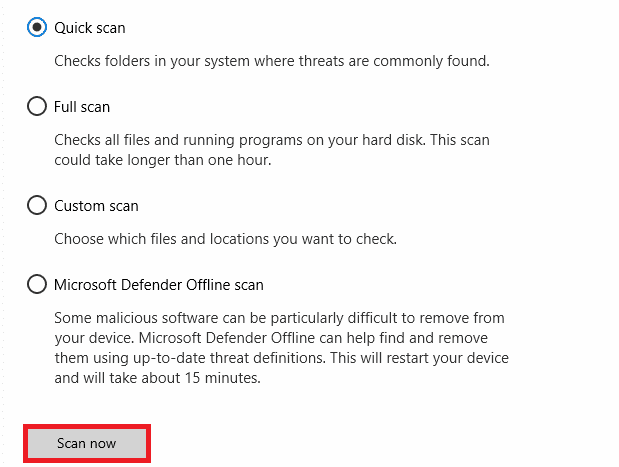
Se você deseja remover malware do seu computador, siga nosso guia sobre Como remover malware do seu PC no Windows 10 e implemente o mesmo.
Método 9: Reparar arquivos do sistema
Se o método acima não funcionar, você pode executar as ferramentas internas para reparar os arquivos de sistema corrompidos que causam este erro AppHangB1 no Steam. Os arquivos corrompidos e configurados incorretamente podem ser reparados usando os utilitários integrados do seu PC com Windows 10, ou seja, Verificador de Arquivos do Sistema e Gerenciamento e Manutenção de Imagens de Implantação. Além disso, execute as verificações de reparo do sistema para corrigir arquivos corrompidos se o problema começar a surgir após uma atualização recente. Leia nosso guia sobre como reparar arquivos do sistema no Windows 10 e siga as etapas conforme as instruções para reparar todos os seus arquivos corrompidos.
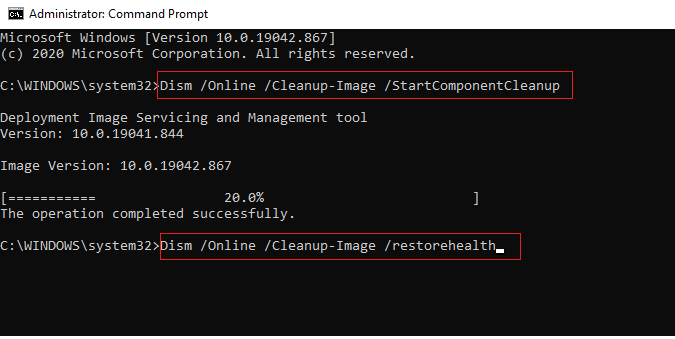
Método 10: Desabilitar o Firewall do Windows (não recomendado)
Se o método acima não ajudar com o erro porque foi criado com uma versão mais recente, você pode tentar desabilitar o Firewall do Windows em seu PC. O Firewall do Windows Defender protege contra vírus e malware que podem colocar seus dados e sistema em risco. Embora não seja recomendado desabilitar o Firewall do Windows, pois ele pode tornar seu sistema vulnerável e suscetível a vírus, você pode tentar desabilitá-lo temporariamente para verificar se é a causa específica por trás do problema. Nosso guia sobre como desabilitar o firewall do Windows 10 ajudará você a tentar esse método com a máxima segurança.
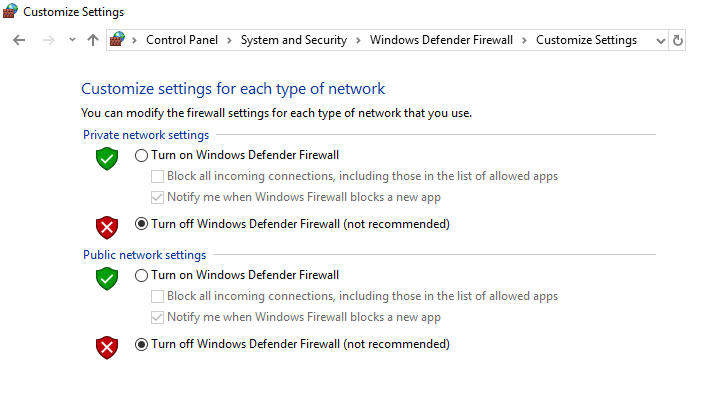
Método 11: Desativar o antivírus (se aplicável)
Certos programas antivírus são famosos por proteger excessivamente seu computador e sinalizar até os aplicativos mais inocentes como ameaças. O Steam é um aplicativo que depende muito da internet para sua funcionalidade. Se o seu programa antivírus/firewall restringe a comunicação do Steam com seus servidores, é provável que ocorram problemas como o erro AppHangB1.
Você pode tentar desabilitar seu programa antivírus/firewall temporariamente para verificar se o erro continua a ocorrer. Leia nosso guia sobre Como desativar o antivírus temporariamente no Windows 10 e siga as instruções para desativar seu programa antivírus temporariamente no seu PC.
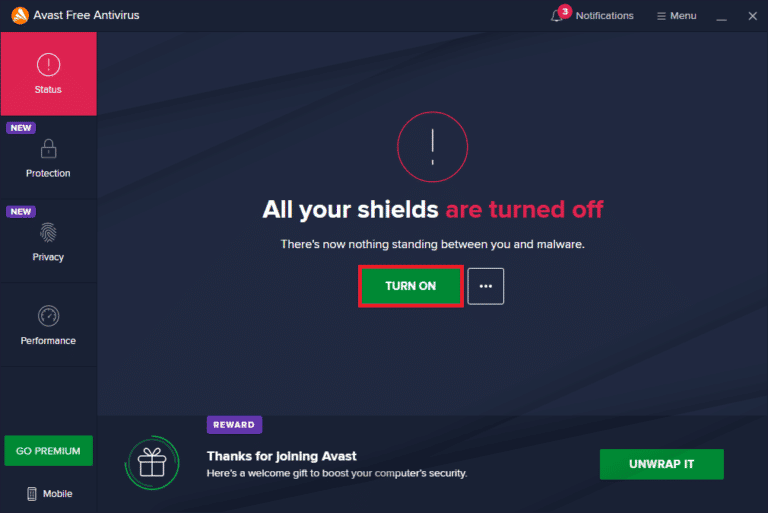
Método 12: Permitir através do Firewall do Windows
Se você não quiser desabilitar o Firewall, você pode permitir o jogo ou o Steam através do Firewall do Windows. Para permitir o Steam ou o jogo no Firewall do Windows Defender, siga nosso guia sobre Permitir ou bloquear aplicativos pelo Firewall do Windows e implemente as etapas conforme as instruções.
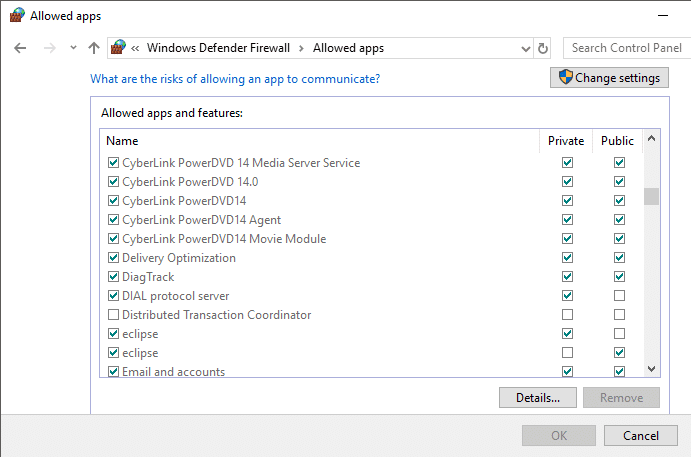
***
Esperamos que você tenha conseguido corrigir o erro AppHangB1 no Steam e voltar a jogar usando as soluções acima. Deixe-nos e os outros leitores saberem qual solução funcionou para você na seção de comentários abaixo. Se você tiver dúvidas ou perguntas, deixe-as na seção de comentários.